Map a historic cholera outbreak
In 1854, London was in the middle of a cholera pandemic. At the time, there was limited understanding of how germs and other microorganism can cause disease. Most people believed that cholera was spread by miasma, or a toxic vapor, through the air. Dr. John Snow did something GIS researchers and analysts do now: he collected data and mapped information to look for patterns. You'll explore the data collected by John Snow with pop-ups and heat map symbology to illustrate whether cholera spread by air or by a different way.
Explore cholera data
GIS allows you to compare geographic data as layers. Each layer in a map contains different information you can compare in order to better see and understand patterns and how they influence one another. You'll start by using Map Viewer to explore layers in an existing map showing data from the 1854 cholera outbreak.
- Open the map Cholera Outbreak, 1854.
The map appears in Map Viewer.
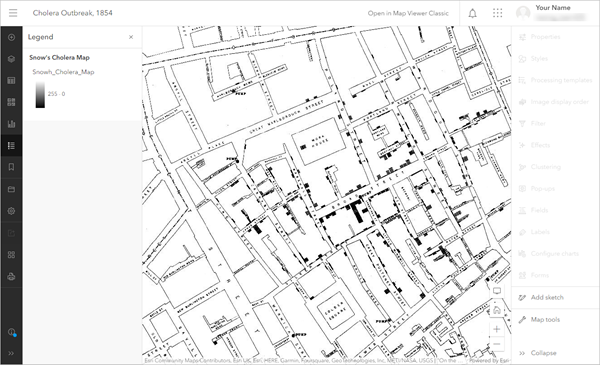
- Sign in to your ArcGIS account.
Note:
If you don't have an organizational account, see options for software access.
If you encounter an error or are unable to sign into your account, remember that passwords are case-sensitive. If you forget your ArcGIS password, you can reset your password from the sign in page. See Account Troubleshoot for more information.
- On the Contents (dark) toolbar, click Layers to view the layers in the map.
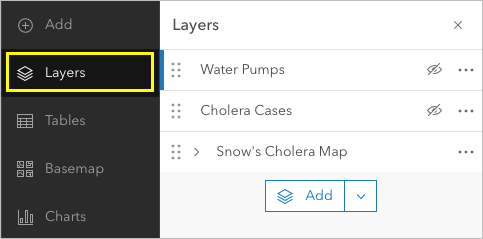
There are three layers in this map, but the only one that is visible is Snow's Cholera Map. This is the map John Snow drew and published to document the data he collected during the outbreak. Each hash mark (the stacked, bold lines along the street) represents a death that occurred at that address due to cholera.
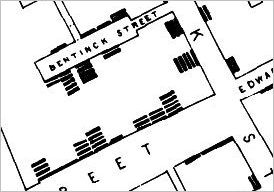
- Use the pan and zoom tools to explore the map to determine where cholera was most prevalent in the Soho district.
Soho refers to an area in the City of Westminster in the West End of London.
Are there any areas or specific addresses with the most documented deaths?
- In the Layers pane, click the Visibility button for the Cholera Cases layer to turn it on in the map.
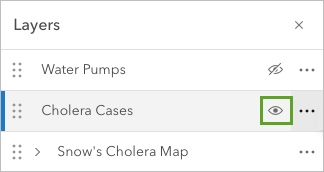
Clicking the Visibility button makes the layer visible on the map. The Cholera Cases layer shows the same addresses that Snow mapped as points on the map.
- Click one of the points on the map.
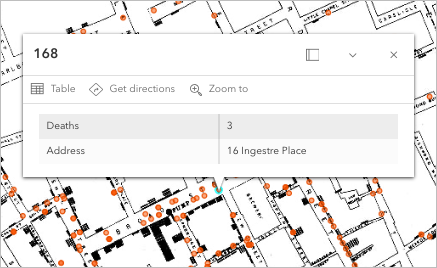
A pop-up appears, including the address and the number of deaths that occurred there. A GIS can store much more information than you can draw or label on a map. You can access this information in pop-ups or in the layer's attribute table.
- Close the pop-up.
- In the Layers pane, for Cholera Cases, click the Options button and click Show table.
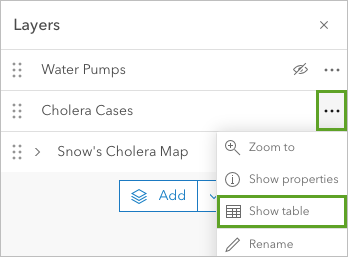
An attribute table appears, listing the number of deaths that occurred at each address. An attribute table has rows and columns that provide information related to a map feature.
- On the table, in Deaths column, click Options and click Sort descending.
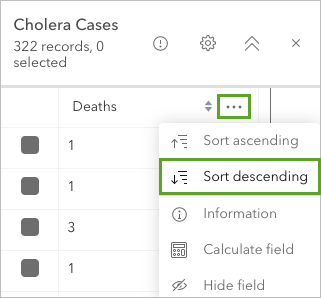
The attribute table is now shown in descending order, where the highest deaths can be seen and associated with a specific location. This allows us to see which areas were affected the most, but does not necessarily explain why. We will explore this more in the next section.
- Close the attribute table.
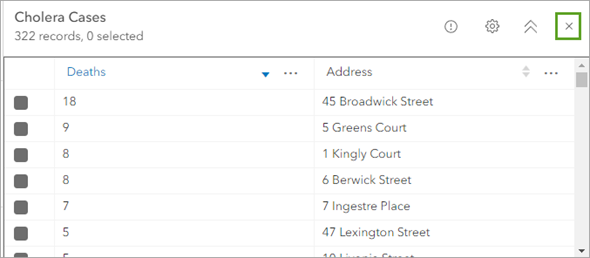
- On the Contents toolbar, click Save and open and click Save as.
- In the Save map window, for Title, type 1854 Cholera Outbreak Map and add your initials to make the map unique within your ArcGIS organization.
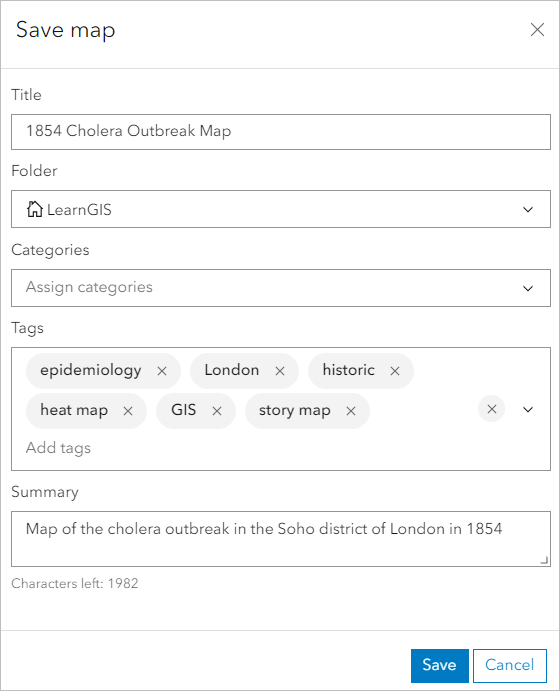
- Click Save.
A copy of the map is saved in your ArcGIS Online account.
Use heat map symbology
The attribute table provides details of where the cholera deaths were located. However, it is much easier to detect patterns when the data is viewed on a map, as you saw with the cases displayed as points on the map. Next, you'll draw the data in a different way to make patterns even clearer.
- On the Settings (light) toolbar, click Styles to access the style settings for the selected Cholera Cases layer.
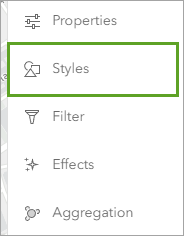
- In the Styles pane, for Choose attributes, click Field.
- In the Select fields window, select Deaths and click Add.
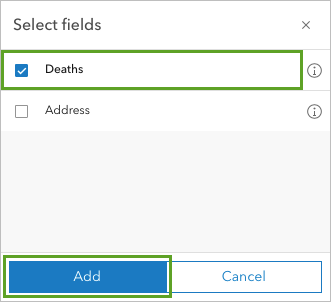
The map updates to show circles of different sizes. Instead of showing only the locations of addresses, the map now shows how many deaths occurred at each one: larger circles indicate addresses with more cases of cholera. This symbology is closer to the original map with the hash marks.
- For Pick a style, choose Heat Map.
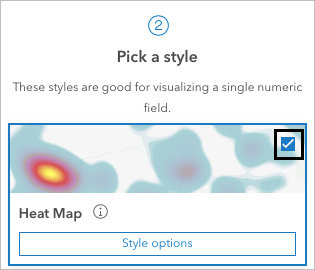
Heat map symbology is helpful for quickly visualizing the density, or how much of a phenomenon is in a given area, of a dataset over space.
- Click Done.
Purple and red colors represent areas where there was a greater density of cholera cases. Yellow represents the densest concentration. The density takes into account how close locations are to one another, and the number of deaths at each location.
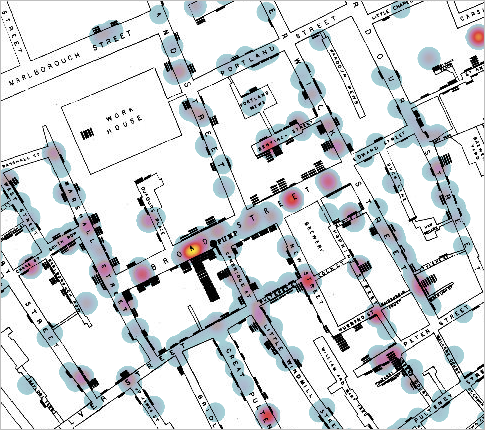
However, Snow's map is not very visible, so you will adjust the Blending setting for the Cholera Cases layer. Blend modes gives you additional control of the map's appearance by making the layers appear blended so additional layers are more visible.
- In the Settings toolbar, click Properties.
- In the Appearance section, for Blending, click Normal to open the drop-down. In the Blending window, scroll to the Darken section and choose Multiply.
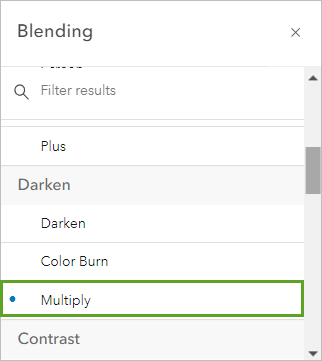
- Close the Blending window.
Additionally, you can set the transparency level of a layer to make it more see through and make other layers more visible.
- For Transparency, move the slider to 25%.
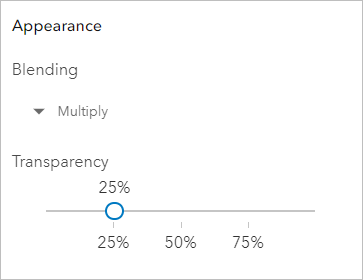
- In the Layers pane, for the Water Pumps layer, click the Visibility button.
There is a water pump near the brightest yellow zone of the heat map.
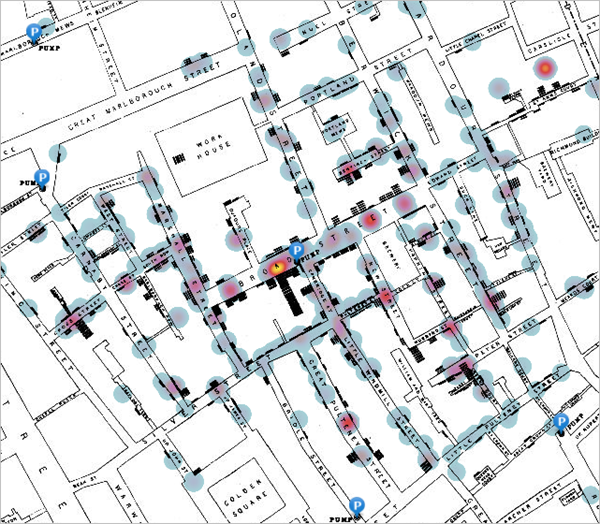
- Click the symbol for the water pump closest to the yellow zone of the heat map to view its pop-up.
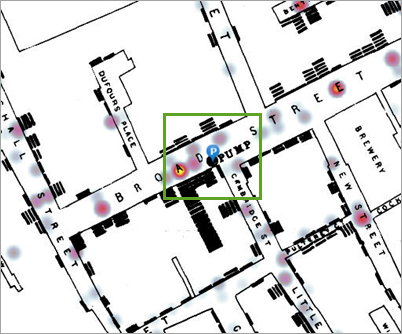
This is the Broad Street pump, identified by Dr. Snow's map as the water pump responsible for the 1854 London cholera outbreak. Broad Street has since been renamed Broadwick Street. Your map may lead you to the same conclusion that Snow drew: that the Broad Street pump should be investigated as a possible source of the outbreak.
- Close the pop-up. On the map, click Default map view, then save the map.
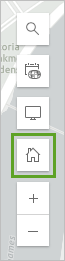
Thanks to Snow's investigation, the handle of the water pump was removed. When people were no longer able to access the contaminated pump, the cholera outbreak in London was contained. Lives were saved and cholera was confirmed as a waterborne disease. Snow contributed to further work in London, improving water and waste services in the city. His research helped to improve sanitation and public health around the world.
Create a web app
John Snow's spatial analysis was able to help people because he shared his findings. You'll complete your GIS project by sharing your map as a web app.
As the GIS user, you used Map Viewer to design and visualize data in a web map. To share your map with others, you can create a web app so your audience can view and interact with the map, without needing any experience with all the tools available in Map Viewer. Map-based apps provide a simplified interface that allows you to share a story or message in a focused way and allows others to explore the map with a specific purpose in mind.
You will use ArcGIS Instant Apps to transform your map into an app that provides your audience with an intuitive experience to interact with your map and data.
Share the map
Before you build the app, you'll share your map to make it public. At this point in the tutorial, you are the only person who could access and view your web map. Now that you are ready to share it with other people, you'll update the share setting to public, so anyone can view your map.
- If necessary, open your map 1854 Cholera Outbreak Map in Map Viewer.
- On the Contents (dark) toolbar, click Share map.
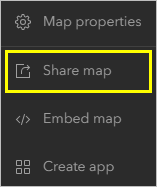
- In the Share window, for Set sharing level, choose Everyone (public) and click Save.
Next, you will use the map to make a web app so anyone can explore your map.
- On the Contents toolbar, click Create app and choose Instant Apps.
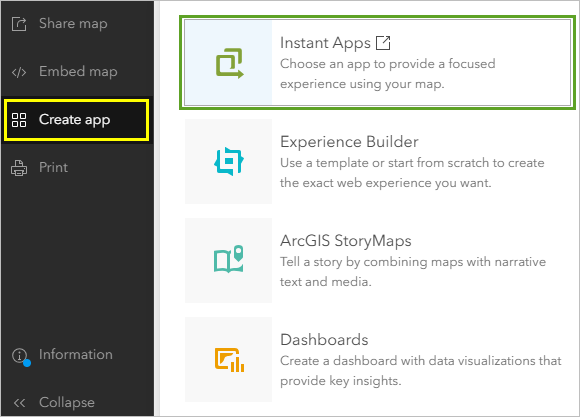
The Instant Apps gallery page provides information and guidance to help you choose an appropriate app template, depending on your needs. You want the app to include details and a legend in a side panel.
- Locate the Sidebar template and click Choose.
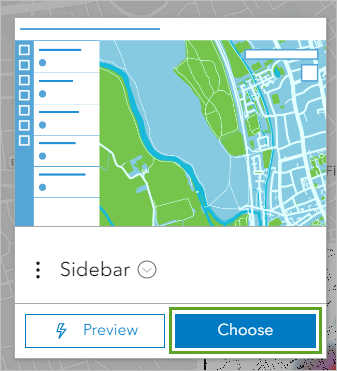
- In the Create app window, for the title, type Explore the 1854 Cholera Outbreak in London, and click Create app.
- If necessary, close the welcome window.
The app configuration window provides an interactive preview of your app and a panel of configuration settings that you can change. Next, you'll configure and share the app.
Configure the app
You'll modify the app defaults by providing details about the map and limiting the map navigation to the extent of Snow's map.
When configuring an app, you can use the default express setup, which offers a subset of the configurable options, or you can turn off Express to access all available configuration settings.
- In the Express pane, click Step 3. Sidebar.
The Sidebar settings include options to provide information in a side panel that helps users understand the map, including the legend and pop-ups. Your app doesn't need pop-ups, so you'll remove that panel.
- Turn off the Pop-up setting.
The app preview updates with your changes and automatically saves as noted next to the Draft badge that appears in the configuration panel.
- Under Edit details content, click Edit.
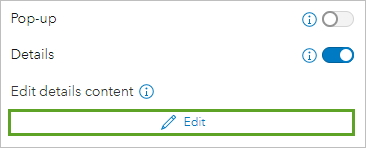
- In the text editor, copy and paste the following text:
Tip:
To paste without text format, after copying the text, paste the text by pressing Ctrl+Shift+V.
In 1854, a severe cholera outbreak struck the Soho district of London. At the time, most people believed that cholera was spread through the air. Dr. John Snow's map was able to spatially associate cholera cases with a single contaminated water pump. This led to three positive changes: the water pump was disabled, preventing further deaths, cholera was identified as a waterborne disease, and efforts began to improve water and waste systems in London.
Shown here is the map created by Snow in 1854, as well as the same data represented with heat map symbology. The yellow part of the map represents the highest density of cholera cases and coincides with the Broad Street water pump.
- Click Close.
People can read this text when they click the Details tab on your app. You can test the app as you configure it.
- In the app preview, click the Details tab to see the content you added.
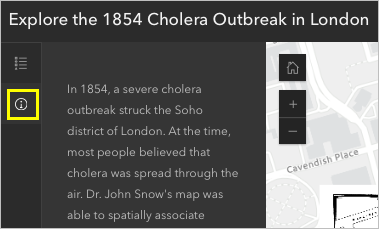
Next, you'll set the map extent to prevent navigating the map beyond the Soho area of London.
- At the top of the vertical toolbar, turn off Express.
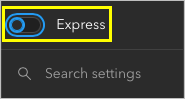
The configuration panel now includes all the available settings.
- If necessary, in the Turn off express mode window, click Continue.
- On the vertical toolbar, click Map.
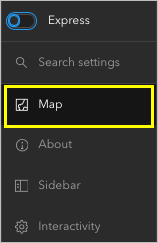
- On the Map tab, turn on Map area and click Configure.
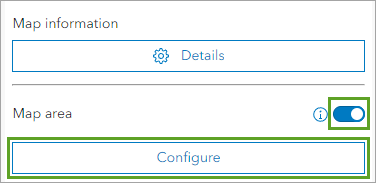
The Configure map area window appears. You can adjust the visibility range and prevent navigating the map beyond a specified extent. You'll limit the navigation boundary to the extent of Snow's map.
- Under the Map area settings, turn on the Navigation boundary.
- Drag the navigation boundary closer to the edges of Snow's map.
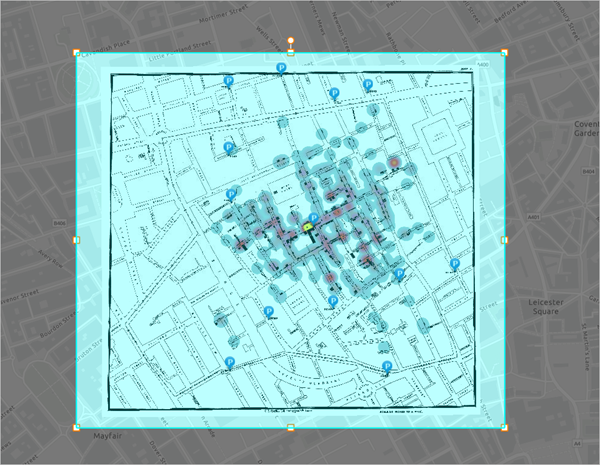
The map zooms in closer to the heat map to focus on the area where the Broad Street water pump is located.
- For Map scale pane, drag the left slider to the Neighborhood marker.
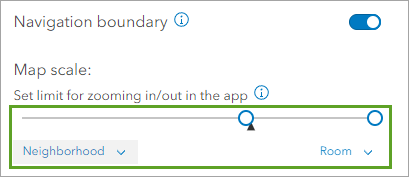
- At the bottom of the Configure map area window, click Save.
- On the vertical toolbar, click Theme & Layout and click Theme. For Select a mode choose Light.
You have completed configuring your app, and now you can publish it.
- In the configuration panel, click Publish. In the Publish window, click Confirm.
A success message appears when publishing is completed and the Draft badge changes to a Published badge. The Share window appears, which includes a link to the app, buttons to share via social media, an option to embed the app in a website, and the date and time the app was last published.
- Click Launch to open and test your app in a new window.
- Test your app. For example, display the legend and details panels and try to navigate the map beyond the boundary that you set.
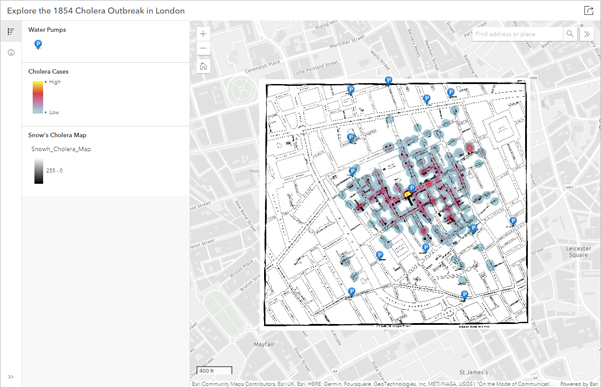
- Close the app and return to the app configuration window.
You have already set your map to be shared with everyone. Next, you will also set your app to be shared with everyone.
- In the Share window, click Change share settings.
- For Set sharing level, choose Everyone (public), and click Save.
The app is now available for anyone to view and explore.
In this tutorial, you explored a web map of the analysis done by Dr. John Snow to identify the source of a cholera outbreak. You explored the relationships between different layers of data using attribute tables, pop-ups, and styled the cholera data using the heat map symbology. You created a web app to present your configured web map so anyone can view and explore the map.
In this example, the dataset was small, and the relationship between them was relatively easy to see. Often, geographic datasets are larger and more complex. Having a system for organizing, analyzing, and sharing GIS data quickly becomes necessary to answer complex spatial questions and solve challenging problems.
You can find more tutorials in the tutorial gallery.
