Make a map
Style a polygon feature
Note:
This tutorial was developed for an ArcGIS public account experience. An ArcGIS public account is a free, limited-functionality account designed for personal, non-commercial use. This account gives you the ability to author and publicly share basic maps and apps.
You will open a web map that contains a few layers related to high heat.
- Open the Urban heat islands web map.
The web map opens, showing the National Risk Index Census Tracts layer and the map zoomed to Portland, Oregon.

- If necessary, sign in to your ArcGIS account.
Note:
If you don't have an ArcGIS account, you can sign up for a public account.
- On the Contents (dark) toolbar, click Layers.

The Layers pane also shows that the Heat Severity - USA 2021 layer is also part of this web map but is currently hidden.
- In the Layers pane, if necessary, click the National Risk Index Census Tracts layer to select it.
Tip:
The blue indicator on the side of the layer indicates that the layer is selected.

The layer currently contains information on all the tracts in the entire United States. You are primarily interested in the information for the city of Portland in the state of Oregon, so you will filter this large dataset to only show information for the state of Oregon.
- On the Settings (light) toolbar, click Filter.

The Filter pane appears.
- In the Filter pane, click Add expression.

To build a filter expression, you will specify the field, the operator, and the value you want to filter for.
- For the first drop-down menu, the field, choose State Name.

You will keep the operator as is. Next, you will choose the value you want to filter for, which will be the state name, Oregon.
- For the third-drop down menu, click the arrow and search and choose Oregon.

- At the bottom of the Filter pane, click Save.
- On the map, zoom out to see the data.
The National Risk Index Census Tracts layer now only shows information for the state of Oregon.

Next, you will update the style of the layer to show data on heat wave risk.
- In the Contents pane, click Bookmarks and click the Portland, OR bookmark to return the map extent to Portland.
- On the Settings toolbar, click Styles.

You are interested in the index score related to heat wave hazards, so you will change the style of the National Risk Index Census Tracts layer to display the risk index score for that particular hazard.
- In the Styles pane, under Choose attributes, remove the current attribute.

- Click Field.
-
In the Add fields window, type heat wave - hazard. Choose Heat Wave - Hazard Type Risk Index Score and click Add.

The map updates to symbolize the tracts by the heat wave risk index score. Next, you will further customize the layer style.
- In the Styles pane, under Pick a style, for Counts and Amounts (color), click Style options.

- Under Symbol style, click the color ramp.

- In the Symbol style window, click Fill color. In the Ramp window, choose Blue 10.
Tip:
To see the name of a color ramp, point to the color ramp.

- In the Ramp window, click Done and close the Symbol style pane.
The map has been styled with the heat wave hazard score and a different color ramp.

- In the Style options pane, click Done twice.
You have filtered and styled a polygon feature layer to show the heat wave index score in Portland by census tracts in the state of Oregon. Next, you will add information on highways in the city.
Style and filter a line feature layer
In this section, you will add and style a line feature layer to show the highways in Portland.
- In the Layers pane, click Add.

You will search ArcGIS Living Atlas to find a layer that contains roadway data.
- In the Add layer pane, click My Content and choose Living Atlas.

- In the search bar, type Transportation and press Enter.
- In the list of results, for Transportation, click the Add button.

The Transportation layer adds to the map and centers in Washington, D.C. It displays all the types of roads in the United States.
- Use the Bookmarks pane to navigate back to Portland.
The map shows the Transportation layer over the National Risk Index Census Tracts layer you styled earlier.

Next, you will explore the layer.
- At the top of the Add layer pane, click the back arrow to return to the Layers pane.
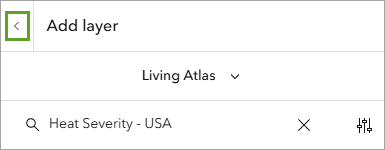
In the Layers pane, the Transportation layer was added to your map as a group layer.
Group layers are like folders that contain multiple layers.
- Expand the Transportation group layer.

The Transportation group layer contains several layers. Some of them are unavailable because they are not visible at this current map extent. The layer you are interested in is Primary Roads, which contains the major highways.
- Drag the Primary Roads layer above the Transportation group layer.

The Primary Roads layer is now out of the group layer.

You no longer need any of the other layers in the Transportation group layer, so you will remove the group layer.
- For the Transportation group layer, click the Options button and click Remove.

The map now only shows highways.

Next, you will adjust the style.
- On the Settings toolbar, click Styles.
- Under Pick a style, click Location (single symbol).
- For Location (single symbol), click Style options.

- Click Symbol style. In the Symbol style window, for Color, choose a gray color.
- For Width, type 2.
- In the Style options pane, click Done twice.
The layer showing highways in Portland is styled.

You have added a line feature layer, set a filter to only show highways, and styled the line feature so it is more visible against the other layers in your map. Next, you will add a point feature layer showing where existing trees are located.
Add and style a point feature layer from a .csv file
You can create a feature layer from data saved in a comma-separated values (.csv or .txt) text file. A .csv file has a row of data for each item with a comma between each value.
- Download the PortlandTrees.csv file.
- In Map Viewer, on the Contents toolbar, click Add and choose Add layer from file.

- Click Your device and choose the PortlandTrees.csv file you downloaded.
- In the Fields pane, click Next.
- In Location settings, confirm latitude is set for Latitude and longitude is set for Longitude. Click Next.

- In
How will PortlandTrees.csv be added?, click Create and
add to map.
Points representing trees from the .csv file are added to the map.
Note:
For this tutorial, you created 146 points representing tree locations from a .csv file. In an ArcGIS public account, you can create feature layers from a .csv file using latitude and longitude coordinates for up to 200 points. To create points from more points or place names and addresses, an ArcGIS organizational account is required.
- On the map, zoom in closer to the PortlandTrees points.

They are currently very small and difficult to distinguish. You will adjust the style for this point layer.
- In the Layers pane, confirm the PortlandTrees layer is selected, and on the Settings toolbar, click Styles.
- Under Pick a style, for Location (single symbol), click Style options.
- Click the symbol under Symbol style. In the Symbol style window, set Size to 8 px. For Fill color, choose a dark green color.
- In the Style options pane, click Done twice.

You have added a point feature layer from a .csv file containing coordinate information for tree locations. You styled the point layer so it is more visible on top of the other layers in your map. Next, you will conduct a visual analysis and label areas that would benefit from more street trees using sketch tools.
Make a sketch layer to label findings
Next, you will turn on the Heat Severity - USA 2021 layer to better understand which areas of the city might benefit from more street trees and use a sketch layer to label your recommendations.
- In the Layers pane, for the Heat Severity - USA 2021 layer, click the Show layer button.

The Heat Severity - USA 2021 layer is visible, but it is beneath all the other layers so it is not clearly visible. You can rearrange the order in which the layers are drawn in the Layers pane by dragging them to your desired order.
- Drag the Heat Severity - USA 2021 layer above the National Risk Index Census Tracts layer.

Now the Heat Severity - USA 2021 layer is more visible. Next, you will view the item page for the Heat Severity - USA 2021 layer to understand what the symbol style represents.
- In the Layers pane, ensure that the Heat Severity - USA 2021 layer is selected. On the Settings toolbar, click Properties.
- In the Properties pane, expand Information and click Heat Severity - USA 2021.

The item page appears in a new browser tab or window for the Heat Severity - USA 2021 layer.
The purpose of this layer is to show where certain areas of cities are hotter than the average temperature for that same city as a whole, measured on a scale of 1 to 5, with 1 in a yellow color representing relatively mild heat areas and 5 in a red color representing severe heat areas.
- Return to your browser tab or window with Map Viewer.
Now with all the layers visible, what are you noticing about the pattern of data? What areas are experiencing a high risk score for heat waves? Which areas are experiencing both a high risk score for heat waves and heat severity? How many street trees are in those areas?
Note:
This is a visual exploration. There are more advanced methods to spatially analyze data to answer these questions in other Esri products or with an ArcGIS organizational account.
Next, you will create features highlighting the areas on a map that could use more street trees by creating a sketch layer.
- In the Contents pane, click the Add button and choose Create Sketch layer.

The Sketch pane and sketch tools appear.
- In the sketch tools, click the Polygon tool.

Before you draw the sketch features, you will set the style for the polygons.
- In the Sketch pane, for Fill color, click No color. For Outline color, choose a bright yellow color. Set Outline width to 5 px.

- On the map, click the corners of a polygon around areas where the heat severity is high, the risk index score is high, and there are no street trees. Double-click the final corner to end the sketch feature.

- Draw as many polygon sketch features as you would like. When you are finished, close the Sketch pane.
Your map now shows recommended areas for planting more street trees, chosen based on data from the heat severity and risk index layers.
Save and share the map
You have completed creating your map, which includes polygon, line, point, and sketch layers. Next, you will save and share the map so others can view it.
- On the Contents toolbar, click Save and open and choose Save as.

- In the Save map window, enter the following:
- For Title, type Tree planting opportunities in Portland.
- For Summary, replace the existing text with the following: Map showing areas that would benefit from additional trees based on where existing street trees are located and high heat severity and heat wave risks scores.

- Click Save.
Next, you will set the share settings.
- On the Contents toolbar, click Share map.

The Share window appears with two options for how to share the map.
If you choose not to share the item, keeping the share setting to Owner, only you can view and edit this map. Until it is shared, the map will not be available for others to view or edit.
If you set the map share setting to Everyone (public), it will be accessible to everyone, including users without an ArcGIS account.
With an ArcGIS organizational account, you will have additional sharing options, such as sharing the map with only members of your organization.
- In the Share window, click Everyone (public) and click Save.

A message appears prompting you to also update the share settings for the .csv file.
- In the Update sharing window, click Update.
The map and its components are now visible to everyone.
In this tutorial, you have styled a polygon layer and a line layer. You have created a new layer from a .csv file and styled a point layer. You arranged the layer order of your map and created a sketch layer highlighting areas that would benefit from more street trees to build resilience to heat waves. You saved and made the map public so you can share your findings with anyone.
Note:
For additional capabilities, including private sharing, publishing data, performing analysis, and more, make ArcGIS Online part of your GIS toolset by purchasing an ArcGIS organizational subscription. Subscriptions can include a variety of user types which makes it easy to match you and your team members with the necessary tools for your work. If you have an ArcGIS public account, you can convert your public account to an organizational account.
