Inspect an oasis with spectral profiles
Earlier in the Explore satellite imagery for Africa tutorial series, you studied the El Fayoum oasis in Egypt using multispectral imagery. You identified different land cover types, such as water, vegetation, and built-up (that is, villages and roads). You will now investigate this example further to understand why it is possible to identify land cover types from multispectral imagery. You will also learn about spectral profiles and spectral signatures.
Note:
For a refresher on what spectral imagery and spectral bands are, see the first tutorial in the series: Get started with imagery for Africa.
Get set up and explore the imagery
First, you'll open the app, set up your location of interest, and choose the most relevant imagery.
- Open the Digital Earth Africa Explorer app.
- The app opens to the display of the entire African continent.

- In the search box, type El Fayoum, Egypt and press Enter.

The map updates to the new location.
- Close the Search result window, as you no longer need it.

- Click the Zoom Out button three times.

- If necessary, drag the map to adjust its position.
It should look approximately like the following example image:

El Fayoum is a large heart-shaped oasis that has existed since the ancient Egyptian times. It is a trove of vegetation and water in the midst of the Sahara desert. On the east side, you can also see the Nile valley crossing the map diagonally. Water is brought to the oasis from the Nile river through human-made canals.
- On the sidebar, click the Explore Imagery button.

- In the Explore Imagery window, set the following parameter options:
- For Layer, verify that Sentinel-2 Annual GeoMAD is selected.
- For Rendering, choose Agriculture with DRA.
- For Date, verify that January 1, 2020 is selected.

The map updates to display the new rendering.
Note:
Sentinel-2 is an earth observation satellite program from the European Space Agency, which was launched in 2015 and produces high-quality multispectral imagery for the entire earth. Learn more about the Sentinel-2 program.
The current imagery layer, Sentinel-2 Annual GeoMAD, provides a year-by-year summary of the Sentinel-2 imagery, from which clouds and other small issues have been removed. Learn more about how the GeoMAD layer is created in the Digital Earth Africa documentation.
The Agriculture band combination uses the following three spectral bands: shortwave infrared, near infrared, and blue. It highlights various features clearly, and as a result, is a versatile rendering. DRA stands for dynamic range adjustment, and it is a technique to improve the contrast of the image.
As a reminder, Sentinel-2 images are made of 13 spectral bands. Some of these bands capture light that is visible to the human eye (such as blue, green, and red), and some capture light that is not (such as red edge, near infrared, and shortwave infrared). The following diagram shows where the 13 bands fall on the electromagnetic spectrum:

And here is the list of bands with their numbers and names:
- Band 1—Coastal aerosol
- Band 2—Blue
- Band 3—Green
- Band 4—Red
- Band 5—Red edge 1
- Band 6—Red edge 2
- Band 7—Red edge 3
- Band 8—Near infrared (NIR 1)
- Band 8A—Near infrared narrow (NIR 2)
- Band 9—Water vapor
- Band 10—Shortwave infrared (Cirrus)
- Band 11—Shortwave infrared (SWIR 1)
- Band 12—Shortwave infrared (SWIR 2)
In this section, you opened the app, set up your location of interest, and chose a specific imagery layer and rendering. You are now ready to explore the El Fayoum oasis.
Visualize spectral profile charts
You will now visualize the spectral profile for several pixels in the imagery. A spectral profile is a chart that plots the value for every spectral band for a specific imagery pixel. First, you’ll start with a pixel representing vegetation.
Typical vegetation in the El Fayoum oasis would be mostly composed of cultivated fields of crops such as cotton, clover, and cereals, with some palm trees interspersed in the landscape.

- In the Explore Imagery window, for What do you want to do?, choose Explore spectral profiles.

- On the map, click a point in the oasis that seems covered with vegetation (light green).

On the map, a red dot appears at the location you selected. In the Explore Imagery window, the spectral profile chart updates.
- Observe the spectral profile chart.

In the chart, the x-axis (horizontal) represents the different spectral bands. The y-axis (vertical) shows each band’s value for the pixel you selected. Each band’s value is represented with a red dot. In the app, there is not enough space to write the name of every band, but you can see more details in the following expanded graphics:

This Sentinel-2 Annual GeoMAD imagery contains 10 of the original 13 Sentinel-2 bands. Only the first 3 bands, blue, green, and red, are visible to the human eye; the remaining 7 bands are not. Having so many bands provides rich information about the features on the ground—much richer than the human eye could ever capture.
Note:
The last four bands on the right end of the chart represent advanced supplementary information that is beyond the scope of this tutorial. You will ignore them.

- Turn your attention to the list of Typical Spectral Profiles on the right side of the Explore Imagery window.

Specific types of land cover, such as Lush Grass, Water, or Desert, will tend to always have the same typical spectral profile. This is called a spectral signature. By comparing the spectral profile from any imagery pixel to typical spectral signatures, it is possible to automatically identify the land cover type of that pixel.
Your current pixel’s spectral profile was compared to the spectral signatures for Desert, Dry Grass, Lush Grass, Urban, Rock, Forest, and Water, and it was found to be closest to Lush Grass. This seems indeed the best match for a vegetated area that might include various crops and grass fields.
Tip:
If your pixel was not identified as Lush Grass, you might have chosen a pixel that included some buildings or bare earth, which makes the spectral profile less clear. In that case, click one or two more vegetation pixels until you get a Lush Grass identification.
On the chart, the typical spectral signature for Lush Grass is represented with a light pink line, and you can see that it is relatively similar to your pixel’s spectral profile, showing high values for Red Edge 2, Red Edge 3, NIR 1, and NIR 2.
Next, you will observe the spectral profile for a pixel representing water. There are a few lakes surrounding the oasis, including the main one, Lake Qarun, along the northern part of the oasis. This is where you will choose your water pixel.

This photo shows a view of Lake Qarun. - Click a point within Lake Qarun (navy blue).

The spectral profile chart updates.

The values for all the bands are very low, and the pixel is identified as Water.
You will now look at the spectral profile for a desert pixel.

This photo shows a view of the desert in the El Fayoum region. A lake can also be seen in the background. - Select a pixel in the desert just north of the oasis.

The spectral profile chart updates.

Most values are high, especially for the bands SWIR 1 and SWIR 2. The pixel is identified as Desert.
Tip:
The pixel might have been identified as Rock. If that’s the case, try one or two other points until you get a desert identification.
Next, you will look at an area covered with trees.
- Identify the darker green area toward the center of the oasis.

It contains a concentration of tree groves, including olive trees and fruit orchards, as well as some palm trees.

This photo shows a view of El Fayoum’s cultivated fields with tree groves in the background. - Select a pixel in the tree-rich darker green area in the center of the oasis.

The spectral profile updates and the pixel is identified as Forest. Finally, you’ll look at a pixel representing urban land cover.
- Select a pixel in the town of El Fayoum.

The spectral profile updates and the pixel is identified as Urban.
- Close the Explore Imagery window.
In this workflow, you visualized the spectral profiles for several pixels in your imagery. You learned that spectral profiles can be compared to typical spectral signatures to identify land cover types.
Most imagery analysis techniques take advantage of these spectral profile variations. For instance, the vegetation index that you used in the previous tutorials relies on typical differences and ratios between band values to distinguish healthy vegetation from distressed vegetation.
Identify mangrove forest with a spectral scatterplot
To go further into the exploration of spectral data, you will now learn about spectral scatterplots, which are another way of looking at spectral band values. You will do that while visualizing mangrove forests and other land cover types in the Zanzibar archipelago.
Zanzibar is an archipelago located in the Indian Ocean and is part of the United Republic of Tanzania. Mangrove forests are composed of dense trees and shrubs that grow in coastal areas in a mix of saline and fresh water. They are an important part of the Zanzibar archipelago’s ecosystem. In addition to offering exceptional biodiversity, mangrove forests are essential in preventing coastal erosion and protecting inland areas from extreme weather events. They also play an essential role in the breeding of fish and shellfish, which are important for the local fishing economy. Unfortunately, mangrove forests in Zanzibar are endangered due to population pressure, agricultural and urban development, and climate change.
Monitoring the mangrove forests with satellite imagery can play an important role in the restoration and sustainable management of this ecosystem.

Set up and explore the imagery
You will focus your study on Makoba Bay in Zanzibar’s main island, Unguja. You will first center your map on that location and set up the imagery.
- In the search box, type Makoba, Zanzibar and press Enter.

The map updates to the new location.
- Close the Search result window, as you no longer need it.
- Click the Zoom In button three times.

- If necessary, drag the map to adjust its position.
It should look approximately like the following example image. (The yellow labels will not appear on your map. They were added here to help you get oriented.)

This extent represents a part of Unguja Island, with the Indian Ocean on the west side of the island, Makoba Bay up north, and a river flowing into the bay through an estuary.
- On the sidebar, click the Explore Imagery button to reopen the Explore Imagery window.
- In the Explore Imagery window, verify that the following parameter options are selected:
- For Layer, verify that Sentinel-2 Annual GeoMAD is selected.
- For Rendering, verify that Agriculture with DRA is selected.
- For Date, verify that January 1, 2020 is selected.

The current basemap includes some lines indicating the roads. You’ll change the basemap to remove these lines and any other markings so that your view of the imagery is unobstructed.
- On the sidebar, click the Basemap Gallery button.

- In the Basemap Gallery window, choose Imagery and close the window.

The lines representing the roads disappear.
In this section, you set up your location of interest, imagery, and basemap. You are now ready to explore Makoba Bay in Unguja Island.
Explore a spectral scatterplot
You will now create and explore an interactive spectral scatterplot for your area of interest. A spectral scatterplot is a graph used to examine the association between two spectral bands and their relationship to features and land cover types on the ground. First, you’ll set up the scatterplot.
- If necessary, reopen the Explore Imagery window. In the Explore Imagery window, for What do you want to do?, choose Create spectral scatterplot.

A scatterplot displays with default settings. You can choose to represent any two spectral bands on the scatterplot, one on the x-axis and another one on the y-axis. You’ll choose to display NIR 1 and SWIR 2.
- For X, select NIR_1 (7) and for Y, select SWIR_2 (10).

The scatterplot graph refreshes. Every imagery pixel that is currently visible on your map is represented in the scatterplot based on its NIR 1 and SWIR 2 values. At a glance, you can see that the possible NIR 1 values vary from 0.01 to 0.70, and the SWIR 2 values from 0.01 to 0.54. The colors indicate frequency: the places on the scatterplot where the most pixels fall appear in bright red.
Note:
Depending on your exact map extent, your scatterplot might look slightly different.
You will now interact with the scatterplot to better understand what it shows.
First, you’ll observe where the pixels that represent water show on the scatterplot. This might be water in the ocean, the bay, the estuary, or the river.

This photo shows a view of a beach in Zanzibar along the Indian Ocean. - On the map, click any pixel representing water, for instance in the ocean, west of the island (navy blue).
A cross appears, showing where that pixel falls on the scatterplot.

- Click a few more pixels representing water on the map.
All these pixels appear in the same area of the scatterplot in the lower left. Based on these positions, it looks like the pixels representing water all have very low NIR 1 and SWIR 2 values. Next, you will select all these pixels to highlight them on the map.
- On the scatterplot, click and drag to circle the area where all the water pixels are concentrated, such as in the following example image:

The pixels you included in your selection now appear highlighted in cyan on the map.

These are all the pixels representing water, whether in the ocean, the bay, the estuary, or the river. Notice that this even includes a small pond inland, southeast of the river.
- Optionally, you can draw the shape again on the scatterplot, until you are satisfied with the result.
Next, you’ll do the same for the mangrove forest. In your area of interest, the mangrove forest is primarily located along the bay and tidal estuary and appears in darker green on the imagery. On the scatterplot, one can find by trial and error that the mangrove pixels all appear within an elongated band at the bottom of the scatterplot. You will circle it to highlight the mangrove pixels on the map.
- On the scatterplot, click anywhere once to remove the previous highlighting.
- On the scatterplot, click and drag to circle the mangrove pixels, as shown in the following example image:

These pixels all have very low SWIR 2 values and medium-to-high NIR 1 values. On the map, all mangrove pixels are now highlighted in cyan.

In contrast, you can also highlight the non-mangrove vegetation pixels. By trial and error, one can find that they all have medium-to-high NIR 1 values, and medium-low-to-medium-high SWIR 2 values.
- On the scatterplot, click anywhere once to remove the previous highlighting.
- On the scatterplot, click and drag to circle the non-mangrove vegetation pixels, as shown in the following example image:

Strikingly, these non-mangrove vegetation pixels all have higher SWIR 2 values than mangrove pixels. This difference is what enables you to clearly distinguish the two types of vegetation.
On the map, all non-mangrove vegetation pixels are now highlighted in cyan.

You can observe that the non-mangrove vegetation is spread out throughout the region. It is mostly a mix of low-rising plants, including cassava and sweet potatoes, as well as plants for spice production, such as cloves, nutmeg, cinnamon, and black pepper, intermixed with some palm trees.
Finally, you will highlight the bare earth pixels, which you’ll find concentrated in the upper right corner of the scatterplot.
- On the scatterplot, click anywhere once to remove the previous highlighting.
- On the scatterplot, click and drag to circle the bare earth pixels, as shown in the following example image:

These pixels tend to have very high SWIR 2 values and medium-to high NIR 1 values.
On the map, all bare earth pixels are now highlighted in cyan.
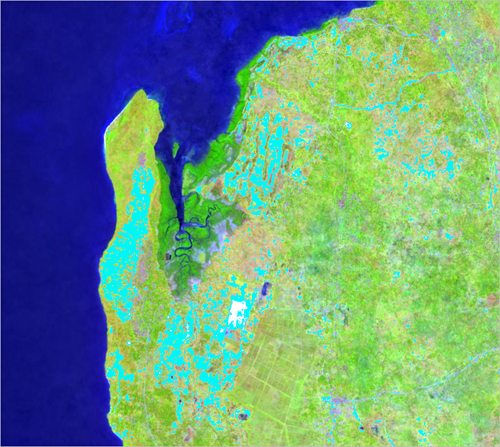
- Optionally, experiment further with the scatterplot.
For instance, you can click more pixels on the map to see where they appear in the scatterplot, and you can draw more shapes on the scatterplot to see which pixels are highlighted on the map.
Spectral scatterplots are useful to understand how to distinguish different land cover types based on two spectral bands. This will allow you to identify the value ranges for each cover type. In turn, these numeric values can be used in more advanced analyses.
Note:
In this workflow, you explored the NIR 1 and SWIR 2 scatterplot. These bands were chosen by trial and error, as they were found to work well to distinguish the mangrove forest from other land cover types. Other band combinations, for instance, blue and green, don’t allow for such a clear distinction.
Optionally, you can explore other band combinations in your scatterplot and decide what combination you think works best.
Imagery analysis makes it possible to identify mangrove forest and monitor it over time to understand whether it is growing or regressing and at what rate. As the Tanzania government takes measures to protect and restore this precious ecosystem, imagery analysis can also be used to measure progress.
While in this tutorial the focus was on understanding spectral scatterplots, there are many possible methods to identify mangrove forest with imagery. For instance, to learn how the State University of Zanzibar used Digital Earth Africa imagery data to monitor the mangrove forest in Zanzibar, read Preserving mangroves in Zanzibar.
Explore a city and learn about spatial resolution
You will now turn your attention to another important imagery concept: spatial resolution. You will explore examples of varying spatial resolution, while examining the city of Cape Town in South Africa.
Cape Town is the second largest city in South Africa, and it serves as the legislative capital of the country. Located at the southern extremity of Africa on the Atlantic Ocean, it is known for its striking natural landmarks, such as Table Mountain and Signal Hill, as well as its harbor and scenic coastline.

Set up and explore the imagery
First, you’ll center the map on the city of Cape Town.
- In the search box, type Cape Town, South Africa and press Enter.
The map updates to the new location.
- Close the Search result window, as you no longer need it.
- Click the Zoom In button three times.
- If necessary, adjust the map’s location so that it looks approximately like the following example image:

The imagery displaying is still the Sentinel-2 Annual GeoMAD layer with the Agriculture with DRA rendering. With this rendering, you can identify the built-up areas (buildings and streets) in purple, Signal Hill and Table Mountain in brown tones. Up north, you can see Green Point Park appearing in bright green, the donut-shaped Cape Town stadium in purple, and farther east, the harbor.
In this section, you centered the map on the city of Cape Town and oriented yourself to that location.
Compare spatial resolutions for different datasets
Spatial resolution refers to the distance represented by a pixel in an image. For instance, if an image is captured at 30-meter resolution, it means that each pixel represents a 30 meter by 30 meter square on the ground. Higher-resolution imagery enables you to distinguish more details, and small features are more recognizable. Lower-resolution imagery appears more coarse, but it generates smaller files that are easier to store. See the following graphics for an illustration of different levels of spatial resolution:

You will use the Compare Imagery tool to compare the spatial resolution for different imagery datasets.
- On the sidebar, click the Compare Imagery button.

The Compare Imagery window appears. With this tool, you can specify two images to display on the left and right sides of the map, and swipe between the two.
- In the Compare Imagery window, set the following options for the left image:
- Verify that Left Image is selected.
- For Layer, verify that Sentinel-2 Annual GeoMAD is selected.
- For Rendering, verify that Agriculture with DRA is selected.
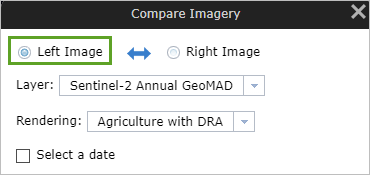
- In the Compare Imagery window, set the following options for the right image:
- Click Right Image to select it.
- For Layer, verify that Landsat 8 Annual GeoMAD is selected.
- For Rendering, verify that Agriculture with DRA is selected.

Note:
The Landsat 8 Annual GeoMAD imagery layer is generated with the same method as the Sentinel-2 Annual GeoMAD, but it is derived from Landsat 8 imagery. You can learn more about how the GeoMAD layers are created in the Digital Earth Africa documentation
Landsat is an earth observation satellite program from the United States that produces multispectral imagery. Landsat 8 is the 8th Landsat mission and was launched in 2013. Learn more about Landsat 8
- On the map, use the swipe handle to swipe repeatedly from left to right to compare the two images.

The Sentinel-2 Annual GeoMAD layer (on the left) has a spatial resolution of 10 meters, whereas the Landsat 8 Annual GeoMAD layer (on the right) has a spatial resolution of 30 meters. Observe how the higher-resolution layer enables you to see features with more detail and precision.
You will now compare the spatial resolution of the Sentinel-2 Annual GeoMAD dataset and the Imagery basemap.
- In the Compare Imagery window, set the following options for the right image:
- Verify that Right Image is selected.
- For Layer, select None.

The Landsat 8 Annual GeoMAD layer disappears, leaving the underlying Imagery basemap on display.
This is Esri’s World Imagery basemap. It contains imagery from several sources, including TerraColor, Maxar, and community-contributed data. This imagery provides varying spatial resolution, generally quite high, and frequently as high as 0.3 meters or better.
You’ll change the band combination for the Sentinel-2 Annual GeoMAD layer to be more similar to the Imagery basemap.
- In the Compare Imagery window, set the following options for the left image:
- Click Left Image to select it.
- For Layer, verify that Sentinel-2 Annual GeoMAD is selected.
- For Rendering, choose Natural Color with DRA.

The left layer updates to display the Sentinel-2 Annual GeoMAD layer in Natural Color with DRA. Natural Color with DRA combines the blue, green, and red bands, and shows colors close to what the human eye would see.
- On the map, use the swipe handle to swipe repeatedly from left to right to compare the two images.

While the two layers are relatively similar in terms of rendering, the basemap on the right has much higher spatial resolution.
- Click the Zoom In button one time and swipe repeatedly.
At this level of zoom, you can see the difference in spatial resolution more clearly.
- Click the Zoom In button four times and swipe repeatedly.

At this level of zoom, the difference in spatial resolution is obvious. The left side is now very blurry, but you can clearly see individual houses and cars on the right side.
When choosing an imagery dataset, it is important to consider its spatial resolution to select the dataset most adapted to your purpose. However, this is not the only consideration. For instance, while the Imagery basemap can be useful to explore a location in detail thanks to its high spatial resolution, it has other limitations. It is only composed of three spectral bands: Blue, Green, and Red. So, it wouldn’t be possible to use it for spectral analysis. This is in contrast to the Sentinel and Landsat-derived imagery layers, which are much richer spectrally thanks to their many bands. The level of spectral richness of an imagery dataset is known as spectral resolution. Just like spatial resolution, it is crucial to take it into account to determine whether an imagery dataset will fit your goals.
You can learn more about spatial resolution, spectral resolution, and other types of imagery properties in the Types of imagery documentation.
In this tutorial, you learned about essential concepts of imagery, such as spectral profile and signature, spectral scatterplot, and spatial resolution, while exploring various locations in Africa. You are now well equipped to understand imagery and make use of it in your projects.
You can find more tutorials like this in the Explore satellite imagery for Africa series.

