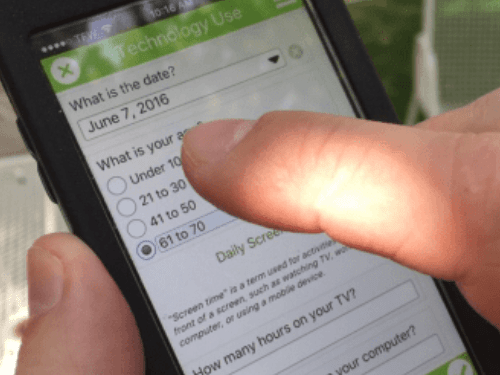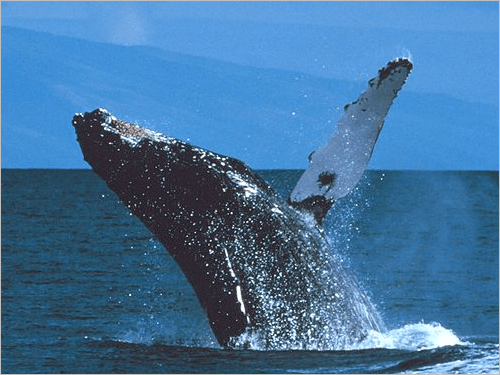Create a survey
You will create a blank survey using ArcGIS Survey123, configure survey details like its title and description, and add a thumbnail image.
- Go to the ArcGIS Survey123 website and sign in with your ArcGIS
organizational account.
If you don't have an organizational account, see options for software access.
- On the ribbon, click New survey.

- For Blank survey, click Get started.
After a few moments, a blank survey appears. You'll start by filling out the survey details. These details won't appear on the survey itself. You will configure those settings later in the tutorial.
- Next to the survey name Untitled survey,
click the Edit survey info button.

The Edit survey info window appears.
- In the Edit survey info window, for Name, type Park proposal community feedback form and add your name or initials.
- For Summary, type Survey to gather feedback from local community on what encourages or discourages walking and to vote on preferred new park locations.

Next, you will add a thumbnail image. Not only does this customize the survey, it will help distinguish this survey from other surveys you create in your account.
- Download the image door_surveying.
- In the Edit survey info window, click the placeholder thumbnail image.
- Browse to and click the image you downloaded. Click Open.
The image is added as the survey thumbnail.

- Click OK.
The survey details are configured. Next you will set your survey title and description.
They will be visible on the survey to your participants and will be helpful for participants to confirm they are working on the correct survey and remind them of the key research question the survey is aiming to understand.
- In the survey preview, click Survey title not set.

The Survey header pane appears on the Edit tab.
- In the Survey header pane, for Text, replace the existing text with Park proposal community feedback form.

- In the survey preview, click Description content for the survey.
- In the Survey description pane, type Share what encourages or discourages you from walking to the local parks in your neighborhood.
- Highlight the text. Set the text style to large.

The survey title and description are set. You can start adding questions.
Add questions to understand attitudes
In this section, you will create questions to understand your participants' perceptions of walkability and safety in the neighborhood. Consider what kind of response would be most useful. For example, a Multiline text question type where the user can enter several sentences in response may not be the most helpful type of response to quantify their level of opinion. A Likert scale is widely used in research and helps capture responses within a range of options.
Note:
To see all the question types available in ArcGIS Survey123 web designer, see Web designer essentials.
- On the Add tab, drag a Likert scale question type below the survey description.

The Likert scale question is added to the survey and the Likert scale pane appears on the Edit tab.
- In the Likert scale pane, for Label, type I enjoy walking to the local parks in my neighborhood.
The Choices section is already set to capture a scale of 5 choices ranging from Strongly disagree to Strongly agree, so you will not need to edit this section.
Next, you want to ensure survey participants answer the question before submitting the survey.
- In the Validation section, check the box to make this a required question.
You have configured the first Likert scale question.

The asterisk next to the question label indicates that it is a required question.
- Use what you have learned to add three more required Likert scale questions with the following Labels:
- I feel safe walking to the local parks in my neighborhood.
- There are many built environment features that encourage me to walk to the local parks in my neighborhood.
- I would like to be able to walk to the local parks in my neighborhood more often.
You now have four required Likert scale questions in your survey.

Next, you want to provide some instructions for participants to understand how to answer the Likert scale questions. You will add a Note element before the Likert scale questions.
- In the Add pane, in the Display and structure section, drag Note above the first Likert scale question.

- In the Note pane, for Label, type Share how much you agree with the following statements:.
The Note element is added to your survey, providing more clarity for how participants should answer the questions that follow.

Next, you will add a couple Multiple select questions about what specific features or experiences participants think encourage or discourage walking.
- On the Add tab, in the Choice section, drag a Multiple select question below the last question.
- In the Multiple select pane, for Label, type What built environment features would encourage or make it more accessible to enjoy walking to parks? For Hint, type Select all that apply.
- In the Choices section, replace the existing choice text with the following:
- Well maintained crosswalks
- Slower vehicle traffic
- More shade along the route
- Click the add button to add more options.

- Add the following choices:
- Parks closer to where I live
- Better maintained parks
- In the Appearance section, choose Horizontal (compact).
The Multiple select question is configured.

You will create one more Multiple select question. Instead of dragging a new Multiple select question from the Add pane, you will make a copy of the question you just created.
- On the survey, if necessary, select the Multiple select question. Click the Duplicate button.
Tip:
The question is selected when it has a light blue background.

A copy of the Multiple select question is created and the Multiple select pane appears.
- In the Multiple select pane, for Label, type What discourages you or makes it more difficult to enjoy walking to parks?
- In the Choices section, replace the existing choices with the following options:
- The walk is too far
- Does not feel safe
- Accessibility challenges
- No time
- Crosswalk light changes too fast
You have completed adding and configuring survey questions to assess participant's perceptions of walking in the community.
Before you continue, you will save your survey progress.
- Click Save.
Add questions to determine the preferred park location
The next type of question you will add allows participants to sort their preference for which potential park location the community prefers most. You will also add a Note element before the Ranking question that includes a link to an Instant Apps app where participants can view the possible park locations on a map.
- In the Add pane, drag a Note element below the last question.
- In the Note pane, for Label, type Click the link below and answer the following question:.
- For Description, type Proposed locations for a new park.
- Highlight the text and click the Link button.

- For Enter URL, copy and paste the following URL:
https://arcgis.com/apps/instant/sidebar/index.html?appid=6cacfc773aaf403fb3457c4f9026d2f5

- Click OK.
- Highlight the text and click x-small and choose large.
The Note element is added with instructions and a link to an Instant Apps app that shows the possible park locations.

- In the Add pane, in the Choice section, drag a Ranking question to the end of the survey.
- In the Ranking pane, for Label, type Share your preference for the proposed park locations. For Hint, type Sort the park locations in order of your preference.
- For Choices, enter the following:
- Option A - East of Downtown
- Options B - Sandtown-Winchester
- Option C - Upton
- Turn off Show choices in random order.

The Ranking question is configured.

Finally, you want to provide participants with an opportunity to add any open-ended comments.
- In the Add pane, drag a Multiline text question to the end of the survey. In the Multiline text pane, for Label, type Please share any additional comments.
Next, you will add questions to better understand who is participating in the survey.
Add participant data questions
Increased green space has many benefits, such as lowering surface and air temperatures, reduce heat-related illness risks, clean the air, and reduce anxiety and depression symptoms. Green spaces also provide social benefits, creating spaces for community interaction and building positive youth development.
Research studies have determined there continues to be inequity in access to parks and green spaces is based on race and income. By collecting demographic data on the survey participants, you can assess how well the demographics of the participants align with the community's demographics.
You will also design the questions in a way that will respect participants' right to not share personal information if they are not comfortable doing so. You will also provide transparency about how the data will be used.
First, you will add a question for them to share where they live or spend the most time in the neighborhood.
- Add a Map question.
It is critical to ensure the privacy of your survey participants. You will include instructions on how your participants can best share their location information while safely protecting their privacy.
- For Label, type Where do you live or spend the most time in the neighborhood? For Hint, type Drop a pin on the map on the nearest intersection. This information will only be used to better understand the survey participants and will be reported back to the community.
By default, the map that appears in the survey will show the extent of the entire world. It can be helpful to set the map at an extent that will be familiar to the participants.
- On the Edit tab,
for Map and extent section, in the map search bar, type Baltimore, MD and press Enter.
The map zooms to Baltimore, Maryland, in the question settings and the survey preview.

- In the Default location section, choose Center of the map extent specified above.
When the participants open this survey, the extent of the map will appear centered on Baltimore, Maryland.
Next, you will add a question for participants to share their racial and ethnic identity.
- In the Add pane, drag a Single select question below the Map.
- For Label, type Which race and ethnicity do you identify most with? For Hint, type These categories are used by the U.S. Census Bureau. This information will only be used to better understand the survey participants and will be reported back to the community.
Note:
In the United States, the Census Bureau collects demographic data for several categories of race and further distinguishes the categories by the Hispanic ethnicity. Although these categories are limited in capturing the diverse and complex range of people groups, experiences, and cultures, it remains a reliable data source for better understanding how race and ethnicity correlates to other experiences of equity in the U.S.
To quickly add multiple choices to the question, you will use batch editing.
- Next to Choices, click Batch edit.
- In the window that appears, replace the existing text with the following:
Non-Hispanic White Non-Hispanic Black Hispanic Non-Hispanic Asian Non-Hispanic Pacific Islander Non-Hispanic Native American Multiple Races
- Click OK.
The eight choices are added to the question.
- At the bottom of the list of choices, check the box for Allow "Other".

You can customize the Other option to show another description.
- In the text box next to Allow "Other", clear the existing text and type A race/ethnicity not listed here (specify).
The options are added to the survey preview.

For this tutorial, you will only include a question about race and ethnicity. Consider what other demographic and community characteristic questions would be helpful to include.
Consider the following additional questions you could include in the survey:
- What is your age?
- What is your gender?
- What is your occupation?
You have completed designing your survey with 12 questions. Next, you will save and publish the survey.
- Click Save.
It is recommended that you preview your survey before publishing.
- Click Preview.
After a few moments, a preview of your survey appears.
- Review the survey preview and ensure the questions, map extent, and choices appear as you expect. When you are finished reviewing, close the preview.
- Click Publish and click Publish.
Next, you will configure the survey's collaboration settings so you can begin to share the survey with community participants.
Configure collaboration settings
Before you share a link of your survey for others to participate and complete, you will configure the collaboration settings for the survey.
- Click the Collaborate tab.
- For Who can submit to this survey?, check Everyone (public).
Note:
A user cannot share a survey publicly if their role in their organization lacks the Share with public privilege or their organization has disabled the Members who are not administrators can make their content, groups, and profile public security setting.
In the Survey status section, you can choose to schedule the survey so that it is available for participants to access between specific dates and times. For now, you will not set any limitation.
- Click Save.
In the Share this survey section, in the Link section, there are many options for how you can share a link to the published survey. You can copy and paste the provided URL, you can generate a QR code, and you can open a new tab with the live survey.

Tip:
Point to each icon to see what clicking the icon will do.
- Click the Open the survey in a new tab button.

The survey appears in a new tab. You can share this link with your participants to complete during your walk audit activity.
Collect and analyze data
For this tutorial, you will complete the survey several times yourself so that you can review and analyze the resulting data. If you carry out a survey in your own community, you should provide time for participants to complete the survey, or you can open the survey in a device and complete the survey during a community outreach event or do door-to-door canvassing.
- If necessary, open the survey.

- Complete the survey at least 10 times, choosing a variety of answers.
Next, you will explore where the results are stored and how to manage the survey data.
- In a browser window, sign in to your ArcGIS organization and click Content.
- For Folders, in the search bar, type proposals and click the Survey-Park proposal community feedback form folder.

Whenever a survey is created using Survey123, a folder is automatically created in My Content and will always have a title that begins with Survey-.
- For the form with the title Park proposal community feedback form, click the Options button and click Manage in Survey123 website.

Note:
The other options for opening the survey in Survey123 are the other forms of the Survey123 app. Open in Survey123 app will open the survey in the mobile version of Survey123. Edit in Survey123 Connect will open the survey in the desktop version of Survey123.
- On the ribbon, click Overview.

On the Overview page, you can see how many entries have been submitted to your survey, when they were completed, and how many people have participated so far.

- On the ribbon, click Data.

The Data tab shows a map and table of all the entries.
- In the table, click the first row.
The row highlights in light blue and a panel appears with the entry details.
- In the panel, click the Edit this record button to edit the entry.

Editing an entry can be useful in case there was an entry submitted by mistake or accidental duplicates.
You don't need to make any edits at this time, so you will review the survey results as charts.
- On the ribbon, click Analyze.

On the Analyze page, you can view the submitted entries as charts.

Note:
Your chart may appear differently based on the responses submitted in your survey.
You can also view each survey questions' results.
- In the navigation pane, click Rank the proposed park locations.

The Analyze tab page jumps to the results for the Rank the proposed park locations question.
- At the top of the chart, click Bar.

The chart is now shown as a horizontal bar chart.
Based on the example entries submitted, the most preferred park location option is Option C - Upton.

Note:
Your chart may appear differently based on the responses submitted in your survey.
- In the navigation pane, click the What race and ethnicity do you identify most with question.

- In the results chart for the race and ethnicity question, click Pie.
The results display as a pie chart.
Among the example responses, the largest racial identity of the participants in the survey is Non-Hispanic Black.

Note:
Your chart may appear differently based on the responses submitted in your survey.
In this tutorial, you created a survey that included Likert scale, Multiple select, and other question types to assess the local community's opinions on walkability and preferences for a new park location. You learned how to view survey responses, edit the entries, and view a summary of the responses as different types of charts.
This tutorial walked you through one example of a survey to engage the community. You can design your own survey specific to the project or improvement you want to see in your community. What additional questions you could ask to obtain data you need? What question type would be best for that question? What other visualizations could you make with the data collected?
You can find more tutorials in the tutorial gallery.