Add layers and create a map
Create the map and layers
To start the project, you will create a web map and layers that field workers will use to capture data.
- Browse to the Field Maps Designer home page and click Sign in. Sign in to your ArcGIS account.
The Maps page appears displaying all the maps you own or have privileges to edit. You will create a map that you will use in the tutorial.

Note:
The maps shown in the example will be different than the ones you see on your Maps page.
- Click the New map button.

The Create a new map page appears with options to help guide you through the map creation process. You'll start by defining new layers.

- Confirm Start with new layers is selected and click Next.
- On the Create layers tab, for Layer name, replace the text with Amenities. Keep the default Point layer type.

Note:
To learn about the different layer types and when to use them, click the Information button next to the Layer type drop-down menu.
You'll add three more layers to store the other park features.
- Click the Add button three times to add three more layers.
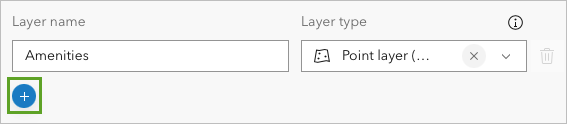
Three layers are added.

- For these layers, enter the following information:
Layer name Layer type Paths
Line layer
Boundaries
Polygon layer
Trees
Point layer
The names and types of the layers you want to add are complete.

- Click Next.
The Layer settings tab appears asking you questions about the type of GPS receiver being used, if you will be modeling 3D spaces or using linear referencing . None are relevant for the map you're creating, so you can leave each one disabled.
- On the Layer settings tab, click Next.
The Title and save tab appears.
- On the Title and save tab, for Map title, type Park Asset Inventory and add your name or initials to the end.
Note:
Optionally, you can change the Feature layer title. The feature layer is the item in ArcGIS Online that contains all of the layers you added to the map. The default title is the layer name for the first layer you added.
- For Folder, click the drop-down menu and choose Create new folder.

- Name the folder Park Inventory and click the Save button.

The map and layers will be saved to the folder that you specify. You are now ready to create the map.

- Review all the information you've provided by clicking the Back button.
- Return to the Title and save page and click Create map.

The map and layers are created, saved, and added as items to your organization. Once created, the map opens to the Forms page where you can build the forms used for data collection.
If you are following the tutorial series Get Started with Field Maps Designer, see the next tutorial in the series, Build a form with Field Maps Designer.

