Save a web map and perform analysis
In this section, you will add the global ecoregions and biomes layer to a map of Guatemala and clip the ecoregions layer to the boundary of the smaller layer.
Add the layers to the map
First, open a map of Guatemala and add the Global ecoregions and biomes layer to the map.
- Open this map of Guatemala.
- Sign in to your ArcGIS organizational account.
Note:
If you don't have an organizational account, see options for software access.
- If necessary, close the Properties pane.
The map shows Guatemala and a basemap.

Next, you will save the map to your ArcGIS Online account.
- On the Contents (dark) toolbar, at the bottom, click the Expand button.

Now the names of the options of the toolbar display rather than a button. Next, you will save the map to your ArcGIS Online account.
- On the Contents toolbar, click Save and open and choose Save as.

The Save map window appears.
- In the Save map window, for Title, type Guatemala ecoregions, followed by your name or initials, and click Save.
You have saved the web map to your ArcGIS Online account. Next, you will add a layer from ArcGIS Living Atlas of the World.
- In the Layers pane, click Add.

The Add layer pane appears.
- From the My content drop-down menu, choose Living Atlas.

- In the search box, type resolve ecoregions.
A result that matches your query is returned.
- For the RESOLVE Ecoregions and Biomes feature layer, click the Add button to add the layer to the map.

The layer appears on the map.

- In the Add layer pane, click the back arrow to view the Layers list.

The layer you added is displaying on top of the Guatemala border layer. You will change the order of the layers so you can see both layers.
- In the Layers pane, click the Guatemala layer and drag it above the RESOLVE Ecoregions and Biomes layer.

You have saved the web map and added a layer from ArcGIS Living Atlas. Now you are ready to begin the analysis.
Extract ecoregions that intersect with Guatemala
You have a global ecoregions and biomes layer, and your study area is Guatemala. There is no need for the data outside of Guatemala. One use of analysis tools is to narrow down the amount of data that you are working with. This helps reduce map clutter and credit consumption. You will use analysis tools to extract the global ecoregions and biomes that intersect with the Guatemala country boundary to create an ecoregions and biomes layer only for Guatemala.
- On the Settings (light) toolbar, click Analysis.

The Analysis pane appears.
- Click Tools.

A list of analysis tool categories appears.
- Click Manage data to expand it and click Overlay Layers.

The Overlay Layers tool appears. You will use this tool to extract the global ecoregions layer to Guatemala’s border.
- In the Input features section, for Input features, click Layer.

The Select layer window appears showing a list of that are in the map.
- In the Select layer window, click the RESOLVE Ecoregions and Biomes layer.

The Input features parameter is updated with the layer you chose.

Next, you will set the Overlay features parameter, which specifies the boundary used to clip the input features.
- For Overlay features, click Layer and in the Select layer window, choose Guatemala.

In the Overlay settings section, the Overlay type default is Intersect, which clips the selected layer to the specified boundary. The other options are Union, which merges the two layers and Erase, which removes the portions of each layer that overlap. For this example, Intersect is the correct setting.
The Output geometry default setting is Polygon, which determines how the intersections should be represented in the output. The other options are Point or Line. For this tutorial, since you want the output to be the polygon of the country of Guatemala, Polygon is the correct setting.
- In the Result layer section, for Output name, type Guatemalan ecoregions, followed by your name or initials.

- Click Estimate credits to calculate the estimated number of credits consumed.
Credits are the cost of using Esri servers to process the data. You may observe that this number is roughly 0.848. You can lower this number—reducing the number of credits you consume—if you change the processing extent.
- Expand the Environment settings section.

Currently, the Processing extent is set to Full extent. The map is also zoomed out showing more features beyond the border of Guatemala. You will adjust the extent of the map to reduce the credits.
- In the Layers pane, for the Guatemala layer, click the Options button and choose Zoom to.

- In the Environment settings section, change Processing extent to Display extent.

This changes the credits charged from the default full extent (the global layer) to the extent of the current view.
- For Estimated credits, click Refresh to recalculate the estimated consumed credits.
The updated estimation is now approximately 0.015 (a 98 percent decrease).
- Click Run.
When processing is complete, the output layer is added to the Layers list and saved as an item in your content.
- In the Layers pane, for the Guatemala and RESOLVE Ecoregions and Biomes layers, click the Visibility button to turn off their display.

The output layer that contains ecoregions and biomes in Guatemala displays more clearly.

The layer is symbolized using default symbology so you cannot differentiate between the ecoregions and biomes. You will modify the symbology to better display the layer.
- In the Layers pane, for the output layer from the overlay operation, click the Options button and choose Rename.
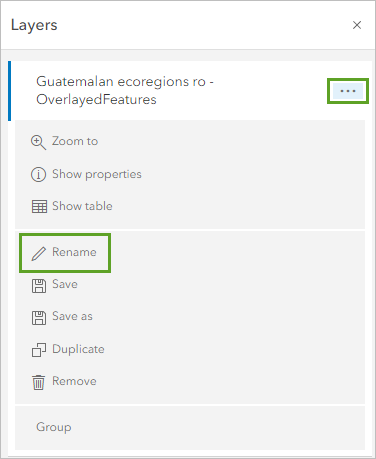
- Edit the name to Guatemelan ecoregions and click OK.
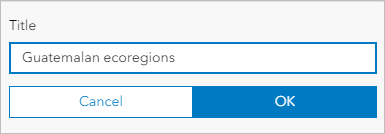
- From the Contents toolbar, click Save and open and choose Save.
You have opened and saved an existing web map to your ArcGIS Online account, added a global layer from the ArcGIS Living Atlas, and clipped it to the extent of Guatemala to narrow the focus of your ecoregions and biomes map.
Symbolize an analysis layer to match the source layer
Previously, you added a biodiversity map layer for Guatemala. Next, you will style the map layer to look like the global ecoregions and biomes layer.
Style the layer
Performing an intersect on the global ecoregions and biomes layer removes the symbology used on the input layer. To make the Guatemalan layer match the original global layer, you will update the Guatemalan ecoregions layer using the same style as the initial the global layer.
To see how the original global layer was styled, you can select it in the Layers pane, open the Styles window, and review the color hex code value for each symbol.
- On the Contents (dark) toolbar, click Layers and select Guatemala ecoregions.

The blue line next to a layer indicates that it is selected. Now, whatever you do on the Settings toolbar, such as add a filter or change the symbology, will be applied to the selected layer.
- On the Settings toolbar, click Styles.

The Styles pane appears.
- In the Styles pane, in the Choose attributes section, click the Field button.

The Add fields window appears.
- In the fields list, click Biome name and click Add.

The Add fields pane closes, and the map style updates.

The map style is automatically set to Types (unique symbols). You will keep this style but modify the colors.
- For Pick a style, click Style options.

The Types (unique symbols) pane appears with all the unique names from the Biome name field listed.
- In the Biome name section, click the symbol for Tropical & Subtropical Moist Broadleaf Forests.

The Symbol style window appears.
- In the Symbol style window, click the current Fill color.
The Select color window appears.
- Change the hex code value to 3db800.

The color updates in the Symbol style window and on the map.

- Click Done to close the Select color pane.
- Perform the following steps to change the rest of the symbols for each biome type:
- Click the Mangroves button.
- Click Fill color, change the hex code value to ff00c5, and click Done.
- Click the Tropical & Subtropical Dry Broadleaf Forests button.
- Click Fill color, change the hex code value to cdcd66, and click Done
- Click the Deserts & Xeric Shrublands button.
- Click Fill color, change the hex code value to ff7f7f, and click Done
- Click the Tropical & Subtropical Coniferous Forests button.
- Click Fill color, change the hex code value to a5f57a, and click Done.

- Close the Symbol style window and click Done two times.
The Guatemalan ecoregions symbology now matches the symbology from the global ecoregions and biomes layer.

- Save the map.
Now the clipped ecoregions and biomes layer is symbolized in the same way as the source layer from ArcGIS Living Atlas.
In this tutorial, you accessed a web map and saved it to ArcGIS Online, added a global ecoregions and biomes layer from the ArcGIS Living Atlas, used an overlay tool to clip the global layer to the Guatemala country boundary, and symbolized the result layer to match the initial source layer.

