Modify a raster image service
The Community Rating System (CRS) only gives discounts for specific types of open space. These areas must meet the following criteria:
- The parcel is located in the FEMA-designated 100-year floodplain.
- The parcel is open space, meaning it has no buildings, significant areas of pavement or other impervious surfaces, or dumps.
- The parcel is preserved as open space by a long-term contract from the private owner or public agency.
In addition to these base criteria, there are additional credits that may be earned if parcels preserve and protect natural channels and shorelines. These credits are as follows:
- Coastal erosion open space (CEOS) credits a community for protecting areas most at risk from coastal erosion.
- Special flood-related hazard open space (SHOS) provides extra credit for open space preservation (OSP)-credited parcels that are in areas subject to a special flood-related hazard.
- Natural shoreline protection (NSP) credits programs that protect natural channels and shorelines, the area's most valuable for protecting the natural functions of floodplains. The programs can be local policies that are adhered to on public lands and/or regulations that govern development on private lands.
More information is available on FEMA’s Community Rating System Coordinator’s Manual and accompanying addendums.
Because of the listed criteria, it's easiest to consider public lands, such as parks, and nonprofit lands, such as a church or Boy Scout camp. In many cases, it's difficult to obtain the detailed local data needed for floodplain analysis. You'll add data from ArcGIS Living Atlas of the World and prepare it for parcel-scale analysis. This information can identify areas that may be suitable for open space preservation. However, additional information and local knowledge may be required for a successful FEMA CRS Discount Application. This may include accompanying Deed, CEOS, SHOS, critical habitat, and NSP information for additional criteria points.
Download and open the project
First, you'll download and familiarize yourself with the data for your community, Georgetown County, South Carolina.
- Download the CRS_Georgetown_Co project package and locate the downloaded file on your computer.
- Double-click the CRS_Georgetown_Co project package to open it in ArcGIS Pro. If prompted, sign in with your ArcGIS organizational account.
Note:
If you don't have access to ArcGIS Pro or an ArcGIS organizational account, see options for software access.
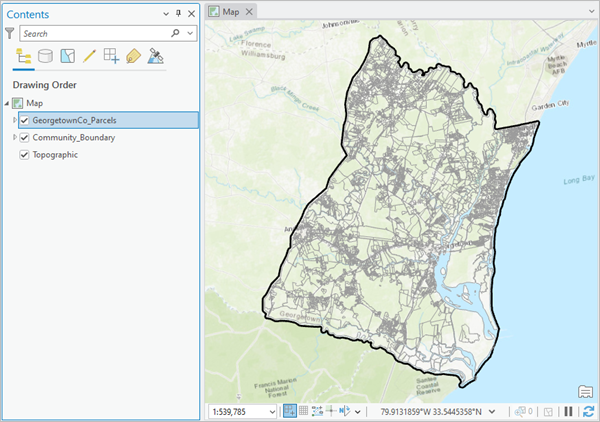
The project contains two layers: a county boundary for Georgetown County, South Carolina, and a parcel layer. Next, you’ll add data showing flood hazard.
- On the ribbon, click the View tab. In the Windows group, click Catalog Pane.

The Catalog pane appears.
- In the Catalog pane, click the Portal tab and choose Living Atlas.
- In the Search bar, type Flood Hazard and press Enter.
- Right-click the USA Flood Hazard Areas imagery layer and choose Add To Current Map.

The USA Flood Hazard Areas layer draws on the map. Much of the low-lying coastal areas of the county have a 1 percent annual chance of flood hazard, as do many rivers and waterways leading to the ocean.
Prepare flood data
Parcels must be in the floodplain to be eligible for OSP. According to the Coordinator’s Manual, the floodplain designations you’re interested in are Special Flood Hazard Areas (SFHA). SFHA are defined as the area that will be inundated by the flood event having a 1 percent chance of being equaled or exceeded in any given year. These areas are designated by codes, but the flood layer is currently shown using simplified groupings. To show the classification of these flood zones, you’ll change the layer’s processing template. Processing templates, defined by renderers, are ways of displaying the raster information in the layer. Once the layer is drawn showing zone codes, you’ll use the Reclassify tool to select just the floodplain areas eligible for OSP.
- In the Contents pane, double-click the USA Flood Hazard Areas layer. In the Layer Properties window, click the Processing Templates tab.

- For Processing Template, click Cartographic Renderer and choose Flood Zone Type Renderer 10m resolution.
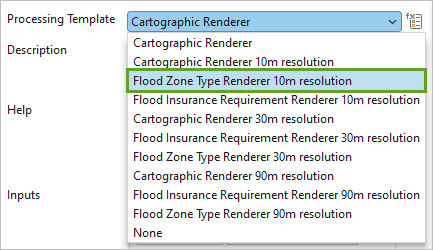
The Description section updates and shows information about the new renderer.
- In the Layer Properties window, click OK.
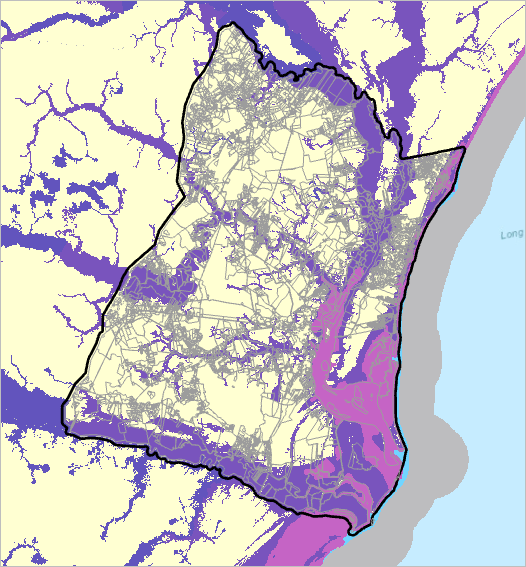
The map updates to show the layer using the new renderer. The flood zones are now shown using codes. According to the Coordinator’s Manual, the zones you’re interested in are Special Flood Hazard Areas (SFHA). SFHA are defined as the area that will be inundated by the flood event having a 1 percent chance of being equaled or exceeded in any given year. The 1-percent annual chance flood is also referred to as the base flood or 100-year flood. SFHAs are labeled as Zone A, Zone AO, Zone AH, Zones A1-A30, Zone AE, Zone A99, Zone AR, Zone AR/AE, Zone AR/AO, Zone AR/A1-A30, Zone AR/A, Zone V, Zone VE, and Zones V1-V30.
Moderate flood hazard areas, labeled Zone B or Zone X, are also shown on the flood insurance rate map (FIRM), and are the areas between the limits of the base flood and the 0.2-percent-annual-chance (or 500-year) flood.
This layer contains data for the entire United States. You’ll clip this layer to your area of interest.
- On the ribbon, click the Analysis tab. In the Geoprocessing group, click Tools.

The Geoprocessing pane appears.
- In the Geoprocessing pane, search for clip raster and choose the Clip Raster (Data Management) tool.

- For Input Raster, choose USA Flood Hazard Areas.
Note:
When you first choose this raster input, an error message shows a warning about raster export size restrictions. This message will disappear once you set the Output Extent in the next step.
- For Output Extent, choose the Community_Boundary polygon.
- For Output Raster Dataset, type Georgetown_Flood_Hazard. Check the boxes for Use Input Features for Clipping Geometry and Maintain Clipping Extent and click Run.

The new layer is added to the Contents pane.
- In the Contents pane, right-click the USA Flood Hazard Areas layer and choose Remove.
Now that you have flood hazard data clipped to Georgetown County, you’ll use the Reclassify tool to select only floodplain designations that are eligible for OSP.
- In the Geoprocessing pane, click the back button. Search for and open Reclassify (Spatial Analyst Tools).
- For Input raster, choose Georgetown_Flood_Hazard.
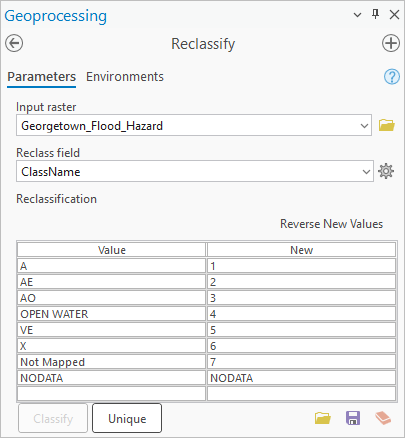
The tool automatically populates Reclass field with the attribute ClassName. The values in the raster are added to the Reclassification table. To select areas within the regulatory floodplain, you’ll change the values that don’t apply to a value of NoData.
- In the Reclassification table, click the OPEN WATER row and press the Delete key.
The row is removed from the table.
- Delete the X and Not Mapped rows.
- For Output raster, type Georgetown_Regulatory_Floodplain and check the Change missing values to NoData box.
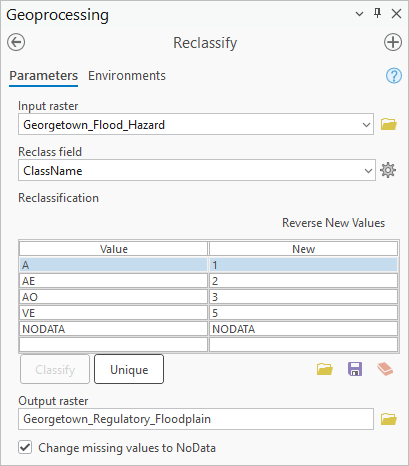
- Click Run.
The Georgetown_Regulatory_Floodplain layer is added to the Contents pane.
- Uncheck the Georgetown_Flood_Hazard layer to turn it off.

The new raster only shows areas designated A, AE, AO, and VE.
Modify a raster image service processing template
Now that you've seen the community data available and clipped floodplain information to your area of interest, you'll add the Open Space Preservation Community Rating System raster image service and feature layer to your map. The raster image service shows the impervious area of potentially eligible parcels. The companion feature layer contains other attributes required by CRS, including parcel owner, acreage, and land use designation. First, you'll use the image service to identify parcels by filtering out raster cells below a certain value. This process will remove impervious surfaces that are ineligible for the program. Then, you'll use the Extract by Mask tool to create a new layer showing only cells within the floodplain.
- In the Catalog pane, click the Portal tab and click the ArcGIS Online tab.
- In the search box, type Open Space Preservation Community Rating System. Press Enter.
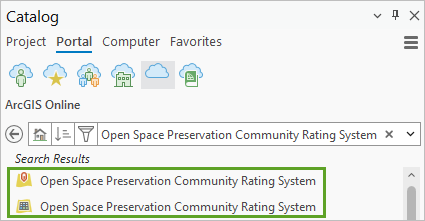
The first two results are the Open Space Preservation Community Rating System layers owned by the Esri Landscape_Team account. These are the layers you’ll add to the map. This data is from The Nature Conservancy (TNC). You can read more about it on its item page.
- Right-click the Open Space Preservation Community Rating System imagery layer and choose Add To Current Map. Add the feature layer to the map in the same way.
- On the map, click one of the parcels.
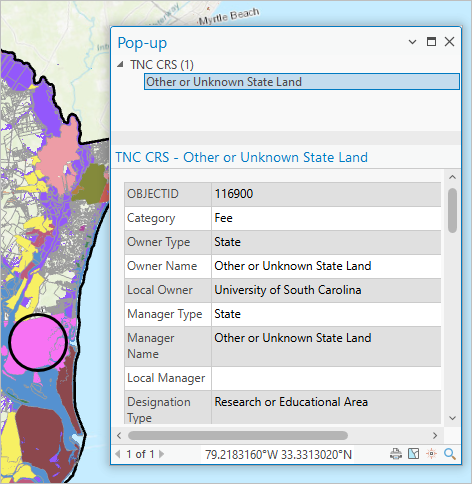
An informational pop-up shows information about the parcel. You’ll use this layer later, but for now, you’ll turn it off to make the other data easier to see.
- Close the pop-up. In the Contents pane, uncheck the Open Space Preservation Community Rating System feature layer to turn it off.
The raster layer is shown on your map. This layer represents areas that are likely eligible for open space preservation (OSP). The layer is derived from both the PADUS and the National Hydrology Dataset (NHD). It contains the attribute max_imperv with information about the impervious surfaces within each raster cell.
Next, you'll use a raster processing template to filter this image service to show only cells that are within a chosen threshold of impervious surface percentage. Areas that impede natural water filtration and movement are not eligible for OSP credit. For OSP credit, parking lots, roads, and driveways must be excluded from impact adjustments. These features have already been removed in the Open Space Preservation Community Rating System layer.
- In the Contents pane, double-click the Open Space Preservation Community Rating System image layer.
You'll filter the national scale data based on the estimated percentage of impervious surface per grid cell. It has been shown that water quality and ecosystem health are often degraded when impervious surfaces exceed 10 percent of an area. Using this as the threshold, you'll filter the Open Space Preservation Community Rating System raster service to select only areas that likely have less than or equal to 10 percent impervious surface.
- In the Layer Properties window, click the Processing Templates tab.
- If necessary, for Processing Template, choose OpenSpacePotential.
- In the Inputs section, for Parameter, type max_imperv. For Value, type 10. Click the Validate button to verify that your Inputs information is valid.

- Click OK.
The resulting raster shows only those cells that are estimated to have no more than 10 percent impervious surface coverage. To qualify for OSP credit, the protected areas also must be in the regulatory floodplain. You'll clip the national raster to Georgetown County's 100-year floodplain.
- In the Geoprocessing pane, search for and open Extract by Mask (Spatial Analyst Tools).
- For Input raster, choose the Open Space Preservation Community Rating System image layer.
Note:
When you first choose this raster input, an error message shows a warning about raster export size restrictions. This message will disappear once you set the Input raster or feature mask data parameter in the next step.
- For Input raster or feature mask data, choose Georgetown_Regulatory_Floodplain. Name the Output raster PADUS_CRS_eligible.
- For Extraction Area, ensure that Inside is chosen and click Run.
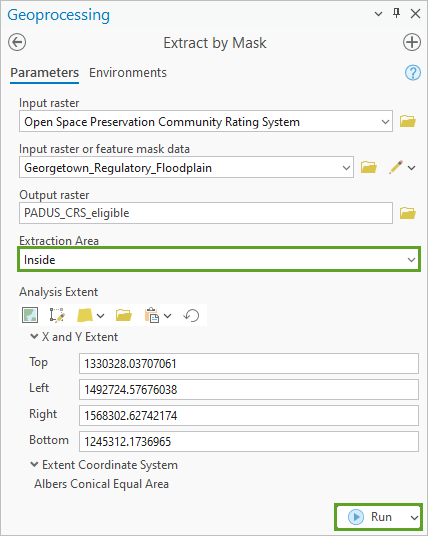
The layer is added to the Contents pane. The data is now clipped to the extent required by FEMA.
- In the Contents pane, uncheck all layers other than Community_Boundary, PADUS_CRS_eligible, and the basemap.
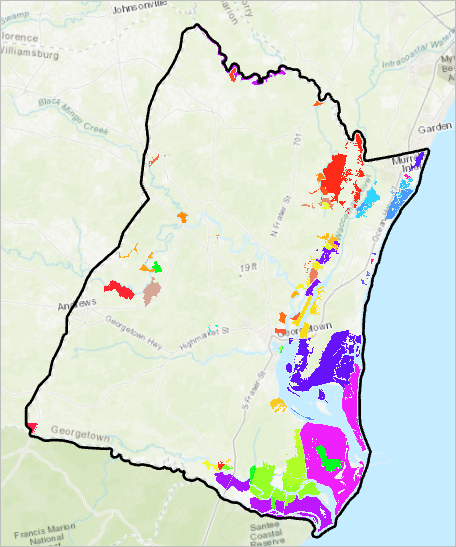
- On the Quick Access Toolbar, click the Save button to save the project.
You've modified a raster layer to fit your community's needs. To start the CRS analysis, you filtered out impervious surfaces and clipped the national raster down to Georgetown County, South Carolina. Next, you'll perform a parcel-scale analysis on this data to determine the likely acreage of eligible open space per parcel in your community.
Calculate areas of eligible open space
Previously, you filtered the national raster based on your desired impervious surface threshold and clipped to your area of interest. Now, following the requirements of the CRS review process, you need to determine the acreage of eligible open space per parcel in your community. Since the acreage calculated also needs to be joined back to the raster data for final analysis, you'll run zonal statistics. Zonal statistics will calculate the majority statistic for a specified boundary layer, which is the same as the value attribute you gave your PADUS_CRS_final.tif layer in the previous section. Once you have this information, you'll join the tables to the parcel and raster datasets.
Calculate the majority statistic
The Zonal Statistics geoprocessing tool allows you to calculate a variety of statistics, including mean and median, within a defined area. The majority statistic summarizes the most common value found in all the PADUS_CRS_final raster cells within each parcel. This field will be used later to join the parcel tables.
- If necessary, open your CRS_Georgetown_Co project.
Note:
If you can't find the Geoprocessing pane, on the ribbon, click the Analysis tab. In the Geoprocessing group, click Tools.
- Reopen the Geoprocessing pane.
- In the Geoprocessing pane, if necessary, click the Back button so you can access the search bar. Search for and open Zonal Statistics as Table (Image Analyst Tools) or Zonal Statistics as Table (Spatial Analyst Tools).

- For Input Raster or Feature Zone Data, choose GeorgetownCo_Parcels. For Zone Field, choose PARCEL_ID.
- For Input Value Raster, choose PADUS_CRS_eligible.
Next, you'll specify the first of two outputs that you'll create with this tool. The Output Table is a tabular summary of the Zonal Statistics as Table that you can refer to if needed. Later, you'll also specify the Output Join Layer parameter, the second output from this tool. This will save you the step of joining the output table to this layer later on as you compile all your data.
- For Output Table, type Parcels_Zonal. Ensure that the Ignore NoData in Calculations check box is checked.
- For Statistics Type, choose Majority.
The values for the raster correspond to the ObjectID of the parcel in the feature layer, which can be used as a join field later. Choosing the Majority statistic summarizes the most common value found in the PADUS_CRS_final raster cells within each parcel.
Finally, you can specify a layer to join the resulting table to.
- In the Contents pane, click the GeorgetownCo_Parcels layer and drag it into the Output Join Layer parameter.

- Click Run.
The result table is added to the Contents pane under Standalone Tables, and the GeorgetownCo_Parcels layer redraws on the map. If the warning message Some zones may not have been rasterized appears, ignore it. This message informs you that parcels without overlapping PADUS_CRS_eligible data weren't added to the output table.
- In the Contents pane, right-click GeorgetownCo_Parcels and choose Attribute Table.

The table shows the attributes associated with the GeorgetownCo_Parcels layer, and now includes the statistics calculated per unique PARCEL_ID. Because not every parcel overlaps with CRS eligible area, there are a lot of null values.
- In the table, right-click the Majority field and choose Sort Descending.
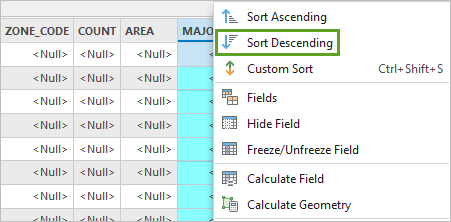
Now the table is sorted so that parcels with CRS eligibility are at the top. The AREA column summarizes the area in square meters. The MAJORITY column summarizes the most common value found in the PADUS_CRS_final raster cells within each parcel. This value is the same as the Value field in the PADUS_CRS_eligible attribute table. It is also the same as the OBJECTID field in the Open Space Preservation Community Rating System feature layer.
Estimate open space acreage
FEMA encourages conservative estimations of OSP-eligible area per parcel. When using coarse data, you can incorporate the accuracy of the underlying data to accomplish this. In this case, 0.85 represents the measured level of interpretation accuracy for the 2021 National Land Cover Database (NLCD) Impervious Surface Estimation layer. The NLCD is the source for the max_imperv variable that you filtered the image by in the previous tutorial. Multiplying the cumulative OSP area in each parcel by this value states that you are 85 percent confident that a given parcel has at least X acres of eligible open space. Additionally, eligible OSP area per parcel is required to be reported in acres for the CRS program, so you'll convert square meters to acres.
- On the attribute table's ribbon, click Add.

The fields table appears. Here, you can change the properties of the new field.
- In the last row (the new field), for Field Name, type ACRES. For Data Type, double-click the cell and choose Double.
- On the ribbon, on the Fields tab, in the Manage Edits group, click Save.

- Close the Fields: Parcels_Zonal table.
The ACRES field is added to the table. It is currently populated by the default null value. Next, you'll calculate the values for the field.
- In the Parcels_Zonal table, right-click the ACRES field header and choose Calculate Field.

The Calculate Field window appears.
- In the GeorgetownCo_Parcels.ACRES = box, type (or copy and paste) (!Parcels_Zonal.AREA! * 0.85) * 0.000247105.
- Click OK.

The ACRES field is ultimately what the CRS reviewer will use to validate the eligible area of open space your community is claiming per parcel. If only a small portion of the parcel overlaps the floodplain area, only that overlapping area is eligible, not the entire parcel. To make your final analysis easier, you'll remove the smallest parcels.
Join the datasets
You now have all the information you need, but it is spread across two locations: your parcel dataset and the Open Space Preservation Community Rating System feature layer. You ultimately need the OSP acreage values and the PADUS information included in the attribute table of your parcel dataset. To accomplish this, you will join attributes from the Open Space Preservation Community Rating System feature layer to the GeorgetownCo_Parcels layer to integrate this data.
- In the Contents pane, right-click the GeorgetownCo_Parcels layer, point to Joins and Relates, and choose Add Join.
- In the Add Join window, for Input Field, choose MAJORITY.
- For Join Table, choose Open Space Preservation Community Rating System\TNC CRS. For Join Field, choose OBJECTID.
- Uncheck the Keep all input records box, then click OK.

- In the GeorgetownCo_Parcels attribute table, confirm that the Open Space Preservation Community Rating System\TNC CRS fields (Category, Own_Type, and so on) were added.
For the CRS review process, you only need to submit the parcels you claim are OSP eligible. By choosing not to keep all input records, you filtered out all parcels that didn't have attributes in the Open Space Preservation Community Rating System layer.
Finally, you'll export the layer to show only the eligible parcels and information you plan to include with your application.
- In the Contents pane, right-click GeorgetownCo_Parcels, point to Data, and choose Export Features.
- For Output Feature Class, type GeorgetownCo_Parcels_OSP.
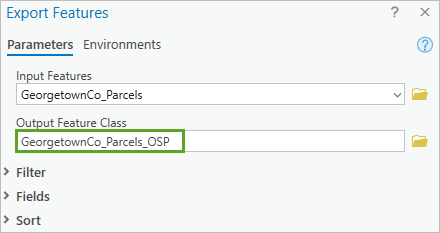
Before exporting these features, you'll filter them to show only parcels with more than one acre of eligible space. Parcels with less than one acre likely only partly overlap the OSP areas or are otherwise likely too small to provide significant credits.
- Expand the Filter group. Use the drop-down menus to create the query ACRES is greater than 1.

Next, you'll clean up the fields that will be exported.
- Expand the Fields group and check Use Field Alias as Name.
- For Field Map, click Edit.

The Field Properties window appears.
- In the Field Properties window, in the Fields pane, point to the STATE_CODE field and click Remove.
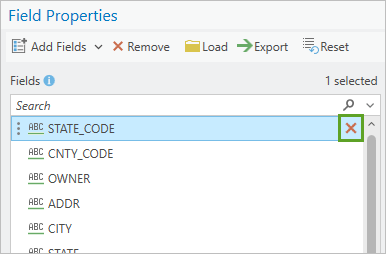
- Remove the following fields:
- STATE_CODE
- CNTY_CODE
- OBJECTID
- PARCEL_ID1
- Shape_Length
- Shape_Area
- Zone_Code
- Count
- AREA
- MAJORITY
- OBJECTID_1
- State_Nm
- Agg_Src
- GIS_Src
- Src_Date
- Src_PAID
- WDPA_Cd
- Access
- Access_Src
- GAPCdSrc
- GAPCdDt
- IUCNCtSrc
- IUCNCtDt
- Comments
- GIS_Acres
Tip:
If you accidentally remove fields that you need, click Reset to show all fields again.
Next, you'll edit the field aliases for the fields you want to keep in the table.
- In the Fields pane, click ACRES.
The Properties for the selected field are shown.
- In the Alias box, delete the text and type OSP Eligible Acres.
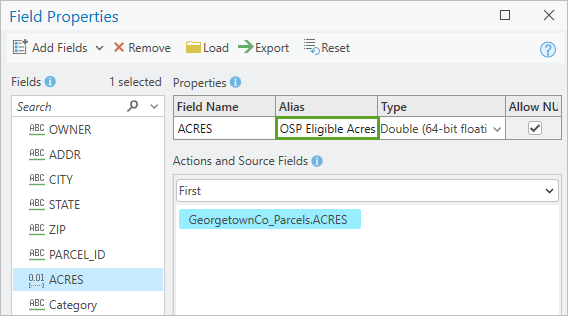
- Change the following field aliases:
From To ADDR
Address
PARCEL_ID
Parcel ID
CATEGORY
OSP Type
GIS_Acres1
Total Parcel Acres
- In the Field Properties window, click OK. In the Export Features window, click OK.
When the tool finishes, the new GeorgetownCo_OSP layer is added to the Contents pane. This layer contains all the parcels that meet the criteria for the Open Space Preservation credit. The layer can be used to create a map and export the data required for your OSP application.
- Close the attribute table and save the project.
You've learned how to aggregate raster information into parcel zones and used a network of joins to create a comprehensive parcel data table that contains all the information required for the CRS review process.
For the purpose of this tutorial, only the base criteria were considered to qualify a parcel for CRS eligibility. When compiling data for your community, it would be beneficial to continue evaluating parcels to see whether they met the requirements for the Coastal erosion open space, Special flood-related hazard open space (SHOS), and Natural shoreline protection (NSP) programs. More information is available on FEMA’s Community Rating System Coordinator’s Manual and accompanying addendums.
When you've completed the analysis for these additional programs, you'll need to export your map for the application. For information on creating a map layout, see the Cartographic creations – Arrange a map layout tutorial.
You can find more tutorials in the tutorial gallery.

