Unternehmenswachstum symbolisieren
Als Stadtplaner möchten Sie mehr darüber erfahren, wie Arbeitsmöglichkeiten die Nachbarschaften von San Francisco formen. Bis zum Jahr 2050 wird eine bedeutende Veränderung dieser Arbeitsmöglichkeiten vorhergesagt. Zur Darstellung der prognostizierten Veränderungen erstellen Sie eine 3D-Szene in ArcGIS Pro.
Plattformen erhöhen
San Francisco ist für sein hügeliges Gelände bekannt, was die Symbolisierung von Daten in 3D vor Herausforderungen stellen kann. Sie erstellen ein Symbol für jeden Transitzonenbereich, der als Plattform dient, auf der die Daten visualisiert werden sollen. Zur Darstellung von relativer Höhe müssen Symbole auf derselben Höhe beginnen. Um dies jedoch auf unebenem Terrain zu visualisieren, erstellen Sie eine Oberfläche, die höher ist als die Hügel der Stadt.
- Laden Sie die Datei Business_Data_by_Industry herunter, und entpacken Sie sie in einem Ordner Ihrer Wahl.
Beim Entpacken wird ein Ordner mit der Bezeichnung "Data" in dem Ordner angelegt, in den Sie die Datei extrahieren.
- Öffnen Sie ArcGIS Pro.
Hinweis:
Wenn Sie über keinen Zugriff auf ArcGIS Pro oder über kein ArcGIS-Organisationskonto verfügen, informieren Sie sich über die Optionen für den Zugriff auf die Software.
- Klicken Sie unter Neues Projekt auf Ohne Vorlage beginnen.
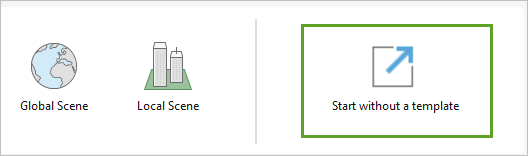
Sie fügen ein Kartenpaket hinzu, sodass keine Vorlage mit integrierter Karte oder Szene verwendet werden muss. Ein Kartenpaket ist eine Datei, die eine Karte und alle Daten enthält, die von den Karten-Layern referenziert werden.
- Klicken Sie auf der Registerkarte Einfügen des Menübands auf die Gruppe Projekt und dann auf Karte importieren.
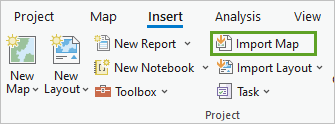
- Navigieren Sie zu dem Ordner, den Sie entpackt haben, und doppelklicken Sie auf Scenario3_PredictedJobGrowth.mpkx.
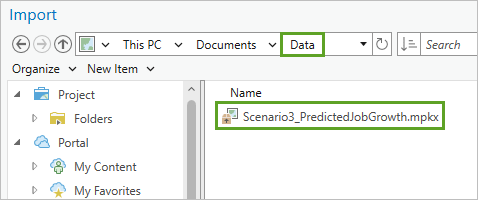
Die Szene wird mit einer Grundkarte und dem Layer Pedestal geöffnet.
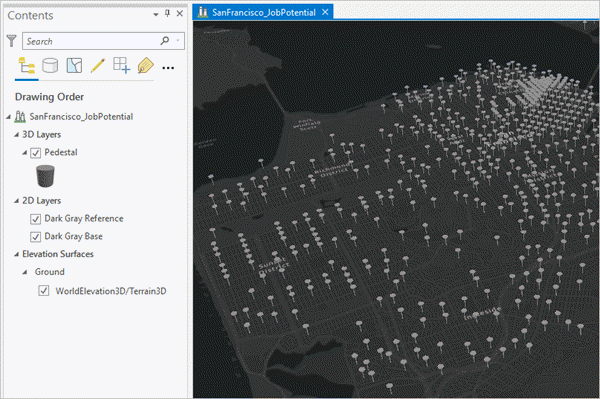
- Klicken Sie auf eines der Pedestal-Features, um ein Pop-up zu öffnen. (Vergrößern Sie ggf. die Ansicht, damit Sie auf das entsprechende Feature klicken können.)
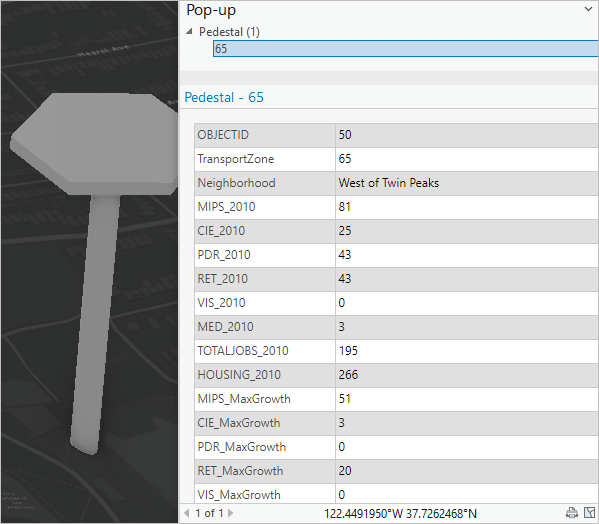
Das Pop-up zeigt die in der Point-Feature-Class enthaltenen Attribute an. Jedes Sockelsymbol stellt eine von 680 Verkehrsanalysezonen (Traffic Analysis Zones, TAZ) in der Stadt dar. Verkehrsanalysezonen werden häufig bei der Planung von Messungen verkehrsbezogener Daten wie Pendel- und Arbeitsplatzstatistiken herangezogen. Für jedes Gebiet ist die Anzahl der Beschäftigungs- und Wohneinheiten von 2010 (mit dem Suffix _2010) sowie die Anzahl der vorhergesagten Änderungen für 2050 (mit dem Suffix _MaxGrowth) angegeben. Die Werte wurden außerdem in sechs verschiedene Beschäftigungskategorien klassifiziert:
Beschäftigungscode Beschreibung MIPS
Management, Information, and Professional Services
CIE
Cultural, Institutional, and Educational
PDR
Production, Distribution, Repair
RET
Retail and Sales
VIS
Visitors, Lodging, and Tourism
MED
Medical
- Schließen Sie das Pop-up.
Aktuell befinden sich die Sockel-Features auf der unebenen Höhenoberfläche. Dies führt dazu, dass der Mast jedes Sockels dieselbe Länge hat, die Sockel im oberen Teil jedoch unterschiedliche Höhen aufweisen. Dies muss korrigiert werden, da Sie einen grafischen 3D-Effekt für diese Sockel verwenden möchten. Damit jedes Symbol genau dargestellt wird, müssen die Basishöhen der Sockel identisch sein, sodass sie in der Szene miteinander verglichen werden können. Ein auf einem Hügel befindlicher Sockel sollte beispielsweise nicht größer sein als ein Sockel in einem Tal.
Um die Höhe aller Sockel auf eine Höhe zu normalisieren, ändern Sie den Höhenanzeigemodus für den Layer von "Auf dem Boden" in "Mit einer absoluten Höhe".
- Klicken Sie im Bereich Inhalt mit der rechten Maustaste auf den Layer Pedestal, und wählen Sie Eigenschaften aus.
- Klicken Sie im Fenster Layer-Eigenschaften auf die Registerkarte Höhe, und wählen Sie für Features sind den Eintrag Mit einer absoluten Höhe aus.
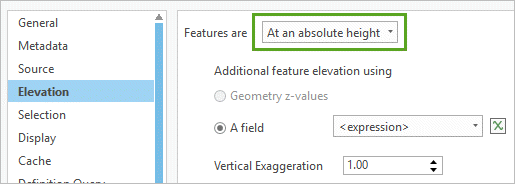
- Klicken Sie für Ein Feld auf die Schaltfläche Einen Ausdruck festlegen.
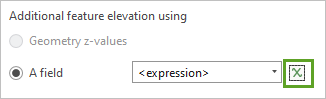
- Wählen Sie im Fenster Ausdruck-Generator für Sprache die Option Arcade aus. Vergewissern Sie sich, dass das Textfeld Ausdruck auf 0 festgelegt ist.
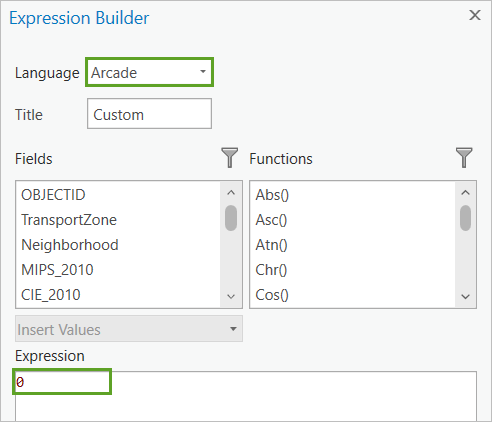
- Klicken Sie auf OK, um den Ausdruck-Generator zu schließen.
- Klicken Sie im Fenster Layer-Eigenschaften auf OK.
Einige der Sockel scheinen tiefer im Boden zu versinken als andere, sie sind jetzt allerdings alle horizontal ausgerichtet. Die Basis jedes Sockels hat jetzt die Höhe 0 bzw. befindet sich auf Meeresspiegelniveau. Aufgrund der Hügel der Stadt ist die Basis in einigen Fällen unterhalb der Bodenoberfläche. Das Symbol selbst ist 250 Meter hoch, sodass sich die Oberflächen aller Sockel 250 Meter über dem Meeresspiegel befinden.
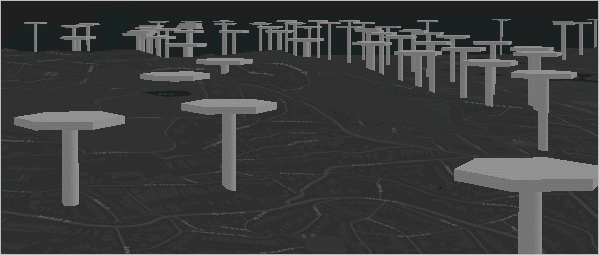
Da Sie nun über eine konstante Basis verfügen, können Sie mit der Erstellung von Symbolen beginnen. Um Veränderungen in jeder der sechs Beschäftigungskategorien anzuzeigen, erstellen Sie eine benutzerdefinierte Form, deren vertikale Höhe den Wert darstellt.
- Klicken Sie auf der Symbolleiste für den Schnellzugriff auf Speichern.

- Benennen Sie das Projekt in San Francisco Job Potential im Fenster Projekt speichern unter um, und speichern Sie es in Ihrem standardmäßigen ArcGIS-Projektordner.
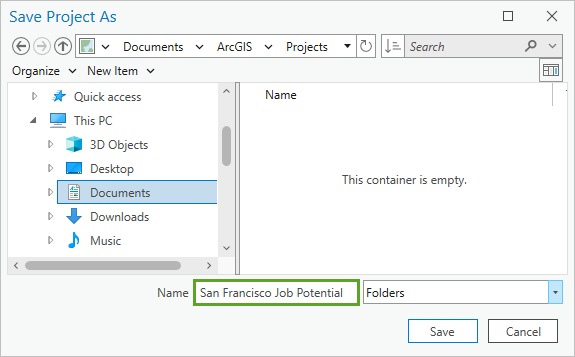
Das erste Blütenblatt symbolisieren
Sämtliche Beschäftigungsdaten sind im Layer Pedestal enthalten. Um die Sockel und Beschäftigungsattribute gleichzeitig anzuzeigen, erstellen Sie eine Kopie des Layers, und ändern die Symbolisierung, um die Beschäftigungskategorien anzuzeigen. Das Symbol, das Sie erstellen werden, ähnelt einer Blume, wobei jedes Blütenblatt eine andere Unternehmenskategorie darstellt.
- Klicken Sie im Bereich Inhalt mit der rechten Maustaste auf den Layer Pedestal, und wählen Sie Kopieren aus.
- Klicken Sie mit der rechten Maustaste auf die Szene SanFrancisco_JobPotential, und klicken Sie dann auf Einfügen.
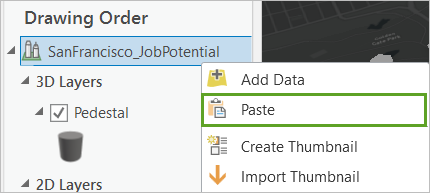
Eine Kopie des Layers Pedestal wird im Bereich Inhalt hinzugefügt.
- Klicken Sie auf den kopierten Layer, um ihn auszuwählen. Klicken Sie erneut darauf, um den Namen zu bearbeiten. Benennen Sie den Layer in 2010 um.
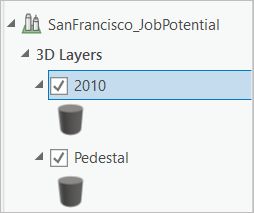
Anschließend ändern Sie die Symbolisierung. Da sich dieses Symbol auf dem vorhandenen Sockel-Layer befindet, entfernen Sie zunächst die vertikale Mastkomponente.
- Blenden Sie 2010 ggf. im Bereich Inhalt ein, und klicken Sie auf das Symbol.
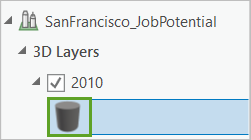
Der Bereich Symbolisierung wird angezeigt.
- Klicken Sie im Bereich Symbolisierung auf die Registerkarte Eigenschaften und dann auf die Registerkarte Struktur.
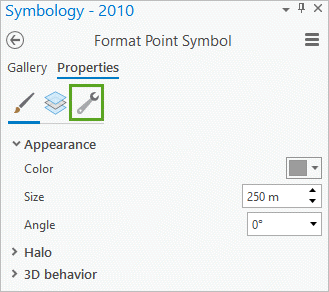
Auf der Registerkarte Struktur sind die Symbol-Layer und deren Effekte aufgeführt.
- Klicken Sie unter Layer für den Layer mit dem Zylindersymbol auf die Schaltfläche Layer löschen.
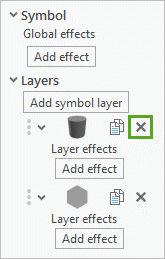
Als Nächstes ändern Sie die Hexagonkomponente, um eine Form zu verwenden, die ein Sechstel eines Hexagons bildet.
- Klicken Sie auf die Registerkarte Layer, und blenden Sie die Gruppe Aussehen ein. Klicken Sie auf die Schaltfläche Schriftart.
Das Fenster Zeichen auswählen wird angezeigt.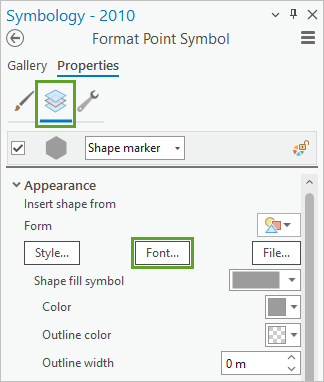
- Wählen Sie im Fenster Zeichen auswählen für Schriftart die Option Esri Arrowhead aus.
- Geben Sie im Feld Unicode den Wert 106 ein, und drücken Sie die Eingabetaste. Klicken Sie auf das hervorgehobene Symbol, um es auszuwählen, und klicken Sie auf OK.
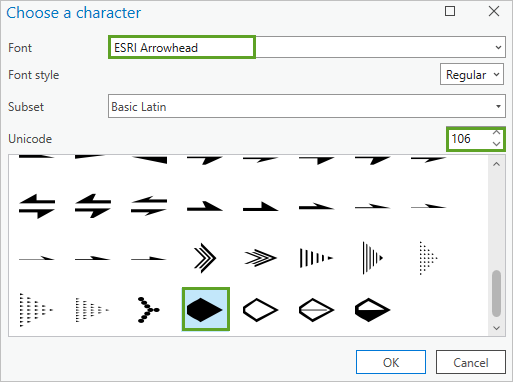
- Wählen Sie unter Farbe die Option Honigmelone aus.
Hinweis:
Zeigen Sie in der Farbauswahl auf eine Farbe, um den Namen anzuzeigen.
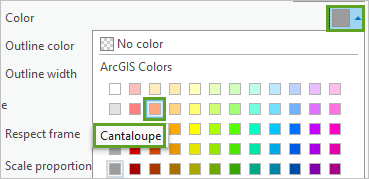
Das Blütenblatt, das Sie gerade hinzugefügt haben, hat dieselbe Höhe wie der Sockel. Obwohl die absolute Höhe der Punktdaten 0 betrug, weist die Oberfläche des Sockels einen vertikalen Versatz von 250 Metern auf. Um dieses oben auf der Plattform befindliche Blütenblatt anzuzeigen, müssen Sie es um weitere 10 Meter auf eine Gesamthöhe von 260 Meter anheben. Außerdem verkleinern Sie das Symbol.
- Legen Sie im Bereich Symbolisierung die folgenden Parameter fest:
- Geben Sie unter Aussehen für Größe den Wert 75 m ein.
- Blenden Sie Versatzentfernung ein, und geben Sie für Versatz Z den Wert 260 m ein.
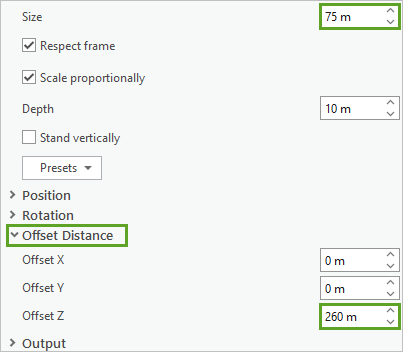
- Klicken Sie am unteren Rand des Bereichs Symbolisierung auf Übernehmen.
Ein orangefarbenes Blütenblatt wird auf den Plattformsymbolen angezeigt. Ihr Ziel besteht darin, der Plattformoberfläche Blütenblätter in sechseckiger Anordnung hinzuzufügen, wobei jedes der sechs Blütenblätter eine der sechs Beschäftigungskategorien darstellt.

Um dieses Symbol zu erstellen, positionieren Sie das Blütenblatt am Rand der Plattform, damit Platz für die restlichen Blütenblätter bleibt, und verankern den Punkt jedes Blütenblatts in der Mitte der Form.
Hinweis:
Sie können auch die Schaltfläche Automatisch anwenden aktivieren. Alle Änderungen, die Sie im Bereich Symbolisierung vornehmen, werden dann automatisch in der Karte angezeigt.
- Nehmen Sie im Bereich Symbolisierung auf der Registerkarte Layer folgende Aktionen vor:
- Blenden Sie Position ein, und ändern Sie unter Ankerpunkt die Option X in 50 %.
- Blenden Sie Drehung ein, und legen Sie die Option Winkel (Z) auf 0° fest.
- Klicken Sie auf Übernehmen.
Das Blütenblatt wird am Rand der Plattform positioniert.
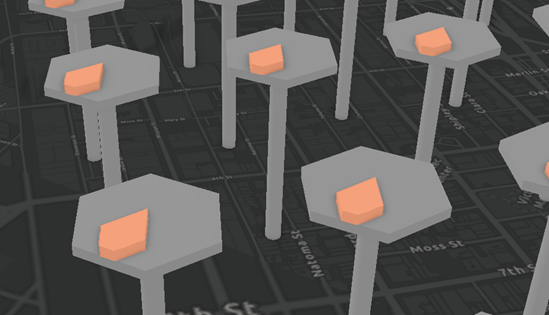
Dabei wird das Symbol von der Mitte des Punktes zur Pfeilspitze verschoben. Da das Blütenblatt nun richtig positioniert ist, extrudieren Sie die Höhe basierend auf dem Attributwert MIPS_2010 (Management, Information, and Professional Services).
- Klicken Sie oben im Bereich Symbolisierung auf die Schaltfläche "Menü", und aktivieren Sie Verbindungen von Symboleigenschaften zulassen.
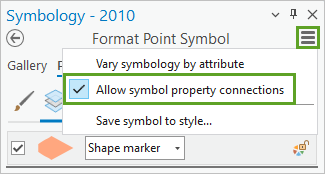
Den Symboleigenschaften werden Datenbank-Schaltflächen hinzugefügt. Mit diesen Schaltflächen können Sie die Symboleigenschaften der einzelnen Features basierend auf einem Attribut variieren.
- Klicken Sie unter Aussehen für die Option Tiefe auf die Schaltfläche Keine Attributzuordnung definiert (Datenbank-Schaltfläche).
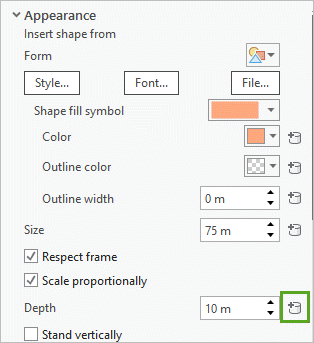
- Wählen Sie im Fenster Attributzuordnung festlegen die Option MIPS_2010 aus.
- Klicken Sie auf OK und dann im Bereich Symbolisierung auf Übernehmen.
Die Höhen der einzelnen Symbole variieren nun basierend auf den Feature-Werten im Feld MIPS_2010. Je größer das Symbol, desto mehr Arbeitsplätze gab es 2010 in der Kategorie "MIPS (Management, Information, Professional Services)".
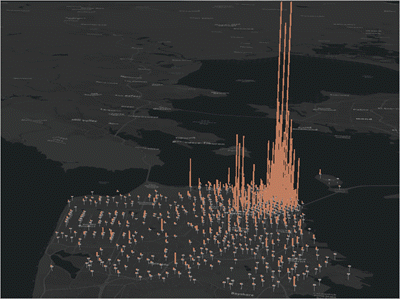
Die Innenstadt hebt sich sofort als Gebiet mit hoher Beschäftigtenzahl ab.
Die hohe Beschäftigtenzahl im Innenstadtgebiet führt dazu, dass einige Blütenblätter so hoch sind, dass sie auf dem Bildschirm nicht mehr sichtbar sind. Um dieses Visualisierungsproblem zu lösen, normalisieren Sie in der Regel die Daten, indem Sie sie durch die Fläche teilen, die jedes Feature darstellt. Normalisierung ermöglicht Ihnen die Darstellung Ihrer Daten mit Ausdrücken wie "Personen pro Quadratmeile". In diesem Fall sind die geographischen Einheiten jedoch so klein, dass eine Normalisierung die Werte drastisch reduzieren und einen Vergleich der Unterschiede unmöglich machen würde.
Stattdessen reduzieren Sie den Wertebereich, indem Sie einen Ausdruck zum Berechnen der Quadratwurzel und eines konstanten Minimums jedes Wertes erstellen. Die Quadratwurzel eines jeden Werts dient als linearer Skalierungsfaktor, der jedes Feature basierend auf der verfügbaren Höhe der Szene extrudiert, jedoch nicht kleiner ist als das konstante Minimum.
- Klicken Sie im Bereich Symbolisierung für Tiefe erneut auf die Datenbank-Schaltfläche.
- Klicken Sie im Fenster Attributzuordnung festlegen auf die Schaltfläche Einen Ausdruck festlegen.
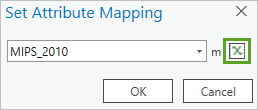
- Wählen Sie im Fenster Ausdruck-Generator für Sprache die Option Arcade aus.
- Fügen Sie für Ausdruck den Ausdruck Sqrt($feature.MIPS_2010) * 10 + 1 ein, oder erstellen Sie ihn.
- Klicken Sie auf OK, um den Ausdruck-Generator zu schließen. Klicken Sie im Fenster Attributzuordnung festlegen auf OK. Klicken Sie im Bereich Symbolisierung auf Übernehmen.
Nun sind die Höhen der Symbole für die Szene angemessen, sodass Sie die Unterschiede relativer Werte zwischen den Features trotzdem unterscheiden können.
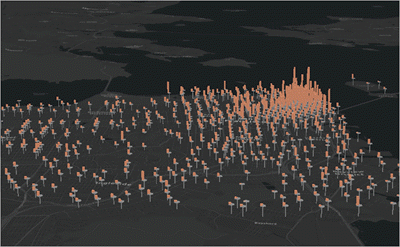
- Speichern Sie das Projekt.
Weitere Blütenblätter symbolisieren
Da das erste Blütenblatt nun vollständig symbolisiert ist, können Sie es als Vorlage verwenden, um weitere fünf Blütenblätter zu erstellen. Zuerst erstellen Sie fünf Kopien des ersten Blütenblatts. Dann bearbeiten Sie die Farbe, das Beschäftigungsattribut und die Drehung, um das Sechseck zu formen.
- Klicken Sie im Bereich Symbolisierung auf die Registerkarte Struktur. Klicken Sie unter Layer fünfmal auf die Schaltfläche Layer duplizieren.
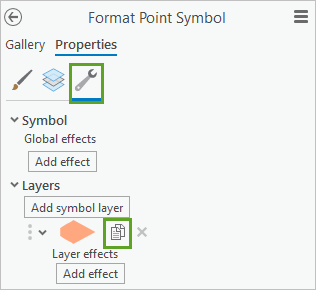
Im Bereich Symbolisierung sind sechs identische Blütenblätter aufgeführt. Nun können Sie die anderen fünf Blütenblätter ändern.
- Klicken Sie auf die Registerkarte Layer.
Die sechs identischen Blütenblätter werden am oberen Rand des Bereichs angezeigt. Sie lassen das erste Blütenblatt für die MIPS-Kategorie symbolisiert, und aktualisieren die anderen fünf, um die anderen Beschäftigtenkategorien darzustellen.
- Klicken Sie, beginnend mit dem zweiten Blütenblatt, auf jedes Blütenblatt, um es als aktives Element festzulegen. Wählen Sie unter Aussehen für Farbe folgende Optionen aus:
Tipp:
Zeigen Sie auf eine Farbe, um ihren Namen einzublenden.
- Blütenblatt 2: Medium-Koralle, hell
- Blütenblatt 3: Tsavorit-Grün
- Blütenblatt 4: Sodalith-Blau
- Blütenblatt 5: Rhodolith-Rosé
- Blütenblatt 6: Helles Siena
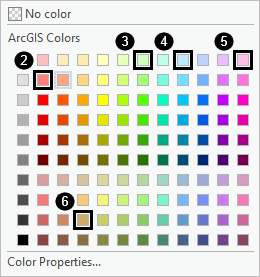
Jedes der sechs Blütenblätter weist nun eine andere Farbe auf.
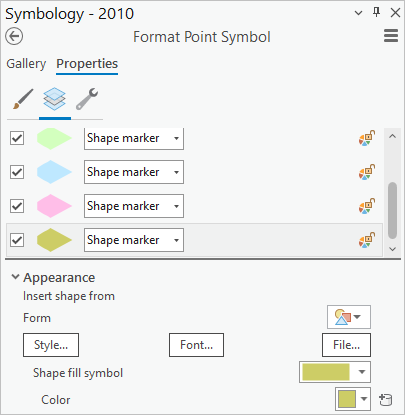
Als Nächstes aktualisieren Sie den Ausdruck für den Tiefenwert jedes Blütenblatts.
- Klicken Sie auf die zweite Blütenblattreihe, und klicken Sie für Tiefe auf die Datenbank-Schaltfläche.
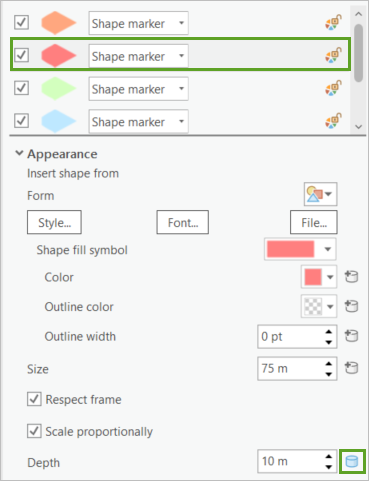
- Klicken Sie im Fenster Attributzuordnung festlegen auf die Schaltfläche Einen Ausdruck festlegen.
- Ersetzen Sie im Fenster Ausdruck-Generator den vorhandenen Ausdruck durch Sqrt($feature.CIE_2010) * 10 + 1. Klicken Sie auf OK.
- Klicken Sie auf OK.
- Wenden Sie das Gelernte an, um den Wert Tiefe für die übrigen Blütenblätter zu aktualisieren:
- Blütenblatt 3: Sqrt($feature.PDR_2010) * 10 + 1
- Blütenblatt 4: Sqrt($feature.RET_2010) * 10 + 1
- Blütenblatt 5: Sqrt($feature.VIS_2010) * 10 + 1
- Blütenblatt 6: Sqrt($feature.MED_2010) * 10 + 1
- Klicken Sie auf Übernehmen.
Die Farbe der einzelnen Blütenblätter wird geändert. Da sie alle übereinander angeordnet sind, wird das Blütenblatt mit dem höchsten Wert angezeigt.
- Blenden Sie im Bereich Symbolisierung die Gruppe Drehung für die Blütenblätter 2-6 ein. Ändern Sie die Werte für Winkel (Z) wie folgt, und drücken Sie nach jeder Änderung die Eingabetaste:
- Blütenblatt 2: 60°
- Blütenblatt 3: 120°
- Blütenblatt 4: 180°
- Blütenblatt 5: 240°
- Blütenblatt 6: 300°
- Klicken Sie auf Übernehmen.
Das Ergebnis ist ein einzelner Layer, der ein aus sechs Elementen bestehendes 3D-Diagrammsymbol anzeigt, bei dem die Höhe der einzelnen Symbole eine Funktion der Anzahl der Beschäftigten für jede Kategorie ist.
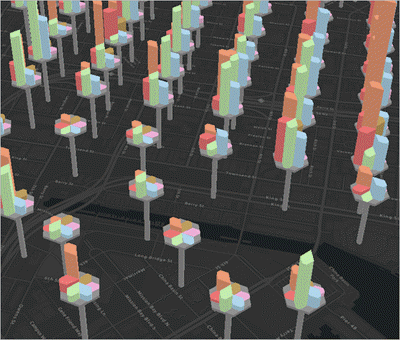
Symbole für 2050 bearbeiten
Nachdem Sie die Daten von 2010 symbolisiert haben, vergleichen Sie die vorhergesagten Gesamtzahlen der Beschäftigten für 2050. Um diese Zahl zu berechnen, fügen Sie dem Attribut "2010" das Attribut MaxGrowth hinzu. Das Attribut MaxGrowth stellt das Unternehmenswachstum im günstigsten Fall dar.
- Kopieren Sie im Bereich Inhalt den Layer 2010, und fügen Sie ihn in die Szene SanFrancisco_JobPotential ein.
- Ändern Sie den Namen des eingefügten Layers in 2050, und entfernen Sie das Häkchen des Kontrollkästchens 2010, um ihn zu deaktivieren.
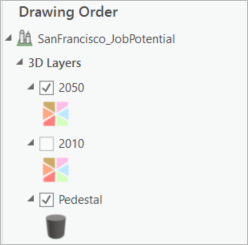
Als Nächstes aktualisieren Sie die ausdrucksgesteuerten Höheneigenschaften für jedes Feld, sodass die zusätzliche Anzahl der Beschäftigten pro Kategorie in das Symbol einbezogen wird.
- Klicken Sie im Bereich Inhalt auf das Symbol für den Layer 2050, um den Bereich Symbolisierung zu öffnen.
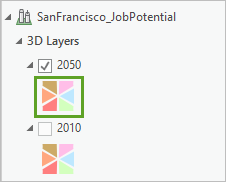
- Klicken Sie im Bereich Symbolisierung auf die Registerkarte Layer und dann unter Tiefe auf die Datenbank-Schaltfläche für jedes Blütenblatt. Klicken Sie im daraufhin angezeigten Fenster Attributzuordnung festlegen auf die Schaltfläche Einen Ausdruck festlegen, und bearbeiten Sie den Ausdruck wie folgt:
- Blütenblatt 1: Sqrt($feature.MIPS_2010 + $feature.MIPS_MaxGrowth) * 10 + 1
- Blütenblatt 2: Sqrt($feature.CIE_2010 + $feature.CIE_MaxGrowth) * 10 + 1
- Blütenblatt 3: Sqrt($feature.PDR_2010 + $feature.PDR_MaxGrowth) * 10 + 1
- Blütenblatt 4: Sqrt($feature.RET_2010 + $feature.RET_MaxGrowth) * 10 + 1
- Blütenblatt 5: Sqrt($feature.VIS_2010 + $feature.VIS_MaxGrowth) * 10 + 1
- Blütenblatt 6: Sqrt($feature.MED_2010 + $feature.MED_MaxGrowth) * 10 + 1
- Klicken Sie auf Übernehmen.
Die Szene enthält nun zwei Layer, die Beschäftigungszahlen nach Beschäftigungstyp anzeigen: einen für 2010 und einen für 2050.
- Zoomen Sie auf einen Interessenbereich. Im Bereich Inhalt können Sie nun den Layer 2010 aktivieren und den Layer 2050 aktivieren und deaktivieren.
Die Veränderung der Beschäftigungen zwischen 2010 und 2050 wird beim Wechseln zwischen den Layern deutlich.
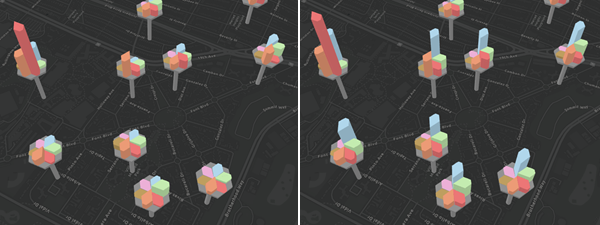
Nachdem Sie die Beschäftigungsdaten symbolisiert haben, fügen Sie eine Legende hinzu, um mehr Kontext bereitzustellen.
Eine Legende hinzufügen
Sie fügen eine Legende hinzu, um die Symbolisierung der Szene zu beschreiben. Es wurde eine Grafik erstellt, um die eindeutige Farbe und Form der einzelnen Beschäftigungskategorien anzuzeigen. Sie fügen diese Grafik als COLLADA-Datei (.dae) hinzu. Eine COLLADA-Datei ist eine XML-Darstellung eines 3D-Objekts, das Bilddateien referenzieren kann. Im Wesentlichen legt die .dae-Datei die 3D-Form und die Art fest, wie das Bild in der Szene aussehen wird. Zunächst müssen Sie einen neuen Daten-Layer erstellen, in dem die Legende enthalten ist.
- Klicken Sie auf dem Menüband auf die Registerkarte Einfügen. Klicken Sie in der Galerie Layer-Vorlagen auf Punkt-Kartennotizen.
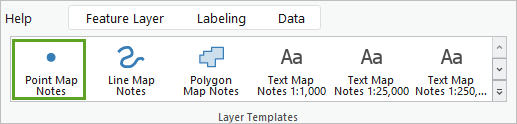
Kartennotizen fungieren als leeres, editierbares Feature, dem Sie die .dae-Datei hinzufügen können. Der Layer Punktnotizen wird dem Bereich Inhalt hinzugefügt.
- Doppelklicken Sie im Bereich Inhalt auf den Punktnotizen-Layer.
- Klicken Sie im Fenster Layer-Eigenschaften auf die Registerkarte Anzeige, aktivieren Sie das Kontrollkästchen 3D-Symbole in realen Einheiten anzeigen, und klicken Sie auf OK.
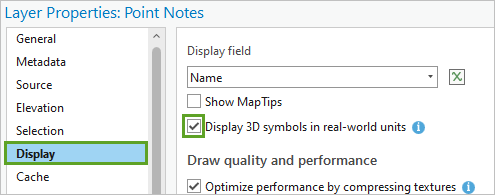
- Blenden Sie im Bereich Inhalt den Layer Point Notes ein, und klicken Sie auf das Symbol, um den Bereich Symbolisierung zu öffnen.
- Klicken Sie im Bereich Symbolisierung auf der Registerkarte Eigenschaften auf die Registerkarte Struktur.
- Löschen Sie unter Layer das zweite Markersymbol in der Liste, sodass nur der blaue Kreis erhalten bleibt.
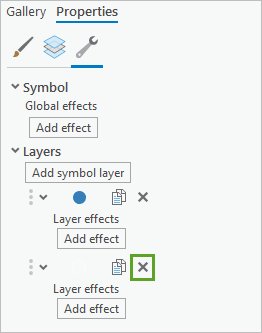
- Klicken Sie auf die Registerkarte Layer. Klicken Sie auf Shape-Marker, und wählen Sie 3D-Modellmarker aus.
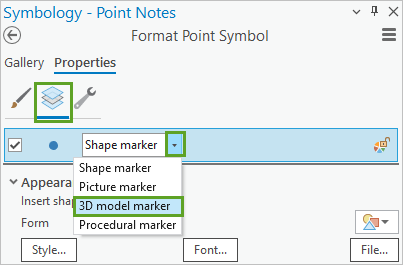
- Klicken Sie unter Aussehen auf die Schaltfläche Datei. Navigieren Sie im Fenster 3D-Modelldatei durchsuchen zum Ordner Data, und wählen Sie LegendMP_1.dae aus. Klicken Sie auf OK.
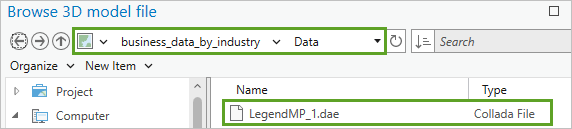
Hinweis:
Die COLLADA-Datei kann das Legendenbild nur dann referenzieren, wenn sowohl die .dae-Datei als auch die .png-Datei im selben Ordner gespeichert sind.
Sie ändern die Positionierung der Legende so, dass sie über der Oberfläche liegt.
- Blenden Sie Position im Bereich Symbolisierung ein.
- Klicken Sie auf Voreingestellte Ankerpunkte, und wählen Sie Zentriert über aus.
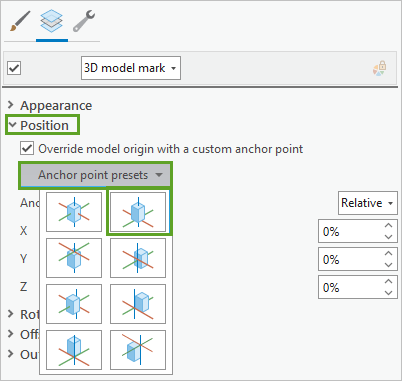
- Klicken Sie im Bereich Symbolisierung auf Übernehmen.
Da die Daten und die Symbolisierung nun definiert sind, können Sie der Szene ein Feature hinzufügen.
- Klicken Sie auf dem Menüband auf die Registerkarte Bearbeiten. Klicken Sie in der Gruppe Features auf Erstellen.
Der Bereich Features erstellen mit allen editierbaren Features wird angezeigt.
- Klicken Sie im Bereich Features erstellen auf Punktnotizen, und wählen Sie das Werkzeug Punkt aus.
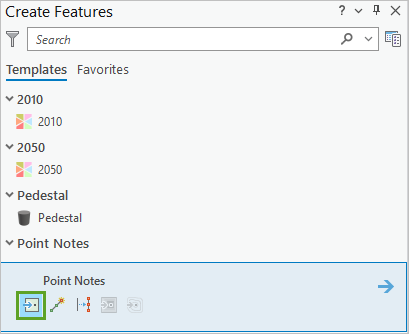
Wenn Sie mit der Maus auf die Szene zeigen, wird das Symbol des Features mit dem Zeiger in der Ansicht verschoben. Auf diese Weise können Sie die Position des Features ändern und in der Vorschau sehen, wie es angezeigt wird, bevor Sie es der Szene hinzufügen.
Tipp:
Wenn die Position in der Szene, in der das Feature dargestellt werden soll, nicht angezeigt wird, drücken Sie die Taste C, um die Funktion des Zeigers vorübergehend in Navigation zu ändern.
- Verschieben Sie die Legendenform an einen Punkt in der Bucht, etwas östlich der Golden Gate Bridge, und klicken Sie, um sie hinzuzufügen.
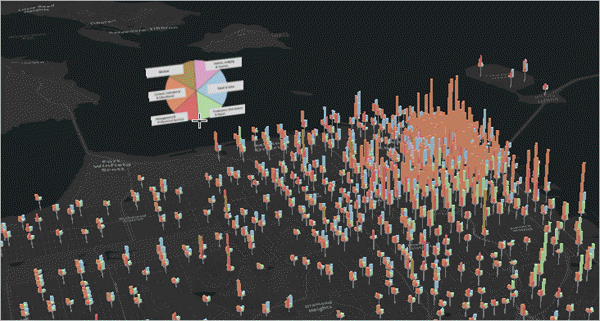
Diese Position ist in der Szene gut sichtbar und zugänglich, sodass Benutzer sie beliebig oft referenzieren können.
Hinweis:
Bei Bedarf können Sie das Feature an einer anderen Stelle platzieren. Dazu müssen Sie jedoch möglicherweise die Funktion zum Drehen von Symbolen verwenden, um es ordnungsgemäß in der Szene auszurichten. Eigene COLLADA-Dateien können in ArcGIS Pro mit dem Geoverarbeitungswerkzeug Multipatch in COLLADA oder mit einer Drittanbieteranwendung wie SketchUp erstellt werden.
- Klicken Sie auf dem Menüband in der Gruppe Auswahl auf Aufheben.
- Klicken Sie in der Gruppe Änderungen verwalten auf Speichern.
Hinweis:
Beim Speichern des Projekts werden Änderungen nicht gespeichert. Sie müssen auf der Registerkarte Bearbeiten gespeichert werden.
- Klicken Sie im Fenster Änderungen speichern auf Ja, um alle Änderungen zu speichern.
- Klicken Sie auf dem Menüband auf die Registerkarte Karte. Klicken Sie in der Gruppe Navigieren auf Erkunden, um zur allgemeinen Navigation zurückzukehren.
- Schließen Sie den Bereich Features erstellen, und speichern Sie das Projekt.
Sie verfügen nun über eine vollständig erstellte Szene in ArcGIS Pro.
Als Webszene veröffentlichen
Zuvor haben Sie eine Szene mit benutzerdefinierter 3D-Symbolisierung erstellt. Nachdem Sie sie erstellt haben, können Sie sie in ArcGIS Online veröffentlichen, um sie für andere Benutzer freizugeben. Um die benutzerdefinierte Symbolisierung beizubehalten, konvertieren Sie zunächst alle 3D-Symbole in Multipatch-Feature-Classes. Da eines Ihrer Ziele Barrierefreiheit ist, konfigurieren Sie zusätzlich zur Legende Pop-ups, um Datenwerte für jedes Symbol anzuzeigen. Abschließend veröffentlichen Sie die Webszene und erstellen Folien, damit Betrachter einfach darin navigieren können.
Layer als Batch konvertieren
Einige erweiterte Symbolisierungseinstellungen, mit denen Sie die benutzerdefinierten Beschäftigungssymbole erstellt haben, werden im Online-Webszenen-Viewer nicht direkt unterstützt. Um sicherzustellen, dass die Symbole richtig veröffentlicht werden, konvertieren Sie sie in Multipatch-Feature-Classes. Durch diese Konvertierung wird die Symbolisierung effektiv gesperrt, sodass Sie sicher sein können, dass sie so veröffentlicht werden, wie Sie sie erstellt haben.
- Öffnen Sie ggf. das Projekt San Francisco Job Potential in ArcGIS Pro.
- Klicken Sie im Menüband auf die Registerkarte Analyse. Klicken Sie in der Gruppe Geoverarbeitung auf Werkzeuge.
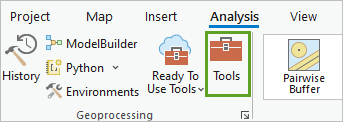
Daraufhin wird der Bereich Geoverarbeitung angezeigt.
- Geben Sie im Bereich Geoverarbeitung den Text 3D-Layer in die Suchleiste ein.
Da alle Layer konvertiert werden müssen, führen Sie dieses Werkzeug für alle gleichzeitig aus.
- Klicken Sie mit der rechten Maustaste auf das Werkzeug 3D-Layer in Feature-Class, und klicken Sie auf Batch.
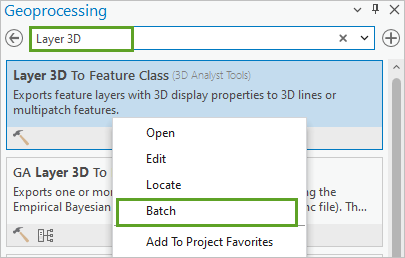
- Übernehmen Sie im Bereich des Werkzeugs Batch 3D-Layer in Feature-Class die Standardeinstellungen für Eingabe-Feature-Layer und Temporäres Batch-Werkzeug erstellen, und klicken Sie auf Weiter.
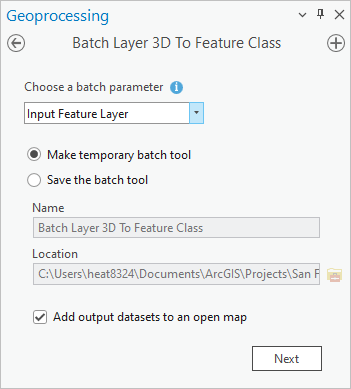
Der Standardspeicherort für die neuen Feature-Classes ist die Geodatabase, die mit dem Projekt erstellt wurde.
- Klicken Sie für Batch Eingabe-Feature-Layer auf die Schaltfläche Viele hinzufügen, und aktivieren Sie die Kontrollkästchen für die folgenden Layer:
- 2010
- 2050
- Pedestal
- Point Notes
- Klicken Sie auf Hinzufügen.
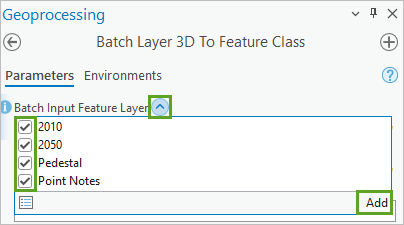
- Ändern Sie für Ausgabe-Feature-Class den Namen in Jobs_%Name%. Stellen Sie sicher, dass Sie den Namen und den Speicherort der Datenbank ändern.
Das Prozentzeichen fungiert als Platzhalteroperator und hängt den Namen des jeweiligen Layers während der Ausführung an. Die Ausgaben folgen dem Muster Jobs_Pedestal, Jobs_2010 usw.
- Klicken Sie auf Ausführen.
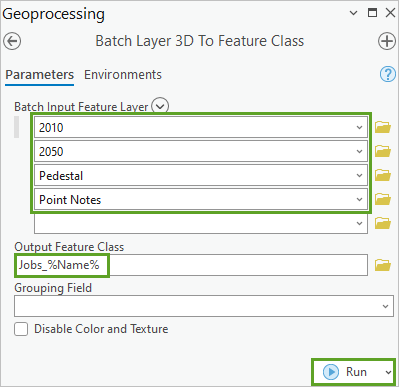
Nachdem das Werkzeug die Verarbeitung abgeschlossen hat, werden die Layer der Szene automatisch hinzugefügt. Die Szene enthält denselben Inhalt nun zweimal: einmal als symbolisierte Punkte und einmal als konvertierte 3D-Objekte. Sie entfernen die vorherigen Layer aus der Szene.
- Klicken Sie im Bereich Inhalt auf den Layer Pedestal, um ihn auszuwählen. Halten Sie die Strg-Taste gedrückt, während Sie auch die Layer 2050, 2010 und Point Notes auswählen.
- Klicken Sie mit der rechten Maustaste auf einen der ausgewählten Layer, und wählen Sie Entfernen aus.
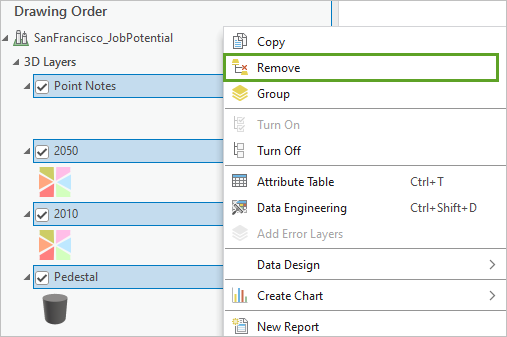
Die Gruppe 3D-Layer des Bereichs Inhalt enthält jetzt nur vier Layer.
- Speichern Sie das Projekt.
Pop-ups konfigurieren
Bevor Sie die Szene veröffentlichen, konfigurieren Sie die Pop-ups, um detaillierte Informationen zu jedem Symbol bereitzustellen. Wenn Benutzer in der Szene navigieren, können Sie auf einen Point of Interest klicken und das Beschäftigungswachstum für diesen Punkt anzeigen. Zunächst bearbeiten Sie den Layer Pedestal, der die gesamten Beschäftigungs- und Wohnungszahlen für jedes Gebiet darstellt.
- Klicken Sie im Bereich Inhalt mit der rechten Maustaste auf den Layer Jobs_Pedestal, und wählen Sie Pop-ups konfigurieren aus.
- Löschen Sie im Bereich Pop-ups konfigurieren das Element Fields(19).
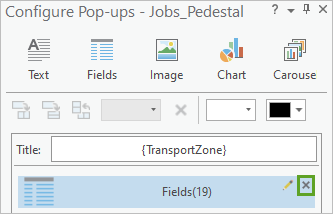
Dies ist die nicht konfigurierte Liste aller Attributfelder im Layer.
- Klicken Sie oben im Bereich Pop-ups konfigurieren auf die Schaltfläche Text.
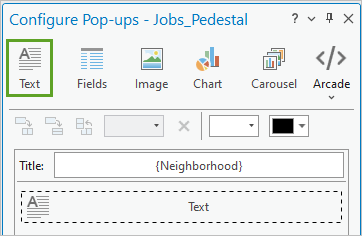
Dem Bereich wird ein neues Textelement hinzugefügt.
- Zeigen Sie auf das neue Textelement, und klicken Sie auf die Schaltfläche Pop-up-Element bearbeiten.
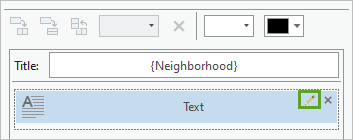
Daraufhin wird der Bereich Textoptionen angezeigt, in dem Sie das Aussehen des im Pop-up angezeigten Textes ändern können.
- Löschen Sie vorhandenen Text. Kopieren Sie den folgenden Text, fügen Sie ihn ein, und formatieren Sie die Abschnittstitel fett:
EXISTING STATUS (2010) Housing Units: {HOUSING_2010} Housing Units: {HOUSING_2010} Jobs: {TOTALJOBS_2010} PREDICTED GROWTH (2050) Extra Housing: {HOUSING_MaxGrowth} Extra Jobs: {TOTALJOBS_MaxGrowth}Bei dem in geschweiften Klammern enthaltenen Text handelt es sich um Attributnamen des Layers. Wenn Sie ein Pop-up für ein Feature öffnen, ersetzt der Ausdruck die Datenwerte dieses Punktes für jedes in Klammern befindliche Attribut.
- Klicken Sie auf die Schaltfläche Zurück, um die Änderungen zu übernehmen. Schließen Sie den Bereich Pop-ups konfigurieren.
- Klicken Sie in der Szene auf ein Jobs_Pedestal-Feature, um eine Vorschau der Ergebnisse anzuzeigen. Vergrößern Sie falls nötig die Ansicht.
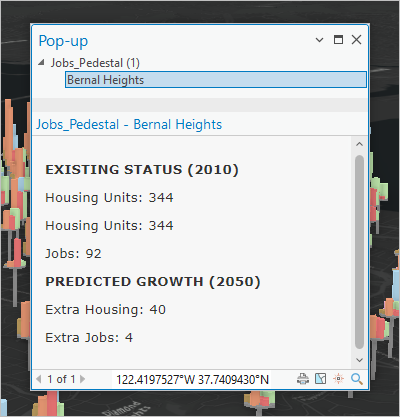
Jetzt konfigurieren Sie den Layer Jobs_2010, um die aktuellen Werte für Beschäftigungen pro Typ für jedes Gebiet darzustellen.
- Schließen Sie das Pop-up.
- Klicken Sie im Bereich Inhalt mit der rechten Maustaste auf den Layer Jobs_2010, und wählen Sie Pop-ups konfigurieren aus.
- Löschen Sie im Bereich Pop-ups konfigurieren das Element Fields(19), und fügen Sie ein neues Textelement hinzu.
- Bearbeiten Sie das Element Text, indem Sie folgenden Text einfügen:
2010 Jobs {Neighborhood} (Zone {TransportZone}) {MIPS_2010} : Management / Professional {CIE_2010} : Cultural / Educational {MED_2010} : Medical {VIS_2010} : Visitors / Tourism / Lodging {RET_2010} : Retail {PDR_2010} : Production / Distribution - Markieren Sie die erste Textzeile, und klicken Sie auf die Schaltfläche Fett. Markieren Sie die zweite Textzeile, und klicken Sie auf die Schaltfläche Unterstrichen.
- Markieren Sie die folgenden Textzeilen, klicken Sie auf die Schaltfläche Textfarbe, und ändern Sie die Textfarbe wie folgt:
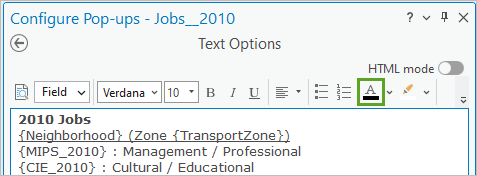
Tipp:
Möglicherweise müssen Sie die Breite des Bereichs Pop-ups konfigurieren anpassen, um die Option für die Textfarbe anzuzeigen. Wenn Sie auf eine Farbe zeigen, wird der Name dieser Farbe angezeigt.
- {MIPS_2010} : Management / Professional: Elektron-Gold
- {CIE_2010} : Cultural / Educational: Feuerrot.
- {MED_2010} : Medical: Erdbraun
- {VIS_2010} : Visitors / Tourism / Lodging: Amethyst
- {RET_2010} : Retail: Himmelblau
- {PDR_2010} : Production / Distribution: Quetzal-Grün
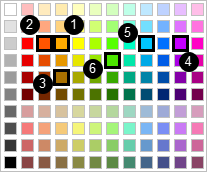
- Klicken Sie auf die Schaltfläche Zurück, um die Änderungen zu übernehmen. Schließen Sie den Bereich Pop-ups konfigurieren.
- Deaktivieren Sie im Bereich Inhalt den Layer Jobs_2050.
- Klicken Sie in der Szene auf ein Jobs_2010-Feature, um eine Vorschau der Ergebnisse anzuzeigen.
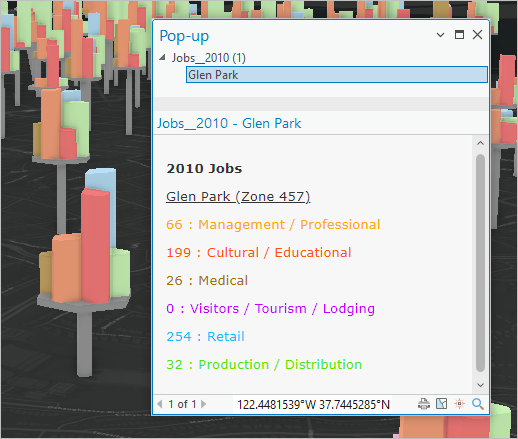
Die Farben des Textes stimmen mit den Farben im 3D-Diagramm überein. Abschließend konfigurieren Sie den Layer 2050, um die vorhergesagten Werte für Beschäftigungen pro Typ für die einzelnen Gebiete darzustellen.
- Schließen Sie das Pop-up. Klicken Sie im Bereich Inhalt mit der rechten Maustaste auf den Layer Jobs_2050, und wählen Sie Pop-ups konfigurieren aus.
- Löschen Sie Fields(19), und fügen Sie ein neues Textelement hinzu.
- Bearbeiten Sie das Element Text, indem Sie folgenden Text einfügen:
2050 Job Growth {Neighborhood} (Zone {TransportZone}) {MIPS_2010} + {MIPS_MaxGrowth}: Management / Professional {CIE_2010} + {CIE_MaxGrowth}: Cultural / Educational {MED_2010} + {MED_MaxGrowth}: Medical {VIS_2010} + {VIS_MaxGrowth}: Visitors / Tourism / Lodging {RET_2010}+ {RET_MaxGrowth} : Retail {PDR_2010} + {PDR_MaxGrowth}: Production / Distribution - Formatieren Sie die erste Textzeile fett. Unterstreichen Sie die zweite Textzeile. Bearbeiten Sie die Textfarbe jedes Attributs in der gleichen Farbe wie den Pop-up-Text Jobs_2010.
- Klicken Sie auf die Schaltfläche Zurück. Schließen Sie den Bereich Pop-ups konfigurieren.
Da für den Layer Jobs_Point_Notes kein Pop-up benötigt wird, deaktivieren Sie Pop-ups für diesen Layer.
- Klicken Sie im Bereich Inhalt mit der rechten Maustaste auf den Layer Jobs_Point_Notes, und wählen Sie Pop-ups deaktivieren aus.
Die Webszene veröffentlichen
Um den Inhalt in ArcGIS Online zu veröffentlichen, müssen Sie sicherstellen, dass keine Fehler vorhanden sind. Da Webszenen nur in der Web Mercator-Projektion angezeigt werden können, aktualisieren Sie die Projektion. Außerdem schneiden Sie die Daten nur auf die Stadt San Francisco zu, um die Upload-Geschwindigkeit zu verbessern. Durch das Entfernen zusätzlicher Daten lässt sich die Szene schneller hochladen und darstellen.
- Klicken Sie auf dem Menüband auf die Registerkarte Freigeben. Klicken Sie in der Gruppe Freigeben als auf Webszene.
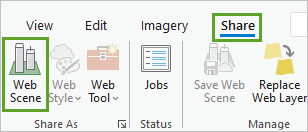
Der Bereich Als Webszene freigeben wird angezeigt. Metadaten aus dem Fenster Karteneigenschaften der Szene werden den Abschnitten Zusammenfassung und Tags des Bereichs Als Webszene freigeben automatisch hinzugefügt, und der Name der Szene wird als Name der Webszene wiederverwendet.
Da der Name der Webszene innerhalb der ArcGIS Online-Inhaltsliste eindeutig sein muss, ändern Sie den Titel, indem Sie am Ende Ihre Initialen hinzufügen.
- Fügen Sie im Bereich Als Webszene freigeben unter Name Ihre Initialen hinzu.
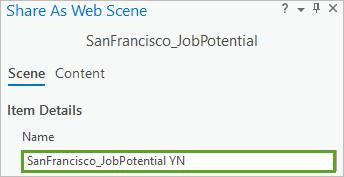
Um die Szene der Öffentlichkeit zur Erkundung verfügbar zu machen, aktualisieren Sie die Freigabeberechtigungen für die Szene.
- Aktivieren Sie im Bereich Als Webszene freigeben für Freigeben für die Option Alle.
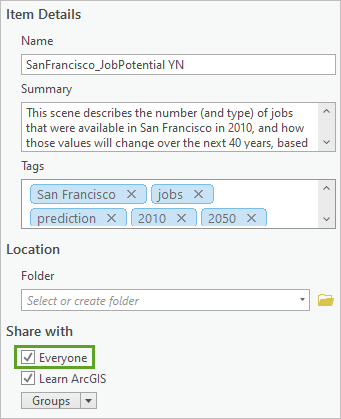
Hinweis:
Wenn Sie die Freigabe auf "Alle" festlegen, wird Ihre Organisation ebenfalls ausgewählt.
- Klicken Sie am unteren Rand des Bereichs auf Analysieren.
Die Szene wird auf potenzielle Probleme beim Veröffentlichen des Inhalts in seinem aktuellen Zustand überprüft. Es werden drei Fehler angezeigt. Der Höhenservice der Szene befindet sich in einer anderen Projektion (Web Mercator Auxiliary Sphere) als die Webszene, die Sie veröffentlichen möchten (UTM Zone 11N), und zwei Service-Layer verwenden eine andere Projektion als die Szene. Obwohl Sie einen Höhenservice benötigen, muss es sich hierbei nicht um die spezielle lokale Projektion handeln, die von den Daten verwendet wird. Die Warnung zum Layer Point Notes können Sie ignorieren.
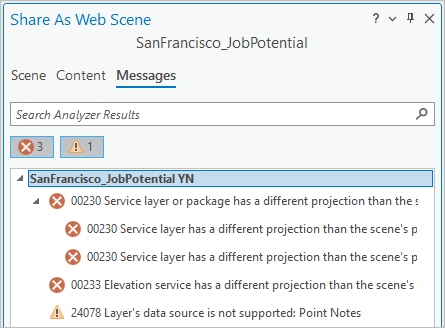
Für eine Webszene, die auf genaue Bodenmessungen zurückgreift, könnten Sie den Fehler 00233 beheben, indem Sie eigene Höhendaten in einem Service in UTM Zone 11N veröffentlichen. Wenn Sie alternativ eine flache Szene wünschen, könnten Sie den Höhen-Layer vollständig entfernen. Eine einfachere Möglichkeit besteht darin, zur Web Mercator-Projektion zu wechseln.
- Klicken Sie im Bereich Als Webszene freigeben mit der rechten Maustaste auf den Fehler 00233, und wählen Sie Koordinatensystemeigenschaften ändern aus.
- Wählen Sie im Fenster Karteneigenschaften in der Gruppe Layer die Option WGS 1984 Web Mercator (auxiliary Sphere) aus, und klicken Sie auf OK.
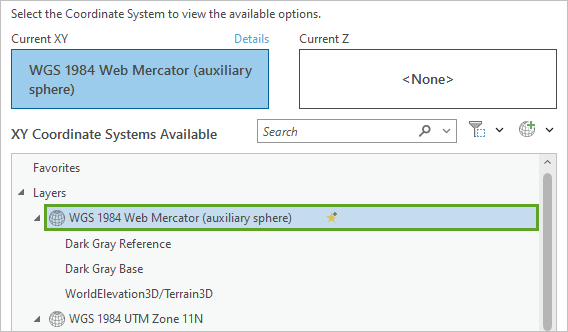
Die Szene wird mit der neuen Projektion neu dargestellt.
- Klicken Sie erneut auf Analysieren.
Die Fehler wurden behoben. Durch die Änderung der Szenenprojektion wurden auch die anderen Probleme behoben. Die Warnung bleibt bestehen, aber Sie können dennoch veröffentlichen.
Vor der Veröffentlichung reduzieren Sie die Größe des Uploads, indem Sie die Szene zuschneiden, um die Stadt San Francisco darzustellen.
- Klicken Sie im Bereich Inhalt mit der rechten Maustaste auf den Szenentitel SanFrancisco_JobPotential, und wählen Sie Eigenschaften aus.
- Klicken Sie im Fenster Karteneigenschaften auf die Registerkarte Ausdehnung, und wählen Sie Benutzerdefinierte Ausdehnung verwenden aus.
- Blenden Sie für Ausdehnung abrufen aus ggf. die Option Ausdehnung eines Layers ein, und wählen Sie Jobs_2010 aus.
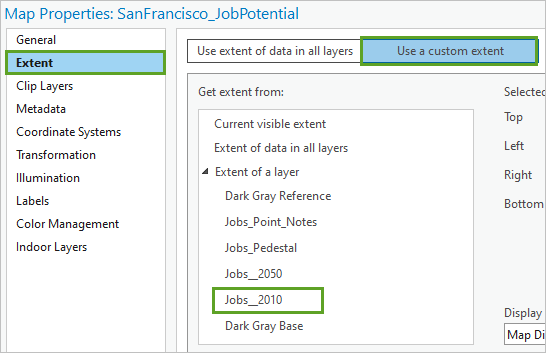
- Klicken Sie auf die Registerkarte Layer ausschneiden, und wählen Sie im Dropdown-Menü Kein Ausschneiden die Option Auf die Kartenausdehnung zuschneiden aus.
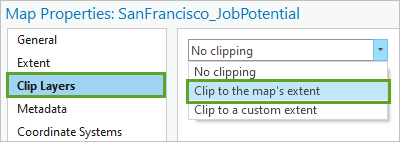
- Klicken Sie auf OK.
Die Szene wird auf ein kleines Rechteck mit Inhalt zugeschnitten, das nur den Interessenbereich anzeigt.
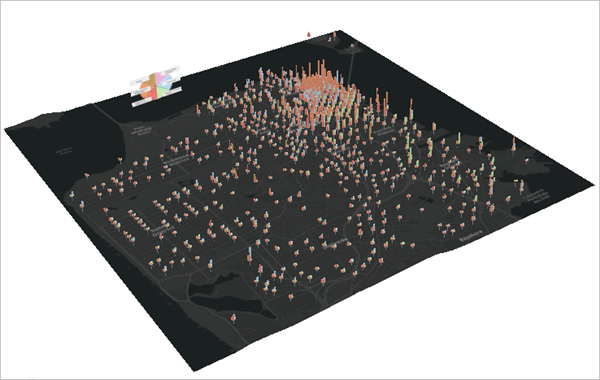
Jetzt können Sie die Szene veröffentlichen.
- Klicken Sie im Bereich Als Webszene freigeben auf Freigeben.
Das Packen, Hochladen und Cachen des Inhalts als Services in ArcGIS Online kann mehrere Minuten in Anspruch nehmen. Sie können den Fortschritt aller Vorgänge im Bereich Aufträge verfolgen.
Tipp:
Der Vorgang kann beschleunigt werden und weniger ArcGIS Online-Credits verbrauchen, wenn Sie Ihren Inhalt vor dem Veröffentlichen der Webszene auf dem lokalen Computer speichern. Dies gilt insbesondere für größere Datasets. Um einen lokalen Cache zu erstellen, müssen Sie die Option für alle Elemente des Webszenen-Layers festlegen. Die Einstellung ist auf der Unterregisterkarte Inhalt des Bereichs Als Webszene freigeben verfügbar und muss konfiguriert werden, bevor Sie auf Freigeben klicken.
- Klicken Sie auf die Schaltfläche Aufträge, um den Bereich Auftragsstatus zu öffnen.
Der Status aller veröffentlichten Feature- und Webszenen-Layer wird angezeigt. Jedem abgeschlossenen Element wird ein grünes Häkchen hinzugefügt. Je nachdem, an welchem Standort der Welt Sie sich befinden, und je nach Internetgeschwindigkeit kann der Vorgang einige Minuten dauern.
Hinweis:
Klicken Sie auf die Schaltfläche "Menü" und dann auf Aktualisieren, um den Bereich Auftragsstatus zu aktualisieren. In einigen Fällen wird ein Element möglicherweise nicht als abgeschlossen gekennzeichnet (auch wenn es abgeschlossen wurde), sodass Sie mit dem nächsten Schritt fortfahren können, wenn die Verarbeitung eine geraume Zeit andauert.
- Wenn die Verarbeitung abgeschlossen ist, speichern Sie das Projekt, und schließen Sie ArcGIS Pro.
Die veröffentlichte Webszene verwalten
Bevor Sie die URL Ihrer Webszene freigeben, führen Sie einige Änderungen durch, um deren Navigation einfacher zu gestalten.
- Melden Sie sich ggf. mit Ihrem ArcGIS-Organisationskonto an.
- Klicken Sie bei Bedarf auf dem Menüband auf die Registerkarte Inhalt.
- Klicken Sie unter Eigene Inhalte auf die Schaltfläche "Weitere Optionen" für die Webszene SanFrancisco_JobPotential, und klicken Sie auf In Scene Viewer öffnen.
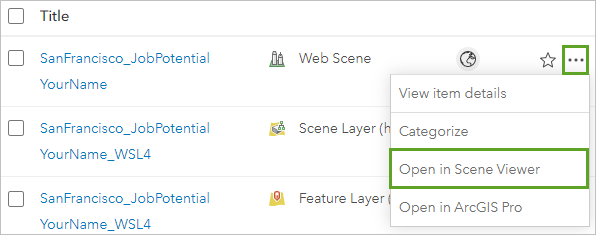
Der unverarbeitete Inhalt befindet sich in der Szene, aber Sie können weitere Konfigurationen vornehmen, um die Bedienoberfläche bei der Freigabe der Szene für andere Benutzer zu optimieren.
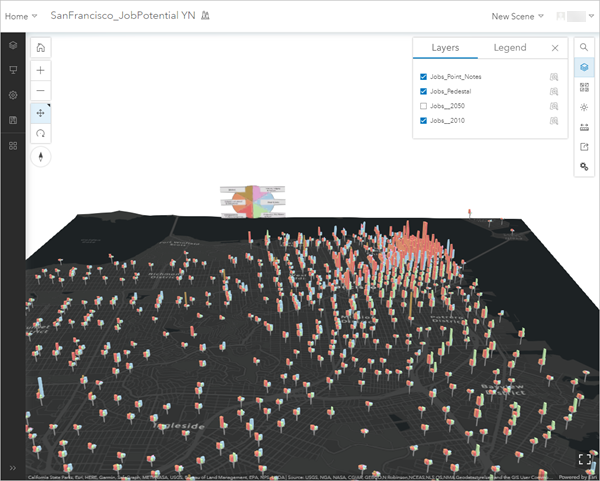
Zunächst ändern Sie die Namen und die Sichtbarkeit der beiden Jobs-Layer.
- Klicken Sie unten in Scene Viewer auf Erweitern, um die vollständige Werkzeugleiste anzuzeigen.
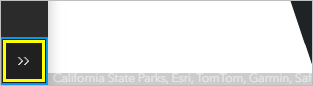
- Klicken Sie auf der Werkzeugleiste auf die Schaltfläche Layer-Manager.
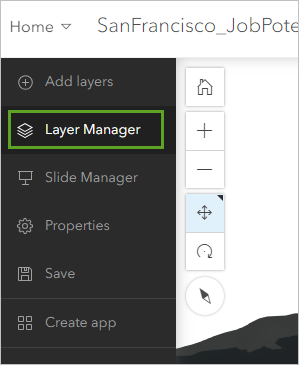
- Klicken Sie im Bereich Layer-Manager für den Layer Jobs_2010 auf die Schaltfläche "Optionen", und wählen Sie Neuer Gruppe hinzufügen aus.
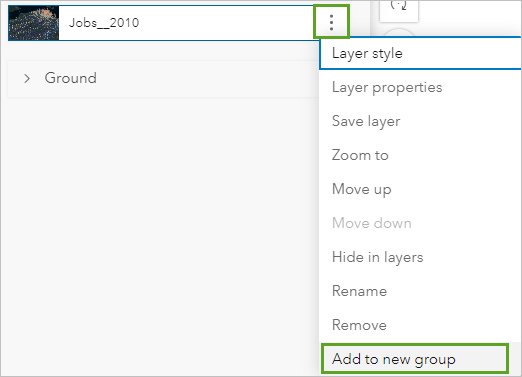
Der Layer Jobs_2010 wird einer neuen Layer-Gruppe mit der Bezeichnung Neue Gruppe 1 hinzugefügt.
- Klicken Sie für Neue Gruppe 1 auf die Schaltfläche "Weitere Optionen" und dann auf Umbenennen. Geben Sie der neuen Gruppe den Namen Jobs.
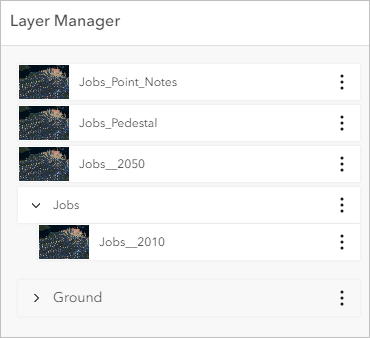
- Ziehen Sie den Layer Jobs_2050 in die Gruppe Jobs unter Jobs_2010.
- Klicken Sie für die Gruppe Jobs auf die Schaltfläche "Optionen", und wählen Sie unter Gruppentyp ändern die Option Optionsfeld aus.
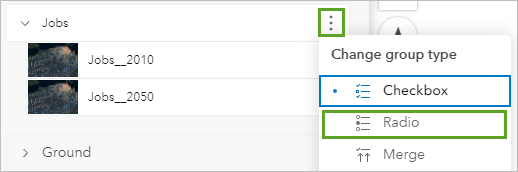
Wenn der Gruppentyp in Optionsfeld geändert wird, bedeutet dies, dass jeweils nur ein Jobs-Layer angezeigt werden kann. Da beide Layer an der gleichen Position dargestellt werden, möchten Sie verdeutlichen, dass diese Daten am besten verglichen werden können, wenn jeweils nur ein Layer angezeigt wird.
- Klicken Sie für den Layer Jobs_2010 auf die Schaltfläche "Optionen", und wählen Sie Umbenennen aus. Vergeben Sie für den Layer den Namen 2010.
- Benennen Sie den Layer Jobs_2050 in 2050 um.
- Klicken Sie für die Layer Jobs_Pedestal und Jobs_Point_Notes auf die Schaltfläche "Optionen", und wählen Sie In Layern ausblenden aus.
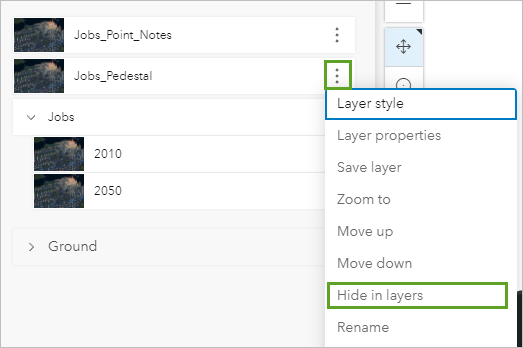
Bei jeder Änderung, die Sie vornehmen, wird das Steuerelement Layer für die Szene aktualisiert. Im Bereich Layer sind jetzt nur die beiden Jobs-Layer sichtbar. Abschließend stellen Sie eine Reihe von Folien bereit, sodass der Betrachter schnell zu einigen interessanten Positionen in der Webszene navigieren kann.
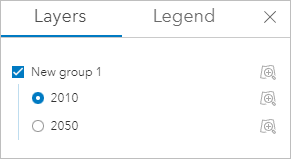
- Klicken Sie auf der Werkzeugleiste auf Folien-Manager.
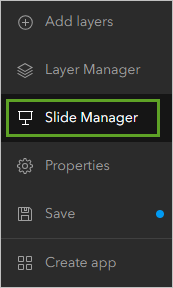
- Zoomen und schwenken Sie die Szene, bis sie vollständig sichtbar ist, und aktivieren Sie den Layer 2010.
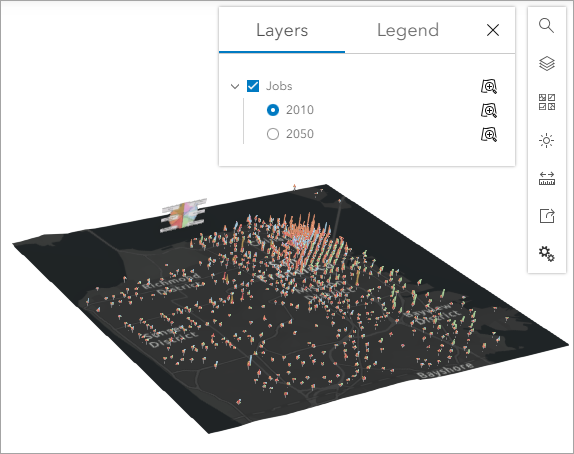
- Klicken Sie im Bereich Folien-Manager auf Folie erstellen.
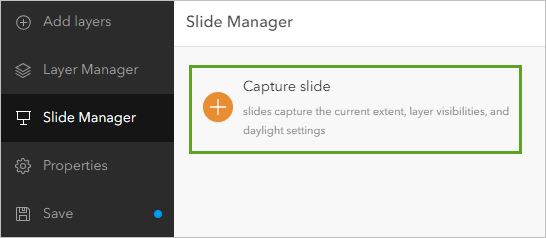
- Geben Sie der ersten Folie den Namen Overview. Drücken Sie die Eingabetaste.
- Zoomen Sie in der südöstlichen Ecke der Szene näher auf den Bayview District.
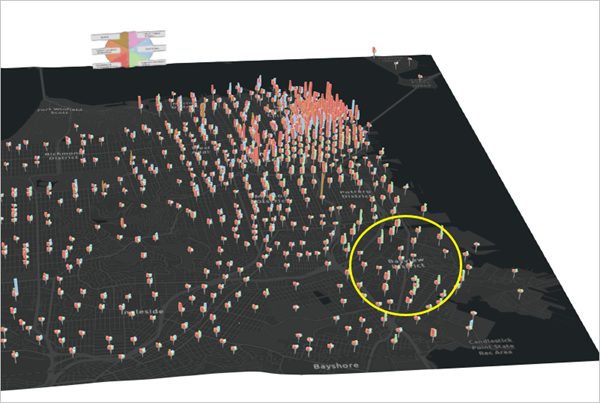
- Klicken Sie auf Folie erfassen, und vergeben Sie für die zweite Folie den Namen Bayview District 2010. Drücken Sie die Eingabetaste.
- Aktivieren Sie im Steuerelement Layer die Sichtbarkeit des Layers 2050.
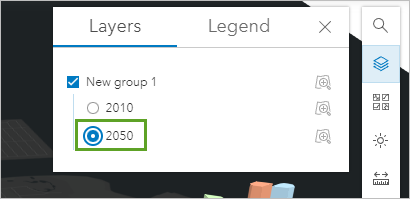
- Erstellen Sie im Bereich Folien eine Folie, geben Sie der Folie den Namen Bayview District 2050, und drücken Sie die Eingabetaste.
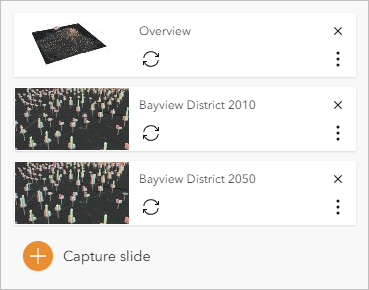
Die Folien werden auch am unteren Rand der Szene hinzugefügt. Sie können zu den einzelnen Szenen navigieren, indem Sie auf die Miniaturansicht klicken. Wenn Sie zur Kartenansicht in der Folie zurückkehren, werden auch die Kameraposition und die Layer-Sichtbarkeit entsprechend angepasst.
- Erstellen Sie für einen weiteren Interessenbereich ein weiteres Folienpaar, und zwar für 2010 und 2050.
- Klicken Sie auf die Folie Overview, um zur vollen Szenenausdehnung zurückzukehren.
Als letzte Elemente müssen die Miniaturansicht und der Titel der Szene bearbeitet werden.
- Klicken Sie auf der Werkzeugleiste auf Eigenschaften. Klicken Sie im Bereich Eigenschaften für Miniaturansicht auf die Schaltfläche "Aktualisieren", um die Miniaturansicht zu aktualisieren.
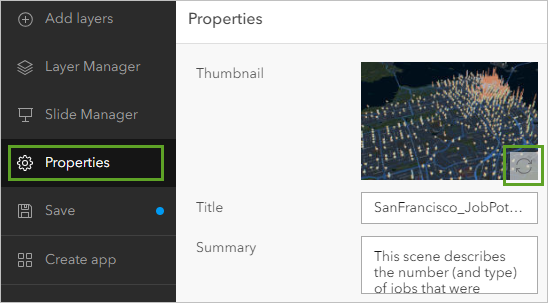
Die Miniaturansicht wird in das Übersichtsbild geändert.
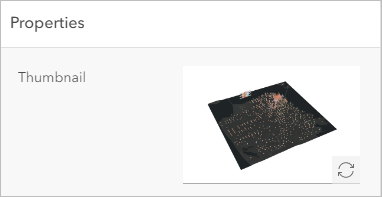
- Geben Sie für Titel den Text San Francisco 2050 Job Potential ein.
- Klicken Sie auf der Werkzeugleiste auf Speichern. Klicken Sie im Fenster Szene speichern auf Speichern.
Ihre Webszene ist nun vollständig. Auf der Elementdetailseite können Sie die Informationen bei Bedarf jederzeit ändern. Die Freigabe kann auch über die bereitgestellte URL erfolgen.
Weitere Lernprogramme finden Sie in der Lernprogrammgalerie.
