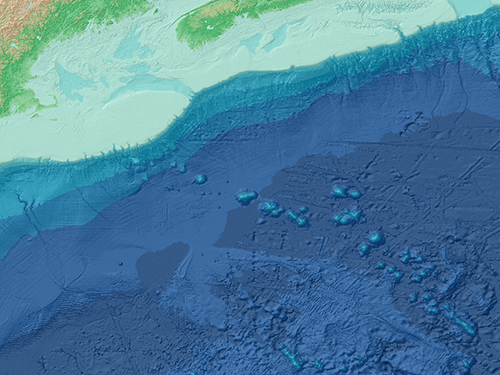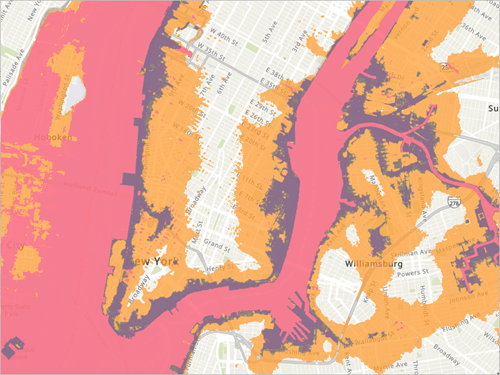Tiefseemessung in 2D visualisieren
Als Basis für die Kartenerstellung für ein Terrain dient häufig ein digitales Höhenmodell (DEM). Dabei handelt es sich um Rasterdaten, wo jedes Pixel eine Höhe über oder unter dem Meeresspiegel darstellt. Sie beginnen mit einem DEM des Norfolk Canyon und erstellen daraus einige Produkte, um das Terrain auf verschiedene Art und Weise darzustellen. Außerdem vermessen Sie den Canyon und nehmen diese Messungen in Ihren Bericht auf.
Schummerung erstellen
Terrain – ob an Land oder unter Wasser – wird häufig mit Schummerungen dargestellt. Beginnen Sie Ihre Untersuchung des Norfolk Canyon, indem Sie eine Schummerung erstellen. Damit wird die Tiefseemessung naturgetreuer dargestellt.
- Laden Sie die Datei Visualize Bathymetry.zip herunter, und entpacken Sie sie an einem Speicherort auf dem Computer, z. B. Laufwerk C.
- Öffnen Sie den entpackten Ordner VisualizeBathymetry, und doppelklicken Sie auf VisualizeBathymetry.aprx, um das Projekt in ArcGIS Pro zu öffnen.

- Wenn Sie dazu aufgefordert werden, melden Sie sich mit Ihrem ArcGIS-Konto an.
Hinweis:
Wenn Sie über keinen Zugriff auf ArcGIS Pro oder über kein ArcGIS-Organisationskonto verfügen, informieren Sie sich über die Optionen für den Zugriff auf die Software.
Eine Karte mit einem DEM wird angezeigt, das einen Teil des Kontinentalschelfs östlich von Virginia abdeckt. Flache Gebiete werden weiß und tiefe Gebiete werden schwarz dargestellt.
Hinweis:
Die Daten für diese Karten stammen von den National Centers for Environmental Information (NCEI), einem Ableger der National Oceanic and Atmospheric Administration (NOAA). Unter U.S. Coastal Relief Model Vol.2 – Southeast Atlantic erfahren Sie mehr über das ursprüngliche Dataset. Informationen zu den vorgenommenen Änderungen finden Sie auf der zugehörigen Elementseite.
Die Daten werden ebenfalls im Lernprogramm Bathymetrische Meeresdaten finden analysiert.
Mit DEM-Daten können verschiedene Visualisierungen erstellt werden, die unterschiedliche Aspekte des Meeresbodens darstellen. Zunächst erstellen Sie eine Schummerung.
- Klicken Sie im Menüband auf die Registerkarte Analyse. Klicken Sie in der Gruppe Raster auf Raster-Funktionen.

Der Bereich Raster-Funktionen wird angezeigt. Raster-Funktionen stellen eine schnellere und weniger komplexe Alternative zu Raster-Geoverarbeitungswerkzeugen dar.
- Blättern Sie im Bereich Raster-Funktionen nach unten, und blenden Sie die Gruppe Oberfläche ein. Klicken Sie auf Schummerung.

Schummerung ist eine kartografische Technik, mit der nachgeahmt wird, wie die Sonne einige Hänge beleuchtet, während andere im Schatten liegen. Dadurch entsteht eine dreidimensionale Ansicht, so wie sie sich von einem Flugzeug aus betrachtet zeigen würde. Zwar gelangt nicht genug Sonnenlicht auf den Meeresboden, um diesen Effekt in der Realität zu erzielen – dennoch ist diese Visualisierungstechnik nützlich, um eine Tiefseemessung auf einer Karte darzustellen.
- Wählen Sie im Bereich Raster-Funktionen unter Raster die Datei Atlantic_DEM.tif.

- Übernehmen Sie die Standardeinstellungen für die verbleibenden Parameter, und klicken Sie auf Neuen Layer erstellen.
Es wird ein neuer Layer auf der Karte angezeigt. Der Kontinentalhang und die Canyons erscheinen nun dreidimensional.

Dieser Layer ist eine Ansicht, kein neues Dataset. Er referenziert die Daten im Layer Atlantic_DEM.tif. Mit Raster-Funktionen werden In-Memory-Ansichten erstellt; die Daten werden nicht dupliziert.
- Deaktivieren Sie im Bereich Inhalt das Kontrollkästchen neben Hillshade_Atlantic_DEM.tif, um den Layer zu deaktivieren.
- Klicken Sie auf dem Menüband auf die Registerkarte Karte. Klicken Sie in der Gruppe Navigieren auf Lesezeichen und dann auf das Lesezeichen Norfolk Canyon.

Die Karte zoomt auf den Canyon.

Durch die Schummerung werden die Hänge und der Boden des Canyons besser sichtbar.
Höhenlinien und Neigungskarten erstellen
Schummerung ist nicht die einzige Möglichkeit zum Visualisieren von Terrain auf Karten. Verschiedene Visualisierungen können unterschiedliche Einblicke bieten. Als Nächstes erstellen Sie Höhenlinien und eine Neigungskarte für Ihr Untersuchungsgebiet und verwenden diese, um sich mit Norfolk Canyon vertraut zu machen.
- Den Bereich Raster-Funktionen öffnen. Klicken Sie in der Gruppe Oberfläche auf Konturlinie.
Höhenlinien sind eine weitere kartografische Methode, um Terrain darzustellen. Dabei werden Gebiete mit gleicher Höhe mit Isolinien verbunden. Wenn die Höhenlinien nah beieinander liegen, ist der Höhenunterschied groß. Liegen sie weit auseinander, ist der Unterschied geringer.
- Wählen Sie für Raster die Datei Atlantic_DEM.tif. Behalten Sie für alle anderen Parameter die Standardeinstellungen bei.

- Klicken Sie auf Neuen Layer erstellen.
Die Höhenlinien werden auf der Karte angezeigt.

Frage 1: Wie würden Sie das Muster der Höhenlinien beschreiben? Was verrät es Ihnen über diesen Teil des Ozeans?
Hinweis:
Die Antworten finden Sie am Ende dieses Lernprogramms.
Die Höhenlinien geben die Neigung an. Wie steil ein Terrain ist, lässt sich jedoch mit der Raster-Funktion Neigung direkter darstellen.
- Klicken Sie im Bereich Raster-Funktionen in der Gruppe Oberfläche auf Neigung.
- Wählen Sie für DEM die Datei Atlantic_DEM.tif. Behalten Sie für die anderen Parameter die Standardeinstellungen bei.

- Klicken Sie auf Neuen Layer erstellen.
Im Neigungs-Layer sind ebene Flächen schwarz und steile Flächen weiß dargestellt.

Da die steilen Flächen schwer zu erkennen sind, ändern Sie das Farbschema.
- Schließen Sie den Bereich Raster-Funktionen.
- Klicken Sie im Bereich Inhalt unter Slope_Atlantic_DEM.tif mit der rechten Maustaste auf das Farbschema.

- Klicken Sie auf das Farbschema-Menü, und wählen Sie Zyan zu Violett aus. (Zeigen Sie mit der Maus auf die Farbschemata, um deren Namen zu lesen.)

Die Kartendarstellung wird geändert. Die steilsten Flächen sind mit dem dunkelsten Blauton gekennzeichnet.

Frage 2: Welches sind die steilsten Flächen in Ihrem Untersuchungsgebiet?
Den Canyon vermessen
Im nächsten Schritt vermessen Sie den Canyon. Sie messen die Breite des Canyons von einem Rand zum anderen und die Breite des Canyonbodens.
- Klicken Sie auf dem Menüband auf Karte, und klicken Sie in der Gruppe Navigieren auf das Lesezeichen Measure.

Die Karte zoomt auf einen Abschnitt des Canyons am Kontinentalhang, der verhältnismäßig gerade ist.

Hellblaue Flächen stehen für flaches Terrain. Das breite geschwungene hellblaue Band in der Mitte ist der Boden des Canyons. Die dünnen hellblauen Linien zu beiden Seiten davon sind die Ränder des Canyons.
- Ziehen Sie im Bereich Inhalt den Layer Hillshade_Atlantic_DEM.tif über den Layer Slope_Atlantic_DEM.tif.

- Aktivieren und deaktivieren Sie den Schummerungs-Layer, um ihn mit dem Neigungs-Layer zu vergleichen.

- Wenn Sie verstanden haben, wo sich der Boden und die Ränder des Canyons befinden, deaktivieren Sie den Schummerungs-Layer.
- Zoomen Sie bei Bedarf zurück auf das Lesezeichen Measure.
- Klicken Sie auf dem Menüband auf die Registerkarte Karte. Klicken Sie in der Gruppe Abfrage auf die untere Hälfte des Werkzeugs Messen, und klicken Sie auf Strecke messen.

- Im Fenster Strecke messen muss das erste Menü auf Geodätisch und das zweite Menü auf Meter festgelegt werden.
Geodätische Messungen berücksichtigen die Erdkrümmung.

- Klicken Sie auf den geraden Abschnitt am Nordrand des Canyons. Doppelklicken Sie auf den Südrand, um die Entfernung der beiden Ränder zu messen.

Die Breite des Canyons wird im Fenster Strecke messen unter Summe angezeigt. Die Breite in diesem Bereich reicht von 3.000 bis 3.700 Metern.
- Klicken Sie im Fenster Strecke messen auf die Schaltfläche Ergebnisse löschen.

- Messen Sie im selben Bereich die Breite des Canyonbodens.
Frage 3: Wie breit ist der Boden des Norfolk Canyon?
- Schließen Sie das Fenster Strecke messen.
- Klicken Sie auf dem Menüband auf die Registerkarte Karte. Klicken Sie in der Gruppe Navigieren auf die untere Hälfte des Werkzeugs Erkunden. Klicken Sie auf In Inhalt ausgewählt.

Im Werkzeug "Erkunden" wird normalerweise ein Pop-up für den obersten sichtbaren Layer angezeigt. Nun wird ein Pop-up für jeden ausgewählten Layer angezeigt.
- Wählen Sie im Bereich Inhalt den Layer Atlantic_DEM.tif aus.
- Klicken Sie auf der Karte auf den Nordrand des Canyons.

Unter Stretch.Pixel Value wird ein Wert zwischen -1.200 und -1.100 angegeben. Da dieser Layer ein DEM ist, steht der Wert für eine Höhenangabe. Die Maßeinheit des Höhenwerts ist Ihnen jedoch noch nicht bekannt. Diese Informationen werden im Fenster mit den Layer-Eigenschaften angezeigt.
- Klicken Sie im Bereich Inhalt mit der rechten Maustaste auf Atlantic_DEM.tif und anschließend auf Eigenschaften.
- Klicken Sie im Fenster Layer-Eigenschaften auf die Registerkarte Quelle. Blenden Sie bei Bedarf den Abschnitt Datenquelle ein.
Unter Vertikale Einheiten ist die Einheit Meter angegeben.

- Schließen Sie das Fenster Layer-Eigenschaften.
Das Pop-up besagt also, dass der Rand des Canyons in diesem Bereich mehr als 1.100 Meter über dem Meeresspiegel liegt.
- Finden Sie die Höhe des Canyonbodens.
Frage 4: Wie groß ist in diesem Bereich die Höhenänderung (vertikales Relief) zwischen dem Rand und dem Boden des Canyons?
Durch die steilen Wände und unterschiedlichen Tiefen unterseeischer Canyons entsteht eine abwechslungsreiche Landschaft. Hier konzentrieren sich viele verschiedene Lebensräume auf einer relativ kleinen Fläche. Dies und andere Faktoren begünstigen eine große Vielfalt an Meereslebewesen und machen Canyons wie den Norfolk Canyon zu biologischen Hot-Spots.
- Schließen Sie das Pop-up. Klicken Sie auf der Symbolleiste für den Schnellzugriff auf die Schaltfläche Projekt speichern.

Hinweis:
Wenn das Fenster ArcGIS-Projekt angezeigt wird, klicken Sie auf Ja, um fortzufahren.
Sie haben die Tiefseemessung des Norfolk Canyon mit unterschiedlichen Techniken visualisiert und mehrere Messungen durchgeführt.
Tiefseemessung in 3D visualisieren
Der Norfolk Canyon ist ein Hot-Spot der Artenvielfalt. Er beherbergt eine viel größere Fülle und Vielfalt an Lebewesen als die Umgebung. Hier leben Tiefseekorallen, Schwämme, Schalentiere, Anemonen und zahlreiche Fischarten. Der Canyon dient als natürlicher Übergang von den flachen Gewässern des Kontinentalschelfs zur Tiefsee. Migrierende Tiere, Meeresströmungen und organische Stoffe werden so durch diese relativ schmale Passage geleitet. Der Canyon mit seinen steilen Felswänden, dem weichen Boden und den unterschiedlichen Tiefen fördert auch die Artenvielfalt. Hier konzentrieren sich viele verschiedene Lebensräume auf einer relativ kleinen Fläche.
Hinweis:
Weitere Informationen zu Canyon-Ökosystemen finden Sie in dem Fachartikel Mid-Atlantic Deepwater Canyons.
Fotos und Videoaufnahmen von unterseeischen Canyons können immer nur kleine Flächen abbilden. Unter Wasser ist es zu dunkel, um den Canyon als Ganzes zu betrachten. Als Nächstes erstellen Sie eine 3D-Visualisierung und Animation, die den gesamten Canyon zeigt und das Terrain darstellt, das für dieses wichtige Meeresökosystem verantwortlich ist.
Norfolk Canyon in 3D visualisieren
Zunächst konvertieren Sie Ihre 2D-Karte in eine 3D-Szene. Sie passen die Höhenoberfläche und die vertikale Überhöhung an, sodass Norfolk Canyon optimal dargestellt wird.
- Klicken Sie auf dem Menüband auf die Registerkarte Ansicht. Klicken Sie in der Gruppe Ansicht auf Konvertieren, und wählen Sie In globale Szene aus.

Eine neue Ansicht mit dem Namen Map_3D wird angezeigt. 3D-Karten werden als Szenen bezeichnet.
- Deaktivieren Sie im Bereich Inhalt alle Layer mit Ausnahme von Hillshade_Atlantic_DEM.tif, Atlantic_DEM.tif, World Ocean Base und WorldElevation3D/Terrain3D.

- Schwenken und zoomen Sie die Ansicht, um die Szene zu erkunden.
- Klicken Sie unten in der Szene auf die Schaltfläche Vollständige Steuerung anzeigen, um die Szenensteuerung einzublenden. Ziehen Sie den Kreis in die Mitte des Steuerelements, um die Szene zu neigen.

Tipp:
Alternativ können Sie die Szene auch mit der mittleren Maustaste neigen. Weitere Informationen zur Navigation in 3D-Szenen finden Sie unter Navigation in 3D.
Zwar kann die Szene in drei Dimensionen erkundet werden, die Daten sind jedoch noch nicht in 3D.
- Halten Sie im Bereich Inhalt die Strg-Taste gedrückt, und klicken Sie auf einen der Pfeile neben einem beliebigen Layer.
Alle Layer werden ausgeblendet, sodass der Bereich Inhalt besser zu erkennen ist.

Für Szenen gibt es im Bereich Inhalt drei Layer-Kategorien: 3D-Layer, 2D-Layer und Höhenoberflächen. Alle Layer der 2D-Karte befinden sich in der Kategorie 2D-Layer. Diese Layer werden auf der Bodenoberfläche in der Karte drapiert dargestellt. Man kann sich das vorstellen wie eine Filmprojektion, die sich über eine dreidimensionale Oberfläche legt.
Nun zoomen Sie auf einen anderen Teil der Erde, um sich dieses Phänomen genauer anzusehen.
- Zoomen Sie zum Lesezeichen Aleutian Islands.
- Schwenken, zoomen und neigen Sie die Karte, um die Inselkette der Aleuten zu erkunden.
Die Landflächen erheben sich dreidimensional aus dem Meer. Die Meeresoberfläche hingegen ist flach. Die Farben und Texturen der Grundkarte erzeugen den Eindruck von Tiefe.

In der Layer-Kategorie Höhenoberflächen bestimmt die Höhenoberfläche Boden die in der Szene gezeigte Topografie. Der vorhandene Boden-Layer WorldElevation3D/Terrain3D ist ein globaler Layer von Esri, der für die Kartenerstellung von Landflächen bestimmt ist. Da er das Meer als flache Ebene darstellt, ist er für Tiefseemessungen nicht geeignet. Es gibt jedoch andere Höhendaten in Ihrem Projekt, die Sie stattdessen verwenden können.
- Klicken Sie im Bereich Inhalt mit der rechten Maustaste auf Atlantic_DEM.tif, und klicken Sie anschließend auf Auf Layer zoomen.
- Ziehen Sie im Bereich Inhalt den Layer Atlantic_DEM.tif in die Layer-Kategorie Höhenoberflächen. Platzieren Sie ihn unter Boden und über WorldElevation3D/Terrain3D.

Das DEM stellt die Höhenwerte bereit, die für die Kartenerstellung des Untersuchungsgebiets in 3D erforderlich sind. Alle Layer in der Kategorie 2D-Layer werden auf dem DEM anstatt auf der Standardoberfläche drapiert. Es sieht aus, als seien sie aus der flachen Meeresoberfläche ausgeschnitten worden.

- Schwenken, zoomen und neigen Sie die Ansicht, um die Szene zu erkunden.
Manchmal profitieren 3D-Visualisierungen von Überhöhungen, insbesondere bei der Betrachtung sehr großer Flächen.
- Klicken Sie im Bereich Inhalt unter Höhenoberflächen auf Boden.
- Klicken Sie im Menüband auf die Registerkarte Höhenoberflächen-Layer. Ändern Sie in der Gruppe Darstellung die Vertikale Überhöhung auf den Wert 3,00.

Die Canyons des Kontinentalhangs erscheinen nun dramatischer. Ähnlich wie bei der Schummerung kann eine vertikale Überhöhung ein Terrain leichter verständlich erscheinen lassen.
- Erkunden Sie Norfolk Canyon mit dem überhöhten Terrain.

Hinweis:
Weitere Informationen zur Visualisierung von Terrain in 3D-Szenen finden Sie unter Arbeiten mit Höhenoberflächen.
Mit Höhenprofilen erkunden
Sie haben zuvor die Breite und Höhenänderung des Canyons gemessen. Als Nächstes visualisieren Sie diese Messungen und erstellen ein Höhenprofildiagramm, um sie genauer zu untersuchen.
- Zoomen Sie zum Lesezeichen Measure.
- Klicken Sie im Menüband auf die Registerkarte Analyse. Klicken Sie in der Gruppe Workflows auf Explorative 3D-Analyse, und wählen Sie Höhenprofil aus.

- Zeichnen Sie auf der Karte eine Linie über den Canyon, von einem Rand zum anderen. Doppelklicken Sie, um die Linie fertig zu stellen.

Das Fenster Höhenprofil mit der Höhenänderung zwischen den beiden Punkten wird angezeigt.
Hinweis:
Im Bereich Explorative Analyse können Sie die Maßeinheiten ändern.
- Drücken Sie zum Navigieren die Taste C. Schwenken und neigen Sie die Szene, um die Höhenlinie in einem gewissen Winkel zu betrachten.
- Zeigen Sie auf das Diagramm.
Die Höhenwerte für die Position werden im Diagramm angezeigt, und die entsprechende Position wird in der Szene markiert.
Hinweis:
Es kann vorkommen, dass der Marker für die Position nicht in der Szene angezeigt wird. Dies ist ein bekannter Bug in ArcGIS Pro 3.3, der auftritt, wenn eine vertikale Überhöhung auf eine Szene angewendet wird. Als Workaround können Sie den Wert für Vertikale Überhöhung in 1 ändern, damit der Marker angezeigt wird.

- Ziehen Sie auf der Karte an den Ziehpunkten der Linie, um den Boden des Canyons auszumessen.

- Passen Sie die Ziehpunkte an, um die Höhenprofile für andere Teile des Canyons anzuzeigen.
Frage 5: Wie verändert sich die Tiefe des Norfolk Canyon von Ost nach West?
- Schließen Sie das Fenster Höhenprofil und den Bereich Explorative Analyse.
Die Szenenfarbe ändern
Sie erstellen nun eine 3D-Animation des Norfolk Canyon, um sie für andere freizugeben. Zunächst ändern Sie die Farbe zu Blau, um zu verdeutlichen, dass es sich um eine Unterwasserlandschaft handelt.
- Deaktivieren Sie im Bereich Inhalt den Layer World Ocean Base. Aktivieren Sie den Layer Slope_Atlantic_DEM.tif.
- Ziehen Sie den Neigungs-Layer über den Schummerungs-Layer.
Verwenden Sie den Neigungs-Layer, um die Szene zu färben.
- Vergewissern Sie sich, dass der Layer Slope_Atlantic_DEM.tif ausgewählt ist. Klicken Sie auf dem Menüband auf die Registerkarte Raster-Layer. Wählen Sie in der Gruppe Effekte für Layer-Verschmelzung die Option Weiches Licht aus.

Die Farben des Neigungs-Layers verschmelzen nun mit der Schummerung. Nun ändern Sie das Farbschema und wählen eines, das mehr Blauanteil und weniger Grün enthält.
- Erweitern Sie im Bereich Inhalt den Layer Slope_Atlantic_DEM.tif, und klicken Sie mit der rechten Maustaste auf das Farbschema des Layers. Klicken Sie auf das Farbschema-Menü, und aktivieren Sie Alle zeigen.
- Blättern Sie in der Farbschemaliste ganz nach unten. Blättern Sie etwas nach oben, und klicken Sie auf das Farbschema Gelb-Grün-Blau (Kontinuierlich).

- Klicken Sie erneut mit der rechten Maustaste auf das Farbschema, und klicken Sie auf die Schaltfläche Farbschema umkehren. Klicken Sie neben das Fenster "Farbschema", damit die Änderung wirksam wird.

Das neue Farbschema verdeutlicht, dass die Szene die Tiefsee darstellt.

Eine 3D-Animation des Norfolk Canyon erstellen
Es kann schwierig sein, den Meeresboden dreidimensional in einem einfachen Bild zu visualisieren. Mit Animationen können Sie eine Fläche aus unterschiedlichen Perspektiven zeigen und so ein umfassenderes Bild ihrer Form vermitteln. Als Nächstes erstellen Sie eine Überfluganimation des Norfolk Canyon und exportieren sie als Video. Das nachstehende Video ist ein Beispiel, das anhand der folgenden Schritte erstellt wurde.

- Klicken Sie auf dem Menüband auf die Registerkarte Ansicht. Klicken Sie in der Gruppe Animation auf Hinzufügen.

Der Bereich Animationszeitachse wird unter der Karte angezeigt.
- Verkleinern Sie die Ansicht, damit der gesamte Layer Hillshade_Atlantic DEM angezeigt wird.
Dies wird die erste Einstellung Ihres Videos.
- Klicken Sie im Bereich Animationszeitachse auf Erstes Schlüsselbild erstellen.
Unter Schlüsselbild-Galerie wird ein neues Schlüsselbild mit einer Miniaturansicht der ersten Einstellung angezeigt.
- Zoomen, neigen, und schwenken Sie die Szene, bis Sie eine Ansicht aus der Schlucht am östlichen Ende des Canyons haben.

- Klicken Sie im Bereich Animationszeitachse auf die Schaltfläche Nächstes Schlüsselbild anhängen.

- Navigieren Sie in Richtung Mündung des Canyons, und erfassen Sie dabei Schlüsselbilder. Erstellen Sie maximal zehn Schlüsselbilder.
- Verkleinern Sie die Ansicht, bis der gesamte Canyon angezeigt wird, und erfassen Sie das letzte Schlüsselbild.

Anschließend stellen Sie die Gesamtlänge des Videos auf 30 Sekunden ein.
- Klicken Sie auf dem Menüband auf die Registerkarte Animation. Ändern Sie in der Gruppe Wiedergabe die Dauer zu 00:30.000.

- Klicken Sie auf die Schaltfläche Wiedergeben, um die Animation in einer Vorschau anzuzeigen.
Beim Abspielen der Animation sieht es so aus, als ob sich das Terrain bewegt. Dieser Effekt wird jedoch im exportierten Video nicht zu sehen sein.
Anschließend bearbeiten Sie Ihre Animation, indem Sie eines der Schlüsselbilder neu positionieren.
- Doppelklicken Sie unter Schlüsselbild-Galerie auf eines der Schlüsselbilder.
Die Szene wird auf die Position des Schlüsselbilds gezoomt. Das ausgewählte Schlüsselbild sollte hervorgehoben erscheinen.
- Schwenken, zoomen und neigen Sie die Szene, um die Ansicht zu ändern. Klicken Sie im Bereich Animationszeitachse auf Aktualisieren.

- Klicken Sie auf der Werkzeugleiste "Zeitachse" auf die Schaltfläche Zur Wiedergabe vom Anfang der Animation zurückkehren, und klicken Sie auf Wiedergabe, um eine Vorschau der Änderungen an Ihrer Animation anzuzeigen.

- Aktualisieren Sie bei Bedarf weitere Schlüsselbilder.
Wenn Sie mit der Animation zufrieden sind, exportieren Sie sie als Video.
- Klicken Sie auf dem Menüband auf der Registerkarte Animation in der Gruppe Exportieren auf die Schaltfläche Film exportieren.

- Wählen Sie im Bereich Film exportieren unter Voreinstellungen für Filmexport die Option Entwurf aus.
- Klicken Sie für Dateiname auf die Schaltfläche Durchsuchen. Erweitern Sie im Fenster Speicherort der Animationsdatei unter Projekt den Eintrag Ordner, und wählen Sie VisualizeBathymetry.

Dies ist der Ordner, den Sie am Anfang des Lernprogramms entpackt haben.
- Unter Name geben Sie Norfolk_Canyon ein. Klicken Sie auf Alle Dateien, und wählen Sie MPEG4 (*.mp4). Klicken Sie auf Speichern.
- Übernehmen Sie im Bereich Film exportieren alle anderen Standardeinstellungen.

- Klicken Sie auf Exportieren. Klicken Sie nach dem Export auf den Link Video abspielen.
Hinweis:
Exportieren Sie das Video optional mit den Voreinstellungen "HD720" oder "GIF", um die Qualität zu verbessern. Das Exportieren mit diesen Voreinstellungen kann lange dauern. Sie können ArcGIS Pro weiterhin für andere Aufgaben nutzen, aber schließen Sie währenddessen den Bereich Film exportieren oder ArcGIS Pro nicht.
- Klicken Sie auf der Symbolleiste für den Schnellzugriff auf die Schaltfläche Speichern.
In diesem Lernprogramm haben Sie Techniken zur Visualisierung der Tiefseemessung in 2D-Karten und 3D-Szenen gelernt. Sie haben gelernt, Schummerungen, Höhenlinien, Neigungskarten und Animationen aus einem DEM zu erstellen und Entfernungen und Höhen von Terrain zu messen. Sie haben auch etwas über unterseeische Canyons und speziell Norfolk Canyon gelernt. In dieser Story können Sie noch mehr über unterseeische Canyons lernen und ähnliche Karten ansehen, wie die, die Sie in diesem Lernprogramm erstellt haben: Large Submarine Canyons of the United States Outer Continental Shelf.
Weitere Lernprogramme finden Sie in der Lernprogrammgalerie.
Antworten
- Wie würden Sie das Muster der Höhenlinien beschreiben? Was verrät es Ihnen über diesen Teil des Ozeans?
Fast alle Linien befinden sich entlang des Kontinentalhangs und im Osten des Hangs. Daraus lässt sich schlussfolgern, dass das Kontinentalschelf sehr flach und der Kontinentalhang sehr steil ist, sodass ein dramatischer Übergang zwischen den zwei Meeresbereichen entsteht.
- Welches sind die steilsten Flächen in Ihrem Untersuchungsgebiet?
Die steilsten Flächen befinden sich an den Seiten des Norfolk Canyon und anderer Canyons im Norden.
- Wie breit ist der Boden des Norfolk Canyon?
Der Canyonboden ist zwischen 200 und 400 Metern breit.
- Wie groß ist in diesem Bereich die Höhenänderung (vertikales Relief) zwischen dem Rand und dem Boden des Canyons?
Die Höhenänderung zwischen dem Rand und dem Boden des Canyons beträgt zwischen 350 und 430 Meter. Klicken Sie auf die ebene Bodenfläche des Canyons, und beobachten Sie den Stretch.Pixel Value im Pop-up. Subtrahieren Sie die Tiefe des Rands von der Tiefe des Bodens, um die Differenz zu ermitteln.
- Wie verändert sich die Tiefe des Norfolk Canyon von Ost nach West?
Der Canyonboden ist im Westen flach (350 Meter unter dem Meeresspiegel) und im Osten sehr tief (2.550 Meter unter dem Meeresspiegel). Der Übergang erfolgt allmählich und stufenlos.