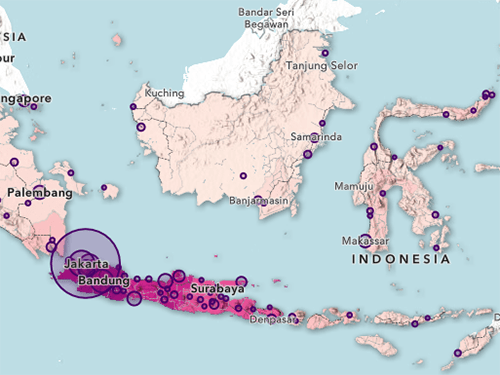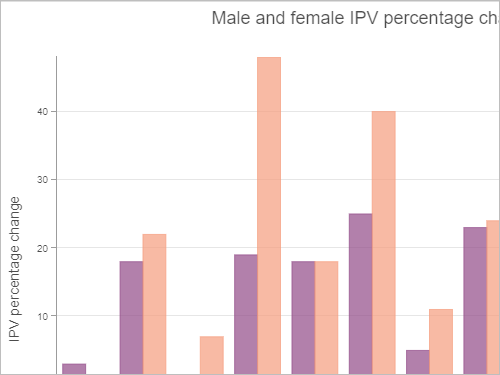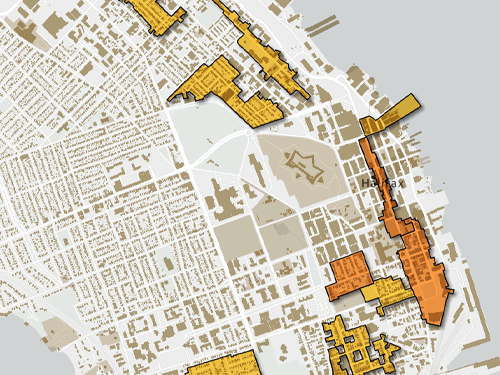Smart-Mapping-Optionen der Größe konfigurieren
Die Entscheidungen, die Sie bei der Gestaltung einer Karte treffen, sollten sowohl von Ihrer Zielgruppe als auch von Ihren Daten beeinflusst sein. In diesem Modul experimentieren Sie mit verschiedenen Symbolisierungsoptionen, um mehr über Ihre Daten zu erfahren und die beste Art der Darstellung zu finden.
Eine Style-Methode für die Karte leerstehender Wohneinheiten auswählen
Zunächst öffnen Sie eine Webkarte mit Daten über leerstehende Wohneinheiten in den Vereinigten Staaten. Danach beurteilen Sie, welcher Smart-Mapping-Style am besten geeignet ist.
- Öffnen Sie die Webkarte Vacant Housing Units.
- Wenn Sie ein ArcGIS Online-Konto haben, melden Sie sich mit Ihren Anmeldedaten an.
Falls Sie kein ArcGIS Online-Konto haben, können Sie dieses Lernprogramm trotzdem durcharbeiten, aber Sie können die Karte am Ende nicht speichern.
Eine Karte der Vereinigten Staaten wird angezeigt. Größere Kreise auf der Karte stellen Gebiete mit mehr leerstehenden Wohneinheiten dar.

Die Daten in dieser Karte stammen aus dem American Community Survey (ACS) 2018-2022 5-year estimates des U.S. Census Bureau. Eine aktuelle Version dieser Daten finden Sie im Layer ACS Housing Units Occupancy Variables des ArcGIS Living Atlas of the World.
- Wenn der Bereich Layer nicht angezeigt wird, klicken Sie auf der (dunklen) Werkzeugleiste Inhalt auf die Schaltfläche Layer.

Diese Karte enthält drei Layer, die den Wohnungsbestand auf der Ebene der Bundesstaaten, der Landkreise und der Zählbezirke abbilden. Diese Layer sind so konfiguriert, dass sie in verschiedenen Maßstäben angezeigt werden. Layer-Namen werden grau angezeigt, wenn der Layer nicht angezeigt wird.
- Vergrößern und verkleinern Sie die Karte, um jeden der drei Layer zu betrachten. Vergrößern Sie, bis der Layer Counties angezeigt wird.
- Klicken Sie im Bereich Layer auf den Layer Counties, um ihn auszuwählen.
Neben dem Layer wird ein blauer Balken angezeigt. Daran ist zu erkennen, dass der Layer ausgewählt ist.

- Klicken Sie auf der (hellen) Werkzeugleiste Einstellungen auf die Schaltfläche Styles, um den Bereich Styles zu öffnen.

Der Layer ist mithilfe des Attributs Vacant Housing Units und des Styles Anzahl und Mengen (Größe) symbolisiert.

Ist dies der beste Style für diese Daten? Das Attribut Vacant Housing Units enthält numerische Werte. Genauer gesagt enthält es Zählungen: Es enthält die Anzahl der leerstehenden Wohneinheiten in jedem Landkreis. Das Attribut Anzahl und Mengen (Größe) ist eine geeignete Methode zum Symbolisieren von Zähldaten.
Sie werden einen anderen Style ausprobieren, um zu bestätigen, dass Größe die beste Option ist.
- Klicken Sie im Bereich Styles auf die Kachel Anzahl und Mengen (Farbe).
Die Karte ändert sich, so dass jeder Landkreis blau geschummert ist. Diese Art von Karte wird als Choropleth-Karte bezeichnet.

Die Wüstenregion im Südwesten ist dunkelblau gefärbt und zieht auf dieser Karte die meiste Aufmerksamkeit auf sich. Diese Färbung suggeriert, dass sich dort die meisten leerstehenden Wohneinheiten des Landes befinden.
- Klicken Sie im Bereich Styles auf die Kachel Anzahl und Mengen (Größe), um zur vorherigen Symbolisierung zurückzukehren.
Sie sehen, dass es zwar in Los Angeles und Phoenix viele leerstehende Wohneinheiten gibt, aber auch viele in New York, Chicago und Houston. Die Choropleth-Karte hat ein Bild widergespiegelt, das durch die Landfläche verzerrt ist. Der Schwerpunkt liegt auf großen Flächen und nicht auf großen Zahlen.
Der Style Anzahl und Mengen (Farbe) wird empfohlen, wenn Sie Prozentsätze oder Raten auf Karten abbilden möchten. Der Style Anzahl und Mengen (Größe) ist empfehlenswert, wenn Sie die Zählungen kartieren möchten. Wenn Sie eine Karte mit dem Prozentsatz der leerstehenden Wohneinheiten erstellen würden, wäre eine Choropleth-Karte am besten geeignet. Sie erstellen jedoch eine Karte mit der Anzahl der leerstehenden Wohneinheiten, also symbolisieren Sie nach Größe.
Das Histogramm anpassen
Die Karte verwendet derzeit die vorgeschlagenen Standardeinstellungen für die Symbolisierung der Größe. Als Nächstes analysieren Sie die Verteilung der Daten mithilfe des Histogramms und nutzen dieses Wissen zur Optimierung der Symbolisierung.
- Klicken Sie im Bereich Styles auf der Kachel Anzahl und Mengen (Größe) auf Style-Optionen.

Der Bereich Style-Optionen wird geöffnet. Er enthält ein konfigurierbares Histogramm, das die gesamte Bandbreite Ihrer Daten anzeigt. In diesem Fall beträgt der Minimalwert 15 und der Maximalwert 236.468. Das bedeutet, dass in einem Landkreis nur 15 Wohneinheiten leer stehen, während es in einem anderen 236.468 sind. Alle anderen Landkreise liegen in diesem Bereich.

Sie können auch sehen, dass die durchschnittliche Anzahl der leerstehenden Wohneinheiten pro Landkreis 4.826 beträgt, was durch die Beschriftung des X-Balkens im Histogramm angezeigt wird. Die Größe der Landkreise ist sehr unterschiedlich, so dass dieser Durchschnittswert ohne einen Nenner, z. B. die Gesamtzahl der Wohneinheiten, nicht sehr aussagekräftig ist.
Im Histogramm werden an der Seite graue Balken angezeigt, die die Spanne der Daten darstellen. Für diesen Layer liegen alle grauen Balken in der Nähe des Minimalwertes. In der Nähe des Maximalwerts sind keine Balken sichtbar.

Daran können Sie erkennen, dass es mindestens einen Ausreißer in den Daten gibt: In einigen wenigen Landkreisen gibt es weit mehr leerstehende Wohneinheiten als in allen anderen. In diesem Fall werden die Ausreißer auf der Karte mit großen Kreisen dargestellt und alle anderen Features haben im Vergleich dazu sehr kleine Kreise.
- Ziehen Sie den oberen Ziehpunkt des Histogramms nach unten und beobachten Sie die Veränderungen auf der Karte. Belassen Sie den Ziehpunkt in der Nähe von 100.000.
Viele der kleinen Kreise auf der Karte werden größer.

Die Ziehpunkte (oder Haltepunkte) entsprechen den Minimal- und Maximalgrößen. In der Abbildung unten sind diese auf 4 und 50 Pixel eingestellt, aber Ihre Werte können abweichen, je nachdem, auf welchen Maßstab Sie gezoomt haben.

Alle Landkreise, die unter dem unteren Ziehpunkt liegen, werden mit der Mindestgröße dargestellt. Alle, die über dem oberen Ziehpunkt liegen, werden mit der maximalen Größe dargestellt. Alle anderen Landkreise werden mit Größen dazwischen dargestellt. Als Sie den oberen Griff nach unten verschoben haben, wurde der Datenbereich, der dem Größenbereich entspricht, komprimiert, was zu mehr Variation auf der Karte geführt hat. Der Maximalwert dominiert nicht mehr die Größenrampe, so dass sich mittelgroße Städte deutlicher von ländlichen Kreisen abheben.
Hinweis:
Die gleiche Technik können Sie anwenden, wenn der Großteil Ihrer Daten in der Nähe des Maximalwertes liegt. In diesem Fall würden Sie den unteren Ziehpunkt des Histogramms nach oben verschieben.
Als Nächstes erleichtern Sie die Lesbarkeit der Legende, indem Sie gerundete Zahlen wählen.
- Klicken Sie im Histogramm auf den oberen Ziehpunkt, und geben Sie 100.000 ein. Drücken Sie die Eingabetaste.
Das Histogramm zeigt, dass viele Features in der Nähe des Minimalwerts liegen. Daher wählen Sie für den unteren Ziehpunkt eine Zahl, die nahe bei 15 liegt, um zu vermeiden, dass Variationen in der Karte untergehen. Geeignet wären 40, 50 oder sogar 100.
- Stellen Sie den unteren Ziehpunkt auf 50 ein.

Die Legende wird durch diese Änderungen deutlich verbessert.

Die Entscheidung, wo die Ziehpunkte des Histogramms positioniert werden sollen, ist ein iterativer Prozess. Sie sollten mit verschiedenen Werten für Haltepunkte experimentieren, bevor Sie die für Ihre Karte am besten geeigneten auswählen.
Anschließend speichern Sie Ihre Symbolisierung und die Karte.
- Klicken Sie unten im Bereich Style-Optionen auf Fertig. Klicken Sie unten im Bereich Styles auf Fertig.
Klassifizierte und nicht klassifizierte Symbolisierung vergleichen
Die Symbole auf Ihrer Karte variieren. Jedes Symbol hat eine leicht unterschiedliche Größe, die sich nach der Anzahl der leerstehenden Wohneinheiten richtet. Die Größe ändert sich schrittweise vom kleinsten zum größten Wert, so dass die gesamte Variation der Daten auf der Karte zu sehen ist.
Eine andere Möglichkeit, die Größe der Symbole zu bestimmen, besteht darin, sie zu klassifizieren. Das bedeutet, dass die Verteilung der Werte in eine kleine Anzahl von Kategorien eingeteilt wird, so dass es nur wenige Symbolgrößen gibt, die auf der Karte leicht zu unterscheiden sind, zum Beispiel klein, mittel, groß und sehr groß. Diese Technik kann hilfreich sein, wenn die Aussage Ihrer Karte oder die Zielgruppe eine einfachere Karte benötigt.
- Öffnen Sie den Bereich Styles für den Layer Counties erneut. Klicken Sie auf der Kachel Anzahl und Mengen (Größe) auf Style-Optionen.
- Scrollen an das Ende des Bereichs Style-Optionen, und aktivieren Sie die Option Daten klassifizieren.

Alle Symbole auf der Karte haben jetzt eine von vier Größen. Für die meisten Landkreise wird die kleinste Symbolgröße verwendet.

Experimentieren Sie mit einigen der Einstellungen für die Symbolisierung, um zu sehen, ob sie zur Verbesserung der Karte beitragen.
- Legen Sie für Größenbereich die Minimalgröße auf 6 und die Maximalgröße auf 40 fest.

- Wählen Sie für Anzahl der Klassen den Wert 3 aus.
Diese Änderungen ergeben eine Karte mit nur kleinen, mittleren und großen Symbolen. Da die Karte nun klassifiziert ist, weist sie weniger Variationen und Details auf, wodurch sie noch übersichtlicher wird.

Sie können die Karte noch übersichtlicher gestalten, indem Sie die Werte der Haltepunkte für die Symbolklassen runden.
- Wählen Sie für Klassen runden den Wert 10.000.

Die Legende wird aktualisiert und zeigt gerundete Werte an.

Hinweis:
Sie haben vielleicht bemerkt, dass die Option Methode von Gleiches Intervall auf Manuelle Unterbrechungen geändert wurde. Dies ist jedes Mal der Fall, wenn Sie die Haltepunkte ändern. Weitere Informationen zu Klassifizierungsmethoden, einschließlich Natürliche Unterbrechungen, Standardabweichung und Quantil, finden Sie in der Dokumentation zu Klassifizierungsmethoden.
Die meisten Landkreise fallen in die erste Klasse, die durch das kleine Symbol dargestellt wird. Sie passen das Histogramm an, indem Sie die Haltepunkte ändern und einige dieser Landkreise in die mittlere Größenklasse verschieben.
- Stellen Sie im Histogramm den oberen Ziehpunkt auf 100.000 ein. Stellen Sie den unteren Ziehpunkt auf 30.000 ein.
Das Symbol einiger Landkreise wechselt von einem mittleren zu einem großen Symbol (z. B. Detroit), während andere von einem kleinen zu einem mittleren Symbol wechseln (z. B. Cleveland).

- Untersuchen Sie die klassifizierte Karte und beurteilen Sie, ob sie Ihrem Zweck und Ihrer Zielgruppe besser dient.

Eine Klassifizierung der Symbolgrößen kann helfen, eine Karte einfacher und leichter lesbar zu machen. Diese Karte ist für einen internen Bericht für Ihre Kollegen des Interessenverbands Wohnen bestimmt. Hilft ihnen die Klassifizierung der Daten bei der Interpretation der Karte? Diese Zielgruppe würde wahrscheinlich eher die nuanciertere, nicht klassifizierte Karte bevorzugen, um mehr Details und Variationen innerhalb des Landes zu sehen.
Die Klassifizierung von Daten kann auch dann hilfreich sein, wenn es sinnvolle Haltepunkte gibt, z. B. wenn Sie eine Karte der Arbeitgeber erstellen und es in Ihrem Bundesstaat eine Regelung gibt, nach der Arbeitgeber mit mindestens 50 Beschäftigten eine bestimmte Vorschrift einhalten müssen, während Arbeitgeber mit mindestens 500 Beschäftigten eine andere Vorschrift einhalten müssen. In diesem Fall wäre es sinnvoll, ein kleines Symbol für Werte von 1 bis 49, ein mittleres Symbol für Werte von 50 bis 499 und ein großes Symbol für Werte ab 500 zu verwenden.
Da Ihre Gruppe nicht auf Landkreise mit einer bestimmten Anzahl leerstehender Wohneinheiten abzielt, gibt es für diese Karte keine sinnvollen Haltepunkte.

Sie sollten auf jeden Fall mit verschiedenen Style-Optionen und Methoden experimentieren. Durch dieses Experimentieren haben Sie jedoch gelernt, dass eine nicht klassifizierte Größenrampe die Daten für diese spezielle Karte besser vermittelt als eine klassifizierte.
- Klicken Sie im unteren Bereich des Fensters auf Abbrechen.
Die Karte zeigt wieder die nicht klassifizierte Symbolisierung an, die Sie zuvor gespeichert haben.

Sie haben nun einen guten Eindruck von der Verteilung Ihrer Daten und wie sie auf der Karte dargestellt werden können. Beim Experimentieren haben Sie die folgenden Entscheidungen getroffen:
- Symbolisierung nach Größe statt nach Farbe, da Ihre Daten Zählungen darstellen
- Anpassen der Ziehpunkte des Histogramms, damit die Symbole auf der Karte mehr Variationen in der Größe aufweisen
- Verwenden gerundeter Werte, damit die Legende besser lesbar ist
- Verwenden einer nicht klassifizierten Größenrampe anstelle von klassifizierten Größenkategorien, da die Zielgruppe von einer vereinfachten Karte nicht profitieren würde
Dies sind die besten Entscheidungen für dieses spezielle Dataset und Ihr Zielpublikum. Bei einer anderen Karte können andere Optionen die bessere Wahl sein.
Symbole stylen
Die Symbole auf Ihrer Karte sind orangefarbene Kreise. Als Nächstes experimentieren Sie mit den Symboleigenschaften, um die Form, die Farbe, die Transparenz und die Umrisslinien des Symbols anzupassen.
Die Form von Symbolen ändern
Kreise sind die gebräuchlichste Form für die Symbolisierung nach Größe, aber es gibt noch andere Möglichkeiten. Als Nächstes ändern Sie die Form des Symbols.
- Öffnen Sie den Bereich Styles für den Layer Counties erneut. Klicken Sie auf der Kachel Anzahl und Mengen (Größe) auf Style-Optionen.
- Klicken Sie unter Symbol-Style auf den orangefarbenen Kreis.

Das Fenster Symbol-Style wird mit weiteren Optionen angezeigt.
- Klicken Sie unter Aktuelles Symbol auf Basispunkt.

- Klicken Sie unter Kategorie auf Grundformen, um weitere Optionen anzuzeigen.
Komplexere Formen sind für Landmarks hilfreich. Insbesondere können sie den Nutzern der Karte helfen, zwischen verschiedenen Arten von Features zu unterscheiden. Sie können zum Beispiel die Form eines Buches verwenden, um eine Bibliothek, und einen Studentenhut, um eine Schule zu kennzeichnen. Für diese Karte gibt es jedoch nur ein Symbol, das eine aggregierte Anzahl und keine tatsächlichen Standorte darstellt. Bei dieser Karte würde eine komplexere Form zu Unübersichtlichkeit führen, ohne dass dies Vorteile bringen würde.
- Klicken Sie unter Grundformen auf das Quadrat, und beobachten Sie die Veränderung auf der Karte.
- Klicken Sie auf die Rautenform, und beobachten Sie die Veränderung auf der Karte.

Zwar überschneiden sich beide Symbole in Bereichen mit vielen Daten, aber die Raute überschneidet sich weniger als das Quadrat. Für den Style Anzahl und Mengen (Größe) eignen sich in der Regel kreisförmige Symbole am besten, da dadurch die Überlappung zwischen benachbarten Symbolen minimiert wird.
- Stellen Sie sicher, dass die Rautenform ausgewählt ist, und klicken Sie auf Fertig.

Ob man sich für Rauten oder Kreise entscheidet, ist eine persönliche Geschmacksfrage. Sie haben festgestellt, dass die Rautenform der Karte nicht schadet und keine Missverständnisse hervorruft, also entschieden Sie sich dazu, sie zu verwenden.
Füllfarbe und Transparenz von Symbolen ändern
Als Nächstes ändern Sie die Farbe der Raute in ein Türkisgrün, das dem Logo des Interessenverbands entspricht. Diese Farbe wird im gesamten Bericht zu Wohneinheiten, den Sie erstellen, verwendet, sodass die Karte optisch besser dazu passt.
- Klicken Sie im Fenster Symbol-Style auf das Menü Füllfarbe. Geben Sie im Fenster Farbe auswählen für # den Wert 2d9a8c ein. Drücken Sie die Eingabetaste.

- Klicken Sie auf Fertig.
Die Karte ist nun durch grüne Rauten in verschiedenen Größen symbolisiert.

Es gibt immer noch Bereiche auf der Karte, in denen sich die Symbole überlappen. Sie machen das Symbol teilweise transparent, damit kleinere Rauten nicht von größeren verdeckt werden.
- Stellen Sie im Fenster Symbol-Style den Schieberegler Fülltransparenz auf 30 Prozent.

- Stellen Sie den Schieberegler Umrisslinientransparenz auf 25 Prozent ein.

Eine deutlichere Umrisslinie hilft, die Kanten von Symbolen zu erkennen, wenn ihre Füllung transparent ist.
- Schließen Sie das Fenster Symbol-Style.
Umrisslinien der Landkreise stylen
Der Layer Counties wird mit Punktsymbolen dargestellt, ist aber eigentlich ein Polygon-Layer. Jedes Rautensymbol wird in der Mitte des Polygons gezeichnet, das es repräsentiert, und die Grenzen der einzelnen Landkreise sind mit einer dünnen grauen Linie gekennzeichnet. Um die Symbolisierung dieses Layers zu vervollständigen, passen Sie das Symbol für den Rand an, um es etwas dezenter zu gestalten.
- Klicken Sie im Bereich Style-Optionen auf das Menü Hintergrundsymbol-Style.

Sei weisen den Umrisslinien die gleiche grüne Farbe wie den Rauten zu.
- Klicken Sie im Fenster Hintergrundsymbol-Style für Umrissfarbe auf das grüne Quadrat.

Hinweis:
Wird das grüne Quadrat nicht angezeigt, ändern Sie die Farbe in #2d9a8c.
- Stellen Sie den Schieberegler Umrisslinientransparenz auf 85 Prozent ein.
Standardmäßig ändert sich die Breite der Umrisslinie beim Vergrößern und Verkleinern der Karte leicht. Sie können diese Funktion deaktivieren, um das Erscheinungsbild der Symbole vollständig zu kontrollieren.
- Legen Sie die Umrissstärke auf 1 px fest, und deaktivieren Sie das Kontrollkästchen Breite automatisch anpassen.

Jetzt werden die Grenzen der Landkreise in allen Maßstäben 1 Pixel breit angezeigt.
- Klicken Sie unten im Bereich Style-Optionen auf Fertig. Klicken Sie unten im Bereich Styles auf Fertig.
- Erkunden Sie die Karte und nutzen Sie sie.

- Wenn Sie ein ArcGIS Online-Konto haben, klicken Sie auf der Werkzeugleiste Inhalt auf die Schaltfläche Speichern und öffnen und dann auf Speichern unter.

- Klicken Sie im Fenster Karte speichern auf Speichern.
- Verwenden Sie das in diesem Lernprogramm Erlernte, um die Symbolisierung der Layer States und Tracts anzupassen.
Sie können viele der Einstellungen aus dem Layer Counties wiederverwenden. Allerdings umfasst jeder Layer einen anderen Datenbereich. Wenn Sie also die Ziehpunkte des Histogramms anpassen, müssen Sie die besten Werte durch Experimentieren herausfinden.
Sie wissen nun, wie Sie Form, Farbe, Umrisslinie, Transparenz und Hintergrundsymbol eines Symbols ändern können. Kleine Änderungen an diesen Einstellungen können einen großen Unterschied auf Ihrer Karte ausmachen, insbesondere wenn sich Symbole unterschiedlicher Größe überlappen.
Ihre Karte ist vollständig und kann in Ihren Bericht über die Wohneinheiten aufgenommen werden. In diesem Lernprogramm haben Sie leerstehende Wohneinheiten nach Größe symbolisiert. Sie haben die Datenwerte im Histogramm untersucht, um die besten Haltepunkte auszuwählen. Sie haben mit unklassifizierter und klassifizierter Symbolisierung experimentiert und die beste Option für Ihre Karte ausgewählt. Schließlich haben Sie die Form, die Farbe, die Umrisslinie, die Transparenz und das Hintergrundsymbol der Symbole geändert.
Wenn Sie das nächste Mal eine Zählung oder eine Menge abbilden müssen, wissen Sie, wie Sie mit den Style-Optionen experimentieren können, um die beste Entscheidung für Ihre Karte zu treffen. Entwickeln Sie Ihre Karten weiter, indem Sie Mapping-Styles nach Größe mit anderen Mapping-Styles kombinieren, z. B. Größe und Farbe, Typen, Dominanz und Beziehung.
Weitere Lernprogramme zur Kartografie finden Sie auf der Seite Einführung in die Kartografie.