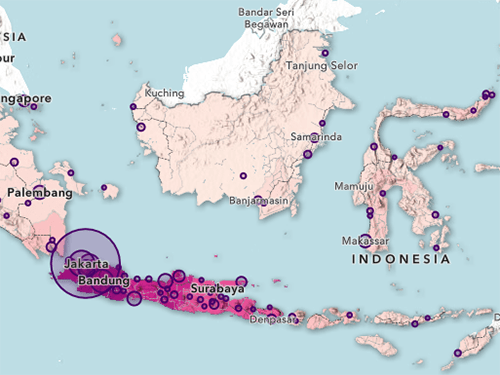Eine Karte erstellen
Sie beginnen mit Ihrer Karte, indem Sie sich bei ArcGIS Online anmelden und zu Mexiko navigieren.
- Melden Sie sich bei Ihrem ArcGIS-Organisationskonto an.
Hinweis:
Wenn Sie über kein Organisationskonto verfügen, informieren Sie sich über die Optionen für den Zugriff auf die Software.
- Klicken Sie auf dem Menüband auf Karte.
Hinweis:
Je nach Organisations- und Benutzereinstellungen ist es möglich, dass Sie Map Viewer Classic geöffnet haben. ArcGIS Online bietet zwei Map Viewer zum Anzeigen, Verwenden und Erstellen von Karten. Weitere Informationen zu den verfügbaren und empfohlenen Map Viewern finden Sie in diesen FAQ.

In diesem Lernprogramm wird Map Viewer verwendet.
Das Aussehen der Karte hängt von Ihrem Konto bzw. Ihrer Organisation und von der Größe des Browser-Fensters ab. Sie kann die Vereinigten Staaten (wie im Beispielbild), die Welt oder eine andere Ausdehnung darstellen. Der einzige Layer auf der Karte ist die Grundkarte, die einen geographischen Kontext in Form von Gewässern und politischen Grenzen bietet. Die standardmäßige Grundkarte ist Topografisch. Abhängig von den Einstellungen Ihrer Organisation kann Ihre Karte jedoch eine andere Grundkarte oder Spracheinstellung aufweisen.
Auf beiden Seiten der Karte befinden sich Werkzeugleisten. Über die (dunkle) Werkzeugleiste Inhalt können Sie den Karteninhalt verwalten und anzeigen sowie mit der Karte arbeiten. Über die (helle) Werkzeugleiste Einstellungen können Sie Werkzeuge und Optionen zum Konfigurieren und interaktiven Verwenden von Karten-Layern und anderen Komponenten der Karte aufrufen. Der Bereich Layer ist ebenfalls geöffnet. Beim Hinzufügen von Daten zur Karte werden diese hier aufgelistet.
Einen Layer hinzufügen
Fügen Sie als Nächstes einen Layer mit Volkszählungsdaten zum Bildungsbereich aus dem ArcGIS Living Atlas of the World hinzu, einer Sammlung kuratierter, gebrauchsfertiger globaler Daten.
- Klicken Sie im Bereich Layer auf Hinzufügen.

- Klicken Sie auf Eigene Inhalte und dann auf Living Atlas.

- Geben Sie im Suchfeld INEGI 2020 Census Education ein, und drücken Sie die Eingabetaste.
Zwei Ergebnisse werden angezeigt. Diese Layer sind Layer mit Daten aus der offiziellen Volkszählung, die von INEGI, Instituto Nacional de Estadística y Geografía (Nationales Institut für Statistik, Geographie und Informatik), einer autonomen öffentlichen Organisation, die für die Regulierung und Koordinierung des nationalen Systems statistischer und geographischer Informationen in Mexiko verantwortlich ist, veröffentlicht wurden.
- Klicken Sie für die Layer Municipal/Municipality und Estatal/State jeweils auf die Schaltfläche Hinzufügen.

Die Layer werden der Karte hinzugefügt.
- Klicken Sie oben im Bereich neben Layer hinzufügen auf die Schaltfläche "Zurück", um zum Bereich Layer zurückzukehren.
- Ziehen Sie gegebenenfalls den Layer Estatal/State über den Layer Municipal/Municipality.

Als Nächstes passen Sie die Layer-Sichtbarkeit an, um eine Karte mit mehreren Maßstäben zu erstellen. Wenn Sie Estatal/State vergrößern, wird dieser Layer deaktiviert, und Municipal/Municipality wird aktiviert. Dadurch werden mehr Details beim Vergrößern und weniger Details beim Verkleinern angezeigt.
- Klicken Sie gegebenenfalls im Bereich Layer auf den Layer Estatal/State, um ihn auszuwählen.
Der Bereich Eigenschaften wird angezeigt.
- Passen Sie im Bereich Eigenschaften die Schieberegler für Sichtbarer Bereich so an, dass der maximale sichtbare Bereich Welt und der minimale sichtbare Bereich Länder – klein entspricht.

- Klicken Sie im Bereich Layer auf den Layer Municipal/Municipality, um ihn auszuwählen.
- Passen Sie im Bereich Eigenschaften die Schieberegler für Sichtbarer Bereich so an, dass der maximale sichtbare Bereich Länder – klein und der minimale sichtbare Bereich Zimmer entspricht.

- Vergrößern/verkleinern Sie die Karte mit den Schaltflächen Vergrößern und Verkleinern oder mit dem Mausrad.
Wenn Sie vergrößern, können Sie den detaillierteren Layer Municipal/Municipality sehen.

Wenn Sie dagegen verkleinern, wird dieser Layer ausgeblendet, und der Layer Estatal/State wird stattdessen sichtbar.

Es handelt sich um eine Karte mit mehreren Maßstäben.
- Klicken Sie in der Werkzeugleiste Inhalt auf Grundkarte.

Der Bereich Grundkarte wird angezeigt. Hier werden Grundkarten angezeigt, die Sie Ihrer Karte hinzufügen können. Die neutrale Grundkarte bietet für die Daten einen Hintergrund mit möglichst wenig Ablenkung durch zu viel Hintergrundfarbe.
- Suchen Sie im Bereich Grundkarte nach der Grundkarte Humangeographie – Dunkle Karte, und wählen Sie sie aus.

Hinweis:
Einige ArcGIS-Organisationen können andere standardmäßige Grundkarten haben. Wenn die Grundkarte Humangeographie – Dunkle Karte nicht angezeigt wird, dann klicken Sie am unteren Rand des Bereichs auf Living Atlas. Suchen Sie nach Humangeographie (Dunkel), und fügen Sie die Grundkarte Humangeographie – Dunkle Karte hinzu.

Die Grundkarte Humangeographie – Dunkle Karte bietet einen neutralen Hintergrund, vor dem sich die Daten stärker abheben.

Als Nächstes speichern Sie die Bildungskarte und weisen ihr einen Titel, Tags und eine Zusammenfassung zu, damit sie später leicht wieder zu finden ist. Dann geben Sie die Karte frei, damit sie für Ihre Kollegen zugänglich ist.
- Klicken Sie auf der Werkzeugleiste Inhalt auf Speichern und öffnen und anschließend auf Speichern unter.

Das Fenster Karte speichern wird angezeigt.
Hinweis:
Der blaue Punkt neben der Schaltfläche Speichern und öffnen gibt an, dass die Karte nicht gespeicherte Änderungen enthält.
- Geben Sie als Titel den Text Population who has not been to school in Mexico ein, und fügen Sie Ihren Namen oder Ihre Initialen hinzu.
Als Nächstes fügen Sie Tags hinzu. Tags sind Begriffe, mit deren Hilfe Benutzer in ArcGIS Online nach Ihrer Karte suchen können.
- Geben in Tags die folgenden Tags ein, und drücken Sie anschließend jeweils die EINGABETASTE:
- Population
- School
- Education
- INEGI
- Mexico
Abschließend fügen Sie eine Zusammenfassung hinzu. Die Zusammenfassung wird auf der Detailseite der Karte angezeigt und sollte Informationen zur Karte enthalten, mit denen andere Benutzer den Zweck der Karte besser verstehen können.
- Geben Sie als Zusammenfassung den folgenden Text ein: This map shows the population 15 and older who have not attended school in Mexico by State and Municipality.

- Klicken Sie auf Speichern.
Die Karte wird gespeichert und im Abschnitt Eigene Inhalte Ihres Kontos angezeigt.
Den Style ändern
Als Nächstes ändern Sie den Layer-Style (auch als Symbolisierung bezeichnet), um den Fokus der Karte auf ein Thema zu lenken, das mit der Bildungsinitiative zu tun hat.
- Klicken Sie in der Werkzeugleiste Inhalt auf Layer.
- Vergrößern Sie die Ansicht auf der Karte soweit, bis der Layer Municipal/Municipality angezeigt wird und der Layer Estatal/State im Bereich Layer nicht mehr verfügbar ist.
- Wählen Sie im Bereich Layer den Layer Municipal/Municipality aus.
- Klicken Sie auf der (hellen) Werkzeugleiste Einstellungen auf Styles.

Der Bereich Styles wird geöffnet.
Unter Attribute auswählen wurde bereits das Feld Porcentaje de Poblacion de 15 anos y mas sin escolaridad (Percentage of Population 15 and older unschooled) hinzugefügt. Fügen Sie ein weiteres Feld für die Anzahl der nicht beschulten Personen im Alter ab 15 Jahren hinzu, um die Anzahl der nicht beschulten Personen mit dem entsprechenden Prozentsatz anzuzeigen.
- Klicken Sie auf Feld.
Der Bereich Felder auswählen wird angezeigt.
- Suchen Sie nach unschooled, wählen Sie Población de 15 años y más sin escolaridad (Population 15 and older unschooled) aus, und klicken Sie auf Hinzufügen.

Auf Grundlage des ausgewählten Attributs sind verschiedene Styles verfügbar. Die Liste der verfügbaren Styles wird vom Typ Ihrer Daten bestimmt. In diesem Fall wird der Smart-Mapping-Style Farbe und Größe empfohlen. Dieser Style symbolisiert den Prozentsatz der nicht beschulten Bevölkerung im Alter ab 15 Jahren mit einer bestimmten Farbe and die Anzahl der nicht beschulten Personen im Alter ab 15 Jahren mit einer bestimmten Größe.
- Klicken Sie unter Einen Darstellungs-Style auswählen auf die Option Farbe und Größe.

Die Karte wird mit dem Style Farbe und Größe neu dargestellt. Die Farben basieren auf dem Farbverlauf Hoch zu niedrig. Gebiete mit den niedrigsten Werten haben eine helle, die mit den höchsten Werten eine dunkle Farbe. Anstatt die Standard-Smart-Mapping-Optionen zu übernehmen, sollten Sie den Style weiter anpassen, um Ihr Wissen als Kartograf einzubringen.
- Klicken Sie unter Farbe und Größe auf Style-Optionen.
Der Style Farbe und Größe bietet die zwei Style-Optionen Anzahl und Mengen (Farbe) und Anzahl und Mengen (Größe). Sie enthalten jeweils zusätzliche Optionen für das Styling Ihres Layers.
- Klicken Sie im Abschnitt Anzahl und Mengen (Farbe) auf Style-Optionen.

- Wählen Sie für Design die Option Oberhalb und unterhalb aus.
Im Design Oberhalb und unterhalb wird das Histogramm auf einen Wert zentriert. Danach wird ein divergierender Farbverlauf verwendet, um die Werte oberhalb und unterhalb des zentralen Wertes in verschiedenen Farben darzustellen.
Als Nächstes sollten Sie das Histogramm entsprechend den Zielen Ihrer Bildungsinitiative anpassen. Die Organisation verfolgt das Ziel, den Prozentsatz der Bevölkerung, der keine Schule besucht hat, auf 5 Prozent oder weniger zu verringern. Durch Festlegen des zentralen Wertes auf 5 wird deutlicher, welche Gebiete dieses Ziel erreicht haben und welche Gebiete nicht.
- Legen Sie im Histogramm den mittleren Wert auf 5 fest. Legen Sie den oberen Wert auf 8 und den unteren Wert auf 2 fest.

Auch wenn Sie kein Ziel oder aussagekräftiges Maß, auf dem Karte basieren kann, haben, ist dies ein nützlicher Karten-Style, da der Standard auf dem Durchschnitt der Daten zentriert ist.
- Klicken Sie auf den Farbverlauf unter Symbol-Style.
In einem Fenster werden Optionen zum Ändern der Füllfarbe und des Umrisses der Symbole auf der Karte angezeigt. Sie sollten einen Verlauf mit zwei unterschiedlichen Farben wählen, die auf einer dunklen Grundkarte leicht zu erkennen sind.
- Klicken Sie im Fenster Symbol-Style für Aktuelles Symbol auf Basispunkt.

- Klicken Sie auf die Grundform "Rhombus" und dann auf Fertig.

- Klicken Sie auf das Symbol Füllfarbe.
- Klicken Sie im Fenster Verlauf auf Alle Farbverläufe und dann auf Optimal für dunkle Hintergründe, damit diese Farbverläufe angezeigt werden. Wählen Sie den Verlauf von Blau zu Hellorange (Blau und Orange 3) aus, und klicken Sie auf Fertig.

Tipp:
Zeigen Sie auf einen Farbverlauf, um den Namen des Verlaufs anzuzeigen.
Die Farben auf der Karte werden automatisch aktualisiert. Bei einem Farbverlauf von Blau zu Orange werden die Features, die das 5-Prozent-Ziel erfüllen, in einem beruhigenden Blau dargestellt, während die anderen Features in einem intensiveren Orange dargestellt werden. Die Werte nahe der Mitte werden bewusst weniger stark betont.
- Schließen Sie das Fenster Symbol-Style.
- Klicken Sie im Bereich Style-Optionen unter dem Histogramm auf Hintergrundsymbol-Style.

- Legen Sie im Fenster Hintergrundsymbol-Style für Umrisslinientransparenz den Wert 90 fest.

Dies verringert die Betonung des Polygon-Features und macht es möglich, dass die Symbole durchscheinen.
- Klicken Sie im Bereich Style-Optionen auf Fertig.
- Klicken Sie im Abschnitt Anzahl und Mengen (Größe) auf Style-Optionen.

Hinweis:
Wenn es Ihnen nicht möglich ist, den Layer-Style zu bearbeiten, klicken Sie auf Speichern, um die Karte zu speichern, und versuchen Sie es erneut.
- Legen Sie den unteren Wert des Histogramms auf 2.000 und den oberen Wert auf 25.000 fest.

Nach dem Anpassen der Standardgröße können auch Gebiete mit einer größeren Bevölkerung auf der Karte angezeigt werden. Außerdem ist die Legende mit gerundeten Zahlen besser lesbar.
Tipp:
Schieben Sie den Histogrammbalken nach oben und unten, um zu sehen, wie sich der obere Wert auf die Symbolisierung auswirkt.
- Klicken Sie im Bereich Style-Optionen dreimal auf Fertig.
Einen Blooming-Effekt hinzufügen
Als Nächstes fügen Sie einen Blooming-Layer-Effekt hinzu, um die einzelnen Features im Layer Municipal/Municipality besser zur Geltung zu bringen.
- Klicken Sie auf der Werkzeugleiste Einstellungen auf Effekte.

Der Bereich Effekte wird angezeigt.
- Aktivieren Sie im Bereich Effekte die Option Blooming.

Daraufhin wird das Fenster Blooming mit zusätzlichen Optionen für den Effekt angezeigt. Sie ändern die Blooming-Parameter, um sicherzustellen, dass die Symbole mit Beleuchtung angezeigt werden, ohne die gesamte Karte durch Leuchten zu überfrachten.
- Geben Sie im Fenster Blooming die folgenden Parameter ein:
- Geben Sie für Stärke den Wert 0,6 ein.
- Geben Sie für Radius den Wert 1,4 ein.
- Geben Sie für Schwellenwert den Wert 55 ein.
- Deaktivieren Sie Automatische Anpassung auf Grundlage des Maßstabs.

- Schließen Sie das Fenster Blooming und den Bereich Effekte, um die aktualisierte Karte anzuzeigen.

Hinweis:
Layer-Effekte sind eine wirkungsvolle Möglichkeit, dramatische visuelle Effekte zu Layern in einer Karte hinzuzufügen. Weitere Informationen zur Verwendung des Bereichs Effekte in Map Viewer finden Sie unter Effekte in Map Viewer.
Ein Pop-up erstellen
Als Nächstes erstellen Sie ein informatives Pop-up, in dem bei der Interaktion mit den Features auf der Karte nützliche Informationen angezeigt werden können.
- Klicken Sie auf der Werkzeugleiste Einstellungen auf Pop-ups.

- Klicken Sie im Bereich Pop-ups neben Felderliste auf die Schaltfläche Optionen, und klicken Sie auf Löschen, um die Standardfeldliste zu entfernen.

Tipp:
Die Standardfeldliste mit ihren (30 oder mehr) Feldern kann recht unübersichtlich sein. Durch Entfernen der Standardliste und Schreiben eigener Texte lässt sich eine klarere Pop-up-Meldung erstellen. Anstatt eine Liste vieler Daten anzuzeigen, sollten Sie dem Leser zuliebe die wichtigen Daten hervorheben.
- Klicken Sie auf Inhalt hinzufügen, und wählen Sie Text aus.
Der Text-Editor wird angezeigt.
- Kopieren Sie den nachfolgenden Text, und fügen Sie ihn in den Text-Editor ein:
The percentage of population 15 and older who have not attended school in this area is {pp15ym_se}% or {p15ym_se} people. Of that, {p15ym_se_f} are females and {p15ym_se_m} are males. The average grade attended by females is {graproes_f} and the average grade for males is {graproes_m}. - Um den Feldwert hervorzuheben, markieren Sie das Feld und klicken auf Fett.

Der Layer INEGI Census Education enthält Texte in Spanisch und Englisch. Damit auch die Karte in Spanisch und Englisch angezeigt wird, sollten Sie die obigen Schritte wiederholen, um Pop-up-Texte in Spanisch hinzuzufügen.
- Platzieren Sie den Mauszeiger hinter dem englischen Text, drücken Sie zweimal die Eingabetaste, um einen neuen Absatz zu beginnen, und fügen Sie dann den folgenden Text ein:
El porcentaje de la población de 15 años o más que no ha asistido a la escuela en esta área es {pp15ym_se}% o {p15ym_se} personas. De eso, {p15ym_se_f} son mujeres y {p15ym_se_m} son hombres. El grado promedio al que asisten las mujeres es {graproes_f} y el grado promedio para los hombres es {graproes_m}. - Klicken Sie auf OK, um das Fenster mit dem Pop-up-Text zu schließen.
- Blenden Sie den Bereich Titel ein.

Standardmäßig enthält der Pop-up-Titel das Feld für Layer-Name und ID.
- Löschen Sie den Titel, klicken Sie auf die Schaltfläche "Feld hinzufügen", und wählen Sie Municipality name oder {nom_mun} aus. Geben Sie ein Komma und ein Leerzeichen ein. Öffnen Sie die Attributauswahl, und wählen Sie State name oder {nom_ent} aus.

Jetzt bezeichnet der Pop-up-Titel den Namen des ausgewählten Gebiets.

Karte mit mehreren Maßstäben erstellen (optional)
Als Nächstes können Sie die Konfiguration der Symbolisierung und der Pop-ups für den Layer Brazilian Estatal/State anpassen.
- Wählen Sie im Bereich Layer den Layer Estatal/State aus.
- Wiederholen Sie die Schritte unter Den Style ändern, um dieselbe Symbolisierung wie beim ersten Layer zu konfigurieren.
- Klicken Sie unter Anzahl und Mengen (Farben) auf Style-Optionen. Legen Sie den unteren Wert des Histogramms auf 150000 und den oberen Wert auf 300000 fest.

Hinweis:
Da die Bevölkerung von Staaten größer als die von Gemeinden ist, hat es keinen Sinn, dieselben Haltepunkte zu verwenden. Da das Farbattribut ein Prozentsatz ist, können Sie hier dieselben Haltepunkte verwenden, um einen präzisen Vergleich zwischen geographischen Features zu erhalten.
- Klicken Sie auf Fertig, um den Bereich Style-Optionen zu schließen.
- Wiederholen Sie die Schritte, um den Blooming-Effekt dem Layer hinzuzufügen.
- Wiederholen Sie die Schritte unter Ein Pop-up erstellen, um ein Pop-up für den Layer hinzuzufügen.
- Klicken Sie im Bereich Pop-ups auf Titel, und ändern Sie den Titel in {nom_ent}.

Die Karte freigeben
Als Nächstes speichern Sie die Bildungskarte und weisen ihr einen Titel, Tags und eine Zusammenfassung zu, damit sie später leicht wieder zu finden ist. Dann geben Sie die Karte frei, damit sie für Ihre Kollegen zugänglich ist. Schließlich sollten Sie noch die Freigabeberechtigungen festlegen, damit Sie steuern können, wer Ihre Karte sehen kann.
- Klicken Sie auf der Werkzeugleiste Inhalt auf die Schaltfläche Karte freigeben.

- Wählen Sie im Fenster Freigeben die Option Alle (öffentlich) aus, und klicken Sie auf Speichern.

In diesem Lernprogramm haben Sie mit offiziellen Volkszählungsdaten für Mexiko eine Karte erstellt. Sie haben Smart-Mapping verwendet, um mit der Erkundung Ihrer Karte zu beginnen, und eine bestimmte Symbolisierung gewählt, um hervorzuheben, wo die Bevölkerung lebt, die keine Schule besucht hat. Sie haben ein benutzerdefiniertes Pop-up erstellt, um Ihre Karte um zusätzliche Informationen zu ergänzen. Die räumlichen Muster, die sich in Ihrer Karte gezeigt haben, werden Ihrer Bildungsinitiative dabei helfen, zu entscheiden, auf welche Gebiete sich die Bemühungen im nächsten Jahr konzentrieren sollten.
Weitere Lernprogramme finden Sie in der Lernprogrammgalerie.