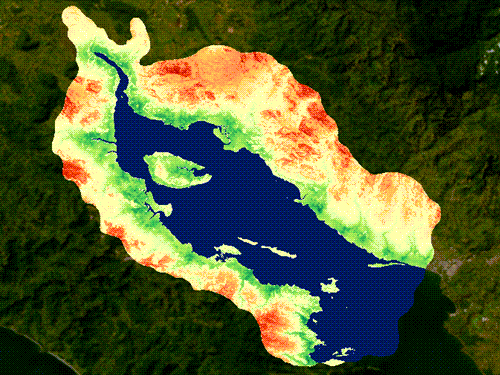Die aktuellen Schutzgebiete ermitteln
Ermitteln Sie in einem ersten Schritt die aktuellen Schutzgebiete in Kenia. Suchen Sie nach Daten, erkunden Sie die zugehörige Dokumentation, und verwenden Sie sie in ArcGIS Pro, um den prozentualen Anteil von Kenia zu ermitteln, der derzeit geschützt ist. Diese Informationen verwenden Sie später, um zu ermitteln, welchen Gebieten beim Naturschutz Priorität eingeräumt werden sollen.
In Living Atlas nach Daten suchen
Untersuchen Sie zunächst in ArcGIS Living Atlas verfügbare Daten-Layer, die für Ihre Analyse nützlich sein könnten.
Bei ArcGIS Living Atlas handelt es sich um eine Sammlung kurativer verlässlicher Daten-Layer, Karten und Apps, die von Esri und der GIS-Community in ArcGIS Online gehostet werden. Wenn Sie über ein ArcGIS-Organisationskonto verfügen, können Sie über einen Browser und in ArcGIS Pro auf diese umfangreiche Sammlung zugreifen.
- Rufen Sie in einem Browser https://livingatlas.arcgis.com/de/home/ auf.
- Melden Sie sich bei ArcGIS Online an.
Hinweis:
Wenn Sie über kein Organisationskonto verfügen, informieren Sie sich über die Optionen für den Zugriff auf die Software.
- Geben Sie in ArcGIS Living Atlas in das Suchfeld world countries generalized ein, und klicken Sie in den Suchergebnissen auf World Countries Generalized.

- Klicken Sie in den Suchergebnissen auf World Countries Generalized.

Bei diesem Layer handelt es sich um einen Feature-Layer, der von Esri gehostet und als verlässlichen Inhalt für ArcGIS Living Atlas freigegeben wird.

Auf dieser Seite erhalten Sie weitere Informationen über den Layer. Zudem können Sie ihn über diese Seite im Map Viewer oder in einer Szene öffnen und zu ArcGIS Pro hinzufügen.
Die "Country"-Polygon-Features in diesem Layer können in Analysen verwendet werden. Sie können extrahiert und zum Definieren eines Untersuchungsgebiets sowie zum Ausschneiden anderer Layer verwendet werden. Später in diesem Lernprogramm verwenden Sie ein Polygon aus diesem Layer, um die Schutzgebiete in Kenia zu ermitteln und um zu berechnen, welche Flächen zusätzlich geschützt werden müssen, um die 30x30-Ziele zu erreichen.
Bevor Sie mit der Analyse beginnen, erkunden Sie einige weitere Dinge.
ArcGIS Online-Layer finden Sie anhand der Namen oder der Layer-ID, die in der URL angegeben ist:
https://arcgis.com/home/item.html?id=2b93b06dc0dc4e809d3c8db5cb96ba69 - Notieren Sie sich den Layer-Namen (World Countries Generalized) und die Element-ID aus der URL: 2b93b06dc0dc4e809d3c8db5cb96ba69
- Geben Sie in das Suchfeld ArcGIS Living Atlas world database of protected areas ein, und klicken Sie in den Ergebnissen auf WDPA – World Database of Protected Areas.

- Klicken Sie in den Suchergebnissen auf den Layer WDPA – World Database of Protected Areas.
Bei diesem Feature-Layer handelt es sich um ein gemeinsames Projekt vom UN Environment World Conservation Monitoring Centre (UNEP-WCMC) und der International Union for Conservation of Nature (IUCN). Das Projekt stellt eine verlässliche Quelle für Meeresschutzgebiete und Schutzgebiete an Land mit einer Vielzahl unterschiedlicher ökologischer Attribute dar.
Der Layer wird von der IUCN und vom WCMC zur Unterstützung wissenschaftlicher Analysen sowie von Planung und Management von Naturschutzprojekten und der Entwicklung entsprechender Strategien bereitgestellt. Diese Daten dürfen ohne schriftliche Genehmigung nicht für kommerzielle Zwecke verwendet werden. Die Daten in diesem Lernprogramm werden mit Genehmigung des UNEP-WCMC verwendet.
Hinweis:
Bei der Untersuchung eines Daten-Layers, der für Sie nützlich sein könnte, sollten Sie sich die Detailseite näher ansehen, da diese wichtige Kontextinformationen zu den Daten enthält. Dabei handelt es sich um Informationen dazu, wer die Daten kompiliert hat und wie die Daten erfasst wurden sowie zum vorgesehenen Verwendungszweck und dazu, ob für die Daten Beschränkungen hinsichtlich der Nutzung oder dazu, wer die Daten nutzen darf, bestehen.Der Layer ist unter https://arcgis.com/home/item.html?id=ae78aeb913a343d69e950b53e29076f7 verfügbar.
- Notieren Sie sich den Layer-Namen und den Wert für die Element-ID.
WDPA – World Database of Protected Areas
ae78aeb913a343d69e950b53e29076f7
Später in diesem Lernprogramm verwenden Sie die Polygone der Schutzgebiete in Kenia, um den Anteil von Kenia zu ermitteln, der unter Naturschutz steht, und Sie ermitteln, welche Flächen zusätzlich geschützt werden müssen, um die 30x30-Ziele zu erreichen.
Sie haben in ArcGIS Living Atlas einige Nützliche Daten-Layer gefunden. Als Nächstes öffnen Sie ein ArcGIS Pro-Projektpaket mit diesen und anderen Layern und analysieren die Daten.
Daten aus Living Atlas zu ArcGIS Pro hinzufügen
Sie haben die Daten auf der Website von ArcGIS Living Atlas kennengelernt. Nun öffnen Sie ArcGIS Pro, fügen einem Projekt einige ArcGIS Living Atlas-Daten hinzu, und analysieren die Daten.
- Laden Sie das Projektpaket Model conservation suitability.ppkx herunter, und navigieren Sie auf Ihrem Computer zu der heruntergeladenen Datei.
Hinweis:
In den meisten Webbrowsern werden heruntergeladene Dateien standardmäßig im Ordner "Downloads" gespeichert. - Doppelklicken Sie auf das Projektpaket Model conservation suitability.ppkx.

Projektpakete stellen eine Möglichkeit für die Freigabe von ArcGIS Pro-Projekten und -Daten dar. Dabei handelt es sich um komprimierte Dateien. Beim Öffnen dieser Dateien wird eine Kopie des Projekts im Ordner C:\Users\[user name]\Documents\ArcGIS\Packages auf dem eigenen Computer extrahiert.
Das Projektpaket wird extrahiert, und das Projekt wird mit einer Karte geöffnet, bei der es sich um eine Grundkarte handelt. Im Bereich Inhalt werden verschiedene Layer angezeigt, die aktuell jedoch deaktiviert sind. Als Nächstes fügen Sie einen Layer aus ArcGIS Living Atlas zu dieser Karte hinzu.
- Klicken Sie hierzu auf dem Menüband auf der Registerkarte Ansicht auf Bereich "Katalog".

- Klicken Sie im Bereich Katalog auf Portal.

- Klicken Sie auf Living Atlas.

- Kopieren Sie den Element-ID-Wert für den Layer World Countries Generalized, d. h. 2b93b06dc0dc4e809d3c8db5cb96ba69, fügen Sie ihn in das Feld Living Atlas durchsuchen ein, und drücken Sie die Eingabetaste.

- Klicken Sie in den Suchergebnissen mit der rechten Maustaste auf World Countries Generalized, und klicken Sie dann auf Zu aktueller Karte hinzufügen.

Der Layer wird der Karte hinzugefügt.

- Geben Sie im Bereich Katalog im Feld Living Atlas durchsuchen den Text World Database of Protected Areas ein, und drücken Sie die Eingabetaste.

- Klicken Sie in den Suchergebnissen mit der rechten Maustaste auf WDPA – World Database of Protected Areas, und klicken Sie auf Zu aktueller Karte hinzufügen.

Daraufhin wird der Layer WDPA – World Database of Protected Areas der Karte hinzugefügt.

Sie haben erfahren, wie Sie in ArcGIS Living Atlas nach Daten suchen und diese zu ArcGIS Pro hinzufügen. Als Nächstes verwenden Sie diese Daten, um die Schutzgebiete von Kenia zu analysieren und zu ermitteln, welche Flächen zusätzlich geschützt werden müssen, um das 30x30-Ziel zu ermitteln.
Ein Polygon extrahieren
Im Folgenden verwenden Sie das generalisierte Kenia-Polygon, um das aktuell geschützte Gebiet zu berechnen.
- Klicken Sie auf dem Menüband auf der Registerkarte Karte im Abschnitt Abfrage auf Suchen.

Das Werkzeug "Suchen" eignet sich zum Suchen nach Orten.
- Klicken Sie im Bereich Suchen auf Layer suchen.

Mit der Option "Layer suchen" können Sie in Layern suchen, die zum jeweiligen Zeitpunkt auf der Karte angezeigt werden.
- Geben Sie im Suchfeld den Suchbegriff Kenya ein, und drücken Sie die Eingabetaste.

- Klicken Sie in den Ergebnissen mit der rechten Maustaste auf Kenya, und klicken Sie dann auf Zur Auswahl hinzufügen.

Daraufhin wird das "Kenya"-Polygon ausgewählt.
- Klicken Sie in den Ergebnissen mit der rechten Maustaste auf Kenya, und klicken Sie dann auf Zoomen auf.

Daraufhin wird die Karte auf "Kenya" gezoomt.

- Schließen Sie den Bereich Suchen.
- Klicken Sie im Bereich Inhalt mit der rechten Maustaste auf den Layer World_Countries_Generalized, zeigen Sie auf Daten, und klicken Sie auf Features exportieren.

Das Werkzeug Features exportieren wird geöffnet.
Der Parameter Eingabe-Features ist auf den Layer World_Countries_Generalized festgelegt.
Das Werkzeug erkennt, dass ein einzelnes Feature ausgewählt ist. Standardmäßig werden nur die ausgewählten Features exportiert. Sie können jedoch den Schalter verwenden, um die Auswahl zu ignorieren und alle Features zu exportieren.
- Geben Sie unter Ausgabe-Feature-Class den Namen KenyaFeature ein.

Das Standardverzeichnis für die neue Feature-Class ist die Projekt-Geodatabase, was gut ist.
- Klicken Sie auf OK, um das Werkzeug auszuführen.
Daraufhin wird der neue Layer KenyaFeature zur Karte hinzugefügt. Der Layer World_Countries_Generalized wird nun nicht mehr benötigt.
- Klicken Sie im Bereich Inhalte mit der rechten Maustaste auf den Layer World_Countries_Generalized, und klicken Sie dann auf Entfernen.

- Klicken Sie auf das Farbmuster für KenyaFeature.

- Klicken Sie im Bereich Symbolisierung auf Schwarze Umrisslinie.

Daraufhin wird das "Country"-Polygon mit dem Symbol "Schwarze Umrisslinie" und ohne Füllung gezeichnet, sodass die anderen Layer erkennbar bleiben.

- Schließen Sie den Bereich Symbolisierung.
Der nächste Schritt beim Ermitteln des Anteils von Kenia, der derzeit geschützt ist, besteht darin, diese Gebiete aus dem WDPA-Layer zu extrahieren.
Schutzgebiete extrahieren
Der WDPA-Layer enthält Daten für die ganze Welt. Da Sie nicht den ganzen Layer benötigen, um die Frage nach Schutzgebieten in Kenia zu beantworten, wählen Sie die Features aus, die für Kenia relevant sind, und exportieren diese in einen neuen Layer.
- Klicken Sie auf dem Menüband auf die Registerkarte Karte und anschließend im Abschnitt Auswahl auf Lagebezogen auswählen.

Verwenden Sie den Layer KenyaFeature zum Auswählen von Features aus dem Layer WDPA.
- Wählen Sie unter Eingabe-Features den Layer WDPA – World Database of Protected Areas\WDPA_poly_Latest aus.

- Übernehmen Sie für "Beziehung" die Standardauswahl Überschneiden (Intersect).
- Wählen Sie unter Auswahl-Features den Layer KenyaFeature aus.

- Klicken Sie auf OK.
Daraufhin werden die WDPA-Polygon-Features ausgewählt, die "Kenya" überlappen.
Für diese vereinfachte Analyse spielt es keine Rolle, unter welchem Schutz die einzelnen Gebiete stehen. Hinzu kommt, dass sich die Polygone in diesem Layer überschneiden und Sie die Gebiete, die zu verschiedenen Schutzgebieten gehören, nicht doppelt zählen möchten. Daher führen Sie die Features zusammen.
Hinweis:
Bei einer offiziellen Berechnung und Berichterstellung für Schutzgebiete werden in der Regel einige weitere Schritte zur Aufbereitung der Daten durchgeführt. So werden beispielsweise MAB-Gebiete (Man and the Biosphere) üblicherweise ausgeschlossen, und Schutzgebiete für ein bestimmtes Land werden nach Attributauswahl für Gebiete mit einem ISO3-Wert des Ländercodes (in diesem Fall wäre das KEN) ausgewählt, statt durch Zuschneiden auf die generalisierte Ländergrenze. Ausführlichere Informationen zu Verfahren beim Erstellen von WDPA-Berichten finden Sie unter Calculating protected area and OECM coverage und unter User Manual for the World Database on Protected Areas and world database on other effective area-based conservation measures. - Klicken Sie auf die Registerkarte Analyse und im Abschnitt Geoverarbeitung auf Werkzeuge.

- Geben Sie im Suchfeld des Bereichs Geoverarbeitung Zusammenführen ein.
- Klicken Sie in den Suchergebnissen auf das Werkzeug Zusammenführen (Dissolve).
- Wählen Sie unter Eingabe-Features den Layer WDPA – World Database of Protected Areas\WDPA_poly_Latest aus.

Hierbei handelt es sich um die Polygon-Features, die Schutzgebiete darstellen. Der Layer-Name enthält den Zusatz Latest, da dieser gehostete Feature-Service die aktuellste Version der Daten enthält.
Da einige Features ausgewählt wurden, gibt das Werkzeug an, dass die ausgewählten Features verwendet werden.
- Geben Sie unter Ausgabe-Feature-Class WDPA_Dissolve_ ein, und fügen Sie den Monat und das Jahr hinzu, in diesem Beispiel 04_24.

Der Layer World Database of Protected Areas wird monatlich aktualisiert. In den Nutzungsbedingungen wird empfohlen, nur die aktuellste Version zu verwenden. Um den Überblick darüber zu behalten, wann eine Datenversion extrahiert wurde, sollten Sie der extrahierten Ausgabe des Werkzeugs den Monat und das Jahr hinzufügen (in diesem Beispiel "04_24"; Sie sollten jedoch den aktuellen Monat und das aktuelle Jahr verwenden, wenn Sie diese Daten extrahieren). Diese Informationen benötigen Sie zum Zitieren der Daten, wenn Sie Arbeiten basierend auf diesem Layer veröffentlichen.
Mit diesem Werkzeug werden standardmäßig Multipart-Features erstellt. In diesem Fall ist das genau richtig, da alle Schutzgebiete, die aus verschiedenen geographisch getrennten Teilen bestehen, zu einem Feature zusammengeführt werden sollen. Wenn Sie den Parameter Multipart-Features erstellen deaktivieren, werden nur Features, die sich berühren oder überlappen, zusammengeführt.
- Klicken Sie auf Ausführen.
Daraufhin werden die WDPA-Features, die "Kenya" berühren, zusammengeführt. Als Nächstes schneiden Sie sie auf die Grenze von Kenia zu.
- Klicken Sie oben im Werkzeug Zusammenführen (Dissolve) auf die Schaltfläche "Zurück".

- Geben Sie im Bereich Geoverarbeitung im Suchfeld paarweise ausschneiden ein.
- Klicken Sie in den Ergebnissen auf Paarweise ausschneiden.

- Wählen Sie unter Eingabe-Features die Option WDPA_Dissolve_04_24 aus.
Hierbei handelt es sich um die Polygon-Features, die Sie zusammengeführt haben und die die Schutzgebiete darstellen, die die Grenze von Kenia berühren oder sich innerhalb der Grenzen von Kenia befinden.
- Wählen Sie unter Clip-Features die Option KenyaFeature aus.
- Geben Sie unter Ausgabe-Feature-Class WDPA_Kenya_ ein, und fügen Sie den Monat und das Jahr hinzu, in diesem Beispiel 04_24.

Um den Überblick darüber zu behalten, wann eine Datenversion extrahiert wurde, sollten Sie der extrahierten Ausgabe des Werkzeugs den Monat und das Jahr hinzufügen (in diesem Beispiel 04_24).
- Klicken Sie auf Ausführen.
Daraufhin wird das Werkzeug ausgeführt, und die zusammengeführten Schutzgebiete werden auf die Grenze von Kenia zugeschnitten.
Die Quelle WDPA – World Database of Protected Areas und der Layer WDPA_Dissolve_04_24 auf der Karte werden nicht mehr benötigt.
- Klicken Sie im Bereich Inhalt mit der rechten Maustaste auf WDPA – World Database of Protected Areas, und klicken Sie dann auf Entfernen.
- Klicken Sie mit der rechten Maustaste auf WDPA_Dissolve_04_24, und klicken Sie dann auf Entfernen.
Die Fläche von Kenia berechnen
Nachdem Sie ein Polygon, das das Land Kenia darstellt, und ein Polygon, das die Schutzgebiete in Kenia darstellt, erstellt haben, können Sie den prozentualen Anteil von Kenia berechnen, der derzeit unter Schutz steht.
- Klicken Sie im Bereich Inhalt mit der rechten Maustaste auf KenyaFeature, und klicken Sie dann auf Attributtabelle.

- Scrollen Sie in der Attributtabelle zur Spalte Shape_Area, und sehen Sie sich den Wert für die Fläche des Features an.
Die Fläche des Features ist als 586683013946,813599 Quadratmeter angegeben, da Meter die lineare Einheit des Koordinatensystems dieses Layers ist.
Hinweis:
Als Koordinatensystem für diese Daten wird Web Mercator verwendet, was für Flächenberechnungen nicht ideal ist. Daher fügen Sie ein Feld für eine geodätisch berechnete Fläche hinzu. - Klicken Sie auf Hinzufügen.

- Geben Sie in der Liste Felder unter Feldname den Namen Area_KM ein.

- Doppelklicken Sie in die Spalte Datentyp für das neue Feld, und klicken Sie dann auf Double.

- Klicken Sie auf dem Menüband auf der Registerkarte Felder im Abschnitt Änderungen verwalten auf Speichern.

- Klicken Sie mit der rechten Maustaste auf den Feldnamen Area_KM, und klicken Sie dann auf Geometrie berechnen.

Mithilfe der Schaltfläche Geometrie berechnen können Sie berechnete Daten einem Attribut anhand der Feature-Geometrie hinzufügen.
- Wählen Sie im Werkzeug Geometrie berechnen im Abschnitt Geometrieattribute unter Feld die Option Area_KM aus.
- Wählen Sie als Eigenschaft die Option Fläche (geodätisch) aus.
- Wählen Sie unter Flächeneinheit die Option Quadratkilometer aus.

Bei Verwendung einer geodätischen Fläche ergibt sich ein genauerer Flächenwert.
Wenn Sie den Parameter Flächeneinheit auf Quadratkilometer festlegen, vereinfacht sich die später durchzuführende Berechnung des prozentualen Anteils von Kenia, der derzeit geschützt ist.
- Klicken Sie auf OK.
Die Fläche wird mit 581.864 Quadratkilometer berechnet. Diese Fläche weicht geringfügig von der offiziellen Fläche Kenias ab, da die Landesgrenzen in diesem Layer generalisiert wurden. Für diese Analyse ist dies jedoch ausreichend genau.
Das Schutzgebiet berechnen
Als Nächstes berechnen Sie die Fläche des Layers der Schutzgebiete. Wiederholen Sie den Vorgang, den Sie zum Berechnen der Fläche von Kenia im Layer WDPA_Kenya_04_24 verwendet haben.
- Klicken Sie mit der rechten Maustaste im Bereich Inhalt auf den Layer WDPA_Kenya_04_24, und wählen Sie Attributtabelle aus.

- Klicken Sie in der Attributtabelle auf Feld hinzufügen.

- Fügen Sie ein neues Feld mit dem Namen Area_KM vom Typ Double hinzu, und speichern Sie die Änderung in der Attributtabelle.
- Schließen Sie den Bereich Felder.
- Klicken Sie in der Tabelle WDPA_Kenya_04_24 mit der rechten Maustaste auf den Feldnamen Area_KM, und klicken Sie auf Geometrie berechnen.
- Legen Sie im Werkzeug Geometrie berechnen für Feld die Option Area_KM, für Eigenschaft die Option Fläche (geodätisch) und für Flächeneinheit die Option Quadratkilometer fest, und klicken Sie auf OK.

- Prüfen Sie den Ergebniswert im Feld Area_KM. Er sollte etwa 91.382 betragen.

Die Gesamtfläche beträgt 581.864, und 91.382 oder 15,7 % davon sind derzeit geschützt.
- Schließen Sie die Attributtabelle für den Layer WDPA_Kenya_04_24.
- Schließen Sie die Attributtabelle für den Layer KenyaFeature.
- Klicken Sie auf Speichern, um das Projekt zu speichern.

Kenia hat das UN-Ziel 30x30 derzeit etwa zur Hälfte erreicht. Um 30 Prozent zu erreichen, müssen etwa weitere 87.000 Quadratkilometer geschützt werden. Da stellt sich die Frage, welche 87.000 km² sollen geschützt werden? Wo bieten sich in Kenia die größten Chancen für die Erhaltung der biologischen Vielfalt?
Im nächsten Abschnitt verwenden Sie Suitability Modeler in der Erweiterung "ArcGIS Spatial Analyst", um diese Frage zu beantworten.
Die Schwerpunktgebiete bestimmen
Nachdem Sie die Größe der Fläche ermittelt haben, die geschützt werden muss, um das UN 30x30-Ziel zu erreichen, versuchen Sie jetzt, die Gebiete zu bestimmen, die mit höchster Priorität zum Schutzgebiet hinzugefügt werden müssen. Sie verwenden Daten aus ArcGIS Living Atlas und die Erweiterung "ArcGIS Spatial Analyst" Suitability Modeler, um weitere Schwerpunktgebiete für den Naturschutz zu bestimmen.
Daten-Layer überprüfen
Sie haben bereits einige Layer in ArcGIS Living Atlas geprüft und erfahren, wie diese Layer zu ArcGIS Pro hinzugefügt werden. Jetzt untersuchen Sie die Daten, um sich über die Layer zu informieren, die für die Analyse in Betracht kommen.
- Deaktivieren Sie im Bereich Inhalt den Layer WDPA_Kenya_04_24.

- Aktivieren Sie im Bereich Inhalt den Layer GlobalTerrRaR_025deg.

- Erweitern Sie im Bereich Inhalt den Layer GlobalTerrRaR_025deg, um die Symbolisierung anzuzeigen.

Dieser Layer weist eine bivariate Symbolisierung auf. Eine bivariate Symbolisierung veranschaulicht eine quantitative Beziehung zwischen zwei Variablen. Der Layer GlobalTerrRaR_025deg stellt Artenreichtum und Artenseltenheit dar, berechnet für an Land lebende Wirbeltierarten: Vögel, Reptilien, Säugetiere und Amphibien. Artenreichtum quantifiziert die Artenvielfalt eines bestimmten Standorts. Dies ist eine wichtige Kenngröße, da durch den Schutz eines Gebiets mit großer Vielfalt viele Arten geschützt werden. Artenseltenheit quantifiziert, wie wenig verbreitet die in einem bestimmten Gebiet gefundenen Arten sind. Dies ist ebenfalls eine wichtige Kenngröße. Wenn nämlich ein bestimmtes Gebiet zu den wenigen Gebieten gehört, die für eine wenig verbreitete Art geeignet sind, kann der Schutz dieses Gebiets Ihre einzige Chance sein, die seltene Art zu schützen.

Die Untersuchung dieses Layers zeigt, dass der Südwesten von Kenia große Artenvielfalt und Artenseltenheit (dunkelblau) aufweist. Der Nordosten hat dagegen eine mittlere Artenseltenheit und eine geringe Artenvielfalt (hellblau).
Wie Sie sehen, gibt es bestimmte Gebiete, insbesondere entlang der Küste und im Norden von Nairobi, die als Gebiete mit großer Artenseltenheit hervorstechen.
Dieser Layer wird von Map of Life veröffentlicht und ist ein Produkt von Half-Earth Project, der EO Wilson Foundation und der Yale University. Er soll den Erhalt der Biodiversität unterstützen.
Er ist im ArcGIS Living Atlas verfügbar.
Die Nutzungsbedingungen des Layers untersagen die Nutzung zu kommerziellen Zwecken oder zur persönlichen Bereicherung. Der Layer wird in diesem Lernprogramm mit der Genehmigung von Map of Life und der Yale University genutzt.
- Deaktivieren Sie den Layer GlobalTerrRaR_025deg.
- Aktivieren Sie den Layer World Distance to Water.
Dieser Layer bietet eine Schätzung der Entfernung von großen Gewässern wie Seen, Flüssen und Meeren in lokalem Maßstab. Die Verteilung von Wasser wirkt sich auf die Verteilung zahlreicher Arten aus. Darüber hinaus ist eine Komponente von Ziel 3 des globalen Biodiversitätsrahmens, Land- und Meeresschutzgebiete einzubeziehen.

Die Karte zeigt die Entfernung zu Küsten und Binnengewässern wie dem Viktoriasee und Flüssen.
Der Nordosten des Landes sticht als das Gebiet hervor, das im Vergleich mit dem Rest trockener ist.
Dieser Layer wird von Esri, USGS und ESA veröffentlicht, und er ist in ArcGIS Living Atlas freigegeben:
https://www.arcgis.com/home/item.html?id=46cbfa5ac94743e4933b6896f1dcecfd
- Deaktivieren Sie den Layer World Distance to Water.
- Aktivieren und erweitern Sie den Layer European Space Agency WorldCover 2021 Land Cover.

Dieser Layer zeigt Landbedeckungsklassen, die von Satellitenbildern mit einer Auflösung von 10 Metern abgeleitet wurden. Dies sind sehr genaue Informationen über die aktuelle Landschaft weltweit.

Um die Funktionen und Leistungen des Ökosystems in Übereinstimmung mit den 30x30-Zielen zu priorisieren, räumen Sie Gebieten mit Baumbedeckung und Buschland beim Naturschutz Priorität gegenüber Ackerland oder städtischen Gebieten ein.
Dieser Layer für die Jahre 2020/2021 stammt vom WorldCover Consortium und der European Space Agency. Die Daten wurden von weltweiten Sentinel-Satellitenbildern abgeleitet.
Er ist in ArcGIS Living Atlas verfügbar.
https://www.arcgis.com/home/item.html?id=e28b7e1da5414010ba4f47dd5a3c3ebb
- Deaktivieren Sie den Layer European Space Agency WorldCover 2021 Land Cover.
- Aktivieren und erweitern Sie den Layer Land Cover Vulnerability Change 2050 - Country.

Dieser Layer wurde von Clark Labs an der Clark University erzeugt. Er analysiert Trends bei der Änderung der Landbedeckung und extrapoliert diese Trends in die Zukunft des Jahres 2050.
Sie haben ein Modell erstellt, um zu veranschaulichen, welche Landschaften und Landbedeckungstypen in den nächsten etwa 30 Jahren besonders durch Veränderungen gefährdet sind.

Einige Gebiete sind aufgrund von Urbanisierung oder Abholzung stärker durch Veränderungen gefährdet.
Gebiete in Dunkelviolett sind weniger gefährdet. Für Gebiete, die auf der Karte in Hellgelb dargestellt sind, ist Naturschutz dagegen besonders dringend, bevor sie in etwas weniger Nachhaltiges konvertiert werden. Die Nutzung dieses Layers unterstützt Ziel 1 des globalen Biodiversitätsrahmens, das sich auf den Verlust von Gebieten mit großer Bedeutung für die Biodiversität bezieht.
Dieser Layer ist in Living Atlas verfügbar:
https://www.arcgis.com/home/item.html?id=20bfd812017e4bc1a241d2581c156bcd
Er ist unter der Lizenz Creative Commons By Attribution freigegeben.
Nachdem Sie die Daten untersucht haben, verwenden Sie Suitability Modeler, um sie gegeneinander zu gewichten, sodass Sie ermitteln können, welche weiteren 15 Prozent des Landes für den Naturschutz empfehlenswert sind, um die 30x30-Ziele zu unterstützen.
Daten für die Analyse rastern
Sie arbeiten mit einem zugeschnittenen, lokal gespeicherten Satz von Layern in Suitability Modeler, um die Verarbeitung zu beschleunigen.
- Klicken Sie in der Karte auf die Karteregisterkarte Kenya.

Diese Karte enthält eine Kopie der Layer der vorherigen Karte, allerdings mit einigen kleinen Änderungen:
- Für die Verarbeitungsgeschwindigkeit wurde jeder Layer mit dem Kenia-Grenz-Feature zugeschnitten und als lokale Daten im Projekt gespeichert. Den Layer-Namen wurde das Suffix _Kenya hinzugefügt, um die Änderung kenntlich zu machen.

- Um die Eignungsanalyse zu vereinfachen, wurden die bivariaten Layer des Artenreichtums und der Artenseltenheit dupliziert. Jeder Layer wurde unabhängig nach Attributen für Reichtum und Seltenheit symbolisiert. Die Symbolisierung wurde dabei so angepasst, dass jedes Attribut gesondert hervorgehoben wird.

- Der Layer mit der Entfernung zu Wasser wurde mit einer Streckung und einem neuen Farbschema symbolisiert.

Sie müssen noch zwei weitere Schritte zur Datenvorbereitung ausführen, bevor Sie die Analyse starten können. Suitability Modeler arbeitet mit Raster-Daten. Die Layer für Artenreichtum und Artenseltenheit sind Feature-Layer, Sie müssen sie also in Raster konvertieren.
- Für die Verarbeitungsgeschwindigkeit wurde jeder Layer mit dem Kenia-Grenz-Feature zugeschnitten und als lokale Daten im Projekt gespeichert. Den Layer-Namen wurde das Suffix _Kenya hinzugefügt, um die Änderung kenntlich zu machen.
- Öffnen Sie den Bereich Geoverarbeitung, und geben Sie in das Suchfeld Feature in Raster ein.
- Klicken Sie auf Feature in Raster.

- Wählen Sie im Werkzeug Feature in Raster für Eingabe-Features den Layer GlobalTerrRaR_025_Richness_Kenya aus.
- Wählen Sie für Feld das Feld Rich_all aus.
- Geben Sie für Ausgabe-Raster den Text GlobalTerrRaR_025_Richness_Raster_Kenya ein.
- Geben Sie für Ausgabezellengröße den Wert 1000 ein.
Die Zellengröße 1.000 Meter bzw. 1 km ist ein Kompromiss zwischen den relativ großen Polygonen und der Notwendigkeit, deren Grenzen zu erfassen.

- Klicken Sie auf Ausführen.
Der Raster-Layer GlobalTerrRaR_025_Richness_Raster_Kenya wird zur Karte hinzugefügt.
Bevor Sie das Werkzeug schließen, führen Sie es erneut für den Layer der Artenseltenheit aus.
- Wählen Sie für Eingabe-Features den Layer GlobalTerrRaR_025_Rarity_Kenya aus.
- Wählen Sie für Feld das Feld Rar_all aus.
- Geben Sie für Ausgabe-Raster den Text GlobalTerrRaR_025_Rarity_Raster_Kenya ein.

- Klicken Sie auf Ausführen.
Der Raster-Layer GlobalTerrRaR_025_Rarity_Raster_Kenya wird zur Karte hinzugefügt.
Die Symbolisierung für diese zwei Layer unterscheidet sich von den ursprünglichen Layern.
Die ursprünglichen Feature-Layer für Reichtum und Seltenheit werden nicht mehr benötigt.
- Klicken Sie im Bereich Inhalt mit der rechten Maustaste auf GlobalTerrRaR_025_Rarity_Kenya, und klicken Sie auf Entfernen.
- Klicken Sie im Bereich Inhalt mit der rechten Maustaste auf GlobalTerrRaR_025_Richness_Kenya, und klicken Sie auf Entfernen.
Nachdem diese Layer in das Raster-Format konvertiert wurden, können Sie mit der Nutzung von Suitability Modeler beginnen.
Eine Eignungsanalyse starten
Jetzt starten Sie ein neues Eignungsanalysemodell und fügen ihm Raster hinzu.
- Klicken Sie im Menüband auf der Registerkarte Analyse im Abschnitt Workflows auf Eignungsmodellierer.

Auf dem Menüband wird die Registerkarte Eignungsmodellierer angezeigt, und der Bereich Eignungsmodellierer erscheint.
Der erste Schritt ist das Erstellen eines neuen Modells.
- Geben Sie für Modellname den Namen Kenya conservation priorities ein.

- Geben Sie für Ausgabe-Eignungs-Raster den Text Conservation_suitability_Kenya ein.

Der Layer Kenya conservation priorities wird zum Bereich Inhalt hinzugefügt.
Im nächsten Schritt fügen Sie die Layer mit Informationen zum Modell hinzu.
- Klicken Sie im Bereich Eignungsmodellierer auf die Registerkarte Eignung.

Im nächsten Schritt fügen Sie die Layer mit Informationen zum Modell hinzu.
- Klicken Sie im Abschnitt Kriterien für Eingabe-Raster auf den Pfeil nach unten der Schaltfläche Aus "Inhalt" hinzufügen.

- Klicken Sie links neben der Schaltfläche Hinzufügen auf die Schaltfläche Alles auswählen.

- Klicken Sie auf Hinzufügen.

Die Eingabe-Raster werden zum Modell hinzugefügt.

Sie haben Raster zum Eignungsmodell hinzugefügt. Als Nächstes transformieren Sie die Layer in eine gängige 1–10-Eignungsskala.
Layer transformieren
Der nächste Schritt des Workflows zur Eignungsmodellierung ist das Transformieren der Raster. Das erste Raster, das Sie transformieren, ist das Raster der Entfernung zu Wasser. Dies ist ein kontinuierliches Raster. Sie transformieren es, sodass es 10 Kategorien für die Entfernung zu Wasser verwendet.
- Klicken Sie in der Tabelle Kriterien auf den Kreis neben Distance_to_Water_Kenya.

Der Bereich Transformation wird für den Layer Distance_to_Water_Kenya geöffnet.
Im Bereich Transformation wird die Verteilung der Daten im Raster als Histogramm dargestellt.

Der Bereich Transformation enthält auch das angezeigte Feld und den Wertebereich für jede Klasse.

Die Transformation Klassenbereich wurde basierend auf den Eigenschaften für diese Daten ausgewählt. Eine Untersuchung der Standardzuordnung der Werte zeigt, dass niedrige Werte im Eingabe-Raster niedrigen Eignungswerten zugewiesen sind. Sie sollten die Transformation für jeden Layer untersuchen und ermitteln, ob sie für das Problem, das Sie modellieren, gut geeignet ist. Für dieses spezielle Raster bedeuten niedrige Wert kurze Entfernungen zu Wasser und sollten als hohe Eignung bewertet werden. Wenn Sie für diese Daten die Transformation Klassenbereich verwenden möchten, sollten Sie auf die Schaltfläche Umkehren klicken, um die Sortierung der Klassen umzukehren. So werden Positionen in der Nähe von Wasser hoch und Positionen, die weit von Wasser entfernt sind, niedrig bewertet.
Statt so vorzugehen, wählen Sie einen anderen Transformationstyp aus.
- Klicken Sie auf Kontinuierliche Funktionen.

Die Funktion MSSmall ist am besten geeignet.
Der Bereich Transformation zeigt die Kurve, die zu den Daten eines Histogramms der transformierten Werte passt.

Das Histogramm wird aktualisiert und zeigt die passende Linie der Funktion an.

Die Funktion, die zu diesen Daten passt, ist "MSSmall". Diese Funktion skaliert Eingabedaten auf Grundlage von Mittelwert und Standardabweichung neu, wobei kleinere Werte im Eingabe-Raster als günstiger angesehen werden. Mit dieser Funktion werden die Gebiete mit kurzer und mittlerer Entfernung als gut geeignet klassifiziert. Gebiete mit großer Entfernung werden dagegen als schlecht geeignet klassifiziert. Erfahren Sie mehr über Transformationsfunktionen.
Dies ist ein genaueres Eignungsmodell für dieses Problem.
- Stellen Sie im Bereich Inhalt sicher, dass der Layer Kenya conservation priorities aktiviert ist.
- Deaktivieren Sie im Bereich Inhalt den Ausgabe-Raster-Layer Conservation_suitability_kenya.

Sie untersuchen das Ausgabe-Raster Conservation_suitability_kenya am Ende der Eignungsanalyse.
Als der Layer Transformed Distance_to_Water_Kenya zum Bereich Transformation hinzugefügt wurde, wurde er auch zum Bereich Inhalt und zur Karte Kenya hinzugefügt.


In diesem Layer steht rot für größere Entfernungen zu Wasser und grün für geringere Entfernungen.
Hinweis:
Vergewissern Sie sich, dass die Karte nicht so aussieht:
Dies ist der Layer für die Entfernung zu Wasser mit der Standardtransformation Klassenbereich.
Wenn der südliche Teil der Karte überwiegend rot dargestellt wird, und einige Gebiete im Nordosten grün sind, wurden die Eignungswerte umgekehrt. Orte mit großen Entfernungen zu Wasser werden hoch bewertet, Orte näher am Wasser dagegen niedrig. Um dies zu korrigieren, klicken Sie im Bereich Transformation auf die Registerkarte Kontinuierliche Funktionen. Vergewissern Sie sich, dass das Histogramm mit der passenden Linie so aussieht:

Anschließend sollte die Karte aktualisiert werden und so aussehen:

Diese Transformation konvertiert die linearen Entfernungswerte im ursprünglichen Raster in eine 1–10-Skala, damit sie zu anderen Layern in der Überlagerung hinzugefügt werden kann.

Als Nächstes transformieren Sie einen anderen Layer.
- Klicken Sie in der Tabelle Kriterien auf den Kreis neben GlobalTerrRaR_025_Rarity_Raster_Kenya.

Der Bereich Transformation wird aktualisiert und zeigt den Klassenbereich für den Seltenheits-Layer an.

Bei diesem Layer sollte ein höherer Wert für Seltenheit einen höheren Eignungswert erhalten.
Es wird auch das Histogramm der Werte angezeigt.

Der Layer wird zur Karte Kenya und zum Inhalt im Gruppen-Layer Kenya conservation priorities hinzugefügt.


- Klicken Sie in der Tabelle Kriterien auf den Kreis neben GlobalTerrRaR_025_Richness_Raster_Kenya.

Der Bereich Transformation wird aktualisiert und zeigt den Klassenbereich für den Reichtums-Layer an.

Bei diesem Layer werden höhere Werte für Reichtum höheren Werten für die Eignung zugeordnet.
Im Bereich Transformation wird auch das Histogramm der Werte angezeigt.


- Klicken Sie in der Tabelle Kriterien auf den Kreis neben LandCoverVulnerability_Kenya.

Bei diesem Layer sollten höhere Werte für Gefährdung höhere Werte für die Eignung aufweisen.



Sie haben die meisten Eingabe-Kriterien transformiert. Der Landbedeckungs-Layer ist eine Kategorievariable. Die Transformation erfolgt etwas anders.
Landbedeckungsvariable reklassifizieren
Der nächste Schritt bei der Vorbereitung der Daten für diese Analyse ist, eine Kategorietransformation für den Landbedeckungs-Layer anzugeben. Dazu geben Sie basierend auf dem Nutzen für die Biodiversität bestimmten Landbedeckungsklassen eine höhere Priorität als anderen.
Das Raster enthält eindeutige Kategorien. Um die Reklassifizierung zu vereinfachen, ändern Sie das Feld, das für die Transformation verwendet wird.
- Klicken Sie in der Tabelle Kriterien auf den Kreis neben EuropeanSpaceAgencyWorldcover_Kenya.

Der Bereich Transformation zeigt die aktuelle Standardzuordnung. Sie basiert jedoch auf den Objekt-ID-Werten der Raster-Attributtabelle. Sie ändern dies, sodass der Name von Landbedeckungsklassen verwendet wird.
- Klicken Sie im Bereich Transformation auf Wert und dann auf ClassName.

Jetzt zeigt der Bereich Transformation die Zuordnung von Klassennamen zu Werten.

Um die Funktionen und Leistungen des Ökosystems zu priorisieren, bewerten Sie Gebiete mit Baumbedeckung am höchsten.
- Klicken Sie in der Spalte Eignung für TreeCover auf den Wert, geben Sie 10 ein, und drücken Sie die Eingabetaste.

Dies ist der höchste Wert. Buschland ist im Hinblick auf Biodiversität auch wichtig, daher geben Sie ihm den etwas niedrigeren Eignungsrang 9.
- Klicken Sie in der Spalte Eignung für Shrubland auf den Wert, geben Sie 9 ein, und drücken Sie die Eingabetaste.

Grünland ist auch wichtig, daher geben Sie ihm den etwas niedrigeren Eignungsrang 8.
- Klicken Sie in der Spalte Eignung für Grassland auf den Wert, geben Sie 8 ein, und drücken Sie die Eingabetaste.
Die am wenigsten wichtigen Gebiete für den Naturschutz sind städtisches bebautes Land.
- Klicken Sie in der Spalte Eignung für Built-up auf den Wert, geben Sie 1 ein, und drücken Sie die Eingabetaste.
Ackerland ist in dieser Analyse auch von geringerer Bedeutung, daher geben Sie ihm den niedrigen Wert 2.
- Klicken Sie in der Spalte Eignung für Cropland auf den Wert, geben Sie 2 ein, und drücken Sie die Eingabetaste.
Gebiete, die kahl oder wenig bewachsen sind, sind auch von geringerer Bedeutung, daher geben Sie dieser Klasse den Wert 3.
- Klicken Sie in der Spalte Eignung für Bare or sparse vegetation auf den Wert, geben Sie 3 ein, und drücken Sie die Eingabetaste.
Mit diesen Zuordnung sind die meisten Landbedeckungsarten in Kenia abgedeckt.

- Führen Sie einen Bildlauf nach unten durch, um die übrigen Werte zu sehen.

Mangroven und bewachsene Feuchtgebiete haben einen großen Nutzen für Biodiversität, daher ändern Sie die standardmäßigen Eignungswerte 10 bzw. 9 nicht.
Schnee- und eisbedecktes Land ist in Kenia selten, und permanente Gewässer sind für die Biodiversität im Wasser wichtig. Sie übernehmen die entsprechenden Standardwerte.
Die Verteilung transformierter Wert ist im Histogramm dargestellt.

Als Nächstes zeigen Sie eine Vorschau der Ergebnisse des Eignungsmodells an.
- Aktivieren Sie im Bereich Inhalt den Layer Conservation_suitability_kenya.

Auf der Karte werden die Modellergebnisse angezeigt.

Diese vorläufigen Ergebnisse sehen gut aus. Sie führen also das Modell aus, um eine Raster-Kopie der Ausgabe in der Projekt-Geodatabase zu erzeugen.
Eine Ausgabeauflösung angeben und das Modell ausführen
Bevor Sie das Modell ausführen, sollten Sie die Zellengröße für die Ausgabe festlegen. Standardmäßig ist die Zellengröße das Maximum aller Zellengrößen in jedem Eingabe-Layer. In dieser Analyse verfügen Sie über mehrere Layer mit hoher Auflösung und zwei Layer mit sehr niedriger Auflösung (Artenreichtum und -seltenheit). Standardmäßig erhält die Ausgabe die Auflösung 1 km und stimmt also mit den beiden Layern mit niedriger Auflösung überein.
Eine Ausgabe mit niedriger Auflösung wird schneller verarbeitet und belegt weniger Platz auf der Festplatte, ist aber auch weniger nützlich für Entscheidungen zur Raumnutzung. Die Verarbeitung einer Ausgabe mit hoher Auflösung dauert länger, und es wird mehr Speicherplatz benötigt, eine solche Ausgabe ist aber für die Entscheidungsfindung nützlicher.
Als Kompromiss legen Sie die Ausgabeauflösung auf einen mittleren Wert fest.
- Klicken Sie im Bereich Eignungsmodellierer auf die Registerkarte Umgebungen.

- Führen Sie einen Bildlauf zum Abschnitt Raster-Analyse durch, und erweitern Sie ihn.
- Wählen Sie für Zellengröße die Option Wie Layer "Distance_to_Water_Kenya" aus.

Dieser Layer hat eine Zellengröße von etwa 200 Meter, was zwischen der höchsten Auflösung (10 Meter) und der niedrigsten Auflösung (1 km) liegt.
- Klicken Sie auf die Registerkarte Parameter.

- Klicken Sie hierzu im Bereich Eignungsmodellierer auf Ausführen.

Das Modell wird ausgeführt und erzeugt den Raster-Layer Conservation_suitability_Kenya. Abhängig von Ihrem Computer kann dies einige Minuten dauern.

In der Ausgabe sehen Sie die Auswirkung von Daten mit niedrigerer Auflösung in den großen blockartigen 30-km-Pixel-Footprints. Das Ergebnis enthält jedoch einen Teil der komplexen Datenqualität der Layer mit höherer Auflösung. Diese Ausgabeauflösung ist für die Analyse akzeptabel.
In der Ausgabe liegt der Wertebereich zwischen 50, was für 10 Punkte bzw. dem Maximalwert für jeden Eingabe-Layer steht, und 16,8 Punkten, was für niedrige Punktzahlen aus jedem Eingabe-Layer steht. Hohe Werte in der Ausgabe stellen Gebiete mit hoher Priorität für den Naturschutz dar. Dies basiert auf den Werten, die Sie im Modell zugewiesen haben.
Grundlage des Ergebnisses sind die Daten, aber auch Ihr professionelles Wissen und Ihre Einschätzung, welche Layer berücksichtigt werden sollen, welche Bedeutung die jeweiligen Layer haben und wie die Werte transformiert und gewichtet werden.
Die Modellierung ist ein nicht linearer, iterativer Prozess und unterliegt gewissen Beschränkungen. Ein wichtiger Schritt ist die Verwendung der Umgebung "Evaluieren", um zu identifizieren, wie die Layer zum Ergebnis beitragen.
Im nächsten Schritt werden die Regionen ermittelt, die für den Naturschutz vorgeschlagen werden sollen.
Regionen suchen
Mit Suitability Modeler können Sie basierend auf dem Ergebnis-Layer des Modells Regionen suchen. Als Nächstes identifizieren Sie vier Regionen, die insgesamt eine Fläche ergeben, die den fehlenden 15 Prozent entspricht, die zum Erreichen des 30x30-Ziels noch fehlen.
- Klicken Sie im Bereich Eignungsmodellierer auf die Registerkarte Suchen.

- Wählen Sie für Eingabe-Eignungskarte die Karte Conservation_suitability_Kenya aus.
- Geben Sie für Gesamtfläche den Wert 87000 ein.
Dies ist die Fläche die nach Ihren Berechnungen noch zusätzlich unter Schutz gestellt werden muss, um die 30x30-Ziele zu erreichen.
- Wählen Sie für Flächeneinheiten die Option Quadratkilometer aus.
- Geben Sie für Ausgabe-Raster den Text Kenya_conservation_areas ein.

- Geben Sie für Anzahl der Regionen den Wert 4 ein.

Die Warnung neben dem Parameter Anzahl der Regionen gibt an, dass das Werkzeug die Methode "Kombinatorisch" für die Auswahl der Regionen verwendet, da der von Ihnen ausgewählte Wert 4 kleiner als 8 ist. Mit den Parametern im Abschnitt "Parameter für Regionswachstum und Suche" im Bereich Suchen können Sie die Methode ändern. Das ist in diesem Fall jedoch nicht erforderlich. Bei einer kleinen Anzahl von Regionen ist die Methode "Kombinatorisch" gut geeignet. Wenn Sie ausgewählt hätten, mehr als 8 Regionen zu erstellen, würde im Werkzeug standardmäßig die Auswahlmethode "Sequentiell" verwendet. Diese Methode ist für eine größere Anzahl von Regionen effizienter.
- Geben Sie für Maximale Entfernung zwischen Regionen den Wert 50 ein.
- Wählen Sie für Entfernungseinheiten die Einheit Kilometer aus.

Sie können für jede Region eine minimale und eine maximale Fläche und eine minimale Entfernung zwischen Regionen festlegen, wenn Sie sicherstellen möchten, dass sie verstreut sind. Für diese Analyse ist dies jedoch nicht erforderlich.
- Klicken Sie für Eingabe-Eignungskarte oder -Feature vorhandener Regionen auf die Schaltfläche "Durchsuchen".
- Klicken Sie auf Datenbanken.

- Doppelklicken Sie auf die Geodatabase model_conservation_suitability.gdb.

- Klicken Sie auf WDPA_04_24_Kenya und dann auf OK.
Dieser Layer, den Sie zuvor in der anderen Karte erstellt haben, enthält die bestehenden Naturschutzgebiete. So kann verhindert werden, dass das Werkzeug bestehende Naturschutzgebiete zu den vorgeschlagenen Naturschutzgebieten hinzufügt.

- Klicken Sie auf Ausführen.
Das Werkzeug wird ausgeführt, und der neue Layer Kenya_conservation_areas wird zur Karte hinzugefügt.

In den Ergebnissen sind vier Regionen mit insgesamt 87.000 km² in Kenia aufgeführt. Flächen, die bereits unter Naturschutz stehen, sind nicht enthalten. Zusammenhängende Flächen erhalten allerdings Priorität. Zudem erhalten Flächen mit großem Artenreichtum, hoher Artenseltenheit, gutem Zugang zu Wasser, überwiegend Baumbedeckung, Grasland und Buschland sowie einer großen Gefährdung durch Veränderungen Priorität.
Die Flächen in Grau, Rot, Blau und Gelb sind Flächen, die vom Modell als primäre Naturschutzflächen identifiziert wurden. Es sind Flächen mit großer Biodiversität und wichtigen Funktionen für das Ökosystem, die ohne Schutz beeinträchtigt werden könnten.
Eine davon befindet sich in der Nähe der Küste und passt somit zum UN-Ziel, größere Meereslandschaften einzubeziehen.
Einige liegen in der Nähe der urbanen Zentren und der baumbedeckten Teile mit großer Biodiversität in Kenia.
In diesem Lernprogramm haben Sie die Fläche von Kenia identifiziert, die gegenwärtig geschützt wird, und die zusätzliche Fläche bestimmt, die geschützt werden muss, um die UN 30x30-Ziele zu erfüllen. Sie haben eine Analyse durchgeführt, die auf die Ziele des globalen Biodiversitätsrahmens abgestimmt ist, Flächen mit signifikanter Biodiversität und Bedeutung für Funktionen des Ökosystems zu erhalten. Sie haben Daten von ArcGIS Living Atlas in Suitability Modeler verwendet, um eine gewichtete Überlagerung der transformierten Layer zu erstellen. Auf der Grundlage bestehender Naturschutzgebiete und unter Berücksichtigung verschiedener Faktoren haben Sie mit der Funktion Suchen kompakte Flächen für den Naturschutz identifiziert.
Im nächsten Schritt könnten Sie das Raster Kenya_conservation_areas in einen Feature-Layer konvertieren und als Webkarte freigeben. So könnten Sie die Analyseergebnisse an Ihre Kollegen und eine größere Community weiterleiten. Sie könnten die Story dieser Analyse, der 30x30-Ziele und des Naturschutzes in Ihrer Region erzählen, indem Sie die Karte mit ArcGIS StoryMaps als Teil einer Story einbinden.