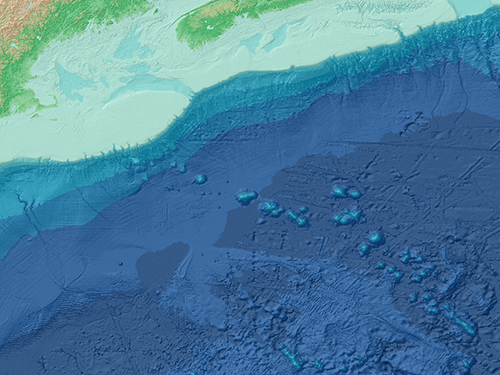Eine Karte von den Änderungen der Meerestemperaturen erstellen
In diesem Lernprogramm erstellen Sie Kartenprojektionen zum Klimawandel auf Basis von CMIP6, der sechsten Phase des Coupled Model Intercomparison Project. Klimamodelle simulieren Systeme der Erde, um Wissenschaftlern ein Verständnis zu vermitteln, wie sich das Klima verändert hat und mit welchen Veränderungen in der Zukunft zu rechnen ist. Das CMIP kombiniert die Ergebnisse vieler Klimamodelle und wird in den vom Weltklimarat (Intergovernmental Panel on Climate Change, IPCC) veröffentlichten Sachstandsberichten verwendet.
Als Erstes laden Sie die CMIP6-Karten für Meeresoberflächentemperaturen herunter. Sie verwenden diese Daten in ArcGIS Pro, um Temperaturen der jüngsten Vergangenheit (1985–2014), projizierte Temperaturen für die Zukunft (2070–2099) und die Temperaturunterschiede zwischen diesen zwei Zeitspannen zu kartieren.
CMIP6-Daten herunterladen
Die CMIP6-Daten werden von der NOAA, der Wetter- und Ozeanografiebehörde der USA, auf deren Webportal zum Klimawandel bereitgestellt. Das Portal enthält zahlreiche Datasets. Sie müssen deshalb die Parameter der Site so konfigurieren, dass nur Karten zu den Meeresoberflächentemperaturen heruntergeladen werden.
Hinweis:
Sollte es nicht möglich sein, die Daten mithilfe dieser Schritte herunterzuladen, können Sie trotzdem mit dieser Lektion fortfahren, da wir später Kopien der Daten bereitstellen werden.
- Öffnen Sie das NOAA-Webportal zum Klimawandel für CMIP6.
- Wählen Sie unter Select Data für Experiment die Option SSP3-7.0 aus.
Bei den Shared Socioeconomic Pathways (SSPs) handelt es sich um eine Reihe von Szenarien zur Modellierung des Klimawandels. SSP3-7.0 modelliert eine durch regionale Rivalitäten gekennzeichnete Zukunft mit hohen Treibhausgasemissionen.

- Wählen Sie unter Select Data für Shading und für Contour or vector die Option Sea Surface Temperature aus.
- Übernehmen Sie für Model die Einstellung Average Of All Models und für Statistic die Einstellung Anomaly.
Die Daten, die Sie herunterladen, liegen in einem multidimensionalen Format vor, in dem mehrere Variablen gleichzeitig gespeichert werden können. Eine der Variablen ist "Anomaly", die den Temperaturunterschied zwischen der Vergangenheit und der Zukunft angibt.
- Vergewissern Sie sich, dass Future Climate auf No festgelegt ist.

Als Nächstes wählen Sie die Zeiträume aus, die Sie vergleichen möchten.
- Wählen Sie unter Time Period die folgenden Parameter aus:
- Stellen Sie sicher, dass Season auf Entire Year festgelegt ist.
- Wählen Sie für Historical Period die Zeitspanne 1985-2014 aus.
- Wählen Sie für 21st Century Period die Zeitspanne 2070-2099 aus.
- Wählen Sie für Region die Option Global aus.

Vor dem Herunterladen der Daten zeigen Sie eine Vorschau an.
- Klicken Sie oben auf der Seite auf Make Slideshow.
Die Karten werden aktualisiert. Die Karte oben links stellt die mittleren Meeresoberflächentemperaturen von 1985 bis 2014 in Grad Celsius dar.

Die Karte oben rechts zeigt den vom CMIP6-Modell unter Verwendung des SSP3-7.0-Szenarios projizierten Unterschied bei der mittleren Meeresoberflächentemperatur zwischen der Vergangenheit (1985–2014) und der Zukunft (2070–2099).

Frage 1: In welchen Breitengraden wird sich die Meeresoberflächentemperatur voraussichtlich am stärksten verändern? Wie groß ist die projizierte Temperaturänderung?
Hinweis:
Die Antworten finden Sie am Ende dieses Lernprogramms.
- Klicken Sie oben auf der Seite auf Download Data.
- Wenn die Daten verfügbar sind, klicken Sie auf Click here to download the netCDF file.

- Suchen Sie die heruntergeladene Datei .nc auf Ihrem Computer.
Hinweis:
Je nach Web-Browser wurden Sie möglicherweise aufgefordert, den Speicherort der Datei auszuwählen. In den meisten Browsern werden heruntergeladene Dateien standardmäßig im Ordner "Downloads" gespeichert.

- Benennen Sie die Datei in temperature_1985_2014.nc um.
Zu den Daten, die Sie heruntergeladen haben, gehört auch eine Karte der Meeresoberflächentemperaturen der Vergangenheit. Sie ändern die Parameter und laden ein anderes Dataset herunter, das die projizierten Meeresoberflächentemperaturen für die Zukunft abbildet.
- Wählen Sie im Webportal zum Klimawandel für Future Climate die Option Yes aus.
- Klicken Sie auf Download Data und dann auf Click here to download the netCDF file.
- Benennen Sie die heruntergeladene Datei in temperature_2070_2099.nc um.
Multidimensionale Daten zu einer Karte hinzufügen
Sie haben nun zwei .nc-Dateien mit globalen Daten zur Meeresoberflächentemperatur heruntergeladen. Als Nächstes fügen Sie sie einer Karte in ArcGIS Pro hinzu. Ein Layer bildet die Temperaturen der Vergangenheit und der andere Layer die Temperaturen der Zukunft ab.
- Laden Sie die .zip-Datei OceanClimate herunter, und entpacken Sie sie an einen Speicherort auf dem Computer, z. B. Laufwerk C.
- Suchen Sie die heruntergeladene Datei auf Ihrem Computer, und entpacken Sie sie. Doppelklicken Sie im Ordner "OceanClimate" auf OceanClimate.aprx, um die Datei in ArcGIS Pro zu öffnen.

- Wenn Sie dazu aufgefordert werden, melden Sie sich mit Ihrem ArcGIS-Konto an.
Hinweis:
Wenn Sie über keinen Zugriff auf ArcGIS Pro oder über kein ArcGIS-Organisationskonto verfügen, informieren Sie sich über die Optionen für den Zugriff auf die Software.
Es erscheint eine Karte, die die Meeresströmungen in der Equal Earth-Projektion zeigt.
Möglicherweise haben Sie in ArcGIS Pro viele Bereiche geöffnet. Sie setzen den Workspace zurück, damit Sie die Werkzeuge suchen können, die Sie in diesem Lernprogramm benötigen.
- Klicken Sie auf dem Menüband auf die Registerkarte Ansicht. Klicken Sie in der Gruppe Fenster auf Bereiche zurücksetzen und dann auf Bereiche für Kartenerstellung zurücksetzen (Standardeinstellung).

Sie fügen dieser Karte die Temperaturdaten hinzu, die Sie heruntergeladen haben. Die Temperaturdaten befinden sich in einer netCDF-Datei. Dabei handelt es sich um ein multidimensionales Dateiformat. Wenn Sie sie zur Karte hinzufügen, müssen Sie auswählen, welche Variable (oder Dimension) angezeigt werden soll. Hierzu können Sie beispielsweise das Werkzeug Teilmenge eines multidimensionalen Rasters verwenden.
- Klicken Sie über dem Menüband auf Befehlssuche.
- Geben Sie Teilmenge ein. Klicken Sie in den Suchergebnissen auf Teilmenge eines multidimensionalen Rasters.

Daraufhin wird der Bereich Geoverarbeitung angezeigt.
- Klicken Sie für Multidimensionales Eingabe-Raster auf die Schaltfläche Durchsuchen.

- Navigieren Sie zur Datei temperature_1985_2014.nc, die Sie zuvor heruntergeladen haben, und wählen Sie sie aus.
Hinweis:
Falls Sie die Datei nicht herunterladen konnten, finden Sie eine Kopie der Datei im entpackten Ordner "OceanClimate".
- Geben Sie für Multidimensionales Ausgabe-Raster den Text temperature_1985_2014 ein, und drücken Sie die Tabulatortaste.
An den Ausgabenamen wird die Dateierweiterung .crf angehängt. Die Ausgabe wird im Cloud-Raster-Format gespeichert.
- Deaktivieren Sie unter Variablen die Option anomaly. Aktivieren Sie die Option histclim.
Diese Variable bildet die Temperaturen des ausgewählten Zeitraums ab und nicht die Temperaturänderung.
- Wählen Sie für Dimensionsdefinition die Option Alle aus.

- Klicken Sie auf Ausführen.
Der Karte wird ein Layer hinzugefügt. Er stellt die mittleren Meeresoberflächentemperaturen zwischen 1985 und 2014 dar. Die niedrigsten Temperaturen werden in Blau und die höchsten in Rot angezeigt. Der Legende im Bereich Inhalt ist zu entnehmen, dass die Durchschnittstemperaturen zwischen -1,9 und 31,3 Grad Celsius lagen.

Die Karte zeigt ein erwartetes Muster mit kühleren Gewässern in höheren Breitengraden und wärmeren Gewässern am Äquator. Aber auch die Strömungen spielen eine Rolle.
- Vergleichen Sie auf der Karte den Layer OceanSurfaceCurrents mit dem Layer temperature_1985_2014.crf.

Frage 2: Beschreiben Sie den Zusammenhang zwischen einigen der auf der Karte sichtbaren Temperaturmuster und den Meeresströmungen.
- Deaktivieren Sie im Bereich Inhalt den Layer OceanSurfaceCurrents, um ihn auszublenden.

Als Nächstes bilden Sie die für die Zukunft projizierten Meeresoberflächentemperaturen ab.
- Aktualisieren Sie im Bereich Geoverarbeitung die folgenden Parameter:
- Navigieren Sie für Multidimensionales Eingabe-Raster zur Datei temperature_2070_2099.nc, und wählen Sie sie aus.
- Geben Sie für Multidimensionales Ausgabe-Raster den Text temperature_2070_2099 ein, und drücken Sie die Tabulatortaste.
- Stellen Sie sicher, dass unter Variablen die Option histclim aktiviert ist.

- Klicken Sie auf Ausführen.
Der Karte wird ein neuer Layer mit dem Namen "temperature_2070_2099.crf" hinzugefügt. Sein Aussehen weist große Ähnlichkeit mit dem Layer "temperature_1985_2014.crf" auf.

Meeresoberflächentemperaturen der Vergangenheit und der Zukunft miteinander vergleichen
Ihre Karte verfügt jetzt über zwei Layer zur Darstellung der Meeresoberflächentemperaturen: Einen Layer, der die Mittelwerte der Vergangenheit abbildet, und einen Layer, der auf Basis des SSP3.0-7-Szenarios die Mittelwerte für die Zukunft projiziert. Sie vergleichen diese beiden Layer visuell und mit Diagrammen, um zu erfahren, wie sich der Klimawandel auf die Temperaturen der Meeresoberflächen auswirkt.
- Deaktivieren und aktivieren Sie im Bereich Inhalt den Layer temperature_2070_2099.crf, um die Unterschiede zu dem darunter liegenden Layer temperature_1985_2014.crf zu erkennen.

Die Änderungen sind gering, aber sichtbar. Die Karte zeigt für die Zukunft etwas mehr Orangetöne und weniger Blautöne.
- Vergleichen Sie im Bereich Inhalt die Legenden für die zwei Layer.
Im Layer für 2070–2099 ist sowohl der Minimalwert als auch der Maximalwert höher als im Layer für 1985–2014. Dieser Unterschied bei den Werten bestätigt, dass die Meeresoberflächentemperaturen steigen, auch wenn der Unterschied auf der Karte nicht klar erkennbar ist.

Mit einem Diagramm könnten die Unterschiede besser herausgearbeitet werden.
- Klicken Sie im Bereich Inhalt mit der rechten Maustaste auf temperature_1985_2014.crf. Zeigen Sie auf Diagramm erstellen, und wählen Sie Histogramm aus.

- Wählen Sie im Bereich Diagrammeigenschaften für Ziffer die Option Band 1 aus. Aktivieren Sie unter Statistiken die Kontrollkästchen Mittelwert und Medianwert.

- Erstellen Sie ein weiteres Diagramm mit den gleichen Einstellungen für den Layer "temperature_2070_2099.crf".
Die zwei Histogramme ähneln einander. Beide zeigen eine bimodale Verteilung.

- Wechseln Sie zwischen den beiden Diagrammen, um die Mittel- und Medianwerte miteinander zu vergleichen.
Mittelwert Medianwert 1985-2014
12,8
12,3
2070-2099
14,7
14,7
Tipp:
Sie können den Mittelwert und den Medianwert sowohl in der Diagrammansicht als auch im Bereich Diagrammeigenschaften ablesen.
Beide Werte zeigen einen Temperaturanstieg von etwa 2 Grad zwischen den zwei Zeiträumen. Auch wenn 2 Grad Celsius nicht viel zu sein scheinen, reicht dieser Unterschied aus, um die Chemie der Meere zu verändern und die Biodiversität zu beeinträchtigen. Die Erwärmung der Meere trägt außerdem zum Anstieg der Meeresspiegel, zu Verschiebungen der Wettermuster an Land und zu Extremwetterereignissen bei.
Hinweis:
Weitere Informationen zur Erwärmung der Meere finden Sie auf der Website der Woods Hole Oceanographic Institution (WHOI).
- Schließen Sie beide Diagramme und den Bereich Diagrammeigenschaften.
Änderungen der Meeresoberflächentemperaturen visualisieren
Der Ozean erwärmt sich nicht gleichmäßig. Einige Teile verzeichnen deutlich höhere Temperaturanstiege als andere. Als Nächstes fügen Sie einen dritten Layer hinzu, der die Unterschiede zwischen den Meerestemperaturen der Vergangenheit und der Zukunft abbildet.
- Aktualisieren Sie im Bereich Geoverarbeitung die folgenden Parameter:
- Geben Sie für Multidimensionales Ausgabe-Raster den Text temperature_change ein, und drücken Sie die Tabulatortaste.
- Deaktivieren Sie unter Variablen die Option histclim, und aktivieren Sie die Option anomaly.
Hinweis:
Sie können eine beliebige .nc-Datei für den Parameter Multidimensionales Eingabe-Raster auswählen. Beide Dateien enthalten dieselben Anomaliedaten.
- Klicken Sie auf Ausführen.
Es wird ein neuer Layer auf der Karte angezeigt. Gebiete, die voraussichtlich die größte Veränderung verzeichnen werden (bis zu 4,8 Grad wärmer), werden in Rot dargestellt. Gebiete, für die die geringste Veränderung erwartet wird (1,3 Grad kälter), werden in Blau dargestellt. Die Polarregionen weisen sowohl die höchsten als auch die niedrigsten Veränderungswerte auf.

Das Farbschema des Layers temperature_change.crf wird nicht gleichmäßig angewendet. Die Werte liegen zwischen -1,3 und 4,8. Das bedeutet, dass der Mittelwert bei 1,73 und nicht bei Null liegt. Deshalb vermitteln einige Bereiche der Karte, die in Blau und Grün angezeigt werden, fälschlicherweise den Eindruck, dass sich die Gebiete abkühlen, obwohl sie sich eigentlich erwärmen. Sie passen die Symbolisierung so an, dass Gebiete, die sich nicht verändern (Wert = 0) in Weiß, Gebiete, die sich erwärmen, in Rot und Gebiete, die sich abkühlen, in Blau angezeigt werden.
- Schließen Sie den Bereich Geoverarbeitung.
- Klicken Sie im Bereich Inhalt mit der rechten Maustaste auf temperature_change.crf, und wählen Sie Symbolisierung aus.
Der Bereich Symbolisierung wird angezeigt.
Als Erstes wählen Sie ein divergierendes Farbschema aus, das zu der divergierenden Beschaffenheit der Daten passt. Divergierende Farbschemas haben zwei kontrastierende Farben an den Enden und eine neutrale Farbe in der Mitte.
- Klicken Sie im Bereich Symbolisierung auf das Menü Farbschema. Aktivieren Sie das Kontrollkästchen Namen anzeigen.

- Führen Sie einen Bildlauf zum unteren Ende der Liste durch, und klicken Sie auf das Farbschema Rot-Blau (Kontinuierlich).

- Stellen Sie sicher, dass das Kontrollkästchen Umkehren aktiviert ist.
Auf der Karte und in der Legende werden höhere Werte in Rot und niedrigere Werte in Blau angezeigt.

Als Nächstes stellen Sie sicher, dass die mittlere weiße Farbe auf Null ausgerichtet ist.
- Vergewissern Sie sich, dass im Bereich Symbolisierung die Option Streckungstyp auf Minimum-Maximum festgelegt ist.

Diese Einstellung bewirkt, dass der vollständige Datenbereich dem vollständigen Bereich des Farbschemas zugeordnet wird.
- Klicken Sie in der unteren Hälfte des Bereichs Symbolisierung für Statistiken auf das Dropdown-Menü, und wählen Sie die Option Benutzerdefiniert aus.
Nun müssen Sie dafür sorgen, dass der Min. Wert und der Max. Wert den gleichen Abstand zum Wert 0 aufweisen. Null ist der gewünschte Mittelwert, da er eine Temperaturänderung von 0 Grad Celsius angibt.
- Kopieren Sie den Max. Wert von 4.80763292.

- Löschen Sie für Min. Wert alles hinter dem Minuszeichen, und fügen Sie 4.80763292 ein.

Die Karte wird aktualisiert. Jetzt werden alle Werte, die größer als 0 sind (Gebiete, die sich erwärmen) rot und alle Werte, die kleiner als 0 sind (Gebiete, die sich abkühlen) blau dargestellt. Je dunkler die Farbe, desto intensiver ist die Veränderung.

Die Karte ist fast komplett rot, was darauf hindeutet, dass sich der Projektion zufolge nahezu alle Teile des Ozeans im nächsten Jahrhundert erwärmen werden. Lediglich ein paar Gebiete entlang der Küsten der Antarktis und in den Fjorden Grönlands werden hellblau dargestellt.
Der Vergleich zwischen den Layern "temperature_1985_2014.crf" und "temperature_2070_2099.crf" hat zwar gezeigt, wo sich das Meer erwärmt, aber auf dem Layer "temperature_change.crf" ist die Veränderung deutlicher zu erkennen.
- Aktivieren Sie im Bereich Inhalt den Layer OceanSurfaceCurrents.
Auf den Karten, die Sie zuvor erstellt haben, war zu erkennen, dass die Meerestemperaturen größtenteils durch den Breitengrad bestimmt wurden, aber diese Karte zeigt, dass die Geschwindigkeit des Temperaturanstiegs größtenteils durch die Meeresströmungen beeinflusst wird.

- Deaktivieren Sie den Layer OceanSurfaceCurrents.
- Klicken Sie auf den Pfeil neben Referenzdaten, um den Gruppen-Layer auszublenden.
- Klicken Sie auf der Symbolleiste für den Schnellzugriff auf Speichern, um das Projekt zu speichern.

Bislang haben Sie in diesem Lernprogramm Karten der Meeresoberflächentemperaturen der Vergangenheit und der Zukunft visuell miteinander und mit Meeresströmungen verglichen. Sie haben gelernt, wie Sie eine Vorschau der CMIP6-Klimamodelldaten anzeigen und die Daten herunterladen, wie Sie einer Karte netCDF-Daten hinzufügen, wie Sie Diagramme erstellen und wie Sie die Raster-Symbolisierung mit einem auf Null zentrierten divergierenden Farbschema konfigurieren.
Eine Karte von den Änderungen des pH-Wertes und des Sauerstoffgehalts der Meere erstellen
Die projizierten Änderungen an den Meeresoberflächentemperaturen haben Sie bereits kartiert. Als Nächstes bilden Sie projizierte Änderungen an zwei anderen Meeresvariablen an, die aufgrund des Klimawandels unter Stress stehen: der Gehalt an gelöstem Sauerstoff und der Säuregrad. Die Daten wurden bereits im ArcGIS Pro-Projekt bereitgestellt. Sie brauchen also keine weiteren netCDF-Dateien herunterzuladen, aber Sie müssen eine konsistente Symbolisierung auf die Layer anwenden, um einen optimalen Vergleich aller drei Variablen zu ermöglichen.
Änderungen beim Gehalt an gelöstem Sauerstoff visualisieren
Fische und andere Meerestiere benötigen gelösten Sauerstoff, um zu überleben, und schon eine leichte Abnahme der Sauerstoffversorgung kann die Ökosysteme ernsthaft belasten. Der Klimawandel hat zu einem Rückgang des Sauerstoffgehalts der Meere geführt. Sie visualisieren projizierte Änderungen beim Gehalt an gelöstem Sauerstoff von 1985–2014 bis 2070–2099.
- Deaktivieren Sie im Bereich Inhalt alle drei Temperatur-Layer.
- Klicken Sie auf den Pfeil neben oxygen_change, um den Layer einzublenden und seine Legende anzuzeigen. Aktivieren Sie den Layer.

Hinweis:
Die Konzentration an gelöstem Sauerstoff wird in dieser Karte mit 0,001 Molekülen pro Kubikmeter Wasser gemessen.
Der Layer "oxygen_change" weist einige negative Werte auf (die auf einen Rückgang der Sauerstoffkonzentrationen hinweisen) sowie einige positive Werte (die auf eine Sauerstoffzunahme schließen lassen). Sie verwenden für diesen Layer ein divergierendes Farbschema, sodass Nullwerte (die auf keine Änderung hinweisen) weiß angezeigt werden.
- Öffnen Sie den Bereich Symbolisierung für den Layer oxygen_change.
Tipp:
Wenn der Bereich Symbolisierung bereits geöffnet ist, klicken Sie auf den Layer oxygen_change im Bereich Inhalt. Der Bereich Symbolisierung wird aktualisiert, sodass die Eigenschaften für den ausgewählten Layer angezeigt werden.
- Wählen Sie für Farbschema die Option Rot-Blau (Kontinuierlich) aus.
- Deaktivieren Sie das Kontrollkästchen Umkehren.

Jetzt werden die Gebiete, in denen der Sauerstoffgehalt zunimmt, blau angezeigt (was auf einen gesunden Ozean hindeutet), während die Gebiete, in denen der Sauerstoffgehalt abnimmt, rot dargestellt werden (was auf einen kranken Ozean schließen lässt).

Dieses Farbschema ist auf das Farbschema abgestimmt, das Sie für den Layer "temperature_change.crf" ausgewählt haben, wo die Gebiete, die Anlass zu größerer Sorge geben, ebenfalls rot dargestellt sind. Als Nächstes zentrieren Sie das Farbschema auf die Farbe Weiß.
- Vergewissern Sie sich, dass im Bereich Symbolisierung die Option Streckungstyp auf Minimum-Maximum festgelegt ist.
- Wählen Sie für Statistiken die Option Benutzerdefiniert aus. Ändern Sie den Max. Wert in 42.09399414.

Das Aussehen der Karte ändert sich nicht wesentlich, da der Min. Wert und der Max. Wert bereits ähnliche Abstände zum Nullwert aufwiesen.

Frage 3: In welchen Teilen des Ozeans ist den Projektionen zufolge mit der stärksten Desoxygenierung zu rechnen? Wo wird es voraussichtlich die geringste Desoxygenierung geben?
Hinweis:
Weitere Informationen zur Desoxygenierung der Meere finden Sie auf der Website der International Union for Conservation of Nature (IUCN).
Änderungen des pH-Wertes visualisieren
Die pH-Skala reicht von 0 bis 14. Sie gibt den Säure- oder Basengrad von Wasser an. Ein pH-Wert von 7 ist neutral, höhere Werte sind basisch und niedrigere Werte sind sauer. Meereswasser hat einen natürlichen pH-Wert von etwa 8,1. Da das Meer jedoch mehr Kohlendioxid absorbiert, sinkt sein pH-Wert, und das Wasser wird saurer. Die Versauerung der Meere hat bereits zum Absterben von Schalentieren und Korallen geführt.
Sie visualisieren projizierte Änderungen des pH-Wertes im Meer von 1985–2014 bis 2070–2099.
- Deaktivieren Sie im Bereich Inhalt den Layer oxygen_change.
- Blenden Sie den Layer pH_change ein, und aktivieren Sie ihn.

Die Symbolisierung des Layers pH_change ist schwer lesbar. Die gesamte Karte erscheint orange, da Ausreißer im Datenbereich den Großteil des Farbschemabereichs verwenden. Sie passen die Symbolisierung an, um Farbvariationen anzuzeigen und das Farbschema an das Schema der zwei anderen Änderungslayer anzupassen.
- Öffnen Sie den Bereich Symbolisierung für den Layer pH_change.
- Wählen Sie für Farbschema die Option Rot-Blau (Kontinuierlich) aus.
Zur Darstellung niedrigerer Werte verwenden Sie die Farbe Rot, da diese Werte auf eine höhere Versauerung und somit auf eine höhere Gefahr für die Gesundheit der Ozeane hindeuten. Zur Darstellung höherer Werte, die auf eine geringere Veränderung des Säuregrades hinweisen, verwenden Sie die Farbe Blau.
- Deaktivieren Sie das Kontrollkästchen Umkehren.

Die Karte ist größtenteils blau. Als Nächstes entfernen Sie den Einfluss der Ausreißer auf das Farbschema.
- Wählen Sie für Streckungstyp die Option Prozentual eingrenzen aus.

Mit diesem Streckungstyp wird das Farbschema über einen kleineren Teil des Datenbereichs gestreckt. Der Min. Wert und der Max. Wert (die beide auf 2.000 gesetzt sind) geben an, wie viel vom Datenbereich ausgeschnitten wird. In diesem Fall werden alle Werte, die innerhalb von 2 Prozent vom oberen bzw. unteren Ende des Datenbereichs liegen, als Ausreißer betrachtet. Sie werden mit dem dunkelsten Rotton bzw. dunkelsten Blauton dargestellt, sodass der Großteil des Farbschemabereichs für den größten Teil der Daten reserviert ist.
Die Karte wird aktualisiert und zeigt nun ein dramatischeres Muster dunkler Rottöne in der Arktis sowie dunkle Blautöne am Äquator.

- Vergleichen Sie die Karte mit der Legende, um zu bestätigen, dass die Symbolisierung Sinn ergibt.

Aus dem divergierenden Farbschema ergibt sich, dass rote Gebiete saurer und blaue Gebiete basischer werden, während sich weiße Gebiete nicht verändern. Die Legende zeigt jedoch, dass alle Pixel negative Werte aufweisen. Das bedeutet, dass alle Teile des Ozeans bis zum Ende des Jahrhunderts einen niedrigeren pH-Wert haben werden. Die Verwendung von Blautönen in dieser Karte ist irreführend. Sie aktualisieren die Karte, sodass sie nur unterschiedliche Rottöne enthält.
- Klicken Sie im Bereich Symbolisierung auf Farbschema und dann auf Farbschema formatieren.

Das Fenster Farbschema-Editor wird angezeigt.
- Klicken Sie im Fenster Farbschema-Editor auf den Farbstopp im dunkelsten Blauton, um ihn auszuwählen. Klicken Sie auf die Schaltfläche Farbe entfernen.

- Klicken Sie viermal auf die Schaltfläche Farbe entfernen, um alle blauen Farbstopps zu entfernen.
Das Farbschema reicht nun von Dunkelrot bis Weiß.

- Klicken Sie auf OK.
Die Projektionen für die Versauerung der Meere werden jetzt genauer auf der Karte wiedergegeben.

Hinweis:
Unter Oceanography Color Schemes können Sie weitere Farbschemas finden, die speziell für die wissenschaftliche Meereskartierung entwickelt wurden. Im Video One Minute Map Hack erfahren Sie, wie Sie einen Style zu ArcGIS Pro hinzufügen.
Frage 4: In welchen Teilen des Ozeans ist den Projektionen zufolge mit der stärksten Versauerung zu rechnen? Wo wird es voraussichtlich die geringste Desoxygenierung geben?
Hinweis:
Weitere Informationen zur Versauerung der Meere finden Sie auf der NOAA-Website.
Ergebnisse vergleichen
Ihre bisherige Arbeit hat gezeigt, dass die Meere in Zukunft aller Wahrscheinlichkeit nach wärmer und saurer werden und dass ihr Sauerstoffgehalt abnehmen wird. Zum Abschluss des Lernprogramms vergleichen Sie alle drei Änderungslayer, um festzustellen, welche Gebiete von den drei durch den Klimawandel verursachten Stressfaktoren am stärksten betroffen sein werden.
- Blenden Sie im Bereich Inhalt die Layer temperature_2070_2099.crf und temperature_1985_2014.crf aus.

- Aktivieren und deaktivieren Sie den Layer temperature_change.crf, um ihn mit dem Layer pH_change zu vergleichen.

- Vergleichen Sie den Layer temperature_change.crf mit dem Layer oxygen_change.

- Vergleichen Sie den Layer oxygen_change mit dem Layer pH_change.

Die drei Änderungslayer weisen einige Gemeinsamkeiten und einige Unterschiede auf. Die gravierendsten Änderungen finden an den Polen statt, den Bereichen der Karte, die in dieser Projektion nur schwer zu erkennen sind. Sie konvertieren die Karte in eine globale Szene, um die Polarregionen deutlicher abzubilden.
- Klicken Sie auf dem Menüband auf die Registerkarte Ansicht.
- Klicken Sie in der Gruppe Ansicht auf Konvertieren, und wählen Sie In globale Szene aus.

In ArcGIS sind Karten zweidimensional und Szenen dreidimensional. Globale Szenen stellen die Erde als Kugel dar und sind zur Visualisierung des gesamten Globus besser geeignet. Lokale Szenen sind erforderlich, wenn Sie ein projiziertes Koordinatensystem verwenden möchten.
Eine neue Szene wird angezeigt.
- Klicken Sie auf den Globus, und ziehen Sie ihn so, dass die Ansicht über dem Nordpol zentriert wird.

- Aktivieren und deaktivieren Sie die Layer, um sie auf dem Globus zu vergleichen.
Die Layer "temperature_change.crf" und "oxygen_change" zeigen ein ähnliches Muster dunkler Rottöne in den Randgebieten des Arktischen Ozeans, aber nur der Layer "pH_change" zeigt dunkle Rottöne über dem Nordpol und entlang der Ostküste Grönlands.

Änderung des Sauerstoffgehalts (links), der Temperatur (Mitte) und des pH-Wertes (rechts) Frage 5: Welche Meeresgebiete sind durch die drei durch den Klimawandel verursachten Stressfaktoren am stärksten gefährdet?
- Speichern Sie das Projekt.
Der Klimawandel hat starke Auswirkungen auf die Meere und diese werden den Projektionen zufolge in Zukunft anhalten. Dabei geht es nicht bloß um steigende Temperaturen: Die globale Erwärmung wirkt sich auf alle Eigenschaften der Meere aus, einschließlich des Gehalts an gelöstem Sauerstoff und der pH-Werte, und diese Auswirkungen sind ungleichmäßig über die Erde verteilt. Durch die Kartenerstellung und den Vergleich sind diese Meeresänderungen besser zu verstehen.
Hinweis:
In diesem Lernprogramm ging es nur um Messungen an der Meeresoberfläche. Temperatur, pH-Wert und Sauerstoffgehalt variieren auch je nach Meerestiefe. Bearbeiten Sie das Lernprogramm Lebensräume von Korallenriffen mit Voxeln visualisieren und erkunden, um zu erfahren, wie Sie dreidimensionale Meeresdaten visualisieren.
In diesem Lernprogramm haben Sie Folgendes gelernt:
- Wie Sie CMIP6-Klimamodelldaten herunterladen
- Wie Sie netCDF-Daten mit dem Werkzeug "Teilmenge eines multidimensionalen Rasters" zu einer Karte in ArcGIS Pro hinzufügen
- Wie Sie Diagramme erstellen und Mittel- und Medianwerte mehrerer Layer miteinander vergleichen
- Wie Sie Raster-Symbolisierung mit einem divergierenden Farbschema konfigurieren
- Wie Sie eine Karte in eine globale Szene konvertieren
Fragen und Antworten
- In welchen Breitengraden wird sich die Meeresoberflächentemperatur voraussichtlich am stärksten verändern? Wie groß ist die projizierte Temperaturänderung?
In den nördlichen Gewässern, insbesondere zwischen 35 und 80 Grad nördlicher Breite, ist den Projektionen zufolge mit einem Temperaturanstieg von mehr als 2,8 Grad Celsius die größte Veränderung zu erwarten.
- Beschreiben Sie den Zusammenhang zwischen einigen der auf der Karte sichtbaren Temperaturmuster und den Meeresströmungen.
Warmes Wasser vom Atlantischen Ozean gelangt über die Strömungen zwischen Europa und Grönland in die Arktis. Ähnliche Strömungen gibt es weder für den Nordpazifik, der durch Land blockiert wird, noch für den Südlichen Ozean, der von starken kalten Strömungen umgeben ist.
- In welchen Teilen des Ozeans ist den Projektionen zufolge mit der stärksten Desoxygenierung zu rechnen? Wo wird es voraussichtlich die geringste Desoxygenierung geben?
Die Karte zeigt, dass in hohen Breitengraden, insbesondere in den Gewässern nördlich der Aleuten in Skandinavien und im westlichen Russland, in den kommenden Jahren der stärkste Sauerstoffverlust droht. Für die Antarktis und die Region südöstlich von Grönland ist eine Zunahme des Gehalts an gelöstem Sauerstoff zu erwarten.
- In welchen Teilen des Ozeans ist den Projektionen zufolge mit der stärksten Versauerung zu rechnen? Wo wird es voraussichtlich die geringste Desoxygenierung geben?
Die stärkste Versauerung wird in den kommenden Jahren voraussichtlich im Arktischen Ozean sowie in den nordwestlichen Küstengebieten von Nordamerika und Asien auftreten. Die Westküste Südamerikas und die Äquatorregion des Pazifischen Ozeans werden den Projektionen zufolge die geringste Versauerung aufweisen.
- Welche Meeresgebiete sind durch die drei durch den Klimawandel verursachten Stressfaktoren am stärksten gefährdet?
Die nördlichen Gewässer sind am stärksten durch Temperaturanstieg, Versauerung und Desoxygenierung gefährdet. Die Barentssee (zwischen Spitzbergen und Nowaja Semlja) ist besonderem Stress durch diese drei Faktoren des Klimawandels ausgesetzt.