Ein Dashboard erstellen
Zuerst möchten Sie die Häufigkeit und den Schweregrad von Erdbeben in Kalifornien veranschaulichen. Zwar können Sie dafür eine einfache Karte mit einer Darstellung der Position und Größe der letzten Erdbeben verwenden, eindringlicher wäre es aber sicher, wenn Sie zusätzlich eine Gesamtzahl angeben. Um diese Daten anzuzeigen, sollten Sie ein Dashboard konfigurieren. Dashboards können Elemente enthalten, die Sie konfigurieren können, um verschiedene Statistiken zu den Daten auf der Karte anzuzeigen.
Die Karte öffnen
Die zentrale Komponente des Dashboards sollte die Webkarte sein. Um das Dashboard zu erstellen, geben Sie eine vorhandene Karte frei, auf der mehrere Layer mit Erdbebendaten aus ArcGIS Living Atlas angezeigt werden.
- Öffnen Sie die Karte California Recent Earthquakes and Earthquake Risk, und melden Sie sich bei Ihrem ArcGIS Online-Konto an.
Hinweis:
Je nach Organisations- und Benutzereinstellungen ist es möglich, dass Sie Map Viewer Classic geöffnet haben. ArcGIS Online bietet zwei Map Viewer zum Anzeigen, Verwenden und Erstellen von Karten. Weitere Informationen zu den verfügbaren und empfohlenen Map Viewern finden Sie in diesen FAQ.
- Klicken Sie bei Bedarf im Pop-up-Fenster auf In Map Viewer öffnen oder auf dem Menüband auf In Map Viewer öffnen.
Beim Öffnen dieser Karte in Map Viewer ist automatisch der Bereich Legende geöffnet.
Die Karte enthält einige Layer mit Angaben zu Erdbeben mit dem Schwerpunkt auf dem US-Bundesstaat Kalifornien. Im Bereich Legende wird die Kartenlegende für die Layer, die aktuell auf der Karte sichtbar sind, angezeigt:
- Der Kachel-Layer Dark Gray Canvas Reference bietet eine Stadt-Referenzüberlagerung für die Welt, die für die Verwendung über einem dunklen neutralen Hintergrund-Style mit einer minimalen Anzahl von Farben, Beschriftungen und Features entwickelt wurde.
- Der Layer Recent Earthquakes zeigt die Daten zu Erdbebenereignissen in den vergangenen sieben Tagen aus einem Live-Feed der USGS.
- Der Layer Earthquake Faults and Fold in the USA zeigt die Position bekannter aktiver Verwerfungen und Falten im gesamten Land.
- Der Layer USA Earthquake Risk hebt die Gebiete mit dem höchsten Potenzial an Erdbebenaktivität in den Vereinigten Staaten hervor. Jeder dieser Layer ist in ArcGIS Living Atlas of the World verfügbar.
- Melden Sie sich bei Ihrem ArcGIS-Organisationskonto an.
Hinweis:
Wenn Sie über kein Organisationskonto verfügen, informieren Sie sich über die Optionen für den Zugriff auf die Software.
- Klicken Sie auf der (dunklen) Werkzeugleiste Inhalt auf Layer.

Der Bereich Layer wird angezeigt. In der Karte gibt es drei Gruppen-Layer. Zwei dieser Gruppen-Layer enthalten zusätzliche Daten-Layer.
- Erweitern Sie den Gruppen-Layer Recent Earthquakes, und klicken Sie auf die Schaltfläche "Sichtbarkeit", um die einzelnen Layer zu aktivieren und zu deaktivieren und die Daten zu erkunden.

Wenn Sie sich mit den Daten vertraut machen, können Sie besser entscheiden, welche Elemente später hinzugefügt werden sollten. Elemente sind hauptsächlich eine numerische Sicht auf Ihre Daten und können auf verschiedene Art konfiguriert werden, zum Beispiel als Diagramme, Graphen, Zähler und Listen.
- Klicken Sie auf der Werkzeugleiste Inhalt auf App erstellen und dann auf Dashboards.

Das Fenster Neues Dashboard erstellen wird angezeigt.
Das neue Dashboard übernimmt den Titel und die Tags der ursprünglichen Karte. Um sicherzustellen, dass Ihr Dashboard einen eindeutigen Namen in Ihrer ArcGIS Online-Organisation erhält, sollten Sie Ihre Initialen hinzufügen.
- Fügen Sie im Fenster Neues Dashboard erstellen als Titel Ihre Initialen an das Ende des Standardnamens an.
- Lassen Sie die Zusammenfassung und die Tags unverändert, und klicken Sie auf Dashboard erstellen.

Das Dashboard wird mit einer Anzeige der Webkarte geöffnet. Das Anwendungsdesign ist aktuell auf Hell festgelegt. Damit sich die helle Karte stärker abhebt, sollten Sie das Design Dunkel festlegen.
- Klicken Sie ggf. in der unteren Ecke auf die Schaltfläche Erweitern, um die Werkzeugleiste des Dashboards einzublenden.

- Klicken Sie in der Werkzeugleiste des Dashboards auf Design.

- Wählen Sie unter Layout als Design die Option Dunkel aus.
Die Anwendung wird im Design Dunkel aktualisiert.
- Klicken Sie für Element-Hintergrundfarbe auf die Farbe, und wählen Sie einen dunklen Grauton aus (z. B. den Farbton mit dem Hexadezimalwert #242424).
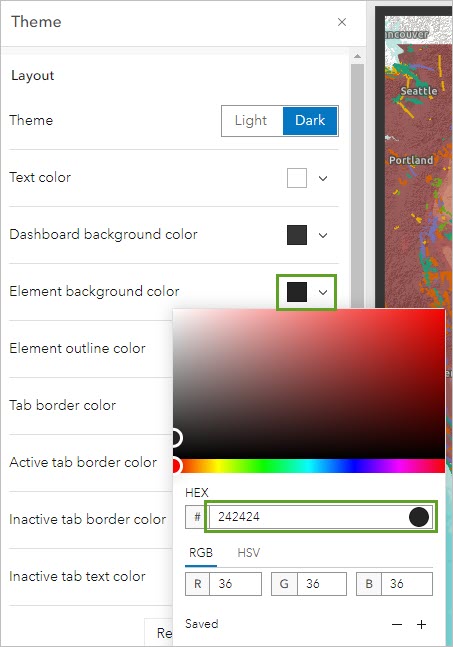
- Schließen Sie das Fenster Design.
Elemente hinzufügen
Das Dashboard enthält jetzt ein Element: Die Karte, die Sie freigegeben haben. Um dem Betrachter mehr Kontext bereitzustellen, sollten Sie integrierte Elemente verwenden, die so konfiguriert werden können, dass Informationen zum Inhalt der Webkarte angezeigt werden. Elemente sind datenabhängig und zeigen hauptsächlich numerische Daten an, die als Diagramme, Indikatoren usw. dargestellt werden können. Sie fügen also zwei Elemente für den Kontext zu den Informationen in der Webkarte hinzu: Eine Kartenlegende und einen Indikator, der die Summe der Erdbeben auf der Karte anzeigt.
- Klicken Sie auf der Werkzeugleiste des Dashboards auf Element hinzufügen.

Sie können nun ein Element an einer beliebigen Position im Dashboard-Layout hinzufügen.
- Klicken Sie bei der Werkzeugleiste des Dashboards auf das Symbol +, und wählen Sie Kartenlegende aus.

Die Ansicht zur Konfiguration der Kartenlegende wird geöffnet. Das Element Legende zeigt dieselben Legendeninformationen an wie der Bereich Legende in der Karte. Es ist keine zusätzliche Konfiguration erforderlich.
- Klicken Sie auf Fertig.
Nachdem die Legende hinzugefügt wurde, können Sie die Stelle auf dem Dashboard, an der sie angezeigt werden soll, auswählen.
- Verankern Sie bei Bedarf das Element Legende an der linken Seite der Karte, und passen Sie die Größe der Legende so an, dass die Karte etwa drei Viertel des Dashboards einnimmt.

Die Kartenlegende hilft den Benutzern, die Symbolisierung auf der Karte zu verstehen. Sie sollten auch ein Element hinzufügen, das die Summe der Anzahl der Punkte auf der Karte anzeigt.
- Klicken Sie auf der Werkzeugleiste des Dashboards auf Element hinzufügen und dann auf das Symbol +. Wählen Sie Indikator aus.

Das Fenster Layer auswählen wird mit einer Liste der Layer in der Webkarte geöffnet.
- Blenden Sie in der Layer-Liste Recent Earthquakes ein, und wählen Sie Events by Magnitude aus.
Dieser Layer filtert die gesamten Erdbebendaten so, dass nur die Ereignisse, die in der vergangenen Woche aufgetreten sind, nach Magnitude symbolisiert angezeigt werden. Die Magnitude ist ein allgemein verwendetes Maß zur Darstellung des Schweregrades eines Erdbebens, das die meisten Benutzer der Anwendung kennen.
- Klicken Sie im Konfigurationsbereich Indikator auf die Registerkarte Indikator.

Auf der Registerkarte Indikator können Sie das Aussehen des Elements, zum Beispiel Titel, Schriftart und Ausrichtung, konfigurieren. Ohne Konfiguration zeigt der Indikator nur die Anzahl der Punkte an. Um Kontext bereitzustellen, sollten Sie dem Indikator einen Text hinzufügen.
- Geben Sie als Text oben den Text Significant Events ein. Geben Sie als Text unten den Text in the Past 7 Days ein.

Im Elementfeld wird jetzt die durch den Layer bereitgestellte Anzahl mit einem erläuternden Text angezeigt.
Hinweis:
Da dies ein Live-Daten-Feed ist, kann die Anzahl der signifikanten Ereignisse laut Ihrem Indikator von der Anzahl, die im Beispielbild angezeigt wird, abweichen.
- Klicken Sie auf Wertformatierung, und deaktivieren Sie Einheitenpräfix über die Umschaltfläche.

- Klicken Sie auf Fertig.
Das Element wurde zum Dashboard hinzugefügt, nimmt aber einen großen Teil des Bildschirms ein.
- Passen Sie die Größe des Elements Indikator so an, dass es nur etwa ein Viertel des Bildschirms einnimmt.

Das Element Indikator zeigt aktuell alle Erdbeben an, die in der vergangenen Woche weltweit aufgetreten sind. Da im Mittelpunkt Ihrer Story der Stand der Vorbereitungen in Kalifornien steht, wäre dieser Indikator aussagekräftiger, wenn er sich auf die Punkte in diesem Bundesstaat konzentriert. Um die Daten zu filtern, müssen Sie sie mit der aktuellen Kartenausdehnung verbinden. Wenn der Betrachter die Karte zoomt und schwenkt, wird der Indikator so aktualisiert, dass die Anzahl der Ereignisse, die in der jeweiligen Ausdehnung aufgetreten sind, angezeigt wird.
- Zeigen Sie auf die linke obere Ecke des Elements Karte, und klicken Sie auf Konfigurieren.

- Klicken Sie im Konfigurationsbereich der Karte auf die Registerkarte Kartenaktionen.

- Klicken Sie unter Bei Änderung der Kartenausdehnung auf Filter.
- Aktivieren Sie in der Aktion Filter den Eintrag 99! Indicator (1) über die Umschaltfläche.

- Klicken Sie auf Fertig.
- Schwenken und zoomen Sie die Karte.
Wenn Sie die Ausdehnung der Karte ändern, wird das Element Indikator so aktualisiert, dass die Anzahl der Erdbeben in der Kartenansicht angezeigt wird.
- Klicken Sie auf der Werkzeugleiste des Dashboards auf Speichern und anschließend auf Speichern.

Das Dashboard ist vollständig konfiguriert. Damit der Betrachter den gesamten Inhalt sehen kann, müssen Sie die Einstellungen für den Subskriptionsinhalt ändern.
- Klicken Sie auf der Werkzeugleiste des Dashboards auf Subskriptionsinhalt.

Alle drei Layer auf der Webkarte sind Subskriptionsinhalt. Das bedeutet, dass Sie bei einem ArcGIS Online-Konto angemeldet sein müssen, um ihn anzuzeigen. Für Dashboards und sonstige öffentliche Anwendungen können Sie den Zugriff anonymer Benutzer über Ihr Konto zulassen. Bei der Anzeige dieser Layer gehen Ihrer Organisation keine Credits verloren.
- Aktivieren Sie im Fenster Subskriptionsinhalt unter Aktiviert den Layer.

Nachdem Sie den Subskriptionsinhalt aktiviert haben, haben Sie auch die Möglichkeit, die Anzahl der Aufrufe durch diesen Betrachter zu begrenzen. Für den Subskriptionsinhalt, der kostenfrei ist, spielt dies keine Rolle. Für Premium-Inhalt, der gegenüber Ihrer Organisation abgerechnet wird, kann diese Einstellung aber von Bedeutung sein.
- Klicken Sie auf Fertig.
Der von Ihnen erstellte Inhalt, einschließlich des Dashboards California Recent Earthquakes and Earthquake Risk, wird aufgelistet. Da die ursprüngliche Webkarte für alle Benutzer freigegeben wurde, wird auch das Dashboard standardmäßig für alle Benutzer freigegeben.
Das Dashboard ist die erste Anwendung, die Sie Ihrer Story hinzufügen werden. Diese Anwendung vermittelt dem Leser eine Vorstellung von der Häufigkeit und dem Schweregrad von Erdbeben in Kalifornien.
Eine Webszene erstellen
Kalifornien ist mit etwa 40 Millionen Einwohnern im Jahr 2019 der bevölkerungsreichste Bundesstaat in den Vereinigten Staaten. Viele dieser Einwohner leben in der Nähe von Verwerfungslinien, sodass sie in der ständigen Gefahr schweben, von Erdbeben betroffen zu sein. Um visuell darzustellen, wo die Menschen relativ zu den Verwerfungslinien leben, werden Sie eine 3D-Webszene erstellen, die die Bevölkerungsdichte zeigt.
Eine Webszene konfigurieren
Zum Erstellen der 3D-Webszene verwenden Sie die Bevölkerungsdaten aus ArcGIS Living Atlas. Ähnlich der im vorherigen Abschnitt verwendeten Erdbebenkarte möchten Sie die Szene für Ihre Benutzer nun als interaktive Szene definieren. Sie erstellen in Ihrer Szene Folien oder Lesezeichen der dicht besiedelten Orte und erstellen dann eine Web-App, damit die Benutzer problemlos dorthin navigieren können.
- Wechseln Sie zur Elementseite CA Population Density.
- Melden Sie sich ggf. bei Ihrem ArcGIS-Organisationskonto an.
- Klicken Sie auf der Elementdetailseite auf In Scene Viewer öffnen.

Die Webszene zeigt die Bevölkerungsdichte, das heißt, wie nah beieinander die Menschen leben. In städtischen Gebieten mit hoher Bevölkerungsdichte gibt es mehr Menschen, die von Erdbeben betroffen sein können.
Die Datenpunkte werden in der Mitte jeder Blockgruppe angezeigt. Da diese Grenzen für Ihre Visualisierung nicht hilfreich sind, sollten Sie sie entfernen.
Als Nächstes fügen Sie Ihrer Webszene die Daten zu den Erdbebenverwerfungen hinzu und konfigurieren Folien. Dadurch können die Benutzer Ihrer Anwendung problemlos zu dicht besiedelten Gebieten navigieren.
- Klicken Sie im Seitenbereich auf Layer.

Der Bereich Layer wird angezeigt.
- Klicken Sie im Bereich Layer für den Layer Census Block Groups auf die Schaltfläche "Optionen", und wählen Sie Entfernen aus.

Als Nächstes fügen Sie den Layer mit den Verwerfungslinien hinzu.
- Klicken Sie im Seitenbereich auf Layer hinzufügen, und klicken Sie auf Layer durchsuchen.

- Klicken Sie im Bereich Inhalt auf Eigene Inhalte, und wählen Sie Living Atlas aus.

- Suchen Sie nach Earthquake Faults and Folds in the USA. Klicken Sie in der Liste der Ergebnisse für den Layer Earthquake Faults and Folds in the USA auf Hinzufügen.

- Klicken Sie auf Fertig.
- Blenden Sie den Layer Earthquake Faults and Folds in the USA im Bereich Layer ein, und deaktivieren Sie den Layer Ca offshore.

Schließen Sie das Fenster Layer.
- Klicken Sie im Bereich Folien-Manager auf Folien.

Beim Erstellen einer Folie wird ein Snapshot der Karte in exakt der angezeigten Form erstellt. Wenn auf die Folie geklickt wird, wird die Szene auf dieselbe Ansicht gezoomt und geschwenkt. Für diese Anwendung erstellen Sie Folien für vier große Städte in Kalifornien, die sich in der Nähe aktiver Verwerfungen befinden.
- Klicken Sie auf die Schaltfläche Suchen, und geben Sie Los Angeles ein. Drücken Sie die Eingabetaste.

Die Szene zoomt auf Los Angeles in Kalifornien. Als großes Bevölkerungszentrum hat die Stadt Los Angeles eine hohe Bevölkerungsdichte. Sie liegt auch in unmittelbarer Nähe zu mehreren Verwerfungen.
- Verkleinern Sie die Ansicht, bis die Verwerfung nördlich der Stadt Los Angeles sehen ist. Schließen Sie das Pop-up Suchergebnis.

- Klicken Sie im Bereich Folien auf Folie erstellen, und geben Sie Los Angeles ein. Drücken Sie dann die Eingabetaste.
- Erstellen Sie Folien für San Diego, San Jose und San Francisco in Kalifornien.
Möglicherweise müssen Sie die Ansicht bei jedem dieser Orte verkleinern, bis die Verwerfungslinie zu sehen ist.
- Klicken Sie auf Speichern.

- Fügen Sie im Fenster Szene speichern die folgenden Informationen hinzu:
- Geben Sie als Titel den Text Population Density and Earthquake Faults ein, und fügen Sie Ihren Namen oder Ihre Initialen hinzu.
- Geben Sie als Zusammenfassung den folgenden Text ein: Population Density and Earthquake Faults in and around the state of California.
- Geben Sie als Tags den folgenden Text ein: Earthquakes, California.
- Klicken Sie auf Speichern.
Eine 3D-Webanwendung erstellen
Nachdem die Webszene wie gewünscht konfiguriert wurde, können Sie aus ihr eine 3D-Webanwendung erstellen. Es ist auch möglich, Webkarten und Webszenen freizugeben. Wenn Sie aber eine App-Vorlage auswählen, die die von Ihnen erstellten Folien zeigt, kann der Betrachter die Daten in der von Ihnen gewählten Darstellung besser verstehen.
- Klicken Sie auf dem Menüband von ArcGIS Online auf die Registerkarte Inhalt und dort auf die Szene Population Density and Earthquake Faults, um die zugehörige Elementdetailseite zu öffnen.

- Klicken Sie auf der Seite mit den Elementdetails auf Web-App erstellen, und wählen Sie Instant Apps aus.

Die Instant Apps-Vorlagengalerie wird geöffnet; sie enthält mit 3D-Szenen kompatible Vorlagen.
- Klicken Sie in der Vorlage 3D-Viewer auf Auswählen.

- Geben Sie im Fenster App erstellen – 3D-Viewer als Titel Population Density and Earthquake Faults App ein, und klicken Sie auf App erstellen.
Das App-Konfigurationsfenster wird angezeigt. Beim Konfigurieren der App können Sie die Standardeinstellung Express-Setup verwenden, um eine App mit den wichtigsten Einstellungen zu erstellen oder zum Modus Vollständiges Setup wechseln, um auf alle konfigurierbaren Einstellungen zuzugreifen und sie zu durchsuchen.
Sie verwenden die Einstellungen für das vollständige Setup, um das Widget Szenenlesezeichen in die App einzubinden. Wenn die Standardeinstellungen für Ihre Zwecke ausreichend sind, müssen Sie nicht alle Einrichtungsschritte ausführen.
- Deaktivieren Sie Express auf der Werkzeugleiste für die Konfiguration über die Umschaltfläche.

- Klicken Sie im Fenster Express-Modus deaktivieren ggf. auf Weiter.
- Klicken Sie auf der Konfigurationswerkzeugleiste auf Interaktivität.

- Klicken Sie im Bereich Interaktivität auf Erkunden/Navigieren.
- Aktivieren Sie unter Erkunden die Option Voreingestellte Folien anzeigen über die Umschaltfläche.

Die App-Vorschau wird mit einer neuen Schaltfläche aktualisiert, auf die die Benutzer klicken können, um auf die von Ihnen erstellten Folien zu den vier Städten in Kalifornien zuzugreifen. Sie könnend die App testen, während Sie sie konfigurieren.
- Klicken Sie in der Werkzeugleiste für die Konfiguration auf Design und Layout. Klicken Sie im Bereich Design auf Design. Wählen Sie für Modus auswählen den Modus Dunkel aus.

Die Designfarben für die App entsprechen jetzt der dunklen Palette, die Sie für das Dashboard verwendet haben.
- Klicken Sie auf Veröffentlichen und dann auf Bestätigen.
Nach Abschluss der Veröffentlichung wird kurz eine Erfolgsmeldung angezeigt, und die Kennzeichnung Entwurf wird in Veröffentlicht mit dem Datum und der Uhrzeit der Veröffentlichung geändert. Sie können im angezeigten Fenster Freigeben auf Starten klicken, um die App zu öffnen und sie in einem neuen Fenster zu testen. Damit sie später auch in Ihrer Story sichtbar ist, müssen Sie ihren Freigabestatus aktualisieren.
- Klicken Sie auf Schließen. Klicken Sie auf Beenden. Wenn Sie dazu aufgefordert werden, bestätigen Sie das Beenden.
Die Elementseite der App wird angezeigt. Der Titel und die Registerkarten sind vom Erstellvorgang der App bereits vorausgefüllt. Sie könnten auch weitere Details hinzufügen, beispielsweise eine detaillierte Beschreibung.
- Klicken Sie auf der Elementseite für die App auf Freigeben, wählen Sie Alle (öffentlich) aus, und klicken Sie auf Speichern.
- Klicken Sie im Fenster Freigabe aktualisieren auf die Schaltfläche Aktualisieren.
Damit haben Sie die zweite Anwendung, die Sie in Ihrer Story einbetten werden, fertiggestellt. Mit der App "3D-Viewer" kann Ihre Zielgruppe Folien verwenden, um schnell zu dicht besiedelten Gebieten des Bundesstaates zu navigieren und um die Bevölkerungsdaten und die Lage der Erdbebenverwerfungen in 3D zu sehen.
Die Story freigeben
Verwenden Sie die App ArcGIS StoryMaps, um die Erdbebengefahr in Kalifornien umfassend darzustellen. In einer Story können mehrere Apps – wie die beiden von Ihnen erstellten Apps – dargestellt und durch Multimedia-Inhalte und Texte angereichert werden, die zusätzlichen Kontext bereitstellen.
Erstellen einer Story
Als Erstes laden Sie ein Bild herunter, das in der Story verwendet werden soll.
- Laden Sie das Erdbebenbild herunter, und speichern Sie es an dem von Ihnen gewählten Speicherort.
Dieses Bild werden Sie beim Erstellen Ihrer Story verwenden.
- Klicken Sie inArcGIS Online auf die Schaltfläche Apps, und wählen Sie StoryMaps aus.

Hinweis:
Sie können auch zur ArcGIS StoryMaps-Website navigieren und sich mit Ihrem ArcGIS Online-Konto anmelden.
- Klicken Sie auf der Seite Eigene Storys auf Neue Story und dann auf Neu erstellen.

Hinweis:
Je nachdem, ob Sie zuvor eine Story erstellt haben, kann das Site-Layout von dem im Beispielbild abweichen.
Der ArcGIS StoryMaps-Builder wird mit einer leeren Titelseite geöffnet. Bevor Sie mit dem Erstellen Ihrer Story beginnen, sollten Sie einige der Einstellungen für das Aussehen ändern. Wie die zwei Apps, die Sie bereits erstellt haben, soll auch die Story ein dunkles Farbschema haben.
- Klicken Sie auf dem Menüband auf Design.

- Wählen Sie im Bereich Design als Design die Option Obsidian aus.

Der Builder wird aktualisiert.
- Schließen Sie den Bereich Design.
- Geben Sie für Meine Story betiteln den Text California Earthquake Risk ein.
- Fügen Sie unter dem Titel die folgende Einführung ein: Now is the time to prepare.

Die Story wird unter dem neuen Titel gespeichert. Der Entwurf wird automatisch gespeichert. Auf der anderen Seite der Titelseite können Sie ein Bild oder Video hinzufügen.
- Klicken Sie neben dem Titel auf Titelbild oder Video hinzufügen.

Daraufhin wird ein Fenster angezeigt, in dem Sie das Bild auswählen können.
- Klicken Sie im Fenster Ein Bild oder Video hinzufügen auf Dateien durchsuchen. Navigieren Sie zu dem Ordner, in dem Sie das Bild earthquake_damage.png gespeichert haben. Wählen Sie es aus, und klicken Sie auf Öffnen.
- Klicken Sie auf Hinzufügen.
Das Bild wird in Ihrer Story als Titelbild verwendet.
Inhalt hinzufügen
Als Nächstes können Sie Texte, Fotos und Ihre Webanwendungen in der Story einbetten, um ein fertiges Produkt zu erstellen. Jede Story wird mit einer Reihe von Inhaltsblöcken erstellt, die verschiedenste Texte, Bilder, Anwendungen, Karten und sonstige Medien enthalten.
- Zeigen Sie auf den Bereich unterhalb des Titels der Story, klicken Sie auf die Schaltfläche Inhaltsblock hinzufügen, und wählen Sie Text aus.

- Geben Sie den folgenden Text ein oder kopieren Sie ihn und fügen Sie ihn ein: California is home to 15,700 known faults, and scientists discover more each year.
- Markieren Sie den Text, und klicken Sie in der Text-Editor-Leiste auf Absatz. Wählen Sie dann Überschrift 1 aus.

- Klicken Sie unter Überschrift 1 auf die Schaltfläche Inhaltsblock hinzufügen, und wählen Sie Einbetten aus.
Das Fenster Webinhalt hinzufügen wird angezeigt. In diesem Fenster fügen Sie den Link zu dem von Ihnen erstellten Dashboard ein.
- Rufen Sie in einem neuen Browser-Fenster die Registerkarte Inhalt in Ihrem ArcGIS Online-Konto auf, und öffnen Sie die Elementseite für das Dashboard California Recent Earthquakes and Earthquake Risk.
Damit das Dashboard für alle Betrachter der Story sichtbar ist, müssen Sie die Einstellung für die Freigabe der Story aktualisieren.
- Öffnen Sie die Elementdetailseite für das Dashboard California Recent Earthquakes and Earthquake Risk, und klicken Sie auf Freigeben. Klicken Sie im Fenster Freigeben auf Alle (öffentlich), und klicken Sie auf Speichern.
Als Nächstes kopieren Sie die URL für das Dashboard.
- Führen Sie auf der Elementseite einen Bildlauf nach unten zum Abschnitt URL durch, und klicken Sie auf Kopieren.

- Kehren Sie zur Story zurück. Fügen Sie im Fenster Webinhalt hinzufügen den Link ein, und klicken Sie auf Hinzufügen.
Das Dashboard wird der Story hinzugefügt. Standardmäßig wird beim Hinzufügen das kleinste Format verwendet.
- Zeigen Sie auf die App. Klicken Sie auf der Werkzeugleiste auf Mittel.

- Klicken Sie unter der Anwendung auf den Dashboard-Titel, und fügen Sie die folgende Beschriftung ein: Earthquake fault locations, recent earthquakes in the past 7 days, and earthquake risk in California.

- Klicken Sie unter dem Dashboard auf Inhaltsblock hinzufügen, und wählen Sie Text aus. Fügen Sie den folgenden Text ein: Most California residents live within 30 miles of an active fault. Markieren Sie den Text, und klicken Sie in der Text-Editor-Leiste auf Absatz. Wählen Sie dann Überschrift 1 aus.
- Klicken Sie auf Inhaltsblock hinzufügen, und wählen Sie Einbetten aus. Fügen Sie im Fenster Webinhalt hinzufügen den freigabefähigen Link zur App Population Density and Earthquake Faults ein.
Rufen Sie die Elementdetailseite für die Web-App Population Density and Earthquake Faults App auf, und kopieren Sie den Link im Abschnitt URL.
- Klicken Sie auf Hinzufügen.
Die App wird standardmäßig als interaktive Anzeige eingebettet. Im Folgenden werden Sie die Größe der App an die Szene anpassen, die Sie zuvor in die Story eingebettet haben.
- Zeigen Sie auf die Kachel der App Population Density and Earthquake Faults. Klicken Sie auf der Werkzeugleiste auf Mittel.
Die Größe der Anwendung wird an ihre mittleren Abmessungen angepasst. Die von Ihnen gespeicherten Folien befinden sich in der rechten oberen Ecke der App. Falls Sie nicht angemeldet sind, werden Sie durch die Szene dazu aufgefordert.

- Ersetzen Sie unter der Anwendung den Text Scene Viewer-Titel durch die folgende Beschriftung: Use the Slides widget to view active faults near major California cities.
- Fügen Sie einen Inhaltsblock vom Typ Überschrift 1 mit dem folgenden Text hinzu: There is a 99 percent chance of one or more magnitude 6.7+ earthquakes occurring in California within the next 30 years.
Die Story veröffentlichen
Die Elemente, die Sie jetzt noch zu Ihrer Story hinzufügen müssen, sind Links, mit denen der Leser mehr über den Stand der Vorbereitungen auf Erdbeben erfahren kann. Die Links zu Websites mit weiteren Informationen müssen Sie hinzufügen, bevor Sie Ihre Story veröffentlichen.
- Klicken Sie auf Inhaltsblock hinzufügen, und wählen Sie Trennzeichen aus.
In die Story wird eine Linie eingefügt, um eine Teilung zwischen den Inhaltsabschnitten zu erstellen.
- Fügen Sie unter dem Trennzeichen einen Inhaltsblock des Typs Überschrift 1 hinzu, und geben Sie den folgenden Text ein: Now is the time to prepare for an earthquake event.
- Fügen Sie einen Inhaltsblock des Typs Großer Absatz hinzu, und geben Sie den folgenden Text ein: For more information about how to prepare for and stay safe during an earthquake, see the following resources:
- Fügen Sie zwei Inhaltsblöcke des Typs Einbetten ein, den einen mit dem Ressourcenlink https://www.earthquakeauthority.com/California-Earthquake-Risk und den anderen mit dem Link https://www.shakeout.org/california/.
Die Links werden zur Story hinzugefügt.

Die Story ist nun fertig und kann veröffentlicht werden.
- Klicken Sie im Menüband auf Veröffentlichen.
- Wählen Sie im Fenster Veröffentlichungsoptionen unter Freigabe für Freigabeebene festlegen die Option Alle (öffentlich) aus.

- Klicken Sie auf Freigeben.
Die Story ist nun fertig und kann für die Einwohner von Kalifornien freigegeben werden. Mit Webkarten, Web-Apps und Webszenen haben Sie die Gefahr und mögliche Auswirkung eines Erdbebens dargestellt und für Leser, die mehr über den Stand der Vorbereitungen auf Erdbeben erfahren möchten, entsprechende Links bereitgestellt.
Weitere Lernprogramme finden Sie in der Lernprogrammgalerie.
