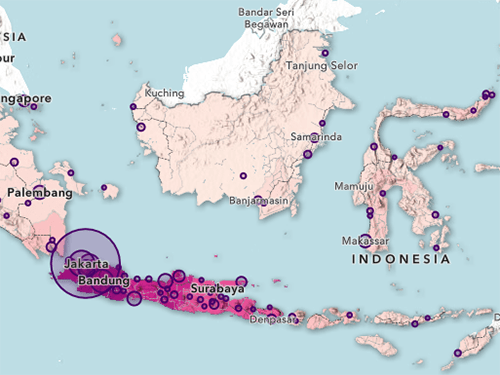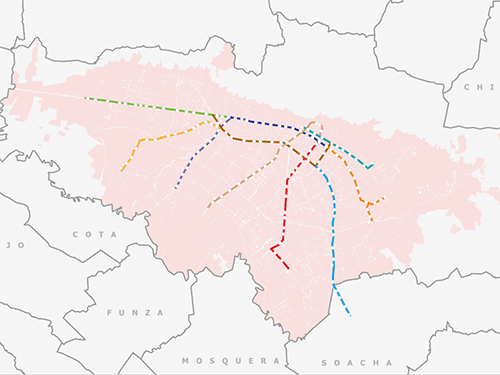Eine Karte erstellen
Zunächst fügen Sie einer Karte, in der die Standorte vorhandener Geschäfte Ihres Unternehmens angezeigt werden, Daten hinzu. Anschließend suchen Sie nach Layern, um eine Karte zu erstellen, die Markt- und Einkommensdaten für Blockgruppen in Manhattan anzeigt. Sie filtern die Daten, um herauszufinden, wo die Nachfrage nach Elektronikgeschäften deutlich größer ist als das Angebot und welche Gegenden eine höhere Kaufkraft aufweisen.
Daten herunterladen
Die Filialstandorte Ihres Unternehmens sind als Shapefile verfügbar, das online heruntergeladen werden kann. Ihr Unternehmen hat Style-Standards zum Symbolisieren der Filialstandorte festgelegt, daher müssen Sie auch eine Adobe Illustrator-Datei mit diesen Standards herunterladen.
- Laden Sie die ZIP-Datei manhattan_data herunter, und entpacken Sie sie an einen Speicherort auf dem Computer, z. B. Laufwerk C:\.
- Öffnen Sie den entpackten Ordner Manhattan_Data.

Der Ordner enthält zwei Unterordner: Buildings, der ein Shapefile mit vorhandenen Filialen enthält, und Building_Style, in dem sich eine Adobe Illustrator-Datei mit Style-Standards befindet. Der Ordner Buildings ist ebenfalls gezippt, muss jedoch nicht entpackt werden. In ArcGIS Maps for Adobe Creative Cloud wird das Format .zip verwendet, um Karten Shapefiles hinzuzufügen.
Melden Sie sich bei der Erweiterung an.
Als Nächstes melden Sie sich bei der Erweiterung ArcGIS Maps for Adobe Creative Cloud in Adobe Illustrator an.
- Öffnen Sie Adobe Illustrator.
- Klicken Sie auf der Menüleiste auf Window. Zeigen Sie auf Extensions, und klicken Sie auf ArcGIS Maps for Adobe Creative Cloud.

- Wählen Sie ArcGIS Online im Fenster Anmelden aus, und geben Sie Ihre Anmldeinformationen ein.
Hinweis:
Der Workflow in diesem Lernprogramm kann auch von ArcGIS Enterprise-Benutzern verwendet werden; allerdings bietet die Erweiterung nur Zugriff auf Inhalte, die in Ihrer Organisation verfügbar sind, und das Szenario erfordert öffentliche Layer aus ArcGIS Online. Um das Lernprogramm zu absolvieren, können Sie die Testversion von Maps for Adobe Creative Cloud verwenden.
Die Fenster Mapboards und Compilation werden geöffnet. Das eine dieser Fenster kann hinter dem anderen Fenster verborgen sein.
- Ziehen Sie das Fenster Mapboards, und verankern Sie es neben dem Fenster Compilation, sodass diese als ein Fenster mit zwei Registerkarten angezeigt werden.

Nachdem Sie sich angemeldet haben, können Sie auf ArcGIS-Daten zugreifen.
Ein Mapboard erstellen
Als Nächstes definieren Sie das Untersuchungsgebiet, indem Sie ein Mapboard erstellen. Das Untersuchungsgebiet Ihrer Karte ist die Insel von Manhattan in New York City.
- Klicken Sie im Fenster Mapboards auf die Schaltfläche Search, und geben Sie Manhattan ein. Klicken Sie in der Liste der Ergebnisse auf Manhattan, NY, USA.

Die Karte zoomt auf Süd-Manhattan, New York.

Sie könnten das Mapboard nun zeichnen. Stattdessen erstellen Sie jedoch ein Mapboard, indem Sie die heruntergeladenen Gebäudedaten hinzufügen. Diese Daten zeigen vorhandene Geschäftsstandorte an und unterstützen die Geschäftsleitung dabei, fundiertere Entscheidungen bei der Festlegung eines neuen Geschäftsstandorts zu treffen. Durch das Erstellen des Mapboards anhand der Daten wird sichergestellt, dass die Ausdehnung das gleiche Gebiet abdeckt.
- Klicken Sie im Suchfeld auf die Schaltfläche Clear search, um die Positionsmarkierung aus der Karte zu entfernen.
- Klicken Sie im Fenster Mapboards auf Import, und wählen Sie from File aus.

- Navigieren Sie im Fenster Open File zum Ordner Manhattan_Data, und doppelklicken Sie auf den gezippten Ordner Buildings.
Das Fenster Mapboards zoomt auf die Ausdehnung der Gebäudedaten.

- Klicken Sie auf der Werkzeugleiste neben dem Mapboard auf die Schaltfläche Modify mapboard properties.

- Geben Sie im Fenster Mapboard Options für Name den Text Manhattan Electronics Stores ein.
Da die endgültige Karte als PDF-Datei exportiert werden soll, wählen Sie eine zum Drucken geeignete Zeichenflächengröße aus.
- Öffnen Sie das Menü Preset. Blenden Sie den Abschnitt Print ein, und wählen Sie die Option Legal (612 x 1008 pt) aus.

- Klicken Sie auf OK.
Das neue Mapboard zeigt nicht alle Gebiete von Manhattan. Sie ändern seine Größe
- Vergrößern Sie die Kartenausdehnung durch Ziehen an den Ziehpunkten so, dass der Fokus auf Manhattan liegt.

- Klicken Sie im Fenster Mapboards auf die Schaltfläche Preview and add content.

Das Fenster Compilation wird angezeigt. Im Bereich Contents sind zwei Layer aufgeführt: Buildings und die Grundkarte Topographic.
- Öffnen Sie auf der Werkzeugleiste im Fenster Compilation das Menü Zoom Percentage, und wählen Sie Fit On Screen aus.

Sie sehen nun die gesamte Karte.
Tipp:
Sie können auch die Kanten des Fensters Compilation ziehen, um es zu vergrößern. Wenn Sie die Ausdehnung im Fenster Mapboards ändern, wird die Ausdehnung im Fenster Compilation entsprechend aktualisiert.
Der Layer Buildings enthält einige Punkte, die um Manhattan verteilt sind.

Hinweis:
Die Standardfarbe für die Gebäudesymbole wird nach dem Zufallsprinzip festgelegt und kann sich von den Beispielbildern unterscheiden. Später wenden Sie ein benutzerdefiniertes Symbol an.
Auf der Grundkarte werden Straßen, Brücken und Parks sowie weiterer geographischer Kontext dargestellt. Sie enthält viele zusätzliche Informationen, die vom Schwerpunkt Ihrer Karte ablenken. Sie wechseln zu einer einfacheren Grundkarte, damit Ihre Daten besser hervorgehoben werden.
- Zeigen Sie im Bereich Contents neben dem Layer Topographic auf die Schaltfläche für weitere Optionen, und klicken Sie auf Select Basemap.

- Wählen Sie die Grundkarte Dark Gray Canvas aus.

Als Nächstes fügen Sie einen Market-Opportunity-Layer aus ArcGIS Online hinzu.
Karte zusammenstellen
Sie haben Ihrer Karte bereits Daten hinzugefügt, die aus einem Shapefile mit Ladenstandorten stammten. Als Nächstes fügen Sie Daten zu Angebot und Nachfrage für Elektrogeschäfte in dem Gebiet hinzu.
- Klicken Sie auf der Werkzeugleiste im Fenster Compilation auf die Schaltfläche Add content, und wählen Sie Add Layers aus.
- Klicken Sie unter ArcGIS Libraries auf ArcGIS Online. Geben Sie den Text electronics owner:Learn_ArcGIS in die Suchleiste ein. Drücken Sie die Eingabetaste.

Tipp:
Um weitere Informationen zu einem Element anzuzeigen, klicken Sie auf die Miniaturansicht für eine Vorschau (oder wechseln Sie von der Kachel- zur Listenansicht). Sie können den Elementtyp, den Besitzer, das Datum der letzten Änderung, die Anzahl der Aufrufe und einen Teil der Elementzusammenfassung anzeigen. Über den Link Full Description können Sie die Elementseite öffnen und die vollständigen Elementdetails anzeigen, einschließlich der vom Datenanbieter beschriebenen Nutzungsbedingungen sowie der entsprechenden Quellennachweise für die Attributierung der Daten.
- Klicken Sie in den Suchergebnissen auf der Kachel 2017 USA Electronics Stores Market Opportunity auf die Schaltfläche Add.
- Schieben Sie ggf. das Fenster Add Layers zur Seite, um sich zu vergewissern, dass die grünen und braunen Polygondaten der Karte im Fenster Compilation hinzugefügt wurden.
- Schließen Sie das Fenster Add Layers.

Der Layer enthält Blockgruppen-Features, die das Angebot und die Nachfrage angeben und in braun oder in grün dargestellt sind.
- Klicken Sie im Bereich Contents auf den Pfeil neben 2017 USA Electronics Stores Market Opportunity, um die Legende des Layers einzublenden.

Flächen mit guten Marktchancen sind dunkelgrün schattiert und diejenigen mit geringen Marktchancen werden braun dargestellt.
Grüne Flächen stellen Gebiete dar, in denen die Nachfrage nach Elektrogeschäften größer ist als das Angebot. Braune Flächen stellen Gebiete dar, in denen das Angebot größer ist als die Nachfrage. Ihr Arbeitgeber ist an den grünen Flächen interessiert, in denen die Nachfrage größer ist als das Angebot.
- Klicken auf der Werkzeugleiste auf die Schaltfläche Select features to show attributes.

- Klicken Sie auf eines der grünen Features auf der Karte.
Ein Pop-up mit den Attributwerten des Features wird angezeigt.
Hinweis:
Wenn ein Pop-up mit dem Titel Feature List geöffnet wird, klicken Sie auf eines der darin aufgeführten Features NY Block Group.
- Blenden Sie das Pop-up ein, damit Sie sehen können, dass die Feldnamen nicht abgeschnitten sind. Scrollen Sie bis zum Ende des Pop-ups zum Feld Electronics/Appliances Stores (4431):L/S.

Im Feld Electronics/Appliances Stores (4431):L/S wird der Wert für die Marktchancen, auch bezeichnet als Verlust/Überschuss-Faktor auf einer Skala von 100 bis -100 angezeigt. Diese Zahl basiert auf der Anzahl der Elektrogeschäfte in dem Gebiet sowie den Gesamtumsätzen (Angebot) und dem Umsatzpotenzial (Nachfrage). Diese Werte sind ebenfalls in dem Pop-up verfügbar.
Positive Verlust/Überschuss-Faktoren zeigen an, dass die Nachfrage größer ist als das Angebot, während negative Werte das Gegenteil bedeuten. Beträgt der Verlust/Überschuss-Faktor beispielsweise 100, befinden sich keine Elektrogeschäfte in dem Gebiet, d. h. die Nachfrage übersteigt das Angebot um 100 Prozent. Bei Werten, die näher an -100 liegen, ist das Angebot größer als die Nachfrage. Werte nahe 0 weisen auf einen ausgeglichenen Markt hin.
- Schließen Sie das Pop-up.
- Doppelklicken Sie im Bereich Contents auf 2017 USA Electronics Stores Market Opportunity. Löschen Sie den vorhandenen Text, und geben Sie Market Opportunity ein, um den Namen des Layers zu ändern.
Als Nächstes fügen Sie einen weiteren Layer hinzu, der Informationen zum mittleren Haushaltseinkommen enthält und so zusätzlichen Kontext bietet.
- Klicken Sie auf die Schaltfläche Add Content, und wählen Sie Add Layers aus.
- Wählen Sie ArcGIS Online aus, und suchen Sie nach disposable income owner:Learn_ArcGIS. Klicken Sie für 2018 USA Median Disposable Income auf die Schaltfläche Add.
- Schließen Sie das Fenster Add Layers.
- Benennen Sie den neuen Layer in Median Disposable Income um.
Die Layer filtern
Auf der Karte sollen Gebiete dargestellt werden, in denen die Nachfrage nach Elektronikgeschäften größer als das Angebot und das mittlere verfügbare Einkommen hoch ist. Als Nächstes wenden Sie Filter auf beide Layer an, sodass nur diese Gebiete auf der Karte angezeigt werden.
- Blenden Sie im Bereich Contents die Legende für den Layer Median Disposable Income ein.
- Klicken Sie neben dem Layer Market Opportunity auf die Schaltfläche Toggles visibility, um diesen zu deaktivieren.

Die Layer "Market" und "Income" weisen den gleichen Style auf. Wenn Sie einen der Layer deaktivieren, können Sie Änderungen auf der Karte durch die Anwendung des Filters auf den anderen Layer besser erkennen.
- Zeigen Sie für den Layer Median Disposable Income auf die Schaltfläche "More Options", und klicken Sie auf Filter.

- Wählen Sie im Fenster Filter für das erste Feld die Option 2018 Median Disposable Income aus.
Tipp:
Sie können den Feldnamen eingeben, um ihn leichter zu finden.
- Wählen Sie für das zweite Dialogfeld ist größer als aus. Geben Sie in das dritte Feld den Wert 100000 ein.

- Klicken Sie auf Apply Filter.

Der Filter wird auf den Karten-Layer angewendet, und das Fenster wird geschlossen.
- Deaktivieren Sie den Layer Median Disposable Income.
- Aktivieren Sie den Layer Market Opportunity. Zeigen Sie auf die Schaltfläche "More Options", und klicken Sie auf Change Style.
- Klicken Sie auf der Kachel Counts and Amounts (Color) auf Options.
Beachten Sie auf der Registerkarte Classes, dass ein ausgeglichener Markt (weiße Füllung) im Bereich von -20 bis 20 liegt. Diese Flächen anzuzeigen, wäre nicht besonders hilfreich für die obere Führungsebene Ihres Unternehmens, die schließlich auf Gebiete setzt, in denen die Nachfrage im Vergleich zum Angebot deutlich größer ist. Die beiden Grüntöne geben an, dass die Nachfrage das Angebot übersteigt und der Faktor 20 oder mehr beträgt. Sie filtern diesen Layer so, dass nur Gebiete mit einem Verlust/Überschuss-Faktor von mindestens 20 einbezogen werden.
- Klicken Sie auf Abbrechen.
- Öffnen Sie das Fenster Filter für Market Opportunity, und erstellen Sie den Ausdruck Electronics/Appliances Stores (4431):L/S ist mindestens 20.

- Klicken Sie auf Apply Filter.

In Ihrem Layer werden nun nur noch Blockgruppen angezeigt, bei denen die Nachfrage deutlich größer ist als das Angebot. Nur die grünen Gebiete bleiben übrig.
- Aktivieren Sie den Layer Median Disposable Income.
Die Karte entwerfen
Als Nächstes stylen Sie die Layer in Ihrer Karte und optimieren das Design, um Ihrer Karte ein professionelles Aussehen zu verleihen, sodass Sie sie der Geschäftsleitung Ihres Unternehmens vorlegen können.
Den Layern einen Style zuweisen
Mit seinem aktuellen Aussehen verdeckt der Layer Median Disposable Income den Layer Market Opportunity. Um beide Layer gleichzeitig anzuzeigen, stylen Sie den Layer "Income" mit einem weißen Umriss, um bestimmte Blockgruppen hervorzuheben.
- Klicken Sie für den Layer Median Disposable Income auf die Schaltfläche "More options", und wählen Sie Change Style aus.
Hinweis:
Sie können die Füll- und Umrissfarben auch nach der Synchronisierung der Karte in Illustrator ändern. Sie sparen jedoch Zeit, wenn Sie die Änderung im Fenster Compilation vornehmen.
Anstelle der Symbolisierung auf Grundlage eines Attributs verwenden Sie für alle Features ein einheitliches Symbol.
- Klicken Sie auf der Kachel Location (Single symbol) auf Select.
Der Layer wird nun in einem Standard-Orange auf der Karte angezeigt.
- Klicken Sie auf der Kachel Location (Single symbol) auf Options.

Der Bereich wird geändert und zeigt weitere Style-Optionen an.
- Klicken Sie auf Change Symbol Style.
- Ändern Sie für Fill die Farbe in No color.

- Klicken Sie auf Umrisslinie. Ändern Sie die Farbe in Weiß (#FFFFFF), und legen Sie die Line Width auf 2 Px fest.

- Klicken Sie auf OK.
- Legen Sie im Bereich Median Disposable Income für Transparency den Wert 0 Prozent fest.

- Klicken Sie auf Fertig.
Gebiete mit einem höheren verfügbaren Einkommen werden nun mit weißer Umrisslinie auf der Karte dargestellt. Damit werden Blockgruppen aus dem Layer Market Opportunity hervorgehoben, ohne sie zu verdecken.

Als Nächstes passen Sie das Aussehen des Layers Market Opportunity an, der anzeigt, wo die Nachfrage das Angebot übersteigt. Die beiden grünen im Layer verbleibenden Kategorien sind "Demand Exceeds Supply" und "Demand Greatly Exceeds Supply". Sie behalten die Unterscheidung zwischen den beiden Kategorien bei, nehmen jedoch eine geringfügige Änderung der Farben vor. Da Sie nun mit einer dunklen Grundkarte arbeiten, verwenden Sie für die wichtigsten Gebiete eine hellere Farbe.
- Zeigen Sie im Bereich Contents auf die Schaltfläche "More Options" für den Layer Market Opportunity, und klicken Sie auf Change Style.
Für die Einstellung Choose an attribute to show wird dasselbe Feld verwendet, das Sie beim Anwenden des Filters verwendet hatten. In diesem Layer wird der Style Counts and Amounts (Color) verwendet.
- Klicken Sie auf der Kachel Counts and Amounts (Color) auf Options.
- Klicken Sie auf die Registerkarte Legend, um einzelne Farben ändern zu können.
- Klicken Sie auf das grüne Quadrat neben Demand Greatly Exceeds Supply, um die Farbpalette zu öffnen.

- Geben Sie für Fill den Wert #82AB2C ein. Geben Sie für Outline den Wert #2D423B ein. Klicken Sie auf OK.
Die Symbole auf der Karte werden zu einer hellgrünen Farbe mit dunkelgrünen Umrissen aktualisiert.

Sie ändern die Farbe für die andere Marktchancen-Kategorie zu einem dunkleren Grün mit geringerer Sättigung.
- Ändern Sie die Füllfarbe für Demand Exceeds Supply auf den Wert #446459. Ändern Sie die Umrissfarbe zu #2D423B. Klicken Sie auf OK.
- Klicken Sie im Bereich Market Opportunity auf Fertig.
- Klicken Sie unten im Bereich Contents auf die Schaltfläche Sort layers by geometry type.

Der Gebäude-Layer wird an den Anfang verschoben.

Jetzt werden die Punkte nicht von den Blockgruppen in der Karte verdeckt.

Als Sie die Gebäudedaten hinzugefügt haben, wurden die Punkte mit einer zufälligen Symbolfarbe dargestellt. Beim Synchronisieren der Karte ersetzen Sie die Punkte durch ein benutzerdefiniertes Symbol.
Nachdem Sie nun eine Karte mit den benötigten Daten erstellt haben, speichern Sie die Karte.
Die Karte zum Herunterladen von Grafiken synchronisieren
Beim Speichern der Karte nehmen Sie eine letzte Änderung am Design vor, indem Sie für die vorhandenen Elektronikgeschäfte des Unternehmens ein benutzerdefiniertes Symbol verwenden. Als Sie die Daten am Anfang dieser Lektion heruntergeladen haben, haben Sie eine Adobe Illustrator-Datei mit bestimmter Symbolisierung zur Darstellung der Geschäfte Ihres Unternehmens heruntergeladen. Sie verwenden nun das Fenster Processes, um diese Datei für die Symbolisierung auf den Layer anzuwenden.
- Klicken Sie im Fenster Compilation auf die Schaltfläche Open Processes window.

Tipp:
Möglicherweise wird das Fenster Processes durch die Fenster Mapboards und Compilation verdeckt.
- Klicken Sie im Fenster Processes auf Symbols und auf Set Path.
- Navigieren Sie zum Ordner Manhattan_Data, den Sie heruntergeladen haben. Wählen Sie im Unterordner Building_Style die Datei Buildings.ai aus. Klicken Sie auf Öffnen.
Obwohl Sie die Bibliothek hinzugefügt haben, müssen Sie einen Prozess ausführen, um die benutzerdefinierten Symbole anzuwenden. Mithilfe von Prozessen wird die Illustrator-Datei geändert, die beim Synchronisieren der Karte erstellt wird. Daher ersetzen Sie die Symbole noch nicht. Sie können jedoch die Prozesse für die benutzerdefinierten Bibliotheken festlegen, die beim Synchronisieren der Karte ausgeführt werden sollen.
- Aktivieren Sie das Kontrollkästchen Run on Sync.

Wenn Sie die Karte synchronisieren, wird das benutzerdefinierte Symbol automatisch für die Grafik verwendet.
Hinweis:
Damit die benutzerdefinierte Symbolisierung angewendet werden kann, muss der Layer-Name genau mit dem Namen des Symbols in der Adobe Illustrator-Datei übereinstimmen. In diesem Fall muss der Name des Layers Buildings lauten, damit das benutzerdefinierte Symbol angewendet werden kann.
- Ziehen Sie das Fenster Processes, und verankern Sie es neben den Fenstern Compilation und Mapboard, sodass diese als ein Fenster mit drei Registerkarten angezeigt werden.
- Klicken Sie auf die Registerkarte ArcGIS Maps: Compilation. Klicken Sie auf der Werkzeugleiste auf Sync.

- Geben Sie im Fenster Sync Map für Document Name den Text Manhattan Electronics Stores ein. Klicken Sie auf Sync.
Das Fenster Compilation wird möglicherweise geschlossen. Es werden mehrere Meldungen angezeigt, die über den Fortschritt der Synchronisierung der Karte informieren.
Kurz darauf wird der Prozess abgeschlossen und die Karte in Grafik-Layer umgewandelt, wobei das gesamte Spektrum an Adobe Illustrator-Werkzeugen für deren Bearbeitung zur Verfügung steht.
Die Grafik-Layer behalten die geographische Ausdehnung, die Dimensionen, den Maßstab und den Namen Ihrer Karte bei.
Hinweis:
Die Synchronisierung von Daten ist ein unidirektionaler Prozess. Müssen Sie Ihrer Karte weitere Daten hinzufügen, können Sie diese dem Fenster Compilation hinzufügen und die Synchronisierung erneut durchführen.
- Klicken Sie in der oberen Ecke des Fensters Compilation auf die Schaltfläche Collapse to Icons.

Die Fenster Mapboards, Compilation und Processes werden ausgeblendet und als unverankerte Werkzeugleiste angezeigt.

Hinweis:
Falls Sie die Fenster Mapboards und Compilation versehentlich geschlossen haben, können Sie sie über das Menü Window wieder öffnen. Zeigen Sie dazu auf Extensions, und wählen Sie ArcGIS Maps for Adobe Creative Cloud aus.
Auf der Karte werden die standardmäßigen Gebäudesymbole durch die benutzerdefinierten Symbole in Form von Gebäuden ersetzt.
- Klicken Sie im Fenster Layer auf den Layer Dark Gray Reference, um ihn auszuwählen.

- Klicken Sie unten im Fenster Layers auf die Schaltfläche Delete Selection. Klicken Sie im daraufhin angezeigten Warnfenster auf Yes.
Der Layer Dark Gray Reference und dessen Sublayer werden ausgeblendet. Die Beschriftungen der Grundkarte werden aus der Karte entfernt.
- Klicken Sie im Fenster Layers auf den Pfeil neben dem Layer Dark Gray Base, um ihn auszublenden.
Das Fenster Layers enthält die Karten-Layer sowie einige Informations-Layer wie das Esri Logo und Copyright-Informationen.

Nicht benötigte Features entfernen
Obwohl Ihre Daten symbolisiert wurden, enthalten die Layer Disposable Income und Market Opportunity Features, die über den Interessenbereich der Insel Manhattan hinausgehen. Da die zusätzlichen Features von den zentralen Daten ablenken, bearbeiten Sie die Grafik-Layer, um die zusätzlichen Features zu entfernen. Bevor Sie Daten löschen, sperren Sie alle anderen Layer, damit sie nicht versehentlich gelöscht werden.
- Klicken Sie im Fenster Layer auf die leeren Stellen links neben den folgenden Layern, um diese und ihre Sublayer zu sperren:
- Manhattan Electronics Stores_Elements
- <Clipping Path>
- Buildings
- Dark Gray Base
- background

Wenn ein Layer gesperrt ist, wird dem leeren Bereich ein Sperrsymbol hinzugefügt. Wenn Sie einen Layer sperren, werden alle entsprechenden Sublayer ebenfalls gesperrt. Die einzigen Layer, die bearbeitet werden können, sind die Layer "Market" und "Income". Sie entfernen alle Features dieser Layer, die sich nicht in Manhattan Island befinden.
- Klicken Sie auf der Menüleiste auf Window, und zeigen Sie auf Toolbars. Vergewissern Sie sich, dass Advanced aktiviert ist.

- Klicken Sie auf der Werkzeugleiste auf das Werkzeug Lasso.

Sie wählen die Insel aus und kehren die Auswahl um, sodass Sie sämtliche Features löschen können, die sich nicht auf der Insel befinden.
- Umfahren Sie Manhattan Island sorgfältig mit dem Werkzeug Lasso.
Alle Features innerhalb der Skizze sind ausgewählt. Es dürfen auch Features außerhalb von Manhattan Island ausgewählt sein.
- Klicken Sie auf der Menüleiste auf Select und dann auf Inverse.

Jetzt sind alle Features ausgewählt, die die Insel umgeben.
- Drücken Sie die ENTF-Taste auf der Tastatur, um die ausgewählten Features zu löschen.
- Wählen Sie mit dem Werkzeug Lasso etwaige zusätzliche Features aus, und löschen Sie diese, bis nur noch Features in Manhattan vorhanden sind.

Einige Features des Layers "Disposable Income" in Manhattan Island entsprechen keinem Feature des Layers "Market Opportunity". Diese Gebiete weisen ein hohes verfügbares Einkommen auf, die Nachfrage übersteigt jedoch nicht das Angebot. Da diese Features für Ihre Karte nicht relevant sind, löschen Sie sie ebenfalls.
- Sperren Sie im Fenster Layers den Layer Market Opportunity. Der Layer Median Disposable Income soll entsperrt bleiben.
- Klicken Sie auf die Schaltfläche Toggles Visibility neben dem Layer Buildings, sodass Sie die Blockgruppen besser erkennen können.

- Klicken Sie in der Werkzeugleiste auf das Werkzeug Selection. Wählen Sie alle weißen Features aus, die nicht lagegleich mit einem grünen Feature sind, und löschen Sie sie.
Tipp:
Möglicherweise müssen Sie die Karte schwenken und zoomen, um sicherzustellen, dass Sie auf die richtigen Features klicken. Verwenden Sie die Werkzeuge Zoom und Hand auf der Werkzeugleiste, um in der Karte zu navigieren.
- Aktivieren Sie den Layer Buildings wieder.

Nun werden ausschließlich relevante Features auf Ihrer Karte angezeigt.
- Entsperren Sie alle Layer im Fenster Layers.
Tipp:
Mit STRG + Klicken können Sie alle Layer auf einmal entsperren.
- Klicken Sie auf der Menüleiste auf File und dann auf Save.
- Klicken Sie auf Save on your computer, und übernehmen Sie den Dateinamen Manhattan Electronics Stores.ai sowie das Standardverzeichnis.
- Klicken Sie auf Speichern. Klicken Sie im Fenster Illustrator Options auf OK.
Die Grafik wird als Adobe Illustrator-Datei im Adobe-Ordner auf Ihrem Computer gespeichert.
Sie haben die Karte mit ArcGIS Maps for Adobe Creative Cloud erstellt, Daten-Layer hinzugefügt und mehrere kartografische Design-Optionen ausgewählt, bevor Sie die Karte mit Adobe Illustrator synchronisiert und die Layer-Daten zur Hervorhebung der wichtigsten Gebiete der Karte bearbeitet haben. Als Nächstes verleihen Sie Ihrer Karte den letzten Schliff, indem Sie eine Legende und einen Titel hinzufügen. Anschließend exportieren Sie Ihre Karte, um sie Ihrem Unternehmen zu präsentieren.
Eine Legende und einen Titel erstellen
Zuvor haben Sie die Karte in Adobe Illustrator geöffnet und entsprechend Ihren Vorgaben gestylt. Als Nächstes konfigurieren Sie eine Kartenlegende bzw. ein Legendenelement und fügen der Karte einen Titel hinzu. Anschließend exportieren Sie Ihre Grafik als PDF-Datei.
Eine Legende hinzufügen
Sie führen einen Prozess zur Erstellung einer Legende aus, die der Karte entspricht und die Symbole für die Layer "Buildings", "Disposable Income" und "Market Opportunity" erläutert.
- Deaktivieren Sie im Fenster Layers die Layer Dark Gray Base und Background, sodass sie nicht in der Legende enthalten sind.
- Öffnen Sie das Fenster Processes, das Sie zuvor verankert haben. Klicken Sie auf Map Legend.

Dieser Prozess fügt der Illustrator-Datei ein Legendenelement hinzu, das auf deren Layern basiert.
- Klicken Sie auf Create Legend, und blenden Sie das Fenster Processes aus.
Die Legende wird unter der Karte hinzugefügt. Oben im Fenster Layers wird ein neuer Layer angezeigt. Er enthält die drei Sublayer Labels, Icons und Border Grid.
- Aktivieren Sie die Grundkarten- und Hintergrund-Layer.
- Führen Sie auf der Zeichenfläche einen Bildlauf nach unten durch, bis Sie die Legende unterhalb der Karte sehen.

Sie ändern einige Textelemente und verschieben die Legende, um sie an der Karte auszurichten.
- Wählen Sie mit dem Werkzeug Selection den Überschriftentext für Legend, Median Disposable Income und Market Opportunity aus, und löschen Sie ihn.
- Blenden Sie im Fenster Layers den Layer Border Grid ein. Halten Sie die Umschalttaste gedrückt, und klicken Sie auf alle vier <Path>-Objekte, um sie auszuwählen.

- Klicken Sie im unteren Bereich auf die Schaltfläche Delete.
- Ziehen Sie mit dem Werkzeug Selection einen Rahmen um den gesamten Text in der Legende, um ihn auszuwählen. Klicken Sie auf der Menüleiste auf Type. Zeigen Sie auf Size, und wählen Sie 14 pt aus.

- Klicken Sie auf der Werkzeugleiste auf das Werkzeug Type.
- Doppelklicken Sie auf den Text Buildings, und geben Sie Current Stores ein.
- Ändern Sie Median Disposable Income in 2018 Median Disposable Income Exceeding $100,000, und fügen Sie einen Zeilenumbruch ein, damit der Text in zwei Zeilen angezeigt wird.
- Schieben Sie die Symbole und den Text der Legende mit dem Werkzeug Selection näher zusammen, um sie gleichmäßig zu verteilen.

Als Nächstes erstellen Sie einen Hintergrund für die Legende, um den Text besser lesbar zu machen. Sie wählen als Farbe ein Mittelgrau aus und platzieren den Hintergrund auf dem leeren Layer Border Grid.
- Doppelklicken Sie auf der Werkzeugleiste auf das Feld für die Füllfarbe, um das Fenster Color Picker zu öffnen. Geben Sie für # den Wert 858585 ein.

- Klicken Sie auf OK.
- Wählen Sie im Fenster Layers den Layer Border Grid aus.
- Klicken Sie auf der Werkzeugleiste auf das Werkzeug Rectangle. Zeichnen Sie ein Rechteck um den Legendeninhalt.
- Klicken Sie im Fenster Layers neben dem Layer Manhattan Electronics Stores_Legend_1 auf die Schaltfläche Target.

Alle Legendenobjekte sind jetzt ausgewählt.
- Verschieben Sie die Legende mit dem Werkzeug Selection auf die Karte. Platzieren Sie sie in der unteren rechten Ecke der Karte.
- Wählen Sie den Quellennachweistext unten auf der Karte aus. Ändern Sie die Schriftgröße in 10 pt.
- Ziehen Sie den rechten Rand des Textes, sodass er keine Überlappung mehr mit dem Esri Logo aufweist. Verschieben Sie den Text nach oben, sodass er ganz auf die Karte passt.
- Doppelklicken Sie bei noch ausgewähltem Quellennachweistext auf der Werkzeugleiste auf das Feld für die Füllfarbe, und ändern Sie die Textfarbe zu Grau (#858585).

Einen aussagekräftigen Titel zuweisen
Als Nächstes fügen Sie in der oberen linken Ecke Ihrer Karte einen informativen Titel hinzu.
- Klicken Sie unten im Fenster Layers auf die Schaltfläche Create New Layer. Doppelklicken Sie auf den neuen Layer, und benennen Sie ihn um in Title.
- Verschieben Sie den Layer Title im Fenster Layers ganz nach oben.

- Ziehen Sie bei ausgewähltem Layer Title mit dem Werkzeug Rectangle in der oberen linken Ecke der Karte ein Rechteck auf.
Das Rechteck sollte dasselbe Grau (#858585) aufweisen wie der Legendenhintergrund.
- Klicken Sie auf der Werkzeugleiste auf das Werkzeug Type. Ziehen Sie im neuen Rechteck ein Rechteck zur Texteingabe auf.
- Geben Sie den folgenden Titel ein: Block groups in Manhattan where demand exceeds supply for electronics stores.
- Ändern Sie die Schriftgröße in 21 pt. Verwenden Sie das Werkzeug Selection, um den Titel neu zu positionieren und die Größe des Hintergrunds zu ändern.

Ihre Karte ist nun fertig.
- Klicken Sie auf der Menüleiste auf File und dann auf Save.
Die fertige Karte exportieren Sie als PDF-Datei, die Sie für Mitglieder Ihres Unternehmens freigeben können. (Ein Beispiel finden Sie unter dem Ergebnis-Link oben auf dieser Seite.)
- Klicken Sie im Menü File auf Save As. Klicken Sie auf Save on your computer.
- Wählen Sie im Fenster Save As für Save as type die Option Adobe PDF (*.PDF) aus. Wählen Sie ein Verzeichnis und einen Namen aus, um die Datei zu speichern, und klicken Sie auf Save.
- Klicken Sie im Fenster Save Adobe PDF auf Save PDF.
In diesem Lernprogramm haben Sie ArcGIS Maps for Adobe Creative Cloud verwendet, um eine Karte zu erstellen, auf der Gebiete von Manhattan dargestellt werden, in denen die Nachfrage nach Elektronikgeschäften größer ist als das Angebot und das mittlere verfügbare Einkommen 100.000 USD übersteigt. Anschließend haben Sie die Karte in Adobe Illustrator gespeichert und geöffnet, um die Karte mit Grafikdesignwerkzeugen fertigzustellen. Das Ergebnis ist eine informative, ansprechende Karte, die Sie in der Präsentation für Ihren Arbeitgeber verwenden können.
Weitere Lernprogramme finden Sie in der Lernprogrammgalerie.