Multidimensionale Bodendaten erkunden
Zunächst rufen Sie ein ArcGIS Pro-Projektpaket aus ArcGIS Online auf und laden es auf Ihren Computer herunter. Sobald Sie Zugang zu dem Projekt haben, erkunden Sie einen multidimensionalen Voxel-Layer, der geologische Daten der Niederlande enthält.
Die Daten herunterladen
Das Projekt, das Sie verwenden, befindet sich auf ArcGIS Online. Laden Sie es lokal herunter und arbeiten Sie mit ihm auf Ihrem Computer.
- Laden Sie das Projektpaket GeologicVoxels in einen Ordner auf Ihrem Computer herunter, den Sie sich gut merken können.
- Doppelklicken Sie in dem Ordner, in den Sie das Projektpaket heruntergeladen haben, auf GeologicVoxels, um das Element in ArcGIS Pro zu öffnen. Wenn Sie dazu aufgefordert werden, melden Sie sich mit Ihrem ArcGIS-Organisationskonto an.
Hinweis:
Wenn Sie über keinen Zugriff auf ArcGIS Pro oder über kein ArcGIS-Organisationskonto verfügen, informieren Sie sich über die Optionen für den Zugriff auf die Software.
In dieser Szene ist ein geologischer Voxel-Layer zu sehen. Darüber hinaus enthält sie einen Layer für Gebäude in Kamerik, einem Dorf in den Niederlanden, das Sie erkunden werden.
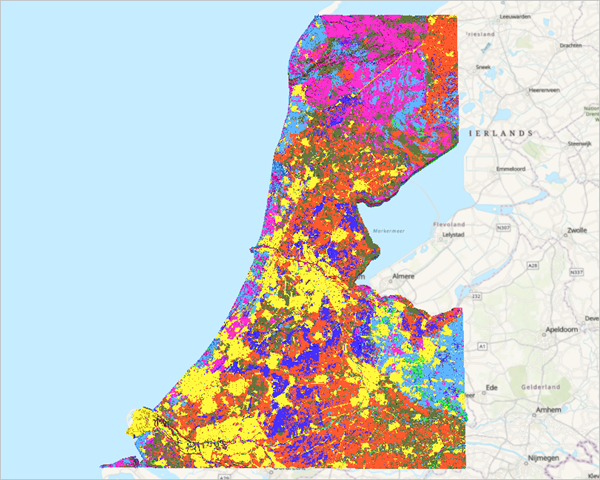
Hinweis:
In diesem Projekt wurde der Voxel-Layer im Vorfeld für Sie hinzugefügt. Sie können Ihre eigenen multidimensionalen Voxel-Layer über das Menüband als NetCDF-Datei hinzufügen, indem Sie auf der Registerkarte Karte im Abschnitt Layer auf die Schaltfläche Daten hinzufügen klicken und Multidimensionalen Voxel-Layer hinzufügen auswählen.
Im Bereich Inhalt ist der Layer einzeln symbolisiert, und zwar durch eine Variable mit dem Namen meest waarschijnlijke lithoklasse bzw. durch eine Boden- oder Gesteinsklassenbeschreibung.
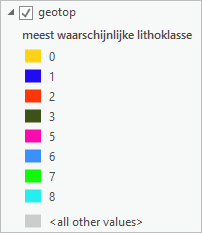
Der Layer wird mithilfe eindeutiger Werte für jede Bodenklasse und einer Klasse für alle anderen Werte symbolisiert.
Eine beschreibende Symbolisierung hinzufügen
Ohne eine Beschreibung der Farbe, die für eine Kategorie in dem Voxel-Layer verwendet wird, ist die Legende nicht hilfreich. Als Nächstes fügen Sie der Legende beschreibende Informationen hinzu, damit deutlich wird, welche Farbe der jeweiligen geologischen Beschaffenheit zugeordnet ist. Zunächst visualisieren Sie lithologische Kategorien mit diskontinuierlichen Voxel-Würfeln und schauen sich an, wie die einzelnen lithologischen Klassen in der Region verteilt sind. Besonders wichtig ist hier der Torf.
- Klicken Sie im Bereich Inhalt mit der rechten Maustaste auf geotop und wählen Sie Symbolisierung aus.
Der Bereich Symbolisierung wird angezeigt. In ihm ist die Symbolisierung des Layers dargestellt. Zurzeit sind die Beschriftungen der einzelnen Kategorien nicht aussagekräftig. Aussagekräftige Beschriftungen stellen Sie bereit, indem Sie in der Spalte Beschriftung die einzelnen Zeilen bearbeiten.
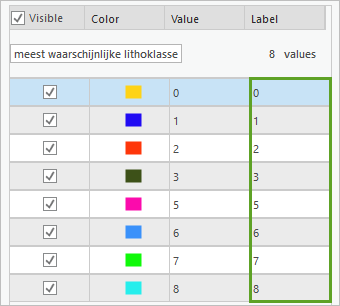
- Doppelklicken Sie in der Spalte Beschriftung in der ersten Zeile auf die 0, damit Sie sie bearbeiten können.
- Geben Sie Anthropogenic deposit ein und drücken Sie die Eingabetaste.
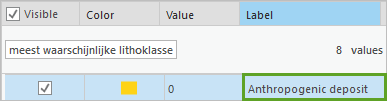
Hinweis:
Sie können auch auf die nächste Beschriftung doppelklicken, um sie zu bearbeiten, anstatt nach jedem Eintrag die Eingabetaste zu drücken.
- Bearbeiten Sie zu den verbleibenden Werten die Beschriftung, und ersetzen Sie den aktuellen Wert durch die entsprechende Beschreibung:
- 0 – Anthropogenic deposit
- 1 – Peat
- 2 – Clay
- 3 – Sandy clay and clayey sand
- 5 – Fine Sand
- 6 – Medium grained sand
- 7 – Coarse sand
- 8 – Gravel
Die Beschriftungen werden in den Bereichen Symbolisierung und Inhalt aktualisiert.
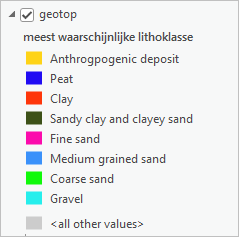
Während die Beschriftungen eine bessere Beschreibung bieten als numerische Werte, wird die Lithologie durch die Farben nicht genau dargestellt. Als Nächstes ändern Sie das Farbschema des Layers, damit es geologisch relevanter ist.
- Klicken Sie im Bereich Symbolisierung unter Farbschema auf das Menü, und aktivieren Sie die Optionen Namen anzeigen und Alle zeigen.
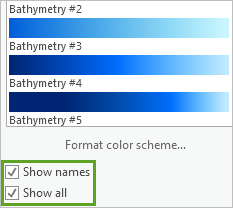
- Führen Sie einen Bildlauf nach unten durch und klicken Sie auf Erdtöne.
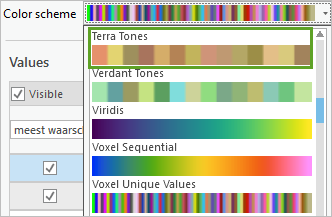
Sobald Sie das Farbschema Erdtöne zugewiesen haben, werden die Farben im Bereich Symbolisierung aktualisiert.
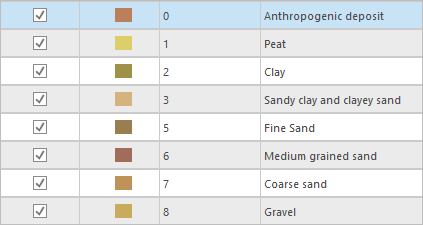
Hinweis:
Die Farben des Farbschemas werden den einzelnen Kategorien willkürlich zugewiesen. Ihre Ergebnisse können von dem Beispiel abweichen.
Im Bereich Inhalt wird außerdem die aktualisierte Legende angezeigt.
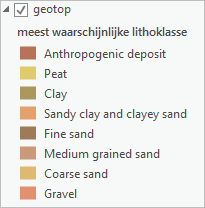
In der Szene wird auch die Voxel-Layer-Symbolisierung aktualisiert.
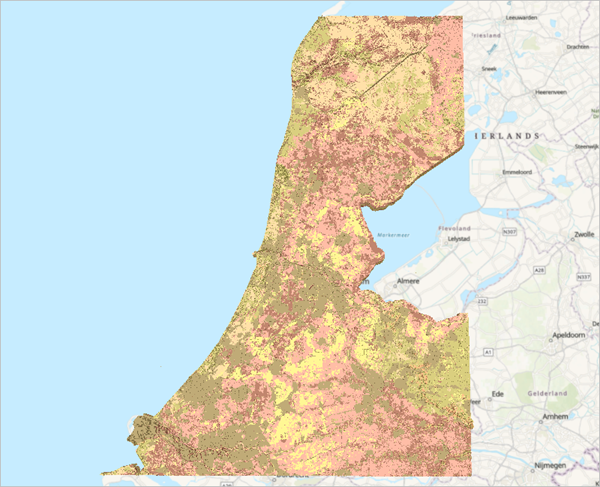
Hinweis:
Um einen besseren Kontrast zu erzielen, können Sie die Symbolisierung der einzelnen Werte ändern, indem Sie im Bereich Symbolisierung auf das Farbsymbol klicken.
Als Nächstes zeigen Sie den Voxel-Layer mithilfe einer vertikalen Überhöhung an. In der Regel wird auf die Daten unterhalb der Oberfläche eine vertikale Überhöhung angewendet, sodass sie besser visualisiert werden kann. Wenn ein 3D-Voxel-Layer eine große horizontale Fläche in Anspruch nimmt, sieht er ggf. flach aus, wenn keine vertikale Überhöhung zur Anwendung kommt. Mithilfe der vertikalen Überhöhung wird die Dimensionalität Ihrer Voxel-Daten zum Ausdruck gebracht, und ihr Aussehen sowie ihre Sichtbarkeit werden u. U. verbessert.
- Klicken Sie im Bereich Inhalt auf geotop, um den Layer auszuwählen.
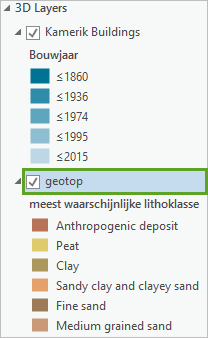
- Klicken Sie auf dem Menüband auf die Registerkarte Voxel-Layer. Geben Sie im Abschnitt Höhe für Vertikale Überhöhung den Wert 250 ein, und drücken Sie die Eingabetaste.
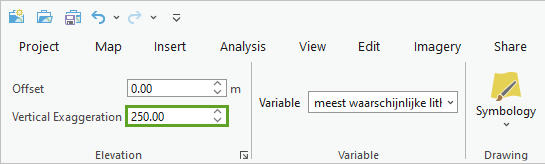
- Klicken Sie in der Szene auf das Mausrad und bewegen Sie den Mauszeiger auf und ab, um die Szene so zu neigen, dass Sie die vertikale Überhöhung visualisieren können.
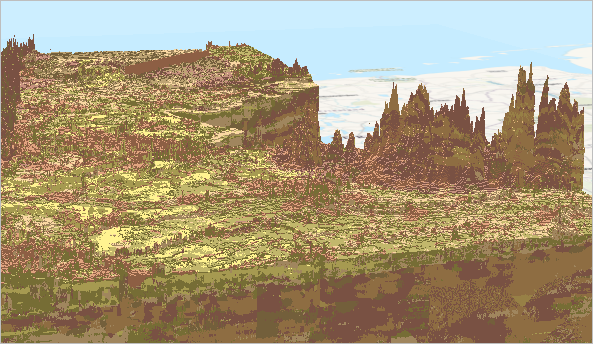
Jetzt, da die Lithologie richtig symbolisiert ist, erkunden Sie die einzelnen Typen. Jede lithologische Klasse hat einen eindeutigen Wert, den Sie durch Aktivierung oder Deaktivierung ihrer Sichtbarkeit erkunden können. Deaktivieren Sie alle Werte und erkunden Sie anschließend nacheinander die einzelnen Werte.
- Deaktivieren Sie im Bereich Symbolisierung unter Werte das Kontrollkästchen Sichtbar.
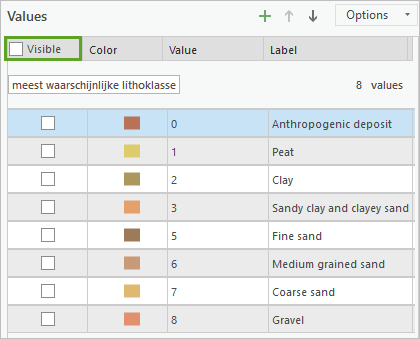
- Aktivieren Sie in der Spalte Sichtbar das Kontrollkästchen für Peat.
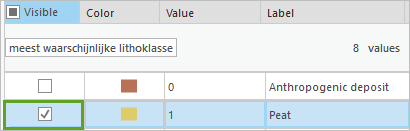
In der Szene werden nur Torf-Voxel angezeigt.
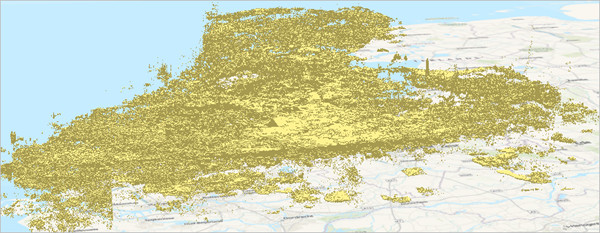
Als Nächstes navigieren Sie mithilfe eines Lesezeichens zu einer Fläche, um die dortigen Böden zu erkunden.
- Klicken Sie auf die Registerkarte Karte. Klicken Sie im Abschnitt Navigieren auf Lesezeichen, und wählen Sie Green Heart aus.
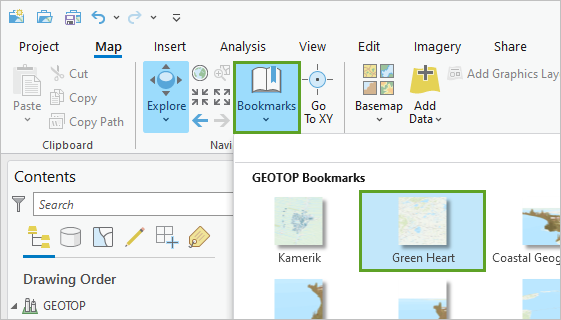
Green Heart, der ländliche Raum zwischen den Großstädten Amsterdam, Den Haag, Rotterdam und Utrecht, enthält viele braune Torf-Voxel-Würfel auf der Landoberfläche. Bei diesem Torf besteht das Risiko, dass er oxidiert, sodass sich das Land auf dieser Fläche absenken kann. Zum Visualisieren der Konzentration der Voxel legen Sie eine Transparenz fest.
- Klicken Sie im Bereich Symbolisierung auf das Farbfeld für Torf.
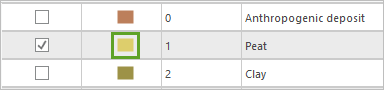
- Klicken Sie auf Farbeigenschaften, und setzen Sie im Fenster Farb-Editor die Transparenz auf 80 Prozent.
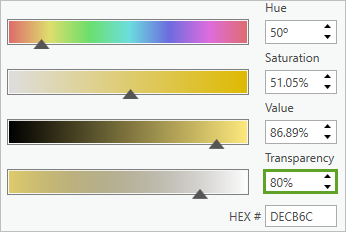
- Klicken Sie auf OK.
In der Green Heart-Fläche ist die Torfkonzentration dicht.
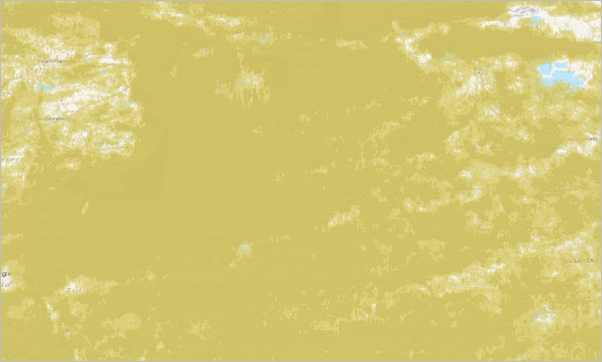
Für das Dorf Kamerik lässt sich ein Signaturbeispiel eines dicken Torf-Layers unterhalb eines Gebäudes erkennen. Zoomen Sie auf ein Lesezeichen auf der Karte und erkunden Sie den Torf, der sich darunter befindet.
- Deaktivieren Sie im Bereich Inhalt den Layer geotop.
- Klicken Sie auf der Registerkarte Karte im Abschnitt Navigieren auf Lesezeichen und wählen Sie Kamerik aus.
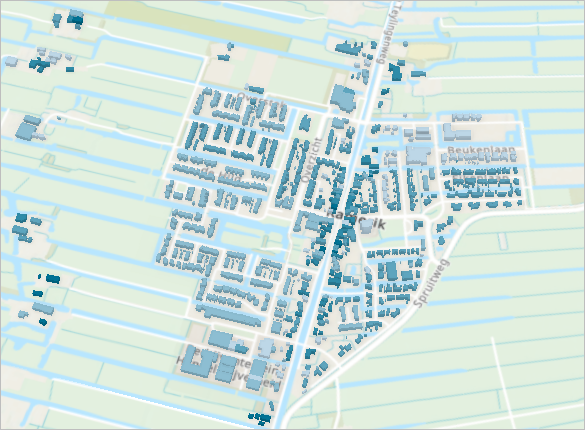
Torf verursacht Landabsenkungen und Schäden an den Häusern und Milchviehbetrieben rund um das Dorf. Bei den dünnen blauen Linien auf der Grundkarte handelt es sich um Torf-Entwässerungsgräben. Die Entwässerung ist notwendig, um die Weiden trocken zu halten, damit die Kühe der Milchviehbetriebe festen Halt darauf finden und das Gras fressen können. Der Wasserwirtschaftsverband/die Wasserbehörde hält die Flächen durch Absenkung des phreatischen Grundwasserpegels trocken, indem sie das Wasser durch das Netzwerk aus Gräben aus dem Gebiet abpumpt. Infolgedessen ist der Torf der Luft ausgesetzt und oxidiert. Oxidation bedeutet, dass der Torf, der aus abgestorbenem, ursprünglich in Sümpfen entstandenem Pflanzenmaterial besteht, in CO2 und H2O zerfällt. Torfoxidation trägt in beträchtlichem Maße zu den niederländischen CO2-Emissionen bei. Darüber hinaus wird die Landoberfläche abgesenkt. Das bedeutet, dass der Grundwasserspiegel noch weiter abgesenkt werden muss, dass noch mehr Torf der Luft ausgesetzt wird und dass das Land noch weiter absinkt und so weiter.
- Klicken Sie auf der Symbolleiste für den Schnellzugriff auf die Schaltfläche Speichern.
Als Nächstes erkunden Sie die unterirdische Lithologie für den Bereich Kamerik. Hierzu erstellen Sie einen Interessenbereich, indem Sie die Voxel so aufschneiden, dass ein Teilabschnitt unterhalb des Dorfes dargestellt wird.
Voxel-Daten analysieren und animieren
Die Anzeige aller Voxel auf einmal ermöglicht eine gute Visualisierung eines gesamten Bereichs. Um eine bessere Vorstellung von einem bestimmten Bereich zu erhalten, können Sie die Voxel in Segmente unterteilen und einen Interessenbereich erstellen. Dies ermöglicht ein genaues Erkunden bestimmter Bereiche, unabhängig davon, ob sich diese ober- oder unterhalb der Bodenoberfläche befinden. In diesem Beispiel können Sie erkennen, dass im Dorf Kamerik überwiegend Torf vorzufinden ist. Wenn Sie jedoch den gesamten Voxel-Layer oder nur den Torf anzeigen, können Sie nicht erkennen, wo sich der Torf unter der Bodenoberfläche befindet. Wenn zum Beispiel ein Bauunternehmen in der Gegend von Kamerik bauen möchte, wären Informationen zum Torfvorkommen wichtig, da sich dieser möglicherweise nachteilig auf das Bauprojekt auswirkt.
Interessenbereich erstellen
Sie konzentrieren sich bei Ihrer Analyse auf das Dorf Kamerik, um die unterirdische Lithologie zu visualisieren und festzustellen, ob sie für eine Bebauung geeignet ist. Zur Verfeinerung der Analyse unterteilen Sie den Voxel-Layer wie eine Torte und entfernen alle Voxel um Kamerik herum, um sich ein besseres Bild über die Lithologie für den Interessenbereich zu machen. Dazu deaktivieren Sie zunächst alle Grundkarten und die Bodenoberfläche, damit die Voxel von diesen Layern nicht verdeckt werden. Außerdem verschieben Sie die Voxel so, dass sie direkt unter dem Dorf Kamerik angezeigt werden.
- Öffnen Sie bei Bedarf Ihr Projekt in ArcGIS Pro.
- Deaktivieren Sie im Bereich Inhalt die Layer World Topographic Map, World Hillshade und WorldElevation3D/Terrain3D.
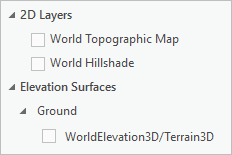
- Aktivieren und klicken Sie im Bereich Inhalt auf geotop und dann auf dem Menüband auf die Registerkarte Voxel-Layer.
Legen Sie einen negativen Versatz fest, damit die Voxel unter und nicht über der Erdoberfläche angezeigt werden. Der Voxel-Layer erfasst Daten bis zu ca. 50 Metern. Sie legen den Wert für die vertikale Überhöhung auf 250 Meter und den Versatz auf ~50x250 = ~12.500 fest, sodass der oberste Layer des Voxels auf der Grundkarte angezeigt wird. Der Wert variiert leicht aufgrund der Höhenunterschiede in der Fläche. Für Kamerik bedeutet ein Versatz von -12.080 die Darstellung auf der Oberfläche des Voxel-Layers.
- Geben Sie auf der Registerkarte Voxel-Layer im Abschnitt Höhe unter Versatz den Wert -12080 ein, und drücken Sie die Eingabetaste.
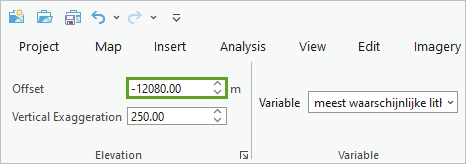
Die Gebäude in Kamerik werden nun nahe an der Oberfläche des Voxel-Layers angezeigt, wodurch der Interessenbereich einfacher erstellt werden kann.
- Aktivieren Sie im Bereich Symbolisierung das Kontrollkästchen Sichtbar, um alle Kategorien zu deaktivieren, und aktivieren Sie es erneut, um alle Kategorien zu aktivieren.
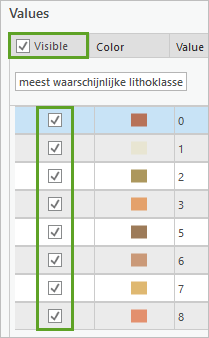
In der Szene werden alle Bodenkategorien angezeigt.
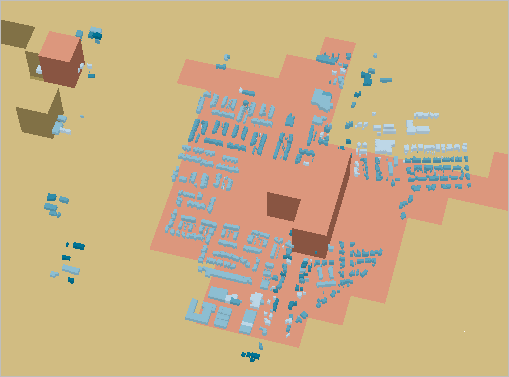
Hinweis:
Je nach Neigungswinkel sind die Voxel möglicherweise nicht auf Bodenniveau sichtbar. Verkleinern Sie die Ansicht, damit sie angezeigt werden.
- Verkleinern Sie die Ansicht der Szene, damit Sie sich nicht so dicht am Voxel-Layer befinden.
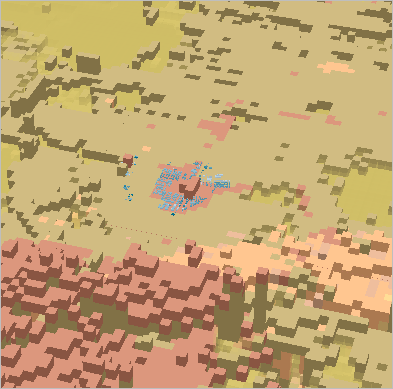
Das Unterteilen der Voxel ist in der verkleinerten Ansicht der Szene einfacher. Wenn Sie sich zu dicht am Voxel-Layer befinden, ist es so, als ob Sie versuchen würden, einen Kuchen von innen anzuschneiden. Durch Verkleinern der Karte haben Sie mehr Fläche zum Visualisieren der Ausschnitte.
Der Bereich Inhalt enthält mehrere Komponenten des Voxel-Layers, z. B. Volumen, Oberflächen und Ausschnitte.
- Klicken Sie im Bereich Inhalt mit der rechten Maustaste auf Ausschnitte, und klicken Sie auf Ausschnitt erstellen.
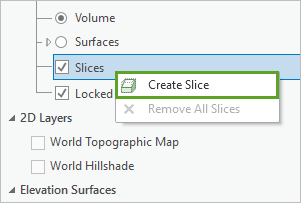
Wenn Sie auf Ausschnitt erstellen klicken, wird die Werkzeugleiste Ausschnitt und Abschnitt im unteren Bereich der Szene angezeigt.

Mit den Optionen auf der Werkzeugleiste Ausschnitt und Abschnitt können Sie Ausschnitte erstellen und diese mit den anderen Werkzeugen ändern. Sie erstellen vertikale Ausschnitte, um den Boden unter dem Dorf Kamerik näher betrachten zu können. Das Werkzeug Vertikaler Ausschnitt ist standardmäßig aktiviert.
Sie erstellen vier Ausschnitte, um den Umriss des Dorfes Kamerik zu kennzeichnen, wobei die Gebäude zur Orientierung dienen.
Hinweis:
Die Screenshots dienen als Referenz, um Ihnen zu veranschaulichen, wo Sie klicken müssen, um die Ausschnitte zu erstellen. Auf welche Stelle Sie genau klicken, spielt jedoch beim Erstellen des Umrisses um die Gebäude keine Rolle.
- Klicken Sie in der Szene auf eine Stelle westlich der Gebäude, um mit dem Ausschnitt zu beginnen, und klicken Sie auf eine zweite Stelle südwestlich der Gebäude, um den Ausschnitt zu vervollständigen.
Hinweis:
Achten Sie darauf, dass Sie auf eine Stelle innerhalb der Voxel und nicht in den leeren Bereich klicken.
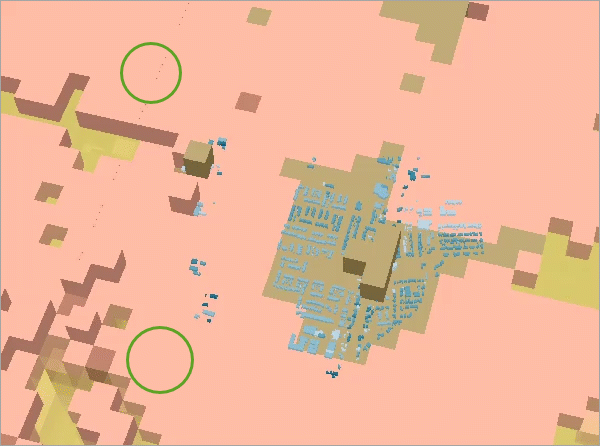
- Klicken Sie im Bereich Inhalt mit der rechten Maustaste auf Ausschnitte, und klicken Sie auf Ausschnitt erstellen.
- Klicken Sie in der Szene auf die Voxel auf der anderen Seite des Dorfes Kamerik.
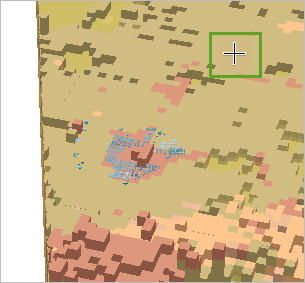
- Klicken Sie ein zweites Mal, um den Ausschnitt zu vervollständigen.
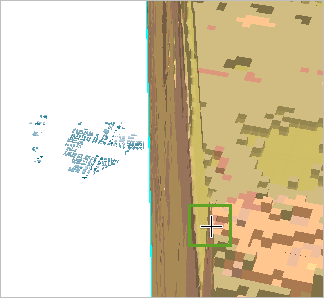
Die Voxel befinden sich auf der anderen Seite von Kamerik. Die Voxel sollen unterhalb von Kamerik angezeigt werden, deshalb drehen Sie die Ansicht.
- Klicken Sie auf der Werkzeugleiste Ausschnitt und Abschnitt auf die Schaltfläche Umdrehen.

Jetzt befinden sich die sichtbaren Voxel unter Kamerik.
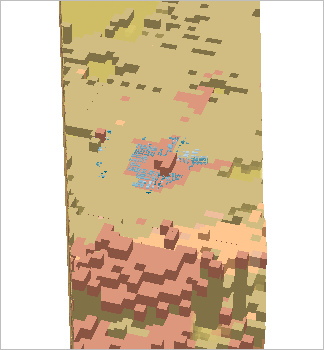
Als Nächstes erstellen Sie zwei weitere Ausschnitte, um nur die Fläche unter dem Dorf Kamerik auszuschneiden.
- Klicken Sie im Bereich Inhalt mit der rechten Maustaste auf Ausschnitte, und klicken Sie auf Ausschnitt erstellen.
- Erstellen Sie in der Szene einen Ausschnitt vom Norden von Kamerik, indem Sie einmal auf jede Seite innerhalb der Voxel klicken.
- Klicken Sie auf der Werkzeugleiste Ausschnitt und Abschnitt auf Umdrehen.
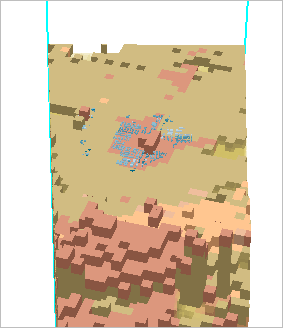
- Klicken Sie im Bereich Inhalt mit der rechten Maustaste auf Ausschnitte, und klicken Sie auf Ausschnitt erstellen.
- Erstellen Sie einen weiteren Ausschnitt von der südlichen Seite von Kamerik.
- Klicken Sie in der Szene auf eine beliebige Stelle, um die Auswahl der Ausschnitte aufzuheben.
- Klicken Sie auf dem Menüband auf der Registerkarte Karte auf das Werkzeug Erkunden, und neigen Sie die Szene, um die Voxel unterhalb von Kamerik anzuzeigen.
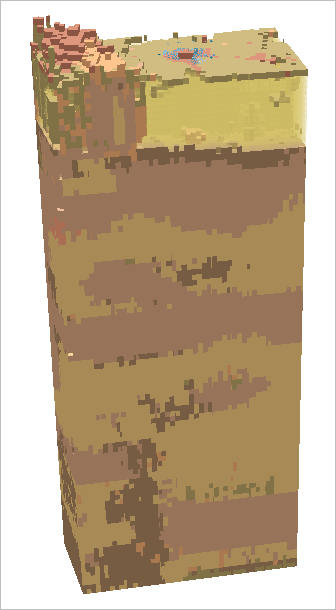
Nach dem Erstellen des Interessenbereichs können Sie die gesamte Lithologie unter Kamerik sehen. Sie können alle Kategorien deaktivieren und sie getrennt voneinander betrachten, um das Vorkommen der einzelnen Lithologieklassen zu sehen. Auf einen Blick ist eine dichte Torfkonzentration nahe der Oberfläche zu erkennen.
- Klicken Sie im Bereich Inhalt mit der rechten Maustaste auf geotop und wählen Sie Symbolisierung aus.
- Deaktivieren Sie die Option Sichtbar, und aktivieren Sie die Option Peat.
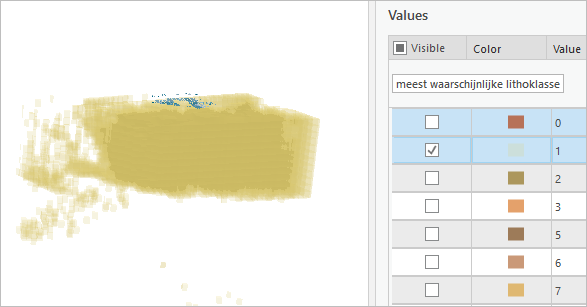
An der Oberfläche befindet sich eine dichte Torfkonzentration, die das Land in Kamerik in den letzten 1.000 Jahren um bis zu vier Meter absinken ließ. Entwickler und Stadtplaner in der Gegend müssen dies unbedingt berücksichtigen.
- Aktivieren und deaktivieren Sie die verschiedenen Lithologiekategorien, um die jeweiligen Voxel anzuzeigen. Stellen Sie abschließend alle Kategorien auf "Sichtbar" ein.
- Deaktivieren Sie im Bereich Inhalt den Layer Slices.
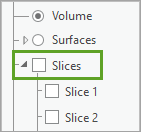
Zum Erkunden der Bodenkonzentrationen unterhalb des Dorfes haben Sie einen Interessenbereich für das Dorf Kamerik erstellt, indem Sie den Voxel-Layer in Segmente unterteilt haben. Durch das Unterteilen des Voxel-Layers in Segmente und das Anzeigen des Interessenbereichs erhalten Sie genauere Einblicke in einen bestimmten Bereich, um datenabhängige Entscheidungen treffen zu können.
Eine Animation der Küstenlithologie erstellen
Die wichtigste Verteidigungslinie gegen den steigenden Meeresspiegel ist der Bereich der Sandstrände und Küstendünen. Als Nächstes erkunden Sie die einzigartige Küstengeologie des Gebiets. Sie zeigen Lesezeichen für verschiedene Sehenswürdigkeiten an, und erkunden die Lithologie entlang der Küste. Die Lesezeichen wurden im Projekt zur Verwendung in der Animation eingerichtet, die Sie gleich erstellen.
- Aktivieren Sie im Bereich Inhalt die Layer World Topographic Map, World Hillshade und WorldElevation3D/Terrain3D.
- Klicken Sie auf der Registerkarte Karte im Abschnitt Navigieren auf Lesezeichen, und wählen Sie Coastal Geography 1 aus.
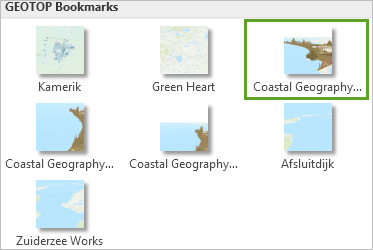
Die Szene wird auf die Küste gezoomt.
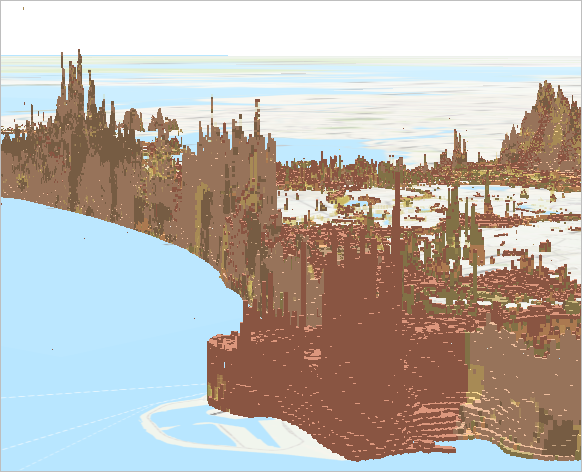
Die Küstendünen werden als Berge aus mittelkörnigen Sandvoxeln dargestellt. In Bereichen, in denen die Dünen klein, flach oder gar nicht vorhanden sind, wird die Küstenlinie durch Deiche verstärkt. Sie erkunden diese Bereiche mithilfe von Lesezeichen.
- Klicken Sie auf der Registerkarte Karte im Abschnitt Navigieren auf Lesezeichen.
- Klicken Sie nacheinander auf die einzelnen Lesezeichen für die Küstengeografie, um sie anzuzeigen.
Hinweis:
Zum Anzeigen eines anderen Lesezeichens müssen Sie jedes Mal auf die Schaltfläche Lesezeichen klicken.
- Klicken Sie auf der Registerkarte Karte im Bereich Navigieren auf Lesezeichen, und wählen Sie Zuiderzee Works aus.
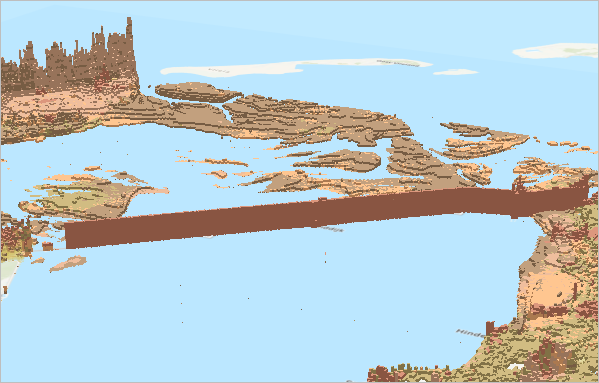
Das letzte Lesezeichen zeigt das Gebiet "Zuiderzee Works", das zu einem der sieben Weltwunder der Neuzeit erklärt wurde. Dieses Gebiet entstand im Rahmen einiger Dammbauten sowie Landgewinnungs- und Entwässerungsprojekten. Zunächst wurden einige Dämme oder Deiche gebaut, um die Zuiderzee und die Nordsee voneinander zu trennen. Der größte Damm war der Abschlussdeich (Afsluitdijk). Als Folge davon wurde die Zuiderzee komplett abgegrenzt, und es entstand ein See, das IJsselmeer.
- Deaktivieren Sie im Bereich Inhalt den Layer geotop.
Bei deaktiviertem Voxel-Layer können Sie den Abschlussdeich als dünnen Streifen auf der Grundkarte sehen.
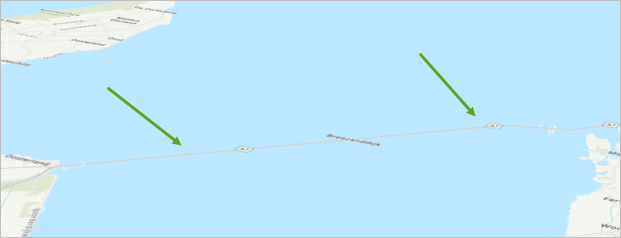
- Aktivieren Sie im Bereich Inhalt den Layer geotop, und klicken Sie darauf, um ihn auszuwählen.
Sie passen die Beleuchtung des Voxel-Layers an, um den Kontrast zu optimieren. Es werden Werte vorgeschlagen, die Sie jedoch so anpassen können, wie die Darstellung Ihrer Meinung nach am besten ist.
- Legen Sie auf der Registerkarte Voxel-Layer in der Gruppe Beleuchtung den Wert Diffus auf 72 Prozent und den Wert Glänzend auf 8 Prozent fest.
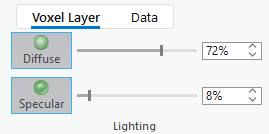
Der Layer geotop wird in der Szene aktualisiert.
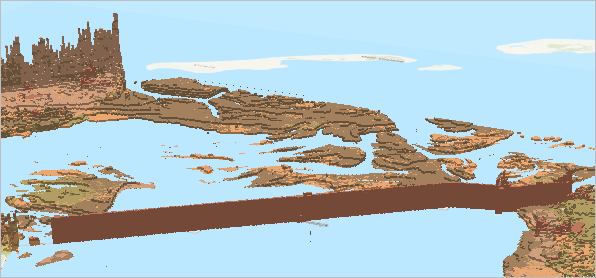
Als Nächstes erstellen Sie weitere Lesezeichen für Ihre Animation.
- Schwenken Sie entlang der Küstenlinie, und suchen Sie weitere visuell interessante Bereiche. Klicken Sie auf der Registerkarte Karte im Abschnitt Navigieren auf Lesezeichen, und wählen Sie Neues Lesezeichen aus.
- Benennen Sie die Lesezeichen entsprechend dem jeweiligen angezeigten Inhalt.
Erstellen Sie nun die Animation.
- Klicken Sie auf der Registerkarte Ansicht in der Gruppe Animation auf Hinzufügen.
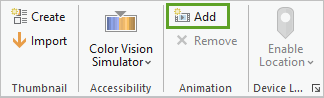
Die Registerkarte Animation wird auf dem Menüband sichtbar, und der Bereich Animationszeitachse wird angezeigt.
- Klicken Sie auf der Registerkarte Animation im Abschnitt Erstellen auf Importieren, und wählen Sie die Option Zu durchfliegende Lesezeichen aus.
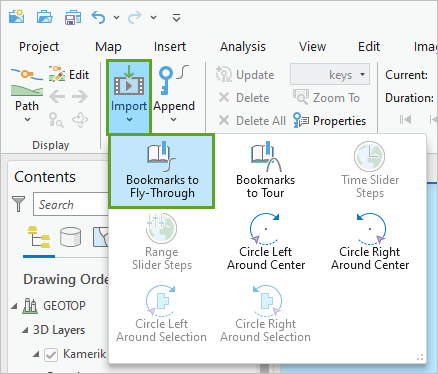
Alle Lesezeichen werden als Schlüsselbilder in der Animationszeitleiste hinzugefügt.
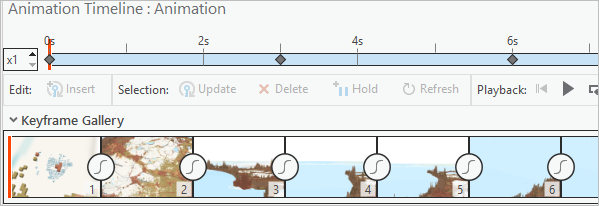
Hinweis:
Ihnen werden möglicherweise andere Lesezeichen angezeigt, je nachdem, auf welche Bereiche Sie gezoomt haben und wie viele Bereiche Sie hinzugefügt haben.
- Klicken Sie im Bereich Animationszeitachse auf Wiedergeben.
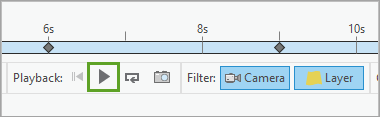
Die Animation durchfliegt die Lesezeichen in der Reihenfolge, in der sie im Bereich Lesezeichen angezeigt werden.

Hinweis:
Sie können die Reihenfolge der Lesezeichen im Bereich Lesezeichen ändern, indem Sie sie in der Liste nach oben oder unten ziehen. Sie können die Reihenfolge auch in der Animationszeitleiste in der Schlüsselbild-Galerie ändern, indem Sie die Schlüsselbilder an eine andere Stelle in der Animation ziehen.
Am Ende der Animation können Sie einen Kreis um die Animation hinzufügen, um den Fokus auf einen Interessenbereich zu legen und diesen von verschiedenen Ansichten aus zu zeigen.
- Klicken Sie auf der Registerkarte Animation im Bereich Erstellen auf Importieren, und wählen Sie Rechts um Mittelpunkt kreisen aus.
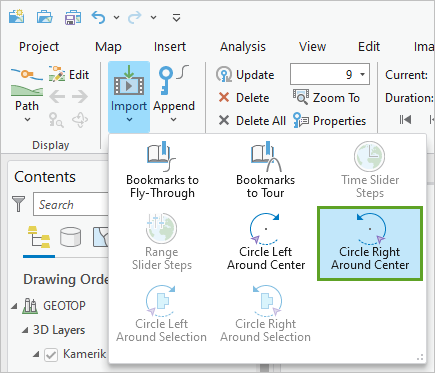
- Klicken Sie auf der Animationszeitachse auf Wiedergeben.
Wenn die Animation das letzte Schlüsselbild erreicht, dreht sie sich nach rechts um dieses herum, um Ansichten aus allen Richtungen zu ermöglichen. Als Nächstes exportieren Sie die Animation als Film.
- Klicken Sie auf der Registerkarte Animation im Abschnitt Export auf Film.
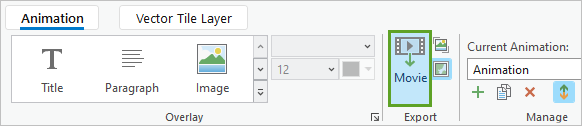
- Klicken Sie im Bereich Film exportieren unter Voreinstellungen für Filmexport auf HD720.
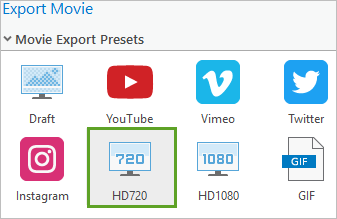
Hinweis:
Eine höhere Auflösung nimmt mehr Zeit in Anspruch, durch Auswahl einer kleineren Auflösung können Sie den Vorgang jedoch beschleunigen. Sie können die Exportoptionen auch so anpassen, dass schnelleres oder qualitativ hochwertigeres Exportieren ermöglicht wird.
- Übernehmen Sie für Dateiname den Standardpfad ..\Dokumente\ArcGIS\Media, um das Video dort zu speichern.
- Klicken Sie auf Exportieren.
Hinweis:
Es kann einige Minuten dauern, bis das Video exportiert ist.
- Wenn das Video vollständig exportiert wurde, navigieren Sie zu dem Ordner, in dem Sie es gespeichert haben, und sehen Sie es sich an.
Sie können dieses Video nun freigeben. Wenn viele Beteiligte involviert sind, können Sie mithilfe von Animationen mit einer Karte oder Szene Informationen vermitteln und sie dann als Video exportieren und für andere freigeben. Auf diese Weise können Sie Ihre Analysen besser bereitstellen.
Sie haben mit komplexen Untergrunddaten gearbeitet, die in diskontinuierliche Kategoriewerte interpretiert wurden, die Sie mithilfe eines Voxel-Layers visualisiert und analysiert haben. Durch die Visualisierung der Lithologieklassen in den Niederlanden können Sie nun die Bedeutung von Torf in der Geologie der Niederlande besser einschätzen, da dieser die Geschichte, die Politik und die ökologische Realität des Landes maßgeblich geprägt hat. Mithilfe der geologischen Kategorien der Niederlande, die Sie mit der Voxel-Layer-Funktionalität visualisiert haben, haben Sie Ausschnitte und Interessenbereiche erstellt und verschiedene Ansichten des Voxel-Layers als Film für ein effektives Storytelling exportiert.
Weitere Lernprogramme finden Sie in der Lernprogrammgalerie.

