Ein Bild suchen und herunterladen
Mithilfe der GloVis-App können Sie die gesamte Datenbank kostenloser Landsat-Bilder nach einem Bild von Singapur durchsuchen. Sie benötigen ein relativ aktuelles Bild mit möglichst wenig Wolken. Zum Herunterladen des Bildes erstellen Sie ein kostenloses Konto für das USGS Earth Resources Observation and Science (EROS) Center, mit dem Sie beliebig viele Landsat-Daten herunterladen können.
Landsat-Bilddaten können sehr groß sein. Die Datei, die Sie herunterladen, ist etwa 900 MB groß. Vergewissern Sie sich, dass der Platz auf Ihrer Festplatte ausreicht, und planen Sie genug Zeit für den Download ein, bevor Sie fortfahren.
Ein Konto erstellen
Für das Herunterladen von Landsat-Daten benötigen Sie ein USGS EROS-Konto. Es ist kostenlos, Sie müssen lediglich demografische Umfragedaten und Kontaktdaten angeben.
Hinweis:
Sollten Sie bereits ein USGS EROS-Konto besitzen, überspringen Sie den nächsten Abschnitt.
- Wechseln Sie zum EROS Registration System.
- Folgen Sie bei der Registrierung den Anweisungen am Bildschirm.
Nach Abschluss der Registrierung wird eine bestätigende Nachricht an Ihre E-Mail-Adresse gesendet.
- Klicken Sie auf den Link in der E-Mail, um Ihr Konto zu aktivieren.
Nach "Singapore" suchen
Anschließend öffnen Sie den GloVis-Viewer und navigieren zu Singapur.
- Öffnen Sie die Startseite von GloVis.
Auf dieser Seite werden einige der neuen Features beschrieben.
- Klicken Sie auf Launch GloVis, um den GloVis-Viewer zu öffnen.
Hinweis:
Die GloVis-Website wird regelmäßig aktualisiert, sodass sich die Abbildungen in diesem Lernprogramm von der Website unterscheiden können.

GloVis wird angezeigt.

- Schließen Sie ggf. das Fenster Would you like to take a tour?
Der Viewer wird geöffnet und zeigt die Standardposition in der Mitte der Vereinigten Staaten an. Der Bereich Interface Controls enthält Parameter für die Suche nach Landsat-Bilddaten. Melden Sie sich zunächst an.
- Klicken Sie auf der schwarzen Werkzeugleiste im oberen Bereich der Karte auf Login.

- Geben Sie im Fenster EROS Registration System Ihren Benutzernamen nebst Kennwort ein, und klicken Sie auf Sign In.
Suchen Sie nun Ihren Interessenbereich.
- Klicken Sie auf der weißen Werkzeugleiste im oberen Bereich der Karte auf Jump to.

Das Fenster Jump to Location/Scene wird angezeigt.
- Klicken Sie im Fenster Jump to Location/Scene auf Lat/Lng.

Sie geben die Koordinaten für das Zentrum von Singapur ein.
- Geben Sie im Abschnitt Jump to Lat/Lng für Latitude den Wert 1.36 und für Longitude den Wert 103.82 ein. Klicken Sie auf Jump to Location.

Die Kartenausdehnung wird auf den Stadtstaat Singapur zentriert.

Der größte Teil der Insel ist stark besiedelt. In westlichen und mittleren Teilen der Insel gibt es einige wenige offene Grünflächen. Der Viewer verfügt zwar über eine Maßstabsleiste unten, aber bei dieser Ausdehnung ist es schwierig, die Größe von Singapur im Vergleich zu anderen geographischen Merkmalen festzustellen.
- Klicken Sie zwei- oder dreimal auf die Schaltfläche Zoom out.

Nun können Sie die Größe Singapurs im Vergleich zu den umliegenden Ländern wie Malaysia und Indonesien sehen.

- Verwenden Sie die Schaltfläche Zoom in mindestens sechsmal, um zurück auf Singapur zu zoomen.

- Stellen Sie sicher, dass Sie jetzt wie in der folgenden Beispielabbildung in erster Linie die Insel Singapur sehen können. So können Sie in den nächsten Schritten des Workflows relevante Bilder besser erkennen.

Ein Land von der Größe einer einzelnen Stadt stellt Raumplaner und Stadtentwickler vor besondere Herausforderungen. Obwohl Singapur seine Fläche durch Landgewinnung aus dem Meer erweitern konnte, sind seine Grenzen nach wie vor generell festgelegt, weshalb stringente Planungsmaßnahmen erforderlich sind. Und für eine gute Planung sind hochwertige Daten unabdingbar.
Ein Bild suchen
In einem realen Stadtplanungsprojekt werden verschiedene Datentypen aus den unterschiedlichsten Quellen verwendet. Das Einzelbild, das Sie aus der Landsat-Bilderdatenbank herunterladen werden, dient als Ausgangspunkt, der einen detaillierten Blick auf die gesamte Stadt bietet. Landsat-Bilddaten sind multispektral, das heißt, dass ein einzelnes Bild tatsächlich eine Sammlung mehrerer Bild-Layer ist, von denen jeder an einem bestimmten Band der Wellenlänge abgerufen wird. Die Layer können in verschiedenen Kombinationen angezeigt werden, um Merkmale wie Vegetation, Küstenlinien oder künstliche Bauten hervorzuheben. Das Landsat-Bild eignet sich gut als Referenz, zu der Sie weitere spezifische Daten hinzufügen können.
Für die Suche nach Ihrem Bild wählen Sie zunächst den Typ der für Sie interessanten Bilddaten aus.
- Klicken Sie im Bereich Interface Controls neben Selected Data Set(s) auf die Schaltfläche Click to add a dataset.

Das Fenster Add Data Set wird angezeigt.
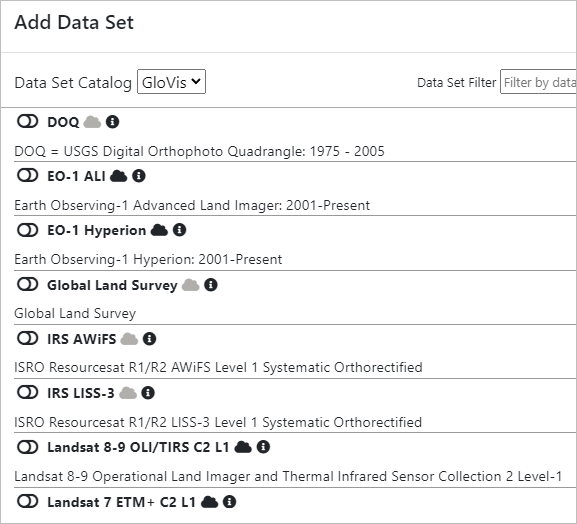
GloVis umfasst viele Bilddaten-Datasets, die von verschiedenen Satelliten- oder Luftbildprogrammen stammen. So enthält GloVis beispielsweise die Ergebnisse verschiedener US-amerikanischer Landsat-Missionen und europäischer Sentinel-2-Satelliten, die zusammen die gesamte Erde abdecken.
Hinweis:
Klicken Sie auf die Schaltfläche View Data Set Information, um mehr über die einzelnen Datasets zu erfahren.

Sie suchen nach einem Landsat 8- oder 9-Bild.
- Führen Sie in der Liste der Datasets einen Bildlauf nach unten durch, und aktivieren Sie Landsat 8-9 OLI/TIRS C2 L1.

- Klicken Sie auf Add Selected Data Sets.

Nach einem kurzen Moment wird der Landsat-8-9-Layer auf der Karte angezeigt.

Der Landsat-8/9-Layer wird ebenfalls im Abschnitt Selected Data Set(s) angezeigt.

Im Bereich Selected Data Set(s) wird angezeigt, dass 276 Szenen (oder Bilder) vorliegen, die den Kriterien entsprechen. Das bedeutet, dass es 276 Landsat 8-9-Bilder gibt, die sich mit der aktuellen Kartenausdehnung überlappen und Singapur anzeigen.
Hinweis:
Da täglich neue Bilder zum Landsat 8-9-Dataset hinzugefügt werden, dürfte Ihre Suche inzwischen mehr Treffer aufweisen. Es könnte auch sein, dass auf der Karte ein aktuelleres Bild als in den Beispielbildern angezeigt wird.
Als Nächstes beschränken Sie Ihre Suche auf einen bestimmten Datumsbereich. Sie möchten ein Bild, das in den letzten Jahren aufgenommen wurde, also legen Sie den Bereich auf 2018 bis zum aktuellen Datum fest.
- Klicken Sie im Bereich Interface Controls neben Common Metadata Filters auf Click to add a metadata filter.

Das Fenster Add Filter wird angezeigt.
- Wählen Sie im Fenster Add Filter für Filter Type die Option Acquisition Date aus. Legen Sie für Acquisition Date Range den Bereich vom 01/01/2018 bis zum heutigen Datum fest.

- Klicken Sie auf Add Filter.
Die in einem Satellitenbild dargestellte Ausdehnung kann basierend auf den Wetterbedingungen zum Zeitpunkt der Aufnahme teilweise oder beinahe vollständig von Wolken bedeckt sein. Das gilt vor allem an einem Ort wie Singapur, wo das Klima äquatorial ist, d. h. die meiste Zeit des Jahres ist es heiß, feucht und regnerisch. Sie beschränken Ihre Suche auf Bilder mit einem geringen Prozentsatz an Wolkenbedeckung: Wolken dürfen auf maximal 15 Prozent des Bildes zu sehen sein. Dazu fügen Sie einen weiteren Filter hinzu.
- Wählen Sie im Fenster Add Filter für Filter Type die Option Cloud Cover aus. Legen Sie für Cloud Cover den Bereich von 0 bis 15 fest.

- Klicken Sie auf Add Filter, und schließen Sie das Fenster Add Filter.
- Klicken Sie im Bereich Interface Controls auf Apply Filter.
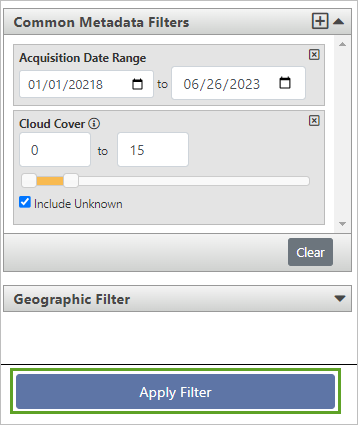
Der Abschnitt Selected Data Set(s) wird aktualisiert. Es gibt jetzt eine viel kleinere Anzahl von Szenen, die die angegebenen Kriterien erfüllen.
Hinweis:
Da täglich neue Bilder zum Landsat 8-9-Dataset hinzugefügt werden, unterscheidet sich die Anzahl, die Sie sehen, möglicherweise von der im folgenden Beispielbild angezeigten Anzahl.

Durchsuchen Sie nun die Bilder, um die Bilder auszuwählen, die für Ihre Zwecke am besten geeignet sind. Um die ausgewählten Szenen einfacher durchsuchen zu können, sollten Sie den Bereich "timeline" anzeigen.
- Klicken Sie im Bereich Interface Controls auf die Schaltfläche Click to open timeline.

Im Bereich Result Timeline wird angezeigt, wie viele Szenen für jedes Jahr ausgewählt wurden. Das genaue Datum der Szene, die derzeit auf der Karte angezeigt wird, wird oben im Bereich angezeigt.

- Klicken Sie im Fenster Scene Navigator mehrmals auf Previous, um durch die verfügbaren Bilder in Richtung der frühesten Bilder durchzublättern. Sie können auch auf Next klicken, um in Richtung der spätesten Bilder zu blättern.

Während Sie durch die Liste blättern, wird das aktuelle Jahr in der Zeitleiste rot hervorgehoben.

- Vergleichen Sie die verfügbaren Bilder beim Durchblättern der Liste.
Viele sind wolkenbedeckt. Das Bild mit dem Aufnahmedatum 2018-05-24 hat dagegen eine ausgezeichnete Qualität und zeigt fast keine Wolken.

Sie entscheiden, dass das Bild von 2018 das beste ist, und laden es herunter.
Hinweis:
Es könnte sein, dass seit Erstellung dieses Lernprogramms ein aktuelleres Bild hinzugefügt worden ist, das Singapur mit noch weniger Wolken zeigt. Wählen Sie ein geeignetes, aktuelleres Bild, sofern verfügbar.
Ein Bild herunterladen
Nachdem Sie ein Bild für Ihr Entwicklungsprojekt ausgewählt haben, laden Sie es herunter.
- Klicken Sie im Fenster Scene Navigator auf Download.

Es werden verschiedene Optionen zum Herunterladen des Bildes angezeigt. Sie wählen Landsat Collection 2 Level-1 Product Bundle aus, da es das am besten geeignete Format für die Bilddatenanalyse ist. Es enthält alle 11 Multispektralbänder von Landsat 8 und andere damit verknüpfte Dateien, mithilfe derer Sie das Aussehen des Bildes ändern können, um verschiedene Features am Boden hervorzuheben. In diesem Format werden die Bilddaten georeferenziert, daher werden sie, wenn sie zu einer GIS-Anwendung wie ArcGIS Pro hinzugefügt werden, automatisch an der richtigen Position auf der Karte angezeigt.
- Klicken Sie für Landsat Collection 2 Level-1 Product Bundle auf die Schaltfläche Download.

Hinweis:
Der Download kann je nach Computer und Internetverbindung einige Minuten dauern.
Sie haben nun mithilfe der GloVis-App die umfangreiche Landsat-Datenbank mit Satellitenbildern im Multispektralformat durchsucht. Darüber hinaus haben Sie ein Bild ermittelt und heruntergeladen, das nützliche Rohdaten für Ihr Planungsprojekt in Singapur enthalten könnte.
Hinweis:
In diesem Lernprogramm haben Sie sich die Landsat-Bilddaten von GloVis angesehen. Es gibt jedoch noch viele andere Satelliten, die Sie in GloVis und anderen Services erkunden und nutzen können. Sehen Sie sich auch andere Apps für Bilddaten von Satelliten wie LandsatLook und EarthExplorer an. Sie können auch den Copernicus Open Access Hub erkunden.
Als Nächstes öffnen Sie das Bild in ArcGIS Pro und ändern seine Bandkombination, um eine bessere Darstellung von Singapur zu erhalten.
Das Bild vorbereiten
Zuvor haben Sie ein von einem Landsat-Satelliten aufgenommenes Bild von Singapur heruntergeladen. Als Nächstes bereiten Sie das Bild zu Analysezwecken vor. Zunächst extrahieren Sie das Bild aus der heruntergeladenen ZIP-Datei. Anschließend fügen Sie das Bild zu einer Karte in ArcGIS Pro hinzu und symbolisieren es, indem Sie die Bandkombination zwecks besserer Darstellung der städtischen Features von Singapur verändern.
Das Bild entzippen
Sie haben schon an der Herunterladezeit erkennen können, dass unverarbeitete Landsat-Bilder sehr umfangreich sind. Die Dateigröße ist hauptsächlich der Tatsache geschuldet, dass Sie eine gezippte Datei mit mehr als zehn Bildern desselben Gebiets heruntergeladen haben, die jeweils ein anderes Spektralband darstellen. Diese einzelnen Spektralband-Dateien können zu einem multispektralen Bild zusammengefügt werden. Um den gesamten Inhalt anzuzeigen, müssen Sie die heruntergeladene Datei entzippen. Sie können für die Speicherung der Daten auch einen Ordner anlegen.
- Erstellen Sie einen Ordner namens Singapore Data in einem einprägsamen Verzeichnis auf Ihrem Computer, beispielsweise unter "Dokumente".
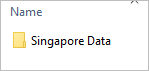
- Suchen Sie die heruntergeladene Datei auf Ihrem Computer.
Hinweis:
In den meisten Browsern werden heruntergeladene Dateien standardmäßig im Ordner "Downloads" gespeichert.

Die Datei ist mit ihrem Identifizierungscode auf der USGS-Webseite benannt, das ist eine lange Zeichenkette aus Buchstaben und Ziffern. Die Erweiterung der Datei lautet .tar, wobei es sich um einen komprimierten Dateityp handelt. Zur Anzeige der Bilder müssen Sie den Inhalt entzippen.
- Klicken Sie mit der rechten Maustaste auf die Datei, und extrahieren Sie sie in den Ordner Singapore Data.
Hinweis:
Das Entpacken von Dateien läuft je nach verwendetem Komprimierungsprogramm auf unterschiedliche Weise ab.
- Suchen Sie den extrahierten Ordner LC08_L1TP_125059_20180524_20200901_02_T1 in Singapore Data.

Tipp:
Es ist möglich, dass das Komprimierungsprogramm den Ordner LC08_L1TP_125059_20180524_20200901_02_T1 nicht erstellt hat und alle Bilddateien stattdessen direkt in den Ordner Singapore Data platziert hat.
- Öffnen Sie den Ordner LC08_L1TP_125059_20180524_20200901_02_T1, und untersuchen Sie dessen Inhalt.
Der Ordner enthält eine Reihe von TIFF-Bildern sowie einige andere Dateien.

Die meisten Bilder tragen den gleichen Namen wie die Originaldatei, der durch zwei Zeichen ergänzt wird, z. B. B1, B2 und B3. Das B steht für "Band"; jedes Bild stellt ein anderes Spektralband desselben Bildes dar. Die Landsat 8-Spektralbänder werden an anderer Stelle in dem Lernprogramm näher erörtert.
- Doppelklicken Sie auf die Bilddatei, deren Name mit B1 endet, um diese im Standard-Bildanzeigeprogramm Ihres Computers zu öffnen.

Das Bild ist überwiegend grau, mit ein paar sichtbaren Wolken. Features wie Landflächen und Ozeane sind verschwommen und nur schwer zu unterscheiden. Bilder mit einem einzelnen Spektralband sehen meist so aus, da sie nur einen kleinen Bereich der Wellenlänge des Lichts abdecken. Üblicherweise werden mehrere Spektralbänder in einem Multispektralbild so verknüpft, dass sie einer Darstellung nahekommen, wie sie auch das menschliche Auge sieht.
- Schließen Sie das Bild.
Das Bild in ArcGIS Pro öffnen
Um mehrere einzelne Bänder zu kombinieren und diese als ein Multispektralbild zu betrachten, erstellen Sie in ArcGIS Pro ein neues Projekt.
- Starten Sie ArcGIS Pro. Melden Sie sich mit Ihrem lizenzierten ArcGIS-Organisationskonto an, falls Sie dazu aufgefordert werden.
Hinweis:
Wenn Sie über keinen Zugriff auf ArcGIS Pro oder über kein ArcGIS-Organisationskonto verfügen, informieren Sie sich über die Optionen für den Zugriff auf die Software.
Wenn Sie ArcGIS Pro öffnen, haben Sie die Möglichkeit, ein neues Projekt zu erstellen oder ein vorhandenes Projekt zu öffnen. Wenn Sie bereits ein Projekt erstellt haben, wird eine Liste der zuletzt verwendeten Projekte angezeigt.
- Klicken Sie unter Neues Projekt auf Karte.

Mit der Kartenvorlage wird ein Projekt mit einer Standardgrundkarte erstellt.
- Ändern Sie im Fenster Neues Projekt erstellen den Namen des Projekts in Singapore Development.
Tipp:
Das Projekt wird standardmäßig im ArcGIS-Ordner gespeichert, der sich in Ihrem Ordner Dokumente befindet. Zum Speichern des Projekts an anderer Stelle navigieren Sie zu einem anderen Speicherort.
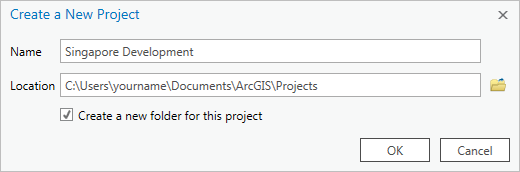
- Klicken Sie auf OK.
Das Projekt wird geöffnet.
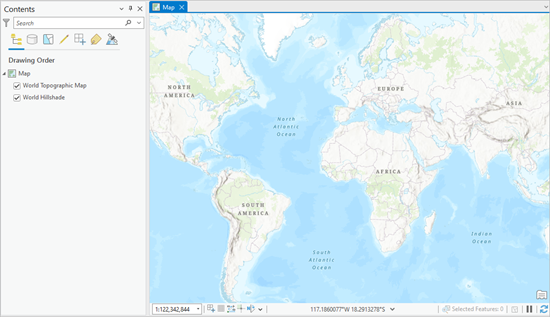
Zunächst wird nur die Standard-Grundkarte angezeigt.
- Klicken Sie auf dem Menüband auf die Registerkarte Ansicht. Klicken Sie in der Gruppe Fenster auf den Bereich "Katalog".

Der Bereich Katalog wird angezeigt. Er enthält alle diesem Projekt zugeordneten Ordner, Dateien und Daten. In diesem Bereich stellen Sie eine Ordnerverbindung zum soeben erstellten Ordner Singapore Data her.
- Klicken Sie im Bereich Katalog auf den Pfeil neben Ordner, um die Ordner einzublenden.

Der dem Projekt standardmäßig zugeordnete Ordner heißt Singapore Development. Dieser wurde beim Erstellen des Projekts angelegt und trägt den gleichen Namen wie das Projekt. Der Ordner enthält einige leere Geodatabases und Toolboxes, aber keine aktuellen Daten.
- Klicken Sie mit der rechten Maustaste auf Ordner, und wählen Sie Ordnerverbindung hinzufügen aus.

- Navigieren Sie im Fenster Ordnerverbindung hinzufügen zum Ordner Singapore Data, in den Sie Ihr Landsat-Bild entpackt haben, und wählen Sie ihn aus. Klicken Sie auf OK.
Der Ordner Singapore Data wird jetzt im Bereich Katalog unter Ordner aufgeführt.
- Blenden Sie die Ordner Singapore Data und LC08_L1TP_125059_20180524_20200901_02_T1 ein.

Tipp:
Um die Dateinamen vollständig anzuzeigen, ziehen Sie ggf. die Seite des Fensters Katalog, um es so zu vergrößern, dass die vollständigen Dateinamen sichtbar sind.
Der Ordner enthält 11 verschiedene Spektralbänder (B1, B2, B3, usw.) sowie mehrere andere Dateien. Die Metadaten-Datei des Produkts (die auf MTL.txt endet) enthält Informationen zum Kombinieren der Spektralbänder zu einem einzigen Multispektralbild und zum Konfigurieren für ein optimales Rendering.
- Klicken Sie mit der rechten Maustaste auf LC08_L1TP_125059_20180524_20200901_02_T1_MTL.txt, und klicken Sie dann auf Zu aktueller Karte hinzufügen.

Hinweis:
Wenn ein Fenster angezeigt wird, in dem Sie aufgefordert werden, Pyramiden zu erstellen oder Statistiken für das Bild zu berechnen, klicken Sie auf Ja.
Das Bild wird der Karte hinzugefügt.

Das Bild wird farbig angezeigt, da mehrere seiner Spektralbänder kombiniert werden. Der Layer wird auch im Bereich Inhalt aufgeführt.
- Untersuchen Sie im Bereich Inhalt die Rendering-Informationen, die unter dem Layer Multispectral_LC08_L1TP_125059_20180524_20200901_02_T1_MTL angegeben sind.

Die Bänder Rot, Grün und Blau (oder die Bänder mit den Nummern 4, 3 und 2) werden derzeit über die Bildanzeigekanäle Rot, Grün und Blau angezeigt. Dies ist die Bandkombination "Natürliche Farbe". Die Bänder "Rot", "Grün" und "Blau" bilden zusammen das für das menschliche Auge sichtbare Spektrum des Lichts. Bei Kombination dieser drei Bänder wird die Landschaft nahezu so dargestellt, wie sie für einen Menschen sichtbar wäre.
Im nächsten Abschnitt wählen Sie eine andere Bandkombination aus.
Bandkombination ändern
Die Bandkombination Natural Color kann zwar für manche Anwendungen nützlich sein, aber Analysten wählen oft basierend auf den jeweiligen Features, die sie hervorheben möchten, andere Bandkombinationen aus. Nun erfahren Sie, wie Sie die Bandkombination ändern können.
- Stellen Sie sicher, dass der Layer Multispectral_LC08_L1TP_125059_20180524_20200901_02_T1_MTL im Bereich Inhalt ausgewählt ist.

- Klicken Sie im Menüband auf der Registerkarte Raster-Layer in der Gruppe Rendering auf die Schaltfläche Symbolisierung.

Der Bereich Symbolisierung wird angezeigt.
- Überprüfen Sie im Bereich Symbolisierung den Inhalt des Abschnitts Primäre Symbolisierung, in dem die Bänder aufgeführt werden, die für die Anzeige des Bildes verwendet werden.

Es können jeweils nur drei Bänder über die Bildanzeigekanäle Rot, Grün und Blau angezeigt werden. Wie Sie im Bereich Inhalt gesehen haben, sind derzeit die Bänder Rot, Grün und Blau ausgewählt, die die Bandkombination "Natürliche Farbe" bilden. Für Stadtentwicklungszwecke ist eine Bandkombination, die stadttypische Features betont und diese von bewachsenen Flächen abhebt, gegebenenfalls besser geeignet. In der folgenden Tabelle sind die einzelnen Bänder und die von ihnen am besten dargestellten Objekte beschrieben:
Zahl Name Mit diesem Band am besten sichtbar 1
Schwebstoffhaltige Luft an der Küste
Flaches Wasser, feine Staubpartikel
2
Blau
Tiefes Wasser, Atmosphäre
3
Grün
Vegetation
4
Rot
Künstliche Gegenstände, Erde, Vegetation
5
Nahinfrarot
Uferlinien, Vegetation
6
Kurzwelleninfrarot 1
Wolkendurchdringung, Boden- und Vegetationsfeuchte
7
Kurzwelleninfrarot 2
Verbesserte Wolkendurchdringung, Boden- und Vegetationsfeuchte
8
Panchromatisch
Schwarzweiß-Bilder, höhere Detailgenauigkeit
9
Zirruswolke
Zirruswolken
10
Thermisch 1
Wärmekartenerstellung, geschätzte Bodenfeuchte
11
Wärmeinfrarot 2
Verbesserte Wärmekartenerstellung, geschätzte Bodenfeuchte
Das Band Rot dient der Hervorhebung künstlich geschaffener Objekte in der städtischen Umgebung Singapurs, während das Band Nahinfrarot die Küstenlinien und die Vegetation betont. Darüber hinaus kann das Band Kurzwelleninfrarot 1 verwendet werden, um die Vegetation hervorzuheben und Wolken im Bild transparenter darzustellen.
Über die Kanäle Rot, Grün und Blau können Sie die drei angezeigten Bänder ändern.
- Legen Sie im Bereich Symbolisierung die folgenden Parameter fest:
- Wählen Sie für Rot die Option Kurzwelleninfrarot 1 aus.
- Wählen Sie für Grün die Option Nahinfrarot aus.
- Wählen Sie für Blau die Option Rot aus.

Das Bild auf der Karte ändert sich automatisch.

Die Küstenlinien sind stärker hervorgehoben, die Vegetation ist hellgrün dargestellt, städtische Gebiete sind als hellbraune Cluster zu erkennen und Gewässer sind schwarz oder dunkelblau dargestellt.
Im Bereich Inhalt wurde die Bandkombination ebenfalls aktualisiert.

Als schnellere Alternative können Sie diese und weitere gebräuchliche Bandkombinationen auf der Registerkarte Raster-Layer festlegen.
- Klicken Sie auf dem Menüband auf der Registerkarte Raster-Layer in der Gruppe Rendering auf Bandkombination, und stellen Sie sicher, dass Vegetationsanalyse ausgewählt ist.

Das ist der Name der neuen Bandkombination, die Sie erstellt haben. Wie der Name sagt, ist diese Bandkombination gut geeignet, um Vegetation hervorzuheben. Es sind jedoch auch noch andere Elemente deutlich zu erkennen, wie z. B. die bebaute städtische Umgebung und Gewässer. Folglich ist diese Rendering-Option sehr vielseitig. Andere Bandkombinationen wie Natürliche Farbe sind in dieser Liste ebenfalls verfügbar.
- Probieren Sie über die Dropdown-Liste Bandkombination verschiedene Bandkombinationen aus, und überprüfen Sie im Bereich Inhalt, welchen Bändern sie entsprechen. Beenden Sie Ihre Erkundung mit der Auswahl von Vegetationsanalyse.
- Schließen Sie den Bereich Symbolisierung.
- Vergrößern Sie die Ansicht von Singapur mit dem Mausrad.

Dieses Bild gibt einen guten Überblick über die ganze Insel, wobei Unterschiede zwischen bebauten und bewachsenen Flächen leicht auszumachen sind.
- Klicken Sie auf der Symbolleiste für den Schnellzugriff auf die Schaltfläche Speichern, um das Projekt zu speichern.

Sie können das Bild nun visuell untersuchen, es als Hintergrund für die Darstellung anderer Daten verwenden oder in weiteren Bildanalyse-Workflows einsetzen. Stadtentwicklungsprojekte benötigen für die Zukunftsplanung einer Stadt zwar weit mehr als nur ein Bild, aber dieses Bild ist ein guter Ausgangspunkt.
Hinweis:
Weitere Informationen zur Bilddatenanalyse finden Sie im Learn ArcGIS-Lernprogramm Hagelschäden in Maisfeldern mit Satellitenbildern beurteilen und anderen Lernprogrammen im Abschnitt Extrahieren von Informationen aus Bilddaten des Lehrplans Einführung in Bilddaten und die Fernerkundung.
In diesem Lernprogramm haben Sie für ein geplantes Stadtentwicklungsprojekt die umfangreiche, 40 Jahre umfassende Datenbank mit Bilddaten von Landsat-Satelliten nach einem Bild durchsucht, das die Insel Singapur zeigt. Sie haben ein passendes Bild gefunden, heruntergeladen und in ArcGIS Pro geöffnet. Außerdem haben Sie die Bandkombination geändert, um die Stadt besser darzustellen.
Hinweis:
Anstatt Bilddaten auf den lokalen Computer herunterzuladen, wie Sie es in diesem Lernprogramm getan haben, können Sie auch einen Image-Service verwenden. Mit dieser Methode können Sie Bilddaten, die in der Cloud gehostet werden, anzeigen und häufig auch analysieren, um Zeit und Festplattenspeicher auf Ihrem Computer zu sparen. Erkunden Sie Beispiele für von Esri gehostete Image-Services aus dem Bilddatenkatalog ArcGIS Living Atlas of the World.
Weitere Informationen zur Verwendung eines cloudbasierten Image-Service für den Zugriff auf Bilddaten finden Sie im Learn ArcGIS-Lernprogramm Dynamische Bilddaten eines Vulkanausbruchs erkunden.
Weitere Lernprogramme finden Sie in der Lernprogrammgalerie.
