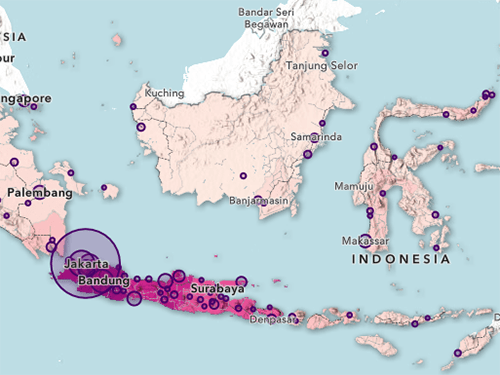Ein benutzerdefiniertes Symbol entwerfen und bereitstellen
Der Layer USA Current Wildfires verwendet ein rundes Symbol mit einer einfachen Flamme darin. Zu Beginn dieses Lernprogramms werden Sie etwas über die Überlegungen erfahren, die dem Entwurf dieses Symbols zugrunde lagen.
Überlegungen zu Entwurfsanforderungen für Symbole
Ein Kartensymbol soll Informationen schnell, leicht verständlich und intuitiv vermitteln. Beim Entwurf eines solchen Symbols müssen Sie dessen Entwurfsanforderungen berücksichtigen. Sie sollten sich bestimmte Fragen stellen, wie beispielsweise: Welchem Zweck dienen diese Daten? und Welche Zielgruppe wird angesprochen?
Das Symbol, das Sie in diesem Lernprogramm verwenden werden, wurde bereits mit Grafiksoftware erstellt.

Bevor Sie dieses Symbol bei der Kartenerstellung verwenden, sollten Sie sich ein Video ansehen, um etwas über die Überlegungen zur Funktionalität zu erfahren, die dem Entwurf dieses Symbols zugrunde gelegen haben. Dieses Beispiel zu Zweck und Anforderungen eines Symbols wird ihnen beim Entwurf und bei der Verwendung effektiverer Symbole für Ihre eigenen Karten helfen.
Je sorgfältiger Sie Ihre Überlegungen hinsichtlich Farbe, Klarheit und Informationsvermittlung Ihrer Kartensymbole anstellen, desto besser können diese Symbole durch verschiedenste Benutzer erkannt und verstanden werden.
Mit selbst erstellten eigenen Symbolen in ArcGIS Online können Sie Ihre Karten speziell nach Ihren Anforderungen gestalten. Sie haben sich mit verschiedenen Überlegungen beim Entwerfen eines benutzerdefinierten Symbols vertraut gemacht und einige Methoden zu deren Berücksichtigung kennengelernt. Als Nächstes werden Sie das benutzerdefinierte Flammensymbol herunterladen und auf das Dataset USA Current Wildfires anwenden.
Live-Feed-Daten von Waldbränden nach Typ und nach Maßstab auf einer Karte darstellen
Sie sollten nicht jedes Brandereignis auf der Karte mit demselben Symbol darstellen. Um dem Kartenleser mehr Informationen zu geben, sollten Sie verschiedene Variationen des Symbols hinsichtlich Farbe und Größe verwenden. Mit ihnen sollten Sie den Ort und die Art des Brandes darstellen und zeigen, welche Brände neu sind und wie groß die bereits bekannten Brände sind.

Sie sollten auch die Größe der einzelnen Symbole beim Vergrößern und Verkleinern der Karte steuern, damit sie in der für den jeweiligen Maßstab geeigneten Größe dargestellt werden.
Das Waldbrand-Symbol herunterladen und eine Kopie der Waldbrandkarte speichern
Sie laden eine Kopie des Waldbrand-Symbols für die spätere Verwendung herunter und speichern dann eine Version der für dieses Lernprogramm vorbereiteten Karte USA Current Wildfires, die Sie bearbeiten können.
- Laden Sie das Waldbrand-Symbol herunter.
Dies ist das Symbol für Waldbrände in den USA, die sich in den vergangenen 24 Stunden ereignet haben.

- Öffnen Sie die Webkarte USA Current Wildfires.
Die Webkarte USA Current Wildfires wird in Map Viewer angezeigt. Die Karte zeigt rote Marker, von denen sich die meisten im Westen der Vereinigten Staaten befinden.

Als Nächstes speichern Sie eine eigene Kopie dieser Karte.
- Melden Sie sich bei Ihrem ArcGIS-Organisationskonto an.
Hinweis:
Wenn Sie über kein Organisationskonto verfügen, informieren Sie sich über die Optionen für den Zugriff auf die Software.
- Klicken Sie auf der (dunklen) Werkzeugleiste Inhalt auf die Schaltfläche Speichern und öffnen, und wählen Sie Speichern unter aus.

- Geben Sie im Fenster Karte speichern als Titel den Text USA Current Wildfires ein, und fügen Sie Ihren Namen oder Ihre Initialen hinzu. Übernehmen Sie für Tags und Zusammenfassung den jeweils vorhandenen Text.

- Klicken Sie auf Speichern.
Nach Typ des Waldbrands klassifizieren
Im Layer USA Current Wildfires sind die Felder, die Sie zum Generieren der gewünschten Symbolklassen benötigen, nicht enthalten. Zum Definieren der Symbolkategorien, die Sie benötigen, können Sie ArcGIS Arcade verwenden. Mit Arcade können Sie benutzerdefinierte Kategorien während der Bearbeitung erstellen, ohne Felder hinzuzufügen.
Erstellen Sie einen Arcade-Ausdruck, der drei Felder der Attributtabelle verwendet, um acht benutzerdefinierte Symbolklassen basierend auf Typ, Alter und Größe der Brände zu definieren.
- Klicken Sie in der Werkzeugleiste Inhalt auf Layer.

Die Karte enthält drei thematische Layer, von denen jedoch nur der Layer Sept 1, 2021 sichtbar ist. Dieser Layer ist eine archivierte Version des Live-Feed-Layers. Er wurde am 1. September 2021 während einer furchtbaren Saison vieler Waldbrände im Westen erfasst und enthält alle Daten, die zum Erstellen einer vollständigen Symbolisierung benötigt werden.

Mit dem Live-Daten-Layer werden Sie später arbeiten. Zum Erstellen der Symbolklassen sollten Sie jedoch den archivierten Layer verwenden.
Der archivierte Layer zeigt alle Waldbrandherde als rote Punkte an. Sie sollten eine Symbolisierung zuweisen, mit der mehr Informationen als nur der Ort vermittelt werden können.
- Klicken Sie im Bereich Layer auf den Layer Sept 1, 2021, um diesen auszuwählen.
Hinweis:
Der ausgewählte Layer wird mit einem blauen vertikalen Balken links neben seinem Namen angezeigt.
- Klicken Sie auf der (hellen) Werkzeugleiste Einstellungen auf Styles.

- Klicken Sie im Bereich Styles unter Attribute auswählen auf Ausdruck.

Der Editor für Arcade-Ausdrücke wird angezeigt. Im Fenster "Ausdruck" können Sie den Ausdruck erstellen.
- Löschen Sie im Fenster Ausdruck die ersten drei Zeilen, da diese nicht benötigt werden. Geben Sie den Text var Acres = ein bzw. kopieren Sie ihn, und fügen Sie ihn ein. Fügen Sie am Ende des Ausdrucks ein Leerzeichen hinzu.

Der Ausdruck var steht für Variable. Variablen sind vereinfachte Namen für Objekte, mit denen sie später einfacher referenziert werden können.
Als Nächstes müssen Sie den Variablenwert angeben.
- Klicken Sie auf das Erweiterungssymbol, um die seitlichen Registerkarten anzuzeigen.

Auf den Registerkarten Profilvariablen und Funktionen finden Sie die Elemente, die Sie im Ausdruck verwenden. Auf der Registerkarte Hilfe wird die Hilfe-Webseite von Arcade geöffnet.
- Klicken Sie auf Profilvariablen. Klicken Sie im Bereich Profilvariablen auf den Pfeil neben $feature.

- Suchen Sie unter Werte den Eintrag $feature.DailyAcres, und klicken Sie darauf.

Die Zeichenfolge wird im Fenster "Ausdruck" hinzugefügt, womit die erste Codezeile vollständig ist.

Bei jedem zukünftigen Verweis auf die Variable Acres wird der Attributwert Daily Acres für jedes Feature im Layer aufgerufen (in diesem Fall für jedes Brandereignis).
Definieren Sie zwei weitere Variablen für die Darstellung von zwei weiteren Feldern.
- Drücken Sie im Fenster "Ausdruck" die Eingabetaste, um zur nächsten Zeile des Ausdrucks zu wechseln. Kopieren Sie die folgenden zwei Codezeilen, und fügen Sie sie ein:
var Age = $feature.FireDiscoveryAge var Type = $feature.IncidentTypeCategoryJetzt sind drei Variablen definiert. Acres enthält die bei dem gemeldeten Feuer verbrannte Fläche (in Morgen). Age enthält die Anzahl der Tage seit der ersten Meldung des Brandes, und Type definiert jedes Brandereignis entweder als Waldbrand, als kontrolliertes Abbrennen oder als Ereigniskomplex.
Testen Sie, ob die Variablen funktionieren.
- Geben Sie im Fenster Ausdruck auf einer neuen Zeile den Text return Type ein.
- Klicken Sie auf Ausführen.

Das Fenster Ausgabe wird angezeigt. Das Ergebnis lautet RX.

Dies ist der Wert des Feldes Incident Type Category für das erste Brandereignis im Dataset. RX ist der Code für ein vorgeschriebenes Feuer.
Vorgeschriebene Feuer (Prescribed Fires) sind kontrollierte Verbrennungen, die häufig geplant werden, um extremere Waldbrände zu verhindern. Sie möchten alle vorgeschriebenen Feuer in einer eigenen Symbolklasse anzeigen, da sie sich sehr vom Rest des Datasets unterscheiden. Sie sollten auch sicherstellen, dass diese Symbolklasse statt RX einen aussagekräftigeren Namen besitzt, damit die Kartenlegende verständlicher wird.
- Löschen Sie im Fenster "Ausdruck" den Text return Type. Kopieren Sie den folgenden Code, und fügen Sie ihn ein:
if (Type == 'RX') { return "Prescribed Fire" }Diese if-Anweisung gibt die Zeichenfolge Prescribed Fire zurück, wenn das Feld Incident Type Category den Wert RX enthält.
- Klicken Sie auf Ausführen.
Das Ergebnis lautet Prescribed Fire.

- Kopieren Sie den folgenden Code, und fügen Sie ihn in die nächste Zeile ein:
if (Type == 'CX') { return "Incident Complex" } if (Age == 0) { return "New (Past 24-hour)" }Dieser Code erstellt zwei weitere Symbolkategorien. Die erste Kategorie umfasst Ereigniskomplexe, bei denen es sich um mindestens zwei Brände in einem Gebiet handelt, die einem Vorfallmanagementteam zugewiesen wurden. Die zweite Kategorie umfasst Brände, die in den letzten 24 Stunden gemeldet wurden. Für neue Brandereignisse gibt es keinen Type-Code. Der Ausdruck durchsucht stattdessen die Variable Age (das Feld Fire Discovery Age) nach neuen Datensätzen.
Die bisher definierten drei Kategorien umfassen besondere Brandereignisse. Als Nächstes sollten Sie die restlichen Brände anderen Symbolklassen unterschiedlicher Größe zuordnen.
- Kopieren Sie den folgenden Code, und fügen Sie ihn im Fenster "Ausdruck" in der nächsten Zeile ein:
When ( Acres < 1000, "0-999", )Alle Ereignisse, die nicht durch eine der If-Anweisungen erfasst wurden, werden an diese When-Anweisung übergeben.
Diese Anweisung bedeutet: Wenn (When) der Wert von Acres kleiner als 1000 ist, wird die Zeichenfolge 0-999 zurückgegeben. Für größere Brände sollten Sie weitere Symbolklassen hinzufügen.
- Platzieren Sie den Mauszeiger auf der leeren Zeile (Zeile 15), und fügen Sie den folgenden Code ein:
Acres < 10000, "1,000-9,999", Acres < 50000, "10,000-49,999", Acres < 300000,"50,000-299,999",
Jetzt sind vier Symbolklassen mit unterschiedlichen Flächenbereichen in Acres (Morgen) vorhanden. Sie sollten noch eine weitere Klasse hinzufügen, in die alle Ereignisse aufgenommen werden, die nicht zu einer der anderen Kategorien gehören.
- Platzieren Sie den Mauszeiger vor der schließenden Klammer, und fügen Sie den Text "300,000 or more" (mit den Anführungszeichen) ein. Drücken Sie die Eingabetaste.

Der vollständige Ausdruck sollte wie folgt aussehen:
var Acres = $feature.DailyAcres var Age = $feature.FireDiscoveryAge var Type = $feature.IncidentTypeCategory if (Type == 'RX') { return "Prescribed Fire" } if (Type == 'CX') { return "Incident Complex" } if (Age == 0) { return "New (Past 24-hour)" } When ( Acres < 1000, "0-999", Acres < 10000, "1,000-9,999", Acres < 50000, "10,000-49,999", Acres < 300000,"50,000-299,999", "300,000 or more" )Da die If-Anweisungen vor der When-Anweisung stehen, kann der Ausdruck effizienter ausgeführt werden. Die Reihenfolge in Ihrem Ausdruck ist entscheidend: Da die If-Anweisungen zuerst die Brände herausfiltern, die nicht nach Größe sortiert werden müssen, muss die When-Anweisung nicht mehr alle, sondern nur noch einige der Brände verarbeiten. Dieser Ausdruck folgt der Empfehlung, die allgemeinere Sortierung (in diesem Fall nach Typ des Brandes) vor der spezielleren Sortierung (in diesem Fall nach Größe des Brandes) durchzuführen, und ermöglicht damit schnellere Reaktionen Ihres Layers auf einer Karte.
- Klicken Sie auf Ausführen.
Die Ausgabe lautet Prescribed Fire.
Der erste Datensatz in der Attributtabelle ist ein vorgeschriebenes Feuer und wurde durch die erste If-Anweisung im Ausdruck erfasst.
- Löschen Sie oben im Editor für Arcade-Ausdrücke den vorhandenen Text.
- Geben Sie USA Wildfire Incidents (Acres) ein, und drücken Sie die Tabulatortaste.

- Klicken Sie auf Fertig.
Die Karte wird aktualisiert und zeigt nun eine Symbolklasse an, die Sie im Arcade-Ausdruck definiert haben. Sie passen die Symbolisierung weiter an, um verschiedene Farben für die Symbole der einzelnen Symbolklassen anzuzeigen.

Das benutzerdefinierte Symbol anwenden
Auf der Karte wird eine Legenden-Kachel mit der erstellten Symbolklasse angezeigt. Als Nächstes sollten Sie die Symbolklassen umordnen und ein benutzerdefiniertes Symbol auf eine der Kategorien anwenden.
- Klicken Sie im Bereich Styles unter Style auswählen für die Kachel Typen (eindeutige Symbole) auf Style-Optionen.

- Klicken Sie im Bereich Style-Optionen neben 300,000 or more auf die Schaltfläche zum Umordnen, und ziehen Sie sie, um den Layer an den Anfang der Liste zu verschieben.

- Ordnen Sie die Symbolklassen um, bis sie in der folgenden Reihenfolge angeordnet sind:
- 300.000 oder mehr
- 50.000-299.999
- 10.000-49.999
- 1.000-9.999
- 0-999
- New (Past 24-hour)
- Incident Complex
- Prescribed Fire
Die Symbolklassen werden neu angeordnet.

Als Nächstes können Sie ein benutzerdefiniertes Flammensymbol auf eine der Symbolklassen anwenden.
- Klicken Sie auf das Symbol neben New (Past 24-hour).

- Klicken Sie im Fenster Symbol-Style für Aktuelles Symbol auf Basispunkt.

- Klicken Sie bei Kategorie unter Hinzugefügte Styles auf Hochgeladene Symbole.

- Klicken Sie auf Durchsuchen, und wählen Sie das Bild aus, das Sie zuvor in diesem Lernprogramm heruntergeladen haben.
- Klicken Sie auf Fertig.

Im Fenster Symbol-Style werden das gelbe und das rote Flammensymbol angezeigt.
- Geben Sie unter Größe als Größe 19.5 Pixel ein.
Neue Brände werden jetzt mit einem benutzerdefinierten Symbol angezeigt.

Als Nächstes können Sie weitere benutzerdefinierte Symbole für die anderen sieben Symbolklassen anwenden. An dieser Stelle überspringen Sie dies und arbeiten mit dem Live-Dataset, in dem die Symbolklassen bereits definiert wurden.
- Klicken Sie im Bereich Style-Optionen zweimal auf Fertig.
- Klicken Sie im Bereich Inhalt für den Layer Sept 1, 2021 auf die Schaltfläche Sichtbarkeit, um sie auszublenden.
- Klicken Sie für den Layer USA Current Wildfires – Current Incidents auf die Schaltfläche Sichtbarkeit, um sie einzublenden.

Hinweis:
Der Layer USA Current Wildfires – Current Incidents ändert sich häufig. Daher stimmt die Karte, die Sie sehen, nicht mit den Abbildungen im Lernprogramm überein.
- Klicken Sie auf der Werkzeugleiste Inhalt auf Legende.

Die acht Symbolklassen werden mit jeweils einem anderen Symbol angezeigt. Für die ersten fünf Klassen wird dieselbe Bilddatei in unterschiedlichen Größen verwendet.
- Klicken Sie auf der Werkzeugleiste Inhalt auf Speichern und öffnen und anschließend auf Speichern.
Die Symbolgröße nach Kartenmaßstab steuern
Beim Entwerfen einer gedruckten Karte müssen Sie sich lediglich einmal mit der Größe eines Symbols beschäftigen. Interaktive Karten können jedoch beliebig oft vergrößert und verkleinert werden. Da sich dabei jedesmal der Kartenmaßstab ändert, ist ein Symbol, das bei dem einen Maßstab gut aussieht, bei einem anderen Maßstab jedoch möglicherweise zu groß oder zu klein.
Als Nächstes sollten Sie einen zweiten Arcade-Ausdruck erstellen, mit dem die Größe der Waldbrand-Symbole leicht verändert wird, wenn die Kartenansicht vergrößert und verkleinert wird. Diese Veränderungen erfolgen zwar immer nur in kleinen Schritten, stellen aber sicher, dass die Symbole immer in einer für den Maßstab geeigneten Größe angezeigt werden.
- Stellen Sie sicher, dass im Bereich Layer der Layer USA Current Wildfires – Current Incidents ausgewählt ist. Klicken Sie auf der Werkzeugleiste Einstellungen auf die Schaltfläche Styles.
Unter Attribute auswählen wird das ausgewählte Attribut unter der Bezeichnung USA Wildfire Incidents (Acres) aufgeführt. Dies ist der Ausdruck, den Sie in den vorherigen Schritten erstellt haben.
- Klicken Sie unter Attribute auswählen auf Ausdruck.

Beginnen Sie mit dem Erstellen der Variablen.
- Löschen Sie im Fenster Ausdruck den vorhandenen Text. Kopieren Sie den folgenden Code, und fügen Sie ihn ein:
var Acres = $feature.DailyAcres var Age = $feature.FireDiscoveryAge var Type = $feature.IncidentTypeCategoryDies sind dieselben Variablen wie im vorherigen Ausdruck. Sie greifen auf Felder in der Attributtabelle zu. Als Nächstes fügen Sie eine vierte Variable hinzu, die statt der Attributtabelle die Karte abfragt.
- Geben Sie in der nächsten Zeile den Text var vs = ein, und fügen Sie am Ende ein Leerzeichen hinzu.
- Klicken Sie auf der Registerkarte Profilvariablen auf den Pfeil für $view und dann auf $view.scale.
Die Variable vs gibt den aktuellen Kartenmaßstab zum Zeitpunkt der Auswertung des Ausdrucks zurück.

Diesen Wert können Sie verwenden, um unterschiedliche Symbolgrößen für unterschiedliche Kartenmaßstäbe zu definieren.
- Drücken Sie die Eingabetaste. Geben Sie return vs ein. Klicken Sie auf Ausführen.
Das Ergebnis ist eine große Zahl.

Diese Zahl stellt den aktuellen Maßstab der Karte dar. Sie kann je nach dem Maßstab Ihrer Karte, bevor Sie den Editor für Arcade-Ausdrücke haben, variieren. Im obigen Beispiel beträgt der aktuelle Maßstab der Karte etwa 1:18.500.000.
- Löschen Sie den Text return vs. Drücken Sie die Eingabetaste, um eine Zeile zu überspringen.
- Kopieren Sie den folgenden Code, und fügen Sie ihn ein:
var ValueSize = When ( Type == 'RX', 17, )Im Unterschied zu den anderen Variablen referenziert die Variable ValueSize keinen Einzelwert in der Attributtabelle oder der Karte. Diese Variable enthält stattdessen einen Ausdruck. Dieser Ausdruck bedeutet: Wenn (When) der Wert von Type gleich RX ist, dann soll das Symbol eine Größe von 17 Punkten haben. Sie sollten diesem Ausdruck einen Kommentar hinzufügen, damit er leichter verständlich ist.
- Platzieren Sie den Mauszeiger nach dem Ausdruck Type == 'RX', 17,. Geben Sie ein Leerzeichen gefolgt von dem Text //Prescribed Fire ein.

In Arcade ist jeder Text, der mit // beginnt, ein Kommentar. Kommentare haben keinerlei Auswirkungen auf den Code.
Fügen Sie im ValueSize-Ausdruck weitere sieben Zeilen zum Definieren der Größe für die anderen Symbolklassen hinzu.
- Platzieren Sie den Mauszeiger auf der leeren Zeile (Zeile 8), und fügen Sie den folgenden Code ein:
Type == 'CX', 18, //Incident Complex Age == 0, 19.5, //Past 24-hour Acres < 1000, 18, //0-999 Acres < 10000, 25, //1,000-9,999 Acres < 50000, 33, //10,000-49,999 Acres < 300000, 41, //50,000-299,999Dies sind die Symbolklassen, die Sie zuvor definiert haben. In diesem Fall weisen Sie jedoch jeder Klasse keinen Namen, sondern eine Größe zu. Größere Brände werden mit größeren Symbolen angezeigt. Um neue Brände hervorzuheben, werden sie mit 19,5 Pixeln etwas größer dargestellt. Allerdings sind die Symbole für neue Brände wegen ihrer gelben Farbe auf einem hellen Hintergrund etwas schwieriger zu erkennen.
Als Nächstes testen Sie den ValueSize-Ausdruck.
- Platzieren Sie den Mauszeiger hinter der schließenden Klammer, und drücken Sie zweimal die Eingabetaste, um eine Zeile zu überspringen.
- Geben Sie return ValueSize ein, und klicken Sie auf Ausführen.
Im Fenster Ausgabe wird ein Fehler angezeigt.

In When-Anweisungen ist ein Standardwert erforderlich, um die Daten zu erfassen, die nicht in den von Ihnen definierten Klassen liegen.
Sie sollten am Ende Ihres Ausdrucks einen Wert hinzufügen, um den Bränden, die größer als 300.000 Acres sind, eine Symbolgröße zuzuweisen.
- Platzieren Sie den Mauszeiger vor der schließenden Klammer, und geben Sie 47 ein. Platzieren Sie den Mauszeiger nach der schließenden Klammer, und geben Sie //300,000 or more ein.
- Klicken Sie erneut auf Ausführen.
Dieses Mal wird eine Zahl zurückgegeben. Ihr Wert kann variieren, da Sie mit einem Live-Dataset arbeiten, das täglich aktualisiert wird. Diese Zahl sollte aber 17, 18, 19,5, 25, 33, 41 oder 47 betragen.

Im obigen Beispiel wurde die Zahl 47 zurückgegeben, was bedeutet, dass das Test-Feature ein Waldbrand ist, bei dem mehr als 300.000 Acres (Morgen) verbrannt sind.
Bisher leistet Ihr Ausdruck dasselbe wie die aktuelle Symbolisierung: Er weist jeder Symbolklasse eine andere Größe zu. Damit stellt der Code bis zu diesem Punkt die Basisgrößen für die einzelnen Symbolklassen bereit. Als Nächstes verwenden Sie Arcade, um diese Größen basierend auf dem Maßstab der Karte zu variieren.
- Löschen Sie den Text return ValueSize, und drücken Sie die Eingabetaste. Kopieren Sie den folgenden Code, und fügen Sie ihn ein:
When( vs > 9000000, ValueSize, vs > 4000000, 1 + ValueSize, )
Diese Anweisung hat die folgende Bedeutung:
- Wenn der Kartenmaßstab größer als 1:9.000.000 ist, dann wird der durch den ValueSize-Ausdruck definierte Wert zurückgegeben.
- Wenn der Kartenmaßstab größer als 1:4.000.000 ist, dann wird der durch den ValueSize-Ausdruck definierte Wert plus 1 zurückgegeben.
Auf Ihrer Karte hat dieser Ausdruck die folgende Wirkung:
- Wenn die Karte ganz verkleinert wird, dann werden die Basissymbolgrößen verwendet.
- Wenn die Karte ein wenig vergrößert wird, dann werden alle Symbole um einen Punkt vergrößert.
- Platzieren Sie den Mauszeiger auf der leeren Zeile (Zeile 20), und fügen Sie den folgenden Text ein:
vs > 2000000, 2 + ValueSize, vs > 1000000, 3 + ValueSize, vs > 500000, 4 + ValueSize, 5 + ValueSize
Diese When-Anweisung addiert bei zunehmendem Maßstab immer größere Zahlen zu den Basissymbolgrößen. Wenn Sie die Karte auf die gesamten Vereinigten Staaten verkleinert haben, dann hat das Symbol für vorgeschriebene Feuer eine Größe von 17 Punkten. Wenn Sie die Karte auf eine Stadt vergrößern, dann nimmt die Größe auf 22 Punkte (17 + 5) zu, sodass es weiterhin besser zu sehen ist.
Hinweis:
Ein kleinerer Maßstab von Karten bedeutet, dass die Erde kleiner erscheint. Ein Maßstab von 1:9.000.000 ist kleiner als 1:500.000.
Der fertige Ausdruck sollte wie folgt aussehen:
var Acres = $feature.DailyAcres var Age = $feature.FireDiscoveryAge var Type = $feature.IncidentTypeCategory var vs = $view.scale var ValueSize = When ( Type == 'RX', 17, //Prescribed Fire Type == 'CX', 18, //Incident Complex Age == 0, 19.5, //Past 24-hour Acres < 1000, 18, //0-999 Acres < 10000, 25, //1,000-9,999 Acres < 50000, 33, //10,000-49,999 Acres < 300000, 41, //50,000-299,999 47 //300,000 or more ) When( vs > 9000000, ValueSize, vs > 4000000, 1 + ValueSize, vs > 2000000, 2 + ValueSize, vs > 1000000, 3 + ValueSize, vs > 500000, 4 + ValueSize, 5 + ValueSize )Während das kleinste Symbol eine Größe von 17 hat, hat das größte Symbol eine Größe von 52 (47 + 5). Diese Angaben werden Sie später zum Einrichten der Symbolisierung benötigen.
- Klicken Sie auf Ausführen.
Die Ausgabe sollte eine Zahl zwischen 17 und 52 sein.
- Geben Sie dem Ausdruck den Namen Symbol Size. Drücken Sie die Tabulatortaste.
- Klicken Sie auf Fertig.
Im Bereich Styles werden unter Attribute auswählen zwei Ausdrücke aufgelistet: USA Wildfire Incidents (Acres) und Symbol Size. Diese beiden Werte werden durch die Symbolisierung dargestellt.

Style der Symbole nach Typen und Größe festlegen
Im Bereich Styles ist der Style Typen und Größe verfügbar. Diese Option wird dann angezeigt, wenn ein Feld (oder ein Ausdruck), das Textwerte zurückgibt, und ein anderes Feld, das Zahlenwerte zurückgibt, vorhanden sind.
- Klicken Sie im Bereich Styles für den Style Typen und Größe auf Style-Optionen.
Dieser Bereich enthält zwei Kacheln. Sie müssen die Eigenschaften der Symbolisierung auf jeden Ausdruck separat anwenden.
- Klicken Sie für den Style Typen (eindeutige Symbole) auf Style-Optionen.

Alle Symbole, die zuvor basierend auf dem Ausdruck USA Wildfire Incidents (Acres) angewendet wurden, sind noch vorhanden. Hier müssen keine Änderungen vorgenommen werden.

- Klicken Sie auf Abbrechen.
- Klicken Sie auf der Kachel Anzahl und Mengen (Größe) auf Style-Optionen.
Bei diesem Style werden die Werte vom Ausdruck Symbol Size in tatsächliche Symbolgrößen konvertiert. Sie sollten den Style so konfigurieren, dass ein zurückgegebener Wert von 17 (der kleinstmögliche Wert) mit einem 17 Pixel großen Symbol und ein zurückgegebener Wert von 52 (der größtmögliche Wert) mit einem 52 Pixel großen Symbol dargestellt wird.
- Klicken Sie oben im Histogramm auf die Zahl. Geben Sie 52 ein, und drücken Sie die Eingabetaste.
Hinweis:
Da Sie Live-Daten nutzen, die häufigen Änderungen unterliegen, können die Standardwerte und Daten des Histogramms von denen im Beispielbild abweichen.

Sie sollten auch den oberen Ziehpunkt des Histogramms verschieben. Danach werden alle Werte größer oder gleich dem Wert des Ziehpunkts mit der maximalen Symbolgröße dargestellt.
- Ziehen Sie den oberen Ziehpunkt, bis die Beschriftung 52 angezeigt wird.
Nachdem Sie den Datenbereich korrekt festgelegt haben, müssen Sie auch sicherstellen, dass die Größen im Bereich von 17 bis 52 liegen.
- Ändern Sie unter Größe den Wert für Max in 52 Pixel und den Wert für Min in 17 Pixel.

- Deaktivieren Sie In Legende einbeziehen.
- Klicken Sie dreimal auf Fertig.
- Vergrößern und verkleinern Sie die Ansicht der Karte, und achten Sie auf die Symbolgrößen.
Beim Vergrößern werden die Symbole etwas größer. Diese Veränderung ist jedoch nur geringfügig. Die Veränderung soll auch kaum wahrnehmbar sein, um den Kartenleser nicht abzulenken oder zu verwirren. Durch das geringfügige Vergrößern bei großen Maßstäben lässt sich jedoch die Lesbarkeit der Karte verbessern.
Die folgende Abbildung zeigt einen Vergleich der nicht modifizierten Symbolgrößen mit den modifizierten Größen, die nach dem Vergrößern etwas größer sind.

- Speichern Sie die Karte.
Sie haben jetzt aktuelle Waldbrandereignisse unter Verwendung von drei Arten der Anpassung symbolisiert. Als Erstes haben Sie einen Arcade-Ausdruck zum Erstellen von benutzerdefinierten Symbolklassen für Brände unterschiedlicher Typen und Größen erstellt. Als Zweites haben Sie benutzerdefinierte .png-Symbole auf die Symbolklassen angewendet. Als Drittes haben Sie einen weiteren Arcade-Ausdruck zum leichten Verändern der Größe der Symbole bei unterschiedlichen Maßstäben erstellt.
Beschriftungen, Umfang der Brände und Pop-ups anpassen
Die Daten der Waldbrände auf Ihrer Karte sind jetzt mit benutzerdefinierten Markersymbolen symbolisiert, an denen die Art und Größe des jeweiligen Brandes zu erkennen ist. Es gibt noch zwei weitere Informationen, die Sie vermitteln können: Den Namen des Brandes und den Umfang der verbrannten Fläche.
Beschriftungen erstellen
Der Layer der Waldbrände enthält bereits konfigurierte Pop-ups, die der Benutzer anklicken kann, um etwas über ein Ereignis zu erfahren. Bei größeren Maßstäben ist allerdings auch ausreichend Platz für zusätzliche Beschriftungen. Beschriftungen helfen dem Benutzer, bestimmte Brände schneller zu finden. Sie erstellen für den Layer der Waldbrände Beschriftungen, die zur Symbolisierung passen und nur dann angezeigt werden, wenn die Karte vergrößert wird.
- Öffnen Sie ggf. die Webkarte USA Current Wildfires erneut.
- Stellen Sie sicher, dass im Bereich Layer der Layer USA Current Wildfires – Current Incidents ausgewählt ist. Klicken Sie auf der Werkzeugleiste Einstellungen auf Beschriftungen.

- Aktivieren Sie im Bereich Beschriftungen die Option Beschriftungen aktivieren.

Auf der Karte werden Beschriftungen angezeigt.

Diese Beschriftungen können Sie verbessern, damit sie gut aussehen und bei unterschiedlichen Maßstäben und auf verschiedenen Karten lesbar bleiben.
Einige dieser Beschriftungen sind in Satzschreibweise mit Großbuchstabe am Anfang, andere dagegen in Großschreibung formatiert. Sie sollten Arcade verwenden, um sicherzustellen, dass für alle Beschriftungen eine konsistente Formatierung verwendet wird.
- Klicken Sie im Bereich Features beschriften für Beschriftungsfeld auf die Schaltfläche "Ausdruck".

- Löschen Sie im Editor für Arcade-Ausdrücke den vorhandenen Text. Kopieren Sie den folgenden Text, und fügen Sie ihn ein (oder geben Sie ihn direkt ein): var Name = Upper($feature.IncidentName).
Die Variable Name gibt den Wert von IncidentName aus der Attributtabelle zurück und formatiert ihn dabei in Großschreibung.
Diesen Ausdruck können Sie auch verwenden, um sicherzustellen, dass vorgeschriebene Feuer nicht beschriftet werden. Um dies zu erreichen, müssen Sie eine Variable und eine When-Anweisung erstellen.
- Kopieren Sie den folgenden Code, und fügen Sie ihn in der nächsten Zelle ein, oder geben Sie ihn händisch ein:
var Type = $feature.IncidentTypeCategory When ( Type == 'WF', Name, Type == 'CX', Name, "" )
Dieser Ausdruck bedeutet: Wenn (When) das Feuer ein Waldbrand oder ein Komplex ist, dann wird der Name in Großbuchstaben zurückgegeben. Andernfalls wird nichts zurückgegeben.
- Klicken Sie auf Ausführen.
Die Ausgabe hängt vom aktuellen Dataset ab, sollte aber auf jeden Fall entweder der Name eines Brandes in Großbuchstaben oder eine leere Zeichenfolge sein.
- Ändern Sie den Namen des Ausdrucks in Uppercase Name. Drücken Sie die Tabulatortaste, und klicken Sie auf Fertig.
Alle Beschriftungen auf der Karte werden aktualisiert und in Großbuchstaben angezeigt. Vorgeschriebene Feuer werden nicht mehr beschriftet.

Als Nächstes sollten Sie den Style der Beschriftungen so ändern, dass sie auf verschiedenen Karten funktionieren. Auf einer dunklen Grundkarte sind die aktuellen schwarzen Beschriftungen unter Umständen schwer zu lesen. Auf einer Karte mit mehreren weiteren Layern ist zudem möglicherweise nicht klar zu erkennen, dass sich diese Beschriftungen auf die Brände beziehen und nicht auf ein anderes Feature auf der Karte.
Diese Probleme können Sie beseitigen, indem Sie den Style der Beschriftungen so ändern, dass sie zu den Symbolen in Weiß und Rot passen.
- Klicken Sie im Bereich Features beschriften auf Beschriftungs-Style bearbeiten.
- Wählen Sie im Fenster Beschriftungs-Style für Farbe Weiß aus.
- Aktivieren Sie Halo. Wählen Sie als Farbe einen Rotton aus. Legen Sie für Größe den Wert 2 fest.

Mit Halos können Sie den Hintergrund von Texten so steuern, dass sie unabhängig vom Hintergrund der Karte lesbar bleiben. Die ausgewählten Farben helfen dabei, die Verbindung zwischen den Beschriftungen und den Symbolen für die Brände zu erkennen. Als Nächstes sollten Sie die Ausrichtung so anpassen, dass klar zu erkennen ist, welche Beschriftung mit welchem Symbol verknüpft ist.
- Wählen Sie für Platzierung die Option Unten zentriert aus.
Jetzt befinden sich die Beschriftungen direkt unterhalb des jeweiligen Symbols.

Einige Beschriftungen verdecken Kartensymbole. Diese Beschriftungen sollten kleiner sein und nur bei größeren Maßstäben, bei denen ausreichend Platz für sie ist, angezeigt werden.
- Schließen Sie das Fenster Beschriftungs-Style.
- Klicken Sie im Bereich Features beschriften für Sichtbarer Bereich auf Welt, und wählen Sie Landkreise aus.

- Vergrößern und verkleinern Sie die Anzeige der Karte, um die Beschriftungen zu testen.
Sie werden angezeigt, wenn Sie die Ansicht vergrößern, und verschwinden, wenn Sie die Ansicht verkleinern.

Diese Beschriftungen liefern Kurzübersichtsinformationen, ohne die Symbole für die Brände zu überfrachten.
- Speichern Sie die Karte.
Umfang der Brände symbolisieren
Bisher haben Sie Brände mit Punktdaten auf der Karte dargestellt. Als Nächstes können Sie einen Polygon-Layer symbolisieren, der das verbrannte Land darstellt. Mit diesem Layer kann der Kartenleser bestimmen, wie nahe ein Brand an sein Haus oder einen anderen Ort, um den er sich Sorgen macht, herangekommen ist. Sie sollten eine Symbolisierung wählen, die den Branchenstandards entspricht.
- Deaktivieren Sie im Bereich Layer den Layer USA Current Wildfires – Current Incidents.
- Aktivieren Sie den Layer USA Current Wildfires – Current Perimeters, und wählen Sie ihn aus.
- Klicken Sie auf der Werkzeugleiste Inhalt auf Legende. Zoomen Sie auf einen Bereich mit vielen Bränden, bis der Brandumfang zu sehen ist.
Der Bereich Legende wird angezeigt. Dieser Layer enthält zwei Symbolklassen: Eine Symbolklasse für den Umfang von Waldbränden und eine Symbolklasse für den Umfang von vorgeschriebenen Feuern.

Legen Sie in dieser Standardsymbolisierung die Standardsymbole für Brandflächen fest. Bei Verwendung eines Standards oder einer Konvention für Symbole lässt sich Ihre Karte leichter interpretieren, da diese Symbole dann mit dem übereinstimmen, was der Betrachter bereits auf anderen Karten gesehen hat.
- Klicken Sie auf der Werkzeugleiste Einstellungen auf Styles. Klicken Sie im Bereich Styles für den Style Typen (eindeutige Symbole) auf Style-Optionen.
- Klicken Sie auf das rote Symbol für Wildfire Daily Fire Perimeter.

- Klicken Sie im Fenster Symbol-Style auf Füllfarbe. Geben Sie im Fenster Farbe auswählen den Wert #F7ADA4 ein, und klicken Sie auf Fertig.
- Geben Sie im Fenster Symbol-Style für Fülltransparenz den Wert 50 ein.

- Klicken Sie auf Umrissfarbe. Geben Sie im Fenster Farbe auswählen den Wert #E60C0C ein, und klicken Sie auf Fertig.
- Geben Sie im Fenster Symbol-Style für Umrisslinientransparenz den Wert 0 ein.

- Klicken Sie im Bereich Style-Optionen auf das Symbol für Prescribed Fire. Legen Sie im Bereich Symbol-Style die folgenden Parameter fest:
- Geben Sie für Füllfarbe den Wert #E8BD71 ein.
- Stellen Sie den Schieberegler für Fülltransparenz auf 50 Prozent ein.
- Geben Sie für Umrissfarbe den Wert #E5A53E ein.
- Stellen Sie den Schieberegler für Umrisslinientransparenz auf 0 Prozent ein.
Die Styles für die Kategorien im Layer USA Current Wildfires – Current Perimeters werden konfiguriert.

- Klicken Sie im Bereich Style-Optionen zweimal auf Fertig.
Die Symbolisierung des Umfangs entspricht jetzt den Branchenstandards.

- Speichern Sie die Karte.
Anpassen von Pop-ups
Pop-ups sind eine wichtige Komponente der Webkartografie. Damit Pop-ups effektiv sind, sollten Sie so angepasst werden, dass sie die für das Ziel einer Karte erforderlichen Informationen klar und deutlich vermitteln. Die Layer Current Incidents und Current Perimeters enthalten bereits konfigurierte Pop-ups. Die Pop-ups von Current Perimeters sollten Sie jedoch so anpassen, dass sie NULL-Werte besser verarbeiten.
- Klicken Sie auf der Karte auf eines der Brandumfang-Polygone, um das zugehörige Pop-up anzuzeigen.

Dieses Pop-up enthält die verbrannte Fläche in Acres (Morgen). Manchmal ist die Größe eines Brandes jedoch nicht bekannt. Dies gilt insbesondere für neue Brände. In diesem Fall wird im Pop-up keine Zahl für die verbrannte Fläche angezeigt.
Sie möchten jedoch vermeiden, dass die Angabe im Pop-up darauf schließen lässt, dass nichts verbrannt worden wäre. Sie sollten deshalb den endgültigen Arcade-Ausdruck so verfassen, dass in der Regel die verbrannte Fläche in Acres, aber wenn keine Zahl verfügbar ist, stattdessen der Text Not Available zurückgegeben wird.
- Schließen Sie das Pop-up.
- Stellen Sie sicher, dass im Bereich Layer der Layer USA Current Wildfires – Current Perimeters aktiv ist. Klicken Sie auf der Werkzeugleiste Einstellungen auf Pop-ups.
- Klicken Sie im Bereich Pop-ups auf Attributausdrücke.

- Klicken Sie im Bereich Attributausdrücke auf Ausdruck hinzufügen.

- Löschen Sie im Fenster Ausdruck den vorhandenen Text. Kopieren Sie den folgenden Text, und fügen Sie ihn ein (oder geben Sie ihn direkt ein): var GISAcres = ! IsEmpty($feature.GISAcres).
Diese Variable prüft mit einem Test, ob das Feld GISAcres nicht leer ist. Das ! bedeutet "Nicht".
- Drücken Sie zweimal die Eingabetaste, und geben Sie return GISAcres ein. Klicken Sie auf Ausführen.
Wenn das Ergebnis true ist, dann ist das Feld GISAcres nicht leer: Es enthält einen Wert für die verbrannte Fläche in Acres.
- Löschen Sie return GISAcres. Kopieren Sie dann den folgenden Text, und fügen Sie ihn ein:
If (GISAcres) Return text($feature["GISAcres"],'#,###.##')

Diese Zeile bedeutet: Wenn die Variable GISArcres "true" ist, dann wird der Text des Feldes GISAcres als Zahl mit Tausender-Trennzeichen und zwei Dezimalstellen zurückgegeben. Meistens wird eine Zahl zurückgegeben. Sie müssen jedoch die If-Anweisung noch vervollständigen, damit sie auch die Fälle abdeckt, bei denen die Variable GISAcres nicht "true", sondern "false" zurückgibt.
- Geben Sie auf der nächsten Zeile den Text Return "Not Available" ein.
- Klicken Sie auf Ausführen.
Das Ergebnis sollte entweder eine Zahl oder der Text Not Available sein.
- Ändern Sie den Namen des Ausdrucks in Acreage.

Der fertige Ausdruck sollte wie folgt aussehen:
var GISAcres = ! IsEmpty($feature.GISAcres) If (GISAcres) Return text($feature["GISAcres"],'#,###.##') return "Not Available" - Klicken Sie auf Fertig.
Als Nächstes können Sie Ihren neuen Ausdruck im Pop-up verwenden.
- Klicken Sie im Bereich Attributausdrücke auf den Zurück-Pfeil.
- Klicken Sie im Bereich Pop-ups auf Text und dann auf Text bearbeiten.

- Löschen Sie im Textbearbeitungsfenster in der dritten Zeile den Text {GISAcres}.
- Platzieren Sie den Mauszeiger hinter Acres Burned:, und klicken Sie auf die Schaltfläche Feldname hinzufügen.

- Klicken Sie auf Acreage{expression/exp1}.
Der Ausdruck wird dem Pop-up-Inhalt als Text hinzugefügt.
- Klicken Sie auf OK.
Klicken Sie auf der Karte auf einige der Brandumfang-Features. Bei den meisten Features sieht die Zeile Acres Burned wie vorher aus.
Bei Bränden ohne Wert für Acres Burned wird jetzt jedoch im Pop-up klar und deutlich angegeben, dass der Wert für die verbrannte Fläche in Acres nicht verfügbar ist.
- Schließen Sie das Pop-up und den Bereich Pop-ups.
- Aktivieren Sie im Bereich Layer den Layer USA Current Wildfires – Current Incidents, und erkunden Sie die fertige Karte.

- Speichern Sie die Karte.
In diesem Lernprogramm haben Sie das Anpassen der Symbole für Webkarten kennengelernt. Sie haben eine benutzerdefinierte Grafik als Kartensymbol verwendet. Sie haben mit Arcade Ihre Daten klassifiziert, damit Informationen aus mehreren Feldern angezeigt wurden. Sie haben die Größe der Symbole so gesteuert, dass sie bei jedem Maßstab gut aussahen. Sie haben den Style der Beschriftungen und Umfang-Polygone für die Brände festgelegt und zum Abschluss das Pop-up für die Anzeige genauerer Informationen konfiguriert.
Eine gute Kartografie erfordert immer ein gewisses Maß an Anpassung, da die Informationen in jedem Dataset und auf jeder Karte nie von Anfang an in der Form vorliegen, in der sie vermittelt werden sollen. Die Entwurfsüberlegungen und Gestaltungsmethoden, die Sie im Zusammenhang mit dem Layer USA Current Wildfires angestellt und angewendet haben, sind für viele Karten relevant.
Weitere Lernprogramme zur Kartografie finden Sie auf der Seite Einführung in die Kartografie.
Weitere Lernprogramme finden Sie in der Lernprogrammgalerie.