Einen Feature-Layer konfigurieren
Um mithilfe verschiedener Apps Schadensfeststellungen nach einem Hurrikan zu erfassen, erstellen Sie ein Projekt, einen Survey und eine Webkarte, damit Außendienstmitarbeiter Informationen über beschädigte Gebäude aufnehmen können. Zunächst müssen Sie einen leeren Feature-Layer erstellen, in dem die von den Außendienstmitarbeitern erfassen Daten gespeichert werden können. Bei der Erstellung des Layers beginnen Sie mit einer Vorlage und fügen ein benutzerdefiniertes Feld hinzu. Außerdem erstellen Sie eine Ansicht dieses Layers, durch die sichergestellt wird, dass Außendienstmitarbeiter keine Daten löschen können.
Einen Layer erstellen
Als Erstes erstellen Sie den Layer in Ihrer ArcGIS-Organisation.
- Melden Sie sich bei Ihrem ArcGIS-Organisationskonto an.
Hinweis:
Wenn Sie über kein Organisationskonto verfügen, informieren Sie sich über die Optionen für den Zugriff auf die Software.
- Klicken Sie auf dem Menüband auf Inhalt.

- Klicken Sie auf der Seite Inhalt auf Neues Element.

- Klicken Sie im Fenster Neues Element auf Feature-Layer.

- Wählen Sie auf der Seite Option auswählen, um einen Feature-Layer zu erstellen die Option Vorlage verwenden aus, und klicken Sie auf Weiter.
Das Fenster Feature-Layer erstellen wird angezeigt. Es enthält viele Feature-Layer-Vorlagen. Sie verwenden die Vorlage Schadensfeststellung und fügen das benutzerdefinierte Feld später hinzu.
- Geben Sie in der Suchleiste Damage ein. Klicken Sie auf die Feature-Layer-Vorlage Schadensfeststellung.

Ein Bereich mit weiteren Informationen zur Vorlage wird geöffnet.
- Klicken Sie auf Weiter.
- Aktivieren Sie unter Optionen die Option GPS-Metadatenfelder hinzufügen hinzufügen.

- Klicken Sie auf Weiter.
- Geben Sie die folgenden Parameter ein:
- Geben Sie als Titel den Text Damage Assessment ein, und fügen Sie Ihren Namen oder Ihre Initialen hinzu.
- Fügen Sie unter Tags die Tags QuickCapture, Survey123, Field Maps hinzu, und drücken Sie dabei nach jedem Tag die Eingabetaste.
- Geben Sie für Zusammenfassung den Text A layer used to collect damage assessments using QuickCapture, Survey123, Field Maps ein.
- Wählen Sie optional für In Ordner speichern einen Ordner aus.

- Klicken Sie auf Speichern.
Nach einigen Augenblicken ist der Layer erstellt, und die zugehörige Elementdetailseite wird geöffnet.
Neues Feld hinzufügen
Der Feature-Layer "Damage Assessment" bildet die Grundlage für die Schritte in diesem Lernprogramm. Es handelt sich um einen leeren Layer, der bereits mit den Feldern ausgestattet ist, die zum Erfassen von Daten zur Schadensfeststellung erforderlich sind. Sie benötigen aber ein zusätzliches Feld, das nicht Teil der Standardkonfiguration ist. Da Sie den Außendienstteams verschiedene Methoden zur Datenerfassung zur Verfügung stellen möchten, soll über ein Feld nachverfolgt werden können, wie sie die einzelnen Datenpunkte erfasst haben. Als Nächstes fügen Sie ein Feld hinzu, um diese Information nachzuverfolgen.
- Öffnen Sie ggf. die Elementdetailseite des eben erstellten Feature-Layers Damage Assessment.
- Klicken Sie auf der Elementdetailseite unter Layer auf Residential Buildings.

In diesem Lernprogramm verwenden Sie den Sublayer Residential Buildings. Der erste Sublayer ist der Layer Commercial Buildings. Dieser wird in der Regel beim Zugriff auf den Layer zuerst angezeigt. Wechseln Sie immer zum Sublayer Residential Buildings.
- Klicken Sie auf dem Menüband auf Daten.
- Klicken Sie unter dem Menüband auf Felder.

Alle von der Lösung bereitgestellten Felder sind aufgeführt. Sie benötigen die meisten nicht für dieses Projekt, aber Sie löschen sie nicht für den Fall, dass sie noch in einem anderen Teil der Lösung erforderlich sind.
- Klicken Sie oben auf der Seite auf Hinzufügen.

Das Fenster Feld hinzufügen wird angezeigt.
- Unter Feldname geben Sie assessmenttype ein.
- Geben Sie unter Anzeigenname den Namen Assessment Type ein.
- Wählen Sie als Typ den Eintrag Integer aus.
- Vergewissern Sie sich, dass das Kontrollkästchen NULL-Werte erlauben aktiviert ist.

- Klicken Sie auf Neues Feld hinzufügen.
- Führen Sie in der Liste der Arten den Felder nach unten durch. Klicken Sie unten in der Liste auf Assessment Type, um die Eigenschaften des neuen Feldes aufzurufen.
Später im Lernprogramm richten Sie drei Methoden für die Erfassung von Daten ein. Als Nächstes lassen Sie diese drei Schadenfeststellungstypen im neuen Feld auflisten.
- Klicken Sie auf der Seite des Feldes Assessment Type auf Liste erstellen.

In dieser Liste sollen nur bestimmte Werte zulässig sein. Wenn Sie später den Layer DamageAssessment zum Erfassen von Daten nutzen, stehen für das Feld Assessment Type nur drei Optionen zur Verfügung.
- Geben Sie unter Beschriftung den Text Windshield damage assessment QuickCapture ein. Geben Sie unter Code den Wert 0 ein.
- Klicken Sie auf Hinzufügen. Geben Sie in der neuen Zeile unter Beschriftung den Text Preliminary damage assessment Survey123 und unter Code den Wert 1 ein.
- Klicken Sie auf Hinzufügen. Geben Sie für Beschriftung den Text Preliminary damage assessment Field Maps ein, und geben Sie für Code den Wert 2 ein.

Wenn Daten erfasst werden, wird jetzt jedes Mal die Methode, mit der sie erfasst wurden, im Feld Assessment Type gespeichert. Sie wird zwar als Ganzzahl (0, 1 oder 2) gespeichert, aber mit den in dieser Liste definierten Beschriftungen angezeigt.
- Klicken Sie auf Speichern.
- Schließen Sie alle offenen Browser-Registerkarten für Ihre ArcGIS-Organisation.
In diesem Lernprogramm haben Sie bisher einen Feature-Layer erstellt und ein neues Feld hinzugefügt, um nachzuverfolgen, in welcher App die Schadensfeststellungen erfasst werden. Sie haben außerdem eine Liste für das neue Feld erstellt, um die zulässigen Werte einzuschränken. Als Nächstes erstellen Sie ein Projekt in ArcGIS QuickCapture, einen Survey in ArcGIS Survey123 und eine Webkarte in ArcGIS Field Maps. Mit diesen können Schadensfeststellungen auf verschiedenen Detaillierungs- oder Fokusebenen erfasst werden.
Einen Sicht-Layer erstellen
Da mehrere Teams den gleichen Daten-Layer verwenden werden, schützen Sie Ihre Daten, indem Sie den Benutzern nur das Hinzufügen und Aktualisieren von Datensätzen ermöglichen. Die Benutzer können keine Datensätze löschen.
- Wählen Sie auf der Seite Inhalt Ihrer ArcGIS-Organisation den Feature-Layer Damage Assessment aus.
- Klicken Sie auf der Elementdetailseite für das Feature Damage Assessment auf Sicht-Layer erstellen.

Daraufhin wird das Fenster Sicht-Layer erstellen angezeigt. Als erste Seite wird Layer auswählen angezeigt, auf der alle vier verfügbaren Layer ausgewählt sind.
- Deaktivieren Sie unter Layer die Optionen US National Grid, Public Facilities und Commercial Buildings.
Der Layer Residential Buildings bleibt als einziger ausgewählt.

- Klicken Sie zweimal auf Weiter.
- Navigieren Sie auf der Karte zu Houston, Texas.

Der Fokus der Karte liegt nun auf Ihrem Interessenbereich.

- Geben Sie auf der Seite Ansicht erstellen unter Titel den Text Damage Assessment View ein, und fügen Sie Ihre Initialen hinzu.

- Klicken Sie auf Erstellen.
Es kann einige Augenblicke dauern, bis der Layer erstellt ist. Danach werden eine Erfolgsmeldung und die Elementdetailseite des neuen Layers angezeigt.
- Klicken Sie auf der Elementdetailseite des Feature-Layers Damage Assessment View im Menüband auf Einstellungen.
- Führen Sie auf der Seite Einstellungen dieses neuen Layers einen Bildlauf nach unten zum Abschnitt Feature-Layer (gehostet, Sicht) durch. Aktivieren Sie unter Bearbeitung das Kontrollkästchen Bearbeitung aktivieren.
- Deaktivieren Sie unter Welche Art von Bearbeitung ist zulässig? das Kontrollkästchen Löschen.

- Klicken Sie neben Feature-Layer (gehostet, Sicht) auf Speichern.
Diese Feature-Layer-Ansicht wird von allen Außendienst-Apps verwendet, um sicherzustellen, dass Außendienstmitarbeiter Datensätze hinzufügen und aktualisieren, jedoch nicht löschen können.
Test-Surveys für die Datenerfassung erstellen und testen
Als nächstes werden Sie ein Projekt, einen Survey und eine Webkarte erstellen und testen. Einer dient der ersten Schadensfeststellung per Fahrzeug und wird von Mitarbeitern unter Einsatz von QuickCapture verwendet, die zuerst vor Ort sind. Sie können das Gebäude bei Bedarf zu weiteren Prüfung vormerken. Der zweite ist eine vorläufige Schadensfeststellung. Er wird von Mitarbeitern unter Einsatz von Survey123 verwendet, die darin ausgebildet sind, das Ausmaß von Schäden zu schätzen. In dem Survey werden detaillierte Informationen erfasst. Diese Mitarbeiter konzentrieren sich auf Schadensfeststellungen, die durch die Schadensfeststellung per Fahrzeug als zerstört identifiziert wurden.
Außerdem konfigurieren Sie eine Webkarte zur Verwendung in Field Maps. Da sich einige Teams auf Schadensfeststellungen in einem bestimmten Gebiet konzentrieren, hat die Anzeige aller Datensätze an dieser Position Vorrang. Durch die Möglichkeit, Datensätze mit QuickCapture, Survey123 oder QuickCapture zu erfassen, erhalten die Notfallhelfer ein Werkzeug an die Hand, das sich für ihre Anforderungen eignet, während gleichzeitig gewährleistet ist, dass alle mit denselben Daten arbeiten.
Ein Projekt für Schadensfeststellungen per Fahrzeug erstellen
Sie erstellen ein QuickCapture-Projekt mit der Feature-Layer-Ansicht. Im Projekt werden die verschiedenen Schadenstypen als einzelne Schaltflächen angezeigt.
- Starten Sie QuickCapture über das App-Startprogramm in Ihrer ArcGIS-Organisation. Wenn diese App nicht im App-Startprogramm enthalten ist, dann wenden Sie sich an Ihren Organisationsadministrator.

Hinweis:
Sie können aber auch direkt zum QuickCapture-Webdesigner navigieren. Nach der Anmeldung werden Sie zur Seite Eigene Projekte weitergeleitet. Auf dieser Seite werden Ihre QuickCapture-Projekte aufgelistet.
- Klicken Sie auf die Schaltfläche Neues Projekt, und wählen Sie Mit vorhandenen Layern beginnen aus.

Sie werden dazu aufgefordert, die Feature-Layer auszuwählen, die Sie in dem Projekt verwenden möchten.
- Suchen Sie Ihren Layer Damage Assessment View, und klicken Sie darauf, um ihn auszuwählen. Klicken Sie unten auf dem Bildschirm auf Weiter.

Als Nächstes überprüfen Sie die grundlegenden Informationen des Projekts, z. B. den Titel.
- Geben Sie als Titel den Text Damage Assessment ein, und fügen Sie Ihren Namen oder Ihre Initialen hinzu. Vergewissern Sie sich, dass unter E-Mail für Datenwiederherstellung eine gültige E-Mail-Adresse angegeben ist.

- Klicken Sie auf Erstellen.
Das QuickCapture-Projekt wird erstellt. Eine Vorschau der App, auf die die Außendienstmitarbeiter über ihre Mobilgeräte zugreifen, wird angezeigt.

- Wählen Sie in der Projektvorschau eine Schaltfläche aus. Halten Sie die Umschalttaste gedrückt, und klicken Sie auf alle anderen Schaltflächen, damit alle Schaltflächen ausgewählt sind.

- Klicken Sie im Seitenbereich auf die Registerkarte Daten. Blättern Sie in der Liste nach unten, um das Feld Assessment Type zu finden.

- Klicken Sie auf das Feld Assessment Type, und wählen Sie Windshield damage assessment QuickCapture in der Liste aus.
Von nun an wird in QuickCapture jeder Datensatz mit dem erwarteten Feststellungstyp 0 erstellt.
- Klicken Sie auf dem Menüband auf Speichern.
Eine Meldung wird geöffnet. Darin wird bestätigt, dass das Projekt gespeichert wurde und in die mobile QuickCapture-App heruntergeladen werden kann.
- Schließen Sie das QuickCapture-Projekt.
Das Projekt testen
Als Nächstes sollten Sie das Erfassen von Datensätzen mit dem Projekt für Schadensfeststellungen per Fahrzeug testen Dieses Projekt wird von Mitarbeitern verwendet, um den Standort des Schadens zu dokumentieren, damit dort später bei Bedarf eine detailliertere Prüfung vorgenommen werden kann.
- Öffnen Sie die mobile QuickCapture-App auf Ihrem mobilen Android- oder iOS-Gerät oder auf Ihrem Windows 10-Betriebssystem.
Hinweis:
Wenn Sie nicht über die mobile QuickCapture-App verfügen, können Sie sie kostenlos als mobile App aus dem App Store, über Google Play oder Microsoft Store herunterladen. Alternativ können Sie die App kostenfrei als Desktop-App von der ArcGIS QuickCapture-Ressourcenseite herunterladen.
- Klicken Sie auf Anmelden. Melden Sie sich mit Ihrem ArcGIS-Konto an.
Danach wird eine Liste Ihrer heruntergeladenen Surveys angezeigt.
- Klicken Sie auf die Schaltfläche Hinzufügen, und wählen Sie Projekte durchsuchen aus.
Alle für Sie verfügbaren QuickCapture-Projekte werden aufgelistet. Dazu zählen von Ihnen erstellte und für Ihre Organisation freigegebene Projekte.
- Suchen Sie Ihr Projekt für Schadensfeststellungen (Damage Assessment), und klicken Sie auf die Schaltfläche "Herunterladen".

Nach dem Download ändert sich die Schaltfläche "Herunterladen" in die Schaltfläche "Information". Sie können darauf klicken, um die Projektmetadaten anzuzeigen, zu prüfen, ob eine Projektaktualisierung verfügbar ist, und nachzusehen, ob Datensätze nicht gesendet werden konnten.
- Klicken Sie auf die Schaltfläche "Information".
Aktuell enthält das Projekt kaum Metadaten.
- Klicken Sie auf Erfassen.
Das Projekt wird geöffnet. Es enthält die Gruppe der Schaltflächen, die in der Vorschau beim Konfigurieren der App angezeigt wurde.
- Klicken Sie auf die Schaltfläche Destroyed.
Das Feature wird an Ihrer aktuellen Position erfasst. Das Feature enthält Attributinformationen, die darauf hinweisen, dass es ein zerstörtes Gebäude darstellt und mit QuickCapture erfasst wurde.
- Klicken Sie auf andere Schaltflächen, um weitere Features zu erfassen.
Wenn das Gerät eine Verbindung mit dem Internet hergestellt hat, werden die erfassten Punkte nach einer kurzen Pause automatisch an den Feature-Layer gesendet. Wurden die Punkte nicht gesendet, wird oben rechts im Projekt eine Zahl angezeigt.
Hinweis:
Sie können auch auf die Zahl in der oberen rechten Ecke tippen, und auf "Senden" klicken.
- Nachdem Sie einige Datensätze erfasst haben, schließen Sie die mobile QuickCapture-App.
Survey zur vorläufigen Schadensfeststellung erstellen
Den Survey zur vorläufigen Schadensfeststellung erstellen Sie, indem Sie ihn automatisch aus der Ansicht Ihrer vorhandenen Feature-Layer generieren. Der Survey, den Sie erstellen, gibt den Benutzern die Möglichkeit, die Schäden detaillierter als in der Schadensfeststellung per Fahrzeug zu beschreiben. Aus diesem Grund sollten Sie auch den Posteingang aktivieren, damit der Benutzer die Datensätze, die bei der Schadensfeststellungen per Fahrzeug erstellt wurden, sehen und dem vorhandenen Datensatz weitere Informationen hinzufügen kann.
- Öffnen Sie Survey123 Connect.
Survey123 Connect ist eine Desktopanwendung zum Erstellen und Veröffentlichen von Surveys. Sie unterscheidet sich von Survey123, der mobilen App, die Sie später zum Erfassen von Survey-Daten nutzen.
Hinweis:
Falls Sie Survey123 Connect noch nicht haben, können Sie die App von der Survey123-Download-Seite herunterladen.
- Klicken Sie ganz oben auf der Seite auf die Menüschaltfläche und dann auf Anmelden. Melden Sie sich bei Ihrem ArcGIS-Konto an.
Hinweis:
Wenn Sie anstelle einer Menü-Schaltfläche einen Kreis mit Ihren Initialen sehen, sind Sie bereits angemeldet.
- Klicken Sie auf Neuer Survey.

Das Fenster Neuer Survey wird angezeigt.
- Geben Sie für Titel den Titel Preliminary Damage Assessment ein. Wählen Sie für Initiales XLSForm-Design auswählen die Option Feature-Service aus.

Es wird eine Liste der verfügbaren Feature-Services angezeigt. Abhängig von den Feature-Services, auf die Sie mit Ihrem Konto zugreifen können, sieht Ihre Liste anders aus.
- Geben Sie in das Suchfeld Damage_Assessment_View (mit den Unterstrichen) ein. Klicken Sie auf den Feature-Service Damage Assessment View, den Sie erstellt haben.
Tipp:
Wenn mehrere Feature-Services namens Damage Assessment View aufgeführt sind, überprüfen Sie den Besitzer, und wählen Sie Ihren eigenen aus.
- Klicken Sie auf Survey erstellen.
Der Survey wird erstellt. Er wird in Survey123 Connect als Vorschau und in Microsoft Excel als bearbeitbare Tabelle angezeigt. Wenn Sie die Tabelle ändern und speichern, wird die Vorschau automatisch entsprechend aktualisiert.
In Survey123 Connect wird die Fehlermeldung angezeigt, dass die Formularkonvertierung fehlgeschlagen ist.
- Klicken Sie in der Fehlermeldung auf OK.
Sie korrigieren den beschädigten Feldnamen später in diesem Lernprogramm.
Den Survey ändern
Der Survey enthält viele Fragen, die alle aus Feldern im Feature-Layer abgeleitet werden. Sie reichen von Fragen zum Kontrolleur, der den Survey durchführt, bis zu Versicherungsinformationen über das Gebäude. Sie werden einige Fragen entfernen, eine ausgeblendete Frage hinzufügen und zur leichteren Identifizierung einige Bilder zu einer Frage hinzufügen.
Zuerst stellen Sie sicher, dass der Survey auf dem richtigen Layer basiert. Ihr Feature-Layer enthält mehrere Sublayer. Wenn Sie einen Survey aus einem Feature-Layer erstellen, werden Fragen basierend auf dem ersten Sublayer erstellt. Da in diesem Feature-Layer die meisten Feldnamen in allen Sublayern identisch sind, können Sie die Layer-Referenz ändern und die meisten Fragen beibehalten. Der Survey soll auf den Sublayer Residential Buildings verweisen.
- Vergewissern Sie sich, dass Sie sich auf der in der Kalkulationstabelle auf der Registerkarte survey befinden.
- Ersetzen Sie für den Typ geopoint in der Spalte name den vorhandenen Text durch Buildings_point.

Das Namensfeld muss eine Textzeichenfolge ohne Leerzeichen enthalten. Aufgrund der Leerzeichen wurde beim Konvertieren des Survey aus der Feature-Class die Fehlermeldung angezeigt.
- Führen Sie einen Bildlauf nach unten durch. Ersetzen Sie in der Zeile, in der für type image angegeben ist, den vorhandenen Text durch Buildings_image.
- Geben Sie in der Spalte label für Buildings_point die Frage What is the location of the damage? ein. Geben Sie in der Spalte label für Buildings_image den Text Take a picture of the damage ein.
Als Nächstes bearbeiten Sie die Frage für den Feststellungstyp.
- Suchen Sie die Zeile, in der type mit select_one Residential Building beginnt. Ersetzen Sie den Text nach select_one durch assesstype.

Mit dem Typ select_one wird eine Frage erstellt, bei der der Benutzer eine Antwort aus einer Liste möglicher Antworten auswählen kann. Mögliche Antworten sind auf der Registerkarte choices aufgeführt.
Die Benutzer, die in diesem Formular neue Datensätze erfassen, führen eine vorläufige Schadensfeststellung durch. Sie geben daher den Standardwert 1 an.
- Geben Sie in Zeile 60 (in der select_one assesstype für type angegeben ist), Spalte J (default) den Wert 1 ein.
- Klicken Sie auf die Registerkarte choices. Ersetzen Sie in Spalte A (list_name) in den Zeilen, die mit Residential Buildings beginnen, den vorhandenen Text durch assesstype.
Vergewissern Sie sich, dass der Inhalt der Spalten name und label mit der Liste übereinstimmt, die Sie zuvor für den Feature-Layer in diesem Lernprogramm erstellt haben. Der Standardwert 1 entspricht dem Wert von "Preliminary Damage Assessment Survey123". Sie ändern jedoch nicht, dass die Liste von der Frage verwendet wird, da vorhandene Datensätze, die möglicherweise mit einem der anderen Typen erfasst wurden, mit diesem Formular geöffnet und bearbeitet werden können. Der Benutzer kann den vorhandenen Wert sehen und ändern.

- Kehren Sie zur Registerkarte survey zurück, und löschen Sie die Zeilen, in denen die Werte für name mit esrignss_ oder esrisnsr_ beginnen.

Survey123 ist in der Lage, diese Informationen automatisch von einem GNSS-Empfänger zu erfassen. Dazu muss aber in jeder Zeile eine Berechnung hinzugefügt werden. In diesem Lernprogramm ist dies jedoch nicht notwendig, da sich der Mitarbeiter, der Survey123 verwendet, auf die Versicherungsfragen zur Schadensfeststellung konzentriert. Informationen zum Erfassen der Daten in Fragen dieses Typs finden Sie unter Extrahieren von Geopunkt-Werten.
- Klicken Sie auf die Registerkarte choices.
Diese Registerkarte enthält die möglichen Antworten auf die Fragen auf der Registerkarte survey. Fügen Sie bei der Frage zum Ausmaß der Schäden (Extent of damage) Symbole für die einzelnen Antworten hinzu. Zunächst laden Sie die Symbole herunter.
- Laden Sie die Datei damage-extents.zip herunter. Extrahieren Sie die .zip-Datei in einem Speicherort Ihrer Wahl.
Die Datei enthält fünf Symbole, die jeweils für eine mögliche Antwort benannt und farbcodiert sind. Um sie in Ihrem Survey zu verwenden, müssen Sie die Bilder zu einem bestimmten Ordner hinzufügen, der mit dem Survey verbunden ist.
- Kopieren Sie die fünf heruntergeladenen Bilder.
- Suchen Sie über das Startmenü des Computers nach dem Ordner Eigene Survey-Designs, und wechseln Sie dann dahin. Öffnen Sie den Ordner Preliminary Damage Assessment und den Ordner media.
- Fügen Sie die fünf Bilder in den Ordner media ein.
In der Kalkulationstabelle entsprechen die Zeilen, die für die Spalte list_name den Wert daDegreeDamage aufweisen, der Frage zum Ausmaß des Schadens.
- Geben Sie in der Zeile, in der für list_name daDegreeDamage und für name Affected angegeben ist, in der Spalte image affected.png ein.
- Geben Sie für die restlichen Zeilen, in denen für list_name daDegreeDamage angegeben ist, den jeweiligen Bildnamen ein:
- destroyed.png
- inaccessible.png
- major.png
- minor.png

- Speichern und schließen Sie die Kalkulationstabelle.
- Kehren Sie zu Survey123 Connect zurück. Wenn der Survey nicht bereits geöffnet ist, klicken Sie auf die Kachel Preliminary Damage Assessment. Wenn Sie in einer Meldung gefragt werden, ob Sie den Survey aktualisieren möchten, klicken Sie auf Ja.
- Verschaffen Sie sich einen Überblick über den aktualisierten Survey. Führen Sie einen Bildlauf nach unten zum Abschnitt Extent of Damage durch, um die Bilder anzuzeigen, die Sie dem Survey hinzugefügt haben.
Hinweis:
Wenn Sie Änderungen an der Reihenfolge oder am Style vorgenommen haben, können einige Fragen anders aussehen oder andere Optionen aufweisen.

Den Posteingang aktivieren
Da einige Benutzer dieses Survey eine Schadensfeststellung per Fahrzeug bearbeiten werden, benötigen sie Zugriff auf ausgefüllte Datensätze. Sie aktivieren den Posteingang für den Survey, um Zugriff zu ermöglichen. Dann veröffentlichen Sie den Survey und geben ihn frei.
- Klicken Sie unten in Survey123 Connect auf Optionen.

- Aktivieren Sie unter Eingang die Option Ordner "Eingang" aktivieren.

Weitere Optionen werden angezeigt. Eine Warnung wird neben Ordner "Eingang" aktivieren eingeblendet. Die Warnmeldung wird angezeigt, da das gleichzeitige Aktivieren der Ordner Eingang und Gesendet zu Konflikten führen kann.
- Deaktivieren Sie unter Gesendet die Option Ordner "Gesendet" aktivieren.
Die Warnung wird dann ausgeblendet.
Der Posteingang funktioniert am besten mit einer kleinen Anzahl von Surveys. Sie fügen eine Abfrage hinzu, damit nur die Surveys mit dem Schadenstyp destroyed angezeigt werden, da es bei diesen Surveys sehr wahrscheinlich eine Folgebewertung gibt.
- Geben Sie unter Posteingang unter Abfrageausdruck den Ausdruck typdamage= 'Destroyed' ein.

Als Nächstes veröffentlichen Sie den Survey und geben ihn frei. Der der Survey wurde bereits beim Bereitstellen der Lösung veröffentlicht. Der veröffentlichte Survey enthält Ihre Aktualisierungen aber erst, nachdem Sie ihn erneut veröffentlicht haben.
- Klicken Sie auf die Schaltfläche Veröffentlichen.

- Klicken Sie im Fenster "Damage Assessment" veröffentlichen auf Survey veröffentlichen. Wenn die Veröffentlichung abgeschlossen ist, klicken Sie auf OK.
Als Nächstes befolgen Sie die gleichen Schritte wie zuvor, um den Survey für Mitglieder Ihrer Organisation freizugeben.
- Klicken Sie auf die Schaltfläche Weitere Aktionen.

- Wählen Sie im Fenster Weitere Aktionen die Option Auf Survey123-Website verwalten aus.
Daraufhin wird der Survey auf der Survey123-Website geöffnet.
- Klicken Sie auf dem Menüband auf Zusammenarbeit. Aktivieren Sie auf der Registerkarte Zusammenarbeiten unter Wer kann Daten an diesen Survey senden? das Kontrollkästchen Mitglieder der eigenen Organisation.

- Klicken Sie auf Speichern.
Hinweis:
Wenn eine Warnmeldung angezeigt wird, klicken Sie auf Speichern, um den Vorgang fortzusetzen.
- Schließen Sie die Survey123-Website und die Anwendung Survey123 Connect.
Den Survey testen
Als Nächstes testen Sie den Survey "Preliminary Damage Assessment" zur vorläufigen Schadensfeststellung auf Ihrem mobilen Gerät. Sie haben den Standort eines beschädigten Gebäudes bereits mit dem Projekt für Schadensfeststellungen per Fahrzeug markiert, sodass Sie für diesen Test das erfasste Feature bearbeiten. Wenn der Survey später vor Ort verwendet wird, gibt es mehrere Personen, die weitere Daten erfassen, und viele erfasste Orte, die weitere Prüfungen benötigen.
- Öffnen Sie die App ArcGIS Survey123. Wenn sie schon geöffnet ist, klicken Sie auf den Zurück-Pfeil, um zur Liste der Surveys zurückzukehren.
- Klicken Sie auf den Kreis mit Ihren Initialen und dann auf Surveys herunterladen. Laden Sie den Survey Preliminary Damage Assessment herunter.
- Klicken Sie auf den Zurück-Pfeil und dann auf den Survey Preliminary Damage Assessment.

- Klicken Sie auf Posteingang.
- Der Eingang ist leer. Klicken Sie auf Aktualisieren, um den Eingang mit Daten aus dem anderen Survey füllen.
Einträge für beschädigte Immobilien werden angezeigt.
- Klicken Sie auf den Eintrag für die beschädige Immobilie, um den Survey zu öffnen.

Der Survey wird angezeigt. Der Standort wurde bereits bei der ersten Schadensfeststellung (Initial Damage Assessment) erfasst.
- Geben Sie unter Incident Name den Namen Test Incident ein.
- Geben Sie unter Estimated $ Loss Structure den Wert 70000 ein.
- Geben Sie unter Additional Comments den Text This is a test ein.
- Klicken Sie unten im Survey auf das Häkchen.

- Klicken Sie im Fenster Survey abgeschlossen auf Jetzt senden.
- Schließen Sie ArcGIS Survey123 und Survey123 Connect.
Eine Webkarte für die vorläufige Schadensfeststellung konfigurieren
Einige Teams sollen sich unabhängig vom Ausmaß der Schäden auf beschädigte Gebäude in einem bestimmten Gebiet der Stadt konzentrieren. Für diese Teams ist eine kartenbasierte Erfassungsmethode nützlicher als ein Survey. Als Nächstes konfigurieren Sie eine Webkarte zur Verwendung in Field Maps. Mit Field Maps, wie auch mit Survey123, können Informationen über mobile Geräte erfasst werden. Statt Surveys auszufüllen, fügen die Benutzer jedoch einer Karte neue Features und Attributinformationen hinzu.
Zunächst erstellen Sie eine Webkarte. Danach konfigurieren Sie das Pop-up der Karte und geben die Karte frei, damit Mitglieder Ihrer Organisation darauf zugreifen können.
- Melden Sie sich ggf. mit Ihrem ArcGIS-Konto an.
- Klicken Sie auf dem Menüband auf Inhalt.

- Klicken Sie neben dem Feature-Layer Damage Assessment View auf die Schaltfläche "Optionen", und wählen Sie In Map Viewer öffnen aus.

Map Viewer wird angezeigt. Der Bereich Inhalt enthält die Sublayer des Feature-Layers und erfasste Punkte auf der Karte.
- Klicken Sie im Bereich Inhalt auf Grundkarte. Wählen Sie auf der Registerkarte Grundkarte die Grundkarte Bilddaten aus.

Die Karte wird mit der Grundkarte aktualisiert.
- Klicken Sie im Bereich Inhalt auf die Registerkarte Speichern und öffnen und anschließend auf Speichern.

Das Fenster Karte speichern wird angezeigt.
- Geben Sie im Fenster Karte speichern unter Titel den Titel Preliminary Damage Assessment Map ein, fügen Sie Ihre Initialen hinzu, und klicken Sie auf Karte speichern.

- Öffnen Sie über das App-Startprogramm die App Field Maps.

Daraufhin wird die Web-App ArcGIS Field Maps auf der Seite Karten geöffnet.
- Suchen Sie auf der Seite Karten nach der Kachel für Preliminary Damage Assessment Map, die Sie eben gespeichert haben, und klicken Sie auf Konfigurieren.

- Klicken Sie auf die Registerkarte Inhalt.
- Klicken Sie im Bereich Inhalt auf den Layer Damage Assessment View - Residential Buildings.
- Klicken Sie im Bereich Formular auf Pop-up konvertieren.

- Klicken Sie auf Speichern, um das Formular zu speichern.

- Klicken Sie auf die Registerkarte Vorlagen, und wählen Sie die erste Feature-Vorlage aus.

Daraufhin wird der Bereich Eigenschaften für die Feature-Vorlage angezeigt.
- Wählen Sie im Bereich Eigenschaften für das Feld Assessment Type die Option Preliminary Damage Assessment in Field Maps aus.

Wiederholen Sie den Vorgang für jede Vorlage. Wenn neue Datensätze mit einer Feature-Vorlage in Field Maps erfasst werden, wird der Feststellungstyp in "Assessment Type" automatisch zugewiesen.
- Wenden Sie das Gelernte an, indem Sie Assessment Type auf Preliminary Damage Assessment in Field Maps festlegen.
- Klicken Sie auf Speichern, um die Vorlagen zu speichern.
- Schließen Sie ArcGIS Online.
Daten erfassen
Als Nächstes öffnen Sie Ihre Webkarte in Field Maps und erfassen einen Referenzpunkt, um die Erfassungsmethode zu testen.
- Öffnen Sie Field Maps auf Ihrem mobilen Android- oder iOS-Gerät.
Hinweis:
Wenn Sie Field Maps nicht besitzen, können Sie die App kostenlos als mobile App aus dem App Store oder von Google Play herunterladen.
- Melden Sie sich mit Ihrem ArcGIS Portal-Konto an.
Die Seite Karten wird mit einer Liste aller Webkarten, auf die Sie Zugriff haben, angezeigt.
Hinweis:
Je nachdem, welches Gerät Sie für den Zugriff auf Field Maps verwenden, kann sich das Aussehen der Oberfläche von den Beispielabbildungen unterscheiden.
- Klicken Sie auf Preliminary Damage Assessment Map, um diese Karte zu öffnen.

Die Karte wird auf Ihre aktuelle Position zentriert.
- Klicken Sie auf die Schaltfläche Hinzufügen.
- Schwenken Sie die Karte, um sie auf eine andere Position zu zentrieren. Optional können Sie so lange vergrößern und schwenken, bis Houston, Texas in der Karte zentriert ist.
Eine Liste der möglichen Features wird geöffnet.
- Wählen Sie im Layer Damage Assessment - Residential Buildings die Option Inaccessible aus.

Ein Formular wird für das neue Feature angezeigt. Sie können hier dieselben Informationen eintragen wie beim Survey Preliminary Damage Assessment in Survey123. Sie beginnen mit dem Ändern der Position des Punktes.
- Klicken Sie auf Punkt aktualisieren.
- Wischen Sie das Menü nach oben, um die Formularparameter anzuzeigen.
Der Parameter Assessment Type wurde bereits auf Preliminary damage assessment Field Maps festgelegt.
- Geben Sie unter Estimated $ Loss Structure den Wert 6000 ein. Geben Sie unter Incident Name den Namen Test 2 ein.
- Klicken Sie auf das Häkchen oder auf Senden, um das neue Feature zu erfassen.

- Schließen Sie Field Maps.
Sie haben jetzt drei Methoden zur Erfassung von Schadensfeststellungsdaten entwickelt und getestet. Einer war für Benutzer vorgesehen, die zuerst vor Ort sind und grundlegende Informationen über den Schaden erfassen. Der andere war für erfahrenere Schadensgutachter konzipiert, um Detailinformationen zu erfassen. Außerdem haben Sie eine Webkarte konfiguriert, um den Benutzern weitere Optionen zum Absenden der Schadensfeststellungen zu bieten.
Ein Dashboard erstellen
Zum Abschluss dieses Lernprogramms erstellen Sie ein Dashboard mit ArcGIS Dashboards, um alle erfassten Daten anzuzeigen. Das Dashboard zeigt auch ein Diagramm der Anteile der mit den einzelnen Apps erfassten Datensätze an. Diagramme und Indikatoren sind nützlich, um schnell den Fortschritt des Schadensfeststellungs-Workflows anzuzeigen. In diesem Lernprogramm fügen Sie nur ein Diagramm hinzu, aber wenn Sie ein Dashboard mit dem Diagramm und zusätzlichen Indikatoren sehen möchten, sehen Sie sich das Beispiel-Dashboard mit Hunderten von (simulierten) Schadensfeststellungen an.
Eine Karte zu Ihrem Dashboard hinzufügen
Zunächst erstellen Sie aus der bereits erstellten Webkarte ein Dashboard.
- Starten Sie Dashboards über das App-Menü in Ihrer ArcGIS-Organisation.
Hinweis:
Wenn diese App nicht im App-Menü enthalten ist, wenden Sie sich an Ihren Organisationsadministrator.
- Klicken Sie auf Dashboard erstellen.

- Geben Sie unter Titel den Titel Damage Assessments Dashboard ein. Klicken Sie auf Dashboard erstellen.
- Klicken Sie im Bereich Layout auf die Schaltfläche Element hinzufügen, und wählen Sie Karte aus.

- Zeigen Sie in der Galerie auf Ihre Preliminary Damage Assessment Map, und klicken Sie auf Auswählen.

- Klicken Sie auf Fertig.
Die Karte wird dem Dashboard hinzugefügt, und es werden die bereits erfassten Punkte angezeigt.
- Zoomen Sie die Karte auf Houston, Texas (oder auf den Ort, an dem Sie Ihre Punkte erfasst haben), sodass die erfassten Punkte besser zu sehen sind.
- Klicken Sie auf der Werkzeugleiste des Dashboards auf die Schaltfläche Einstellungen.

- Wählen Sie unter Layout unter Design das Design Dunkel aus, und klicken Sie auf Fertig.
Daraufhin wird das Dashboard-Design aktualisiert.
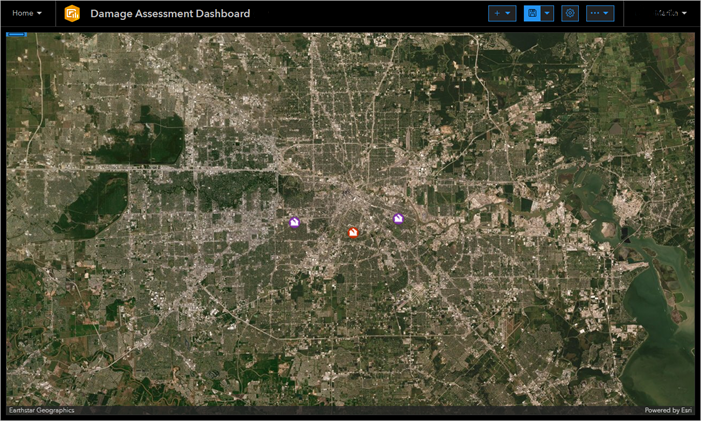
- Klicken Sie auf dem Menüband auf die Schaltfläche Speichern, und wählen Sie Speichern aus.
Sie können den Inhalt der Karte auswählen, um ihn in Listen, Diagrammen und Indikatoren anzuzeigen.
Zusätzliche Dashboard-Elemente hinzufügen
Als Nächstes fügen Sie dem Dashboard ein Listen- und ein Diagrammelement hinzu.
- Klicken Sie im Bereich Layout auf die Schaltfläche Element hinzufügen, und wählen Sie Liste aus.
- Wählen Sie den Layer Damage Assessment View aus.
Weitere Optionen werden verfügbar.
- Klicken Sie auf die Registerkarte Liste.
- Geben Sie im Rich-Text-Editor Vorlage für Zeilenelement den folgenden Text ein:
{fulladdr}
Damage Estimate: ${strloss}
Damage Extent: ${typdamage}

- Klicken Sie auf Fertig.
Die Liste füllt automatisch die Hälfte des Dashboards. Klicken Sie auf die vertikale Linie, die die Liste von der Karte trennt, und ziehen Sie sie so, dass die Liste ungefähr 30 Prozent der Breite des Dashboards einnimmt.
- Klicken Sie im Bereich Layout auf die Schaltfläche Element hinzufügen, und wählen Sie Kreisdiagramm aus.
Zunächst wählen Sie den Layer aus, auf dem das Kreisdiagramm basieren soll.
- Wählen Sie den Layer Damage Assessment View aus.
Weitere Optionen werden verfügbar.
- Wählen Sie auf der Registerkarte Daten für Kategoriefeld die Option Assessment Type aus.

Ein Kreisdiagramm wird in der Vorschau angezeigt. Sobald Ihre Außendienstmitarbeiter weitere Schadensfeststellungen hinzufügen, ändert sich das Kreisdiagramm entsprechend.

Durch die Beschriftungen wird das Diagramm sehr breit. Sie ersetzen sie durch eine Legende.
- Klicken Sie auf die Registerkarte Diagramm.
- Klicken Sie im Bereich Diagrammoptionen unter Beschriftungen unter Sichtbarkeit auf Ausblenden.
- Klicken Sie unter Legende für Sichtbarkeit auf Wert. Klicken Sie für Platzierung auf Seite.

In der Vorschau des Kreisdiagramms wird jetzt eine Legende an der Seite angezeigt.

- Klicken Sie auf Fertig.
Das Kreisdiagramm wird dem Dashboard hinzugefügt, allerdings als Bereich, der die Hälfte des Dashboards einnimmt. Verschieben Sie das Kreisdiagramm unter die Liste.
- Zeigen Sie auf die obere Ecke des Elements im Kreisdiagrammbereich, und klicken Sie auf die Schaltfläche Element ziehen, während Sie den Bereich ziehen.
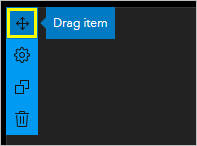
- Halten Sie beim Ziehen des Bereichs die Umschalttaste gedrückt, um Bereichsgruppierungen anzuzeigen. Platzieren Sie das Kreisdiagramm unter dem Listenelement.
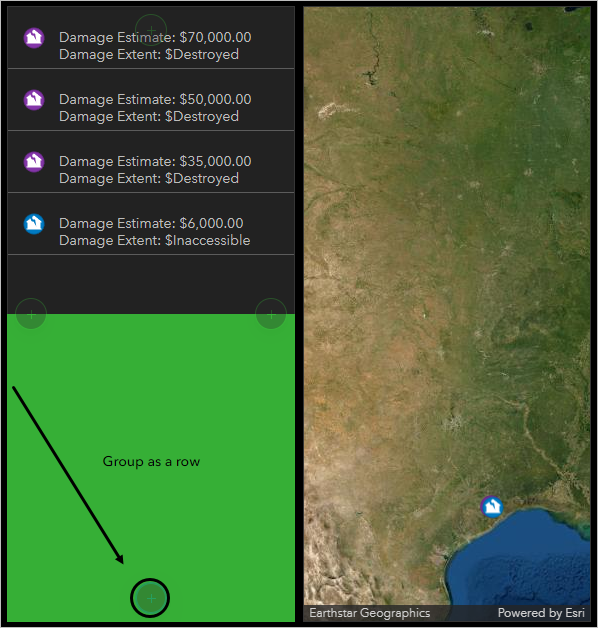
- Zoomen Sie die Karte auf Houston (oder auf den Ort, an dem Sie Ihre Punkte erfasst haben).
- Klicken Sie auf der Werkzeugleiste "Dashboard" auf Speichern und anschließend auf Speichern.

- Erstellen Sie optional mit QuickCapture, Survey123 oder Field Maps weitere Beispielschadensfeststellungen. Aktualisieren Sie das Dashboard, sodass zu sehen ist, wie es durch die hinzugefügten Beispiele verändert wird.
Hinweis:
Zeigen Sie alternativ das Beispiel-Dashboard mit Hunderten von Schadensfeststellungen an.
In diesem Lernprogramm haben Sie einen Layer, ein Projekt, einen Survey und eine Webkarte zum Erfassen von Schadensfeststellungen nach einem Hurrikan erstellt. Sie haben ein Dashboard erstellt, das alle Ergebnisse an einem Ort anzeigt. Die in diesen Lernprogrammen verwendeten Workflows können geändert werden, um verschiedenen Orten, Mitarbeiter- und Katastrophenhilfeszenarien gerecht zu werden.
Weitere Lernprogramme finden Sie in der Lernprogrammgalerie.

