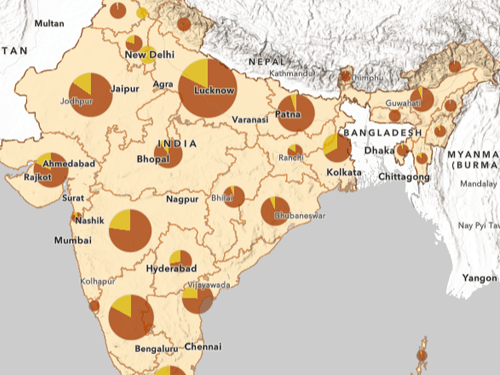Eine Webkarte speichern und eine Analyse durchführen
In diesem Abschnitt werden Sie den Layer der globalen Ökoregionen und Biome zu einer Karte von Guatemala hinzufügen und den Layer der Ökoregionen auf die Grenze des kleineren Layers zuschneiden.
Die Layer zur Karte hinzufügen
Zunächst öffnen Sie eine Karte von Guatemala und fügen dieser Karte den Layer der globalen Ökoregionen und Biome hinzu.
- Öffnen Sie diese Karte von Guatemala.
- Melden Sie sich bei Ihrem ArcGIS-Organisationskonto an.
Hinweis:
Wenn Sie über kein Organisationskonto verfügen, informieren Sie sich über die Optionen für den Zugriff auf die Software.
- Schließen Sie ggf. den Bereich Eigenschaften.
Auf der Karte werden Guatemala und eine Grundkarte angezeigt.

Als Nächstes sollten Sie die Karte in Ihrem ArcGIS Online-Konto speichern.
- Klicken Sie unten auf der (dunklen) Werkzeugleiste Inhalt auf die Schaltfläche Erweitern.

Jetzt werden die Namen der Optionen auf der Werkzeugleiste neben einem Symbol angezeigt. Als Nächstes sollten Sie die Karte in Ihrem ArcGIS Online-Konto speichern.
- Klicken Sie auf der Werkzeugleiste Inhalt auf Speichern und öffnen und anschließend auf Speichern unter.

Das Fenster Karte speichern wird angezeigt.
- Geben Sie im Fenster Karte speichern als Titel den Text Guatemala ecoregions ein, fügen Sie Ihren Namen oder Ihre Initialen hinzu, und klicken Sie auf Speichern.
Sie haben die Webkarte in Ihrem ArcGIS Online-Konto gespeichert. Als Nächstes fügen Sie einen Layer aus ArcGIS Living Atlas of the World hinzu.
- Klicken Sie im Bereich Layer auf Hinzufügen.

Der Bereich Layer hinzufügen wird angezeigt.
- Wählen Sie im Dropdown-Menü Eigene Inhalte die Option Living Atlas aus.

- Geben Sie im Suchfeld den Text resolve ecoregions ein.
Es wird ein Ergebnis zurückgegeben, das Ihrer Abfrage entspricht.
- Klicken Sie für den Feature-LayerRESOLVE Ecoregions and Biomes auf die Schaltfläche Hinzufügen, um den Layer zur Karte hinzuzufügen.

Der Layer wird auf der Karte angezeigt.

- Klicken Sie im Bereich Layer hinzufügen auf den Zurück-Pfeil, um die Liste Layer anzuzeigen.

Der Layer, den Sie hinzugefügt haben, wird über dem Rahmen-Layer "Guatemala" angezeigt. Sie sollten die Reihenfolge der Layer ändern, damit beide Layer sichtbar sind.
- Klicken Sie im Bereich Layer auf den Layer Guatemala, und ziehen Sie ihn über den Layer RESOLVE Ecoregions and Biomes.

Die Grenze Guatemalas wird über den Ökoregionen auf der Karte dargestellt.
Sie haben die Webkarte gespeichert und einen Layer aus ArcGIS Living Atlas hinzugefügt. Jetzt können Sie mit der Analyse beginnen.
Ökoregionen, die sich mit Guatemala überschneiden, extrahieren
Sie haben einen Layer der globalen Ökoregionen und Biome, und Ihr Untersuchungsgebiet ist Guatemala. Die Daten außerhalb von Guatemala werden nicht benötigt. Eine Möglichkeit der Verwendung von Analysewerkzeugen ist das Eingrenzen der Menge der Daten, mit denen Sie arbeiten. Dieses ermöglicht eine bessere Übersichtlichkeit der Karte und die Verringerung des Credit-Verbrauchs. Sie werden die Analysewerkzeuge verwenden, um die globalen Ökoregionen und Biome, die sich mit der Landesgrenze von Guatemala überschneiden, zu extrahieren und einen Layer der Ökoregionen und Biome nur für Guatemala zu erstellen.
- Klicken Sie auf der (hellen) Werkzeugleiste Einstellungen auf Analyse.

Der Bereich Analyse wird angezeigt.
- Klicken Sie auf Werkzeuge.

Eine Liste der Analysewerkzeugkategorien wird angezeigt.
- Erweitern Sie Daten verwalten, und klicken Sie auf Layer überlagern.

Das Werkzeug Layer überlagern wird angezeigt. Mit diesem Werkzeug können Sie den Layer der globalen Ökoregionen in den Grenzen von Guatemala extrahieren.
- Klicken Sie im Abschnitt Eingabe-Features unter Eingabe-Features auf Layer.

Daraufhin wird das Fenster Layer auswählen mit einer Liste der Layer der Karte angezeigt.
- Klicken Sie im Fenster Layer auswählen auf den Layer RESOLVE Ecoregions and Biomes.

Der Parameter Eingabe-Features wird mit dem von Ihnen ausgewählten Layer aktualisiert.

Als Nächstes legen Sie den Parameter Überlagerungs-Features fest, der die Grenze angibt, die zum Ausschneiden der Eingabe-Features verwendet wird.
- Klicken Sie unter Überlagerungs-Features auf Layer, und wählen Sie im Fenster Layer auswählen den Eintrag Guatemala aus.

Da im Abschnitt Überlagerungseinstellungen der Überlagerungstyp auf den Standardwert Überschneiden (Intersect) festgelegt ist, wird der ausgewählte Layer auf die angegebene Grenze zugeschnitten. Die anderen Optionen sind Vereinigen zum Zusammenführen der zwei Layer und Radieren zum Entfernen der Teile der einzelnen Layer, die sich überlappen. In diesem Beispiel ist Überschneiden (Intersect) die richtige Einstellung.
Die Standardeinstellung für Ausgabegeometrie ist Polygon. Sie bestimmt, wie die Schnittpunkte in der Ausgabe dargestellt werden sollen. Die anderen Optionen sind Punkt und Linie. Da in diesem Lernprogramm die Ausgabe das Polygon des Landes Guatemala sein soll, ist Polygon die richtige Einstellung.
- Geben Sie im Abschnitt Ergebnis-Layer für Ausgabename den Namen Guatemalan ecoregions gefolgt von Ihrem Namen oder Ihren Initialen ein.

- Klicken Sie auf Credit-Anzahl schätzen, um die geschätzte Anzahl der verbrauchten Credits zu berechnen.
Credits sind die Kosten der Verwendung von Esri Servern zum Verarbeiten der Daten. Für die aktuelle Analyse beträgt diese Zahl etwa 0,848. Diesen Wert können Sie absenken, also die Anzahl der Credits, die Sie verbrauchen, reduzieren, wenn Sie die Verarbeitungsausdehnung so ändern, dass sie weniger Features umfasst.
- Blenden Sie den Abschnitt Umgebungseinstellungen ein.

Aktuell ist die Verarbeitungsausdehnung auf Volle Ausdehnung festgelegt. Die Karte ist verkleinert dargestellt, sodass Features jenseits der Grenze von Guatemala zu sehen sind. Sie sollten die Ausdehnung der Karte anpassen, um den Credit-Verbrauch zu reduzieren.
- Klicken Sie im Bereich Layer für den Layer Guatemala auf die Schaltfläche Optionen, und wählen Sie Zoomen auf aus.

Die Kartenausdehnung beschränkt sich nun auf Guatemala.
- Wählen Sie in den Umgebungseinstellungen für Verarbeitungsausdehnung die Option Anzeigeausdehnung aus.

Dadurch wird der Credit-Verbrauch bei der standardmäßig festgelegten vollen Ausdehnung (globaler Layer) auf die aktuelle Ausdehnung der Anzeige geändert.
- Klicken Sie für Geschätzte Credit-Anzahl auf Aktualisieren, um die geschätzte Anzahl der verbrauchten Credits neu zu berechnen.
Die aktualisierte Schätzung beträgt jetzt etwa 0,015 (ein Rückgang um 98 Prozent).
- Klicken Sie auf Ausführen.
Wenn die Verarbeitung abgeschlossen ist, wird der Ausgabe-Layer zur Liste Layer hinzugefügt und als Element in Ihrem ArcGIS Online-Konto gespeichert.
- Zeigen Sie im Bereich Layer auf den Layer Guatemala, und klicken Sie auf die Schaltfläche Sichtbarkeit, um den Layer zu deaktivieren. Führen Sie dieselben Schritte für den Layer RESOLVE Ecoregions and Biomes durch.

Der Ausgabe-Layer, der Ökoregionen und Biomen in Guatemala enthält, wird jetzt deutlicher angezeigt.

Da der Layer mit Standardsymbolisierung symbolisiert ist, können Sie die Ökoregionen und Biome nicht unterscheiden. Sie ändern die Symbolisierung im nächsten Abschnitt, damit der Layer besser dargestellt wird.
- Klicken Sie auf der Werkzeugleiste Inhalt auf Speichern und öffnen und anschließend auf Speichern.
Sie haben eine vorhandene Webkarte geöffnet und eine Kopie in Ihrem ArcGIS Online-Konto gespeichert, einen globalen Layer aus dem ArcGIS Living Atlas hinzugefügt und ihn auf die Ausdehnung von Guatemala zugeschnitten, um einen neuen Layer zu erstellen, der den Fokus Ihrer Karte der Ökoregionen und Biome eingrenzt.
Einen Analyse-Layer so symbolisieren, dass seine Symbolisierung mit der des Quell-Layers übereinstimmt
Zuvor haben Sie einen Biodiversitäts-Layer für Guatemala erstellt. Damit der Layer so wie der Layer der globalen Ökoregionen und Biome aussieht, weisen Sie ihm als Nächstes denselben Style zu.
Dem Layer einen Style zuweisen
Wenn am Layer der globalen Ökoregionen und Biome eine Überschneidung durchgeführt wird, wird die Symbolisierung des Eingabe-Layers entfernt. Damit der Layer für Guatemala mit dem ursprünglichen globalen Layer übereinstimmt, müssen Sie den Layer Guatemalan ecoregions unter Verwendung des Styles des globalen Layers aktualisieren.
Um zu sehen, welcher Style für den ursprünglichen globalen Layer festgelegt wurde, können Sie ihn im Bereich Layer auswählen, das Fenster Styles öffnen, und sich den Hexadezimal-Farbcode für jedes Symbol anschauen.
- Klicken Sie auf der (dunklen) Werkzeugleiste Inhalt auf Layer und anschließend auf Guatemala ecoregions.

Neben dem Layer der Ökoregionen wird eine blaue Linie angezeigt. Daran ist zu erkennen, dass der Layer ausgewählt ist.. Ab jetzt wird jede Aktion, die Sie auf der Werkzeugleiste Einstellungen ausführen, wie zum Beispiel das Hinzufügen eines Filters oder das Ändern der Symbolisierung, auf den ausgewählten Layer angewendet.

- Klicken Sie auf der Werkzeugleiste Einstellungen auf Styles.

Der Bereich Styles wird geöffnet.
- Klicken Sie im Bereich Styles im Abschnitt Attribute auswählen auf die Schaltfläche Feld.

Das Fenster Felder hinzufügen wird angezeigt.
- Klicken Sie in der Liste der Felder auf Biome name und dann auf Hinzufügen.

Der Bereich Felder hinzufügen wird geschlossen, und der Karten-Style wird aktualisiert.

Der Karten-Style wird automatisch auf Typen (eindeutige Symbole) festgelegt. Sie sollten diesen Style beibehalten, aber die Farben ändern.
- Klicken Sie unter Style auswählen auf Style-Optionen.

Der Bereich Typen (eindeutige Symbole) wird mit einer Liste aller eindeutigen Namen im Feld Biome name angezeigt.
- Klicken Sie im Abschnitt Biome name auf das Symbol für Tropical & Subtropical Moist Broadleaf Forests.

Das Fenster Symbol-Style wird angezeigt.
- Klicken Sie im Fenster Symbol-Style auf die aktuelle Füllfarbe.
Das Fenster Farbe auswählen wird angezeigt.
- Ändern Sie den Hexadezimalcode in 3db800, und drücken Sie die Eingabetaste.

Die Farbe wird im Fenster Symbol-Style und auf der Karte aktualisiert.

- Klicken Sie auf Fertig, um den Bereich Farbe auswählen zu schließen.
- Führen Sie die folgenden Schritte aus, um die restlichen Symbole für jeden Ökozonentyp zu ändern:
- Klicken Sie auf die Schaltfläche Mangroves.
- Klicken Sie auf Füllfarbe, legen Sie den Hexadezimalcode auf den Wert ff00c5 fest, und klicken Sie auf Fertig.
- Klicken Sie auf die Schaltfläche Tropical & Subtropical Dry Broadleaf Forests.
- Klicken Sie auf Füllfarbe, legen Sie den Hexadezimalcode auf den Wert cdcd66 fest, und klicken Sie auf Fertig.
- Klicken Sie auf die Schaltfläche Deserts & Xeric Shrublands.
- Klicken Sie auf Füllfarbe, legen Sie den Hexadezimalcode auf den Wert ff7f7f fest, und klicken Sie auf Fertig.
- Klicken Sie auf die Schaltfläche Tropical & Subtropical Coniferous Forests.
- Klicken Sie auf Füllfarbe, legen Sie den Hexadezimalcode auf den Wert a5f57a fest, und klicken Sie auf Fertig.

- Schließen Sie das Fenster Symbol-Style, und klicken Sie zweimal auf Fertig.
Die Symbolisierung für Guatemalan ecoregions stimmt jetzt mit der Symbolisierung im Layer der globalen Ökoregionen und Biome überein.

- Speichern Sie die Karte.
Jetzt ist die Symbolisierung des Layers der Ökoregionen und Biome mit der des Quell-Layers aus ArcGIS Living Atlas identisch.
In diesem Lernprogramm haben Sie auf eine Webkarte zugegriffen und sie in ArcGIS Online gespeichert, einen Layer der globalen Ökoregionen und Biome aus dem ArcGIS Living Atlas hinzugefügt, ein Überlagerungswerkzeug verwendet, um den globalen Layer auf die Landesgrenze von Guatemala zuzuschneiden, und den Ergebnis-Layer so symbolisiert, dass seine Symbolisierung mit der des ursprünglichen Quell-Layers übereinstimmt.