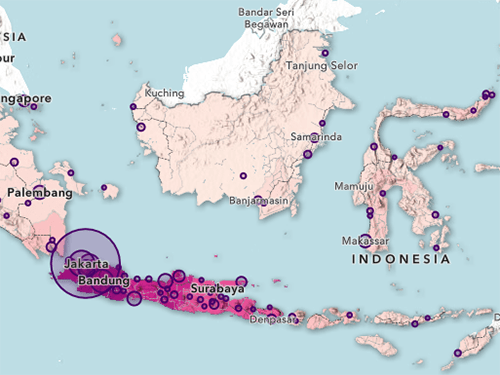Berge mit multivariaten Symbolen auf einer Karte darstellen
Die Karte richtet sich an Wander- und Outdoor-Fans, wobei die Berge des Parks den Schwerpunkt bilden sollen. Sie fügen ArcGIS Online oder einem ArcGIS Enterprise-Portal zunächst Tabellendaten zu allen Berggipfeln des Lake District hinzu. Sie stylen die Daten nach Farbe und Größe, um die Höhe und Prominenz der einzelnen Gipfel darzustellen.
Positionen aus einer CSV-Datei auf einer Karte darstellen
Ihnen liegt eine .csv-Datendatei vor, in der die Position und die Attribute der einzelnen Berge aufgezeichnet sind. Sie erstellen aus dieser Datei einen Feature-Layer, der das erste Kartenelement bildet.
- Laden Sie die Datei LakeDistrictFells.csv herunter.
In der englischen Region Lake District werden Hügel und Berge als "Fells" bezeichnet.
- Navigieren Sie zu der heruntergeladenen Datei LakeDistrictFells.csv, und doppelklicken Sie darauf, um sie zu öffnen.
Die Dateierweiterung .csv steht für "comma-separated values", d. h. kommagetrennte Werte. Dies ist eine gängige Methode zur Speicherung von Tabellendaten. In der ersten Zeile sind die Namen der Felder (auch Attribute oder Spalten genannt) aufgeführt, und jede weitere Zeile steht für ein Feature (auch Datensatz oder Zeile genannt). Je nach dem Standardprogramm Ihres Computers wird die Datei möglicherweise als Tabelle oder als unformatierter Text angezeigt.


- Überfliegen Sie die Datei, um sich mit dem Inhalt vertraut zu machen.
Jedes Feature stellt einen Berg oder Hügel dar. Die letzten beiden Felder heißen Latitude und Longitude und können zur Verortung der Features auf einer Karte verwendet werden.
- Schließen Sie die Datei .csv.
- Melden Sie sich bei ArcGIS Online oder Ihrem ArcGIS Enterprise-Portal an.
Hinweis:
Wenn Sie nicht über ein ArcGIS-Konto verfügen, informieren Sie sich über die Optionen für den Zugriff auf die Software.
- Klicken Sie auf dem Menüband auf die Registerkarte Inhalt. Klicken Sie auf die Schaltfläche Neues Element.

- Ziehen Sie die Datei LakeDistrictFells.csv in das Fenster Neues Element.
Tipp:
Klicken Sie alternativ auf Ihr Gerät. Navigieren Sie zur Datei LakeDistrictFells.csv, und wählen Sie diese aus.
- Wählen Sie für Wie möchten Sie diese CSV-Datei hinzufügen? die erste Option, LakeDistrictFells.csv hinzufügen und gehosteten Feature-Layer oder Tabelle erstellen, aus.
Hinweis:
Falls Ihnen die Option Wie möchten Sie diese Datei hinzufügen? nicht angezeigt wird, klicken Sie auf Abbrechen und öffnen Sie den Feature-Layer LakeDistrictFells in Map Viewer. Melden Sie sich erneut an, und fahren Sie mit dem nächsten Abschnitt fort.
Mit dieser Option werden in Ihrem Konto zwei Elemente erstellt. Bei dem einen handelt es sich um eine Kopie der .csv-Datei. Das andere Element ist ein Feature-Layer, der aus dem Inhalt der .csv-Datei erstellt wird. Die Daten können nur im Feature-Layer-Format zum Erstellen von Karten in ArcGIS verwendet werden.
- Klicken Sie auf Weiter.
Im nächsten Fenster werden Sie dazu aufgefordert, die Felder zu überprüfen. Die Werte Anzeigename und Typ für jedes Feld werden aus der .csv-Datei zugewiesen. Sie können daran Änderungen vornehmen.
- Überprüfen Sie die Eigenschaft Typ für die folgenden Felder: Number, Metres, Feet, Drop, Col_Height, Latitude und Longitude. Vergewissern Sie sich, dass keines der Felder auf String festgelegt ist.

In all diesen Feldern werden Zahlen gespeichert. Der Typ String ist für Text vorgesehen. Wenn Sie numerische Daten als Zeichenfolgen speichern, sind keine zahlenbasierten Analysen oder Styles möglich.
Als Nächstes überprüfen Sie die Anzeigenamen. Aus den Feldern Metres und Feet geht hervor, welche Einheit verwendet wird, aber nicht, was gemessen wird. Den Feldern Drop und Col_Height ist zu entnehmen, was gemessen wird, aber nicht, welche Einheit verwendet wird. Für diese vier Felder können bessere Bezeichnungen gewählt werden.
Die einzige Möglichkeit zum Ändern der Feldnamen besteht darin, die .csv-Datei vor dem Hochladen zu bearbeiten. Allerdings können Sie die Anzeigenamen ändern und die Felder so verständlicher machen.
- Ändern Sie unter Anzeigename die folgenden Werte:
- Ändern Sie Metres in Height (m).
- Ändern Sie Feet in Height (f).
- Ändern Sie Drop in Prominence (m).
- Ändern Sie Col Height in Col Height (m).
Die neuen Anzeigenamen sind einheitlich formatiert. Jeder Name gibt Auskunft darüber, was das Feld darstellt und welche Maßeinheit verwendet wird.

Sie haben zudem das Wort Drop in Prominence geändert. Es handelt sich um englische Synonyme für die Schartenhöhe bzw. Prominenz eines Berggipfels. Bezeichnet wird damit der Höhenunterschied zwischen dem Gipfel und der untersten Konturlinie, die den Berg umgibt und gleichzeitig keinen höheren Gipfel einschließt. Bei der Wortwahl ist die beabsichtige Zielgruppe zu berücksichtigen. Da sich diese Karte an internationale Besucher richtet, wurde der international gebräuchlichere Begriff gewählt.
- Klicken Sie auf Weiter.
- Prüfen Sie, ob unter Positionseinstellungen die Option Längengrad und Breitengrad ausgewählt ist. Stellen Sie sicher, dass Latitude für Breitengrad und Longitude für Längengrad ausgewählt ist.
- Klicken Sie auf Weiter.
- Geben Sie als Titel den Text LakeDistrictFells und dann Ihre Initialen ein (z. B. LakeDistrictFells YN).
Hinweis:
Sie dürfen in einer ArcGIS-Organisation nicht zwei Layer mit demselben Namen erstellen. Durch das Hinzufügen Ihrer Initialen an Layer-Namen wird gewährleistet, dass andere Benutzer in Ihrer Organisation dieses Lernprogramm ebenfalls absolvieren können. Nach Erstellung des Layers können Sie ihn in der Karte umbenennen, um Ihre Initialen zu entfernen. Dies hat keine Auswirkungen auf den Namen des zugrunde liegenden Daten-Layers.
- Klicken Sie auf Speichern.
Daraufhin wird die Elementseite für den neuen Feature-Layer angezeigt. Als Nächstes geben Sie Quellennachweise für die Daten an. Diese Informationen sollten Sie möglichst zeitnah notieren, da man die Quellen leicht vergisst oder später nicht mehr nachvollziehen kann.
- Führen Sie einen Bildlauf nach unten durch. Klicken Sie neben Quellennachweise (Attribuierung) auf die Schaltfläche Bearbeiten.

- Geben Sie den Text The Database of British and Irish Hills v18 ein bzw. kopieren Sie ihn, und fügen Sie ihn dann ein. Klicken Sie auf Speichern.
Halten Sie die Quellennachweise möglichst kurz, da sie in einer Liste auf der Karte angezeigt werden. Sie möchten allerdings auch die URL zur Datenquelle einbeziehen, damit Sie die Originaldaten später wieder aufrufen können.
- Klicken Sie neben Beschreibung auf die Schaltfläche Bearbeiten. Geben Sie den Text Data source: The Database of British and Irish Hills v18: https://www.hills-database.co.uk/ ein bzw. kopieren Sie ihn, und fügen Sie ihn dann ein. Klicken Sie auf Speichern.

- Klicken Sie auf In Map Viewer öffnen.
Es wird eine Karte mit orangefarbenen Punkten angezeigt, wobei jeder Punkt für eine Zeile in der .csv-Datei steht. Der angegebene Quellennachweis wird am unteren Rand zusammen mit dem Quellennachweis für die Grundkarte aufgeführt.

Berge nach Höhe symbolisieren
Bisher haben Sie die Positionen der einzelnen Berge auf der Karte dargestellt. Als Nächstes stellen Sie auch eines der Attribute dar: die Höhe. Sie stylen den Layer so, dass höhere Berge mit größeren Symbolen dargestellt werden.
Bevor Sie jedoch den Style des Layers ändern, ändern Sie die Grundkarte. Farben wirken je nach Hintergrund unterschiedlich, daher ist es ratsam, zuerst den Hintergrund festzulegen.
- Klicken Sie auf der (dunklen) Werkzeugleiste Inhalt auf die Schaltfläche Grundkarte.

- Wählen Sie im Bereich Grundkarte den Eintrag Hellgrauer Hintergrund aus.
Hinweis:
Wenn die Grundkarte Hellgrauer Hintergrund nicht in der Liste der Grundkarten aufgeführt wird, scrollen Sie bis zum Ende der Liste, und klicken Sie auf Living Atlas. Suchen Sie nach der Webkarte Light Gray Canvas, die sich im Besitz von Esri befindet, und fügen Sie sie hinzu.
Die Karte wird mit der neuen Grundkarte dargestellt. Diese schlichte Grundkarte mag flach und leer wirken, allerdings ist dies beabsichtigt. Später fügen Sie der Karte weitere Daten, Farben und Details hinzu. Ein Übermaß an visuellen Informationen kann schnell zu einer unübersichtlichen Karte führen, die überwältigend und schwer lesbar ist. Durch eine schlichte Grundkarte können Sie dieses Problem vermeiden. Dadurch haben Sie größeren visuellen Spielraum, um die thematischen Daten aussagekräftig zu gestalten. Die Grundkarte bietet einen informativen, dezent gestalteten Hintergrund, durch den die Botschaft der Karte unterstützt und nicht von ihr abgelenkt wird.
- Klicken Sie auf der Werkzeugleiste Inhalt auf die Schaltfläche Layer. Klicken Sie ggf. im Bereich Layer auf den Layer LakeDistrictFells, um ihn auszuwählen.
Wenn ein Layer ausgewählt ist, wird daneben ein blauer Balken angezeigt.

- Klicken Sie auf der (hellen) Werkzeugleiste Einstellungen auf die Schaltfläche Styles, um den Bereich Styles zu öffnen.

Der Layer wird derzeit mit dem Style Position (Einzelsymbol) dargestellt. Sie stylen die einzelnen Berge stattdessen nach Höhe und Prominenz.
- Klicken Sie im Bereich Styles auf die Schaltfläche Feld.
- Klicken Sie im Bereich Felder auf Height (m) und Prominence (m). Klicken Sie auf Hinzufügen.
Der Layer wird nun mit dem Style Farbe und Größe dargestellt.

Der Legende ist zu entnehmen, dass die Höhe durch die Farbe und die Prominenz durch die Größe dargestellt wird. Sie ändern diese Zuweisung, indem Sie die Felder neu anordnen.
- Klicken Sie im Bereich Styles neben Prominence (m) auf die Schaltfläche Neu positionieren, und ziehen Sie das Feld über Height (m).

Die Karte wird erneut aktualisiert. Jetzt wird die Prominenz durch die Farbe und die Höhe durch die Größe dargestellt.

Die Karte ist derzeit unleserlich. Viele der Kreise sind nicht zu sehen, weil sie durch andere Kreise verdeckt sind oder weil sie optisch mit der Grundkarte verschmelzen. Sie konfigurieren den Style, um die Karte übersichtlicher zu gestalten.
- Klicken Sie im Bereich Styles auf der Kachel Farbe und Größe auf Style-Optionen.

Sie passen als Erstes die Größeneigenschaften an.
- Klicken Sie auf der orangefarbenen Kachel Anzahl und Mengen (Größe) auf Style-Optionen.
- Klicken Sie unter Symbol-Style auf den grauen Kreis, um das Fenster Symbol-Style zu öffnen.

- Klicken Sie unter Aktuelles Symbol auf Basispunkt, und wählen Sie das Dreiecksymbol aus.

Die Kreise auf der Karte werden durch Dreiecke ersetzt. Diese Symbolform ist durch ihre Ähnlichkeit mit der Form eines Berges eine gute Wahl.

- Klicken Sie auf Fertig, und schließen Sie das Fenster Symbol-Style.
- Prüfen Sie unter Datenbereich das Histogramm.
Es zeigt eine relativ gleichmäßige Werteverteilung zwischen Minimum (37) und Maximum (978,1). Eine Anpassung des Histogramms zur Berücksichtigung von Ausreißern ist zwar nicht erforderlich, doch Sie passen es leicht an, um die Legende übersichtlicher zu gestalten.
- Klicken Sie auf den unteren Ziehpunkt (37), und geben Sie 100 ein. Klicken Sie auf den oberen Ziehpunkt (978,1), und geben Sie 900 ein. Drücken Sie die Eingabetaste.
Die Legende umfasst jetzt einen Wertebereich von 100 bis 900, was besser verständlich ist. Alle Berge mit einer Höhe von weniger als 100 Metern werden mit dem kleinsten Dreieck dargestellt, und alle Berge mit einer Höhe von mehr als 900 Metern werden mit dem größten Dreieck dargestellt.

Als Nächstes verkleinern Sie die Symbole, damit sie sich auf der Karte weniger überlappen.
- Klicken Sie im Bereich Layer neben LakeDistrictFells auf die Schaltfläche Optionen und dann auf Zoomen auf.

- Ändern Sie im Bereich Style-Optionen unter Größenbereich den unteren Wert in 1 und den oberen Wert in 30.

- Klicken Sie auf Fertig.

Die Fells nach Prominenz symbolisieren
Die Karte ist immer noch schwer lesbar, da viele der Dreiecke einen hellen Farbton haben, der dem Grau des Hintergrunds ähnelt. Als Nächstes lösen Sie dieses Problem, indem Sie einen Verlauf mit kräftigeren Farben auswählen und Umrisslinien hinzufügen.
- Klicken Sie im Bereich Style-Optionen auf der Kachel Anzahl und Mengen (Farbe) auf Style-Optionen.
- Klicken Sie auf das Menü Symbol-Style (blauer Farbverlauf), um das Fenster Symbol-Style zu öffnen.

- Klicken Sie im Fenster Symbol-Style auf das Menü Farben.
- Wählen Sie im Fenster Verlauf für Kategorie die Option Grüntöne aus.

Die Karte zeigt die Berge eines Nationalparks und richtet sich an Zielgruppen mit Interesse an Wanderungen und anderen Outdoor-Aktivitäten. Grün eignet sich als Farbe für diese Karte, da es mit Natur und Landschaft assoziiert wird. Das Menü enthält zahlreiche grüne Farbverläufe, jedoch entspricht keiner davon dem gedeckten Grün, das Sie sich für diese Karte vorgestellt hatten. Sie wählen stattdessen einen Farbverlauf mit hoher Sättigung und einem großen Wertebereich aus. Dank dieser Eigenschaften können später im Bereich Effekte leichter Änderungen vorgenommen werden.
- Scrollen Sie bis an das Ende der Liste, und klicken Sie auf den Farbverlauf Grün 17. (Wenn Sie mit der Maus auf einen Farbverlauf zeigen, wird sein Name angezeigt.)

Aktuelle werden die Berge mit der größten Prominenz gelb und die Berge mit der geringsten Prominenz grün dargestellt.

Die meisten Menschen gehen bei der Interpretation von Karten davon aus, dass dunklere Farben für mehr und hellere Farben für weniger stehen. Sie drehen den Farbverlauf um, damit die Karte dieser allgemeinen Annahme entspricht.
- Klicken Sie im Fenster Verlauf auf Farbverlauf umdrehen.

- Jetzt sind die Berge mit der größten Prominenz auch die visuell auffälligsten, da sie am dunkelsten sind und den größten Kontrast zum Hintergrund aufweisen.

Hinweis:
Weitere Informationen zu Fällen, in denen Farbverläufe umgedreht werden sollten, finden Sie im Video Light and dark color schemes.
- Klicken Sie auf Fertig.
Die gelben Dreiecke sind vor dem hellen Hintergrund immer noch nicht gut zu erkennen, und es ist schwierig auszumachen, wo sich die Dreiecke überlappen. Sie heben die Umrisslinien der Symbole stärker hervor, damit sie deutlich sichtbar sind.
- Klicken Sie unter Umrissfarbe auf das Farbmenü. Geben Sie unter # den Wert 005910 ein, und drücken Sie die Eingabetaste.

Die Farbe ändert sich in ein dunkles Grün. Dieses Dunkelgrün wird ebenfalls für die dunkelsten Dreiecke auf der Karte verwendet. Wann immer möglich, sollten Sie Farben, die bereits auf der Karte vorhanden sind, wieder aufnehmen. So schaffen Sie für die Karte eine übersichtliche Visualisierung, die einheitlich auf verschiedenen Bildschirmen dargestellt wird.
Tipp:
Sie können Erweiterungen für Ihren Webbrowser installieren, mit denen Sie die Hexadezimalwerte von Farben in Karten, Fotos und anderen Grafiken ermitteln können. Eye Dropper ist ein Beispiel für eine solche Erweiterung.
- Klicken Sie auf Fertig.
Die Umrisslinien sind jetzt dunkler, aber immer noch schwer auf der Karte zu erkennen.
- Legen Sie Umrisslinientransparenz auf 0 Prozent und Umrissstärke auf 1 Pixel fest.

Die Umrisslinien sind nun deutlich sichtbar.
Umrisslinien auf einer Karte stellen weitere visuelle Informationen dar. Falls sie nicht notwendig sind, sollten sie entfernt werden. In diesem Fall allerdings sind durch die Umrisslinien auch die kleinsten Symbole noch deutlich sichtbar, sodass überlappende Dreiecke unterschieden werden können. Da die Umrisslinien eine wichtige visuelle Aufgabe erfüllen, haben Sie sich dafür entschieden, sie hervorzuheben, anstatt sie zu entfernen.
- Schließen Sie das Fenster Symbol-Style.
- Prüfen Sie das Histogramm.
Diesmal sind die Daten am unteren Ende des Wertebereichs konzentriert. Es gibt einige wenige Ausreißer – Berge mit einer weitaus größeren Prominenz als die meisten anderen. Der obere Ziehpunkt ist auf 118 festgelegt, was dem Wert einer Standardabweichung über dem Mittelwert entspricht. Alle Berge mit einer höheren Prominenz als diesem Wert werden in demselben Dunkelgrün dargestellt. Sie verschieben den Ziehpunkt nach oben, damit nur wenige Dreiecke mit dieser Farbe dargestellt werden.
- Klicken Sie auf den oberen Ziehpunkt (118), und geben Sie 400 ein. Drücken Sie die Eingabetaste.

Die Karte ist jetzt größtenteils gelb. Die meisten der dunkelgrünen Dreiecke sind durch gelbe Dreiecke verdeckt. Sie passen die Anzeigereihenfolge an, um dies zu beheben.
- Klicken Sie auf der Werkzeugleiste Einstellungen auf die Schaltfläche Eigenschaften, um den Bereich Eigenschaften zu öffnen.

- Scrollen Sie zum unteren Ende des Bereichs, und blenden Sie den Abschnitt Darstellungsreihenfolge der Features ein.
- Wählen Sie für Sortieren nach die Option Prominence (m) aus.

Nun werden die dunkleren Dreiecke über den helleren Dreiecken dargestellt. Landschaftlich markante Gipfel sind auch auf der Karte am auffälligsten.

Farben mit Verschmelzung und Effekten anpassen
Vorhin haben Sie für die Karte ein Farbschema mit hoher Sättigung ausgewählt, obwohl Sie eigentlich gedeckte Grüntöne verwenden wollten. Als Nächstes passen Sie das Farbschema mit Effekten an. Sie ändern die Sättigung, die Helligkeit und den Kontrast des Layers LakeDistrictFells.
- Scrollen Sie im Bereich Eigenschaften bis zum Abschnitt Aussehen.
Als Erstes ändern Sie den Mischmodus des Layers. Mit den Mischmodi wird festgelegt, wie die Farben in überlappenden Layern gerendert werden. Das Mischen bzw. Verschmelzen wirkt sich auf die Farben des Layers aus, weswegen der Mischmodus vor den Effekten festgelegt werden sollte.
- Wählen Sie unter Verschmelzen die Option Multiplizieren aus. Schließen Sie das Fenster Verschmelzen.

Die Symbole auf der Karte werden etwas dunkler.
Noch ist der Nutzen des Mischmodus nicht ersichtlich, da die Informationsdichte unter den Dreiecken gering ist. Später wird jedoch der Mischmodus Multiplizieren dafür sorgen, dass die Features unter den Dreiecken sichtbar bleiben.
- Klicken Sie auf der Werkzeugleiste Einstellungen auf die Schaltfläche Effekte. Klicken Sie im Bereich Effekte auf Sättigen, um diesen Effekt zu aktivieren.

- Bewegen Sie im Fenster Sättigen den Schieberegler Stärke, und beobachten Sie die Auswirkungen.

- Legen Sie für Stärke den Wert 30 fest.
Die Farben der Dreiecke auf der Karte ändern sich in verschiedene matte, gedeckte Grüntöne. Sie passen die Farben nochmals an, um ihnen etwas von ihrer Leuchtkraft zurückzugeben.
- Klicken Sie im Bereich Effekte auf Helligkeit und Kontrast. Legen Sie Helligkeit auf 85 und Kontrast auf 150 fest.

Tipp:
Der Wert 100 entspricht keiner Veränderung.
Mit den Effekten konnten Sie ein benutzerdefiniertes Farbschema für die Karte erstellen.
- Schließen Sie das Fenster Helligkeit und Kontrast.
- Ziehen Sie im Bereich Effekte den Effekt Sättigen über den Effekt Helligkeit und Kontrast.
Die Reihenfolge der Effekte ist von Bedeutung, da der oberste Effekt zuerst angewendet wird. In diesem Fall werden die Dreiecke etwas kräftiger angezeigt, wenn der Effekt Sättigen zuerst angewendet wird.

- Klicken Sie auf der Werkzeugleiste Inhalt auf die Schaltfläche Speichern und öffnen und dann auf Speichern unter.

Geben Sie unter Titel den Text Lake District National Park ein. Klicken Sie auf Speichern.
In diesem Lernprogramm haben Sie bislang die Fells des Lake-District-Nationalparks unter Verwendung von Farbe und Größe auf einer Karte dargestellt. Sie haben Anzeigenamen von Feldern, Histogramme, Symbolformen, Umrisslinien, die Darstellungsreihenfolge der Features und den Mischmodus geändert. Sie haben auch das Farbschema des Layers mithilfe der Effekte "Sättigen" sowie "Helligkeit und Kontrast" angepasst.
Eine Karte mit mehreren Maßstäben entwerfen
Ein wichtiger Aspekt von Webkarten ist ihre Fähigkeit, hinein- und herauszuzoomen. Dies ist zwar für den Benutzer der Karte von großem Vorteil, stellt den Kartografen jedoch vor eine Herausforderung, da er die Karte für jeden Maßstab anders gestalten muss. Als Nächstes verwenden Sie Sichtbarkeitsbereiche und Filter, um sicherzustellen, dass sich die Details und der Fokus der Karte entsprechend dem Maßstab ändern.
Parkgrenzen auf der Karte darstellen
Wenn Benutzer Ihre Karte verkleinern, können Sie ihnen die Grenzen des Lake District-Nationalparks sowie anderer Nationalparks in England zeigen und so Kontext bieten. Um diese Daten zu finden, durchsuchen Sie den ArcGIS Living Atlas of the World, eine kuratierte Sammlung verlässlicher geographischer Informationen.
- Klicken Sie im Bereich Layer auf die Schaltfläche Hinzufügen.

- Klicken Sie auf Eigene Inhalte, und wählen Sie Living Atlas aus.
- Klicken Sie auf Suchen, und geben Sie National Parks (England) ein. Klicken Sie in den Suchergebnissen auf die Kachel National Parks (England).

Hinweis:
Wenn der Layer National Parks (England) nicht in den Suchergebnissen angezeigt wird, klicken Sie auf Living Atlas, und wählen Sie ArcGIS Online aus. Suchen Sie erneut nach dem Layer.
- Scrollen Sie im angezeigten Fenster nach unten, und blenden Sie den Abschnitt Details ein.
- Lesen Sie den Abschnitt Nutzungsbedingungen.

Es ist wichtig zu prüfen, ob Sie über die Berechtigung zur Nutzung von Kartendaten verfügen. Wenn keine Nutzungsbedingungen aufgeführt sind, müssen Sie davon ausgehen, dass Sie nicht über die Berechtigung verfügen. Sie können sich jedoch an den Besitzer der Daten wenden, um zu erfragen, ob Ihnen die Berechtigung erteilt werden kann.
Es gibt keine Einschränkungen für die Verwendung des Layers National Parks (England).
- Klicken Sie auf Zur Karte hinzufügen.
- Klicken Sie oben im Bereich Daten hinzufügen auf die Schaltfläche Zurück, um zum Bereich Layer zurückzukehren.
- Ziehen Sie den Layer National Parks (England) unter den Layer LakeDistrictFells.
Der Mischmodus "Multiplizieren" auf dem Layer LakeDistrictFells wird nun sichtbar, da sich die grünen Farben der Dreiecke mit dem Rot des Parks vermischen.

Sie wenden dasselbe Mischen auf den Park-Layer an, damit die Informationen der Grundkarte weiterhin sichtbar sind.
- Wählen Sie im Bereich Layer den Layer National Parks (England) aus.
- Öffnen Sie den Bereich Eigenschaften öffnen. Wählen Sie unter Verschmelzen die Option Multiplizieren aus. Schließen Sie das Fenster Verschmelzen.
Die Seen und Straßen der Grundkarte sind nun unter dem Park-Layer sichtbar.

- Verkleinern Sie die Karte, bis alle zehn Parks angezeigt werden.
Jeder Park wird in einer anderen Farbe dargestellt. Dies ist nicht notwendig, da die Parks physisch voneinander getrennt sind. Sie ändern sie alle in dieselbe Farbe, um die Karte zu vereinfachen.
- Öffnen Sie den Bereich Styles. Klicken Sie auf die Kachel Position (Einzelsymbol). Klicken Sie auf Style-Optionen.

Sie wählen eine grüne Farbe, die zum Design Ihrer Karte passt.
Manchmal kann die Verwendung derselben Farbe für verschiedene Layer zu Verwirrung in einer Karte führen. In diesem Fall sind die Formen der Park-Polygone und der dreieckigen Features jedoch unterschiedlich genug, sodass eine Verwechslung der beiden unwahrscheinlich ist. Wenn Sie für beide Elemente die Farbe Grün verwenden, wirkt die Karte einheitlich und die beiden Layer erscheinen miteinander verbunden.
- Klicken Sie auf das Menü Symbol-Style (die orangefarbene Leiste).
- Klicken Sie auf das Menü Füllfarbe, und geben Sie für # den Text deedbe ein. Drücken Sie dann auf die Eingabetaste. Klicken Sie auf Fertig.
Auf der Karte werden die Park-Polygone in einer blassen grünen Farbe angezeigt.

Sie entfernen die Symbolumrisse. Während Umrisse für die Dreiecksymbole nützlich waren, würden sie für den Park-Layer keinen Zweck erfüllen. Sie würden nur unnötige visuelle Informationen hinzufügen.
- Klicken Sie unter Umrissfarbe auf die Schaltfläche Keine Farbe.

Einen Filter festlegen
Als Nächstes erstellen Sie eine Kopie des Layers National Parks (England) und filtern ihn so, dass nur der Lake District-Nationalpark angezeigt wird. Dadurch können Sie die Eigenschaften (einschließlich der Sichtbarkeit) des Lake District-Nationalparks abweichend von den anderen Parks steuern.
- Klicken Sie im Bereich Layer neben dem Layer National Parks (England) auf die Schaltfläche Optionen und dann auf Duplizieren.

- Klicken Sie neben National Parks (England)-Kopie auf die Schaltfläche Optionen, und klicken Sie auf Umbenennen.
- Geben Sie unter Titel den Text Lake District National Park ein, und klicken Sie auf OK.

Sie haben jetzt zwei Park-Layer, die Sie getrennt voneinander stylen können. Sie wählen einen Filter aus, um nur den Lake District-Nationalpark anzuzeigen.
- Stellen Sie sicher, dass der Layer Lake District National Park ausgewählt ist. Klicken Sie auf der Werkzeugleiste Einstellungen auf die Filter-Schaltfläche.
- Klicken Sie im Bereich Filter auf Neue hinzufügen.

- Klicken Sie unter Bedingung auf das dritte Menü, und wählen Sie LAKE DISTRICT aus.
Die Bedingung lautet nun NAME ist LAKE DISTRICT. Nur Features, die dieser Beschreibung entsprechen, werden im Layer angezeigt.

- Klicken Sie unten im Bereich auf Speichern.
Sichtbarkeitsbereiche festlegen
Da der Lake District nun vom Rest der Parks getrennt ist, können Sie verschiedene Sichtbarkeitsbereiche anwenden. Sichtbarkeitsbereiche sind ein wichtiges kartografisches Werkzeug für interaktive Karten. Sie steuern, welche Informationen bei den einzelnen Maßstäben sichtbar sind. Sie verwenden Sichtbarkeitsbereiche, um sicherzustellen, dass die Nationalparks Englands nur angezeigt werden, wenn Sie die Ansicht verkleinern, die Berge nur angezeigt werden, wenn Sie die Ansicht vergrößern, und der Lake District-Nationalpark in allen Maßstäben angezeigt wird.
- Wählen Sie im Bereich Layer den Layer National Parks (England) aus. Öffnen Sie den Bereich Eigenschaften öffnen.
- Legen Sie die Menüs unter Sichtbarkeit auf Welt und Landkreis fest

Die Parks werden jetzt nur noch auf der Karte angezeigt, wenn über den Maßstab des Landkreis herausgezoomt wird. In diesem Lernprogramm wurden die Einstellungen für den Sichtbarkeitsmaßstab für Sie festgelegt. Wenn Sie Ihre eigenen Karten entwerfen, müssen Sie experimentieren und sich auf den Zweck Ihrer Karte beziehen, um zu entscheiden, welche Maßstäbe für die einzelnen Layer am besten geeignet sind.
Als Nächstes wählen Sie den Layer LakeDistrictFells aus und legen dessen Sichtbarkeitsbereich fest.
- Klicken Sie auf das schwarze Banner oben im Bereich.

- Klicken Sie im angezeigten Menü auf LakeDistrictFells.
- Legen Sie die Menüs unter Sichtbarkeit auf Ballungsgebiet und Raum fest.

- Vergrößern und verkleinern Sie die Anzeige der Karte.
"Lake District National Park" wird immer angezeigt. Bei kleinerem Maßstab (Ansicht verkleinert) sind die anderen Nationalparks sichtbar, jedoch nicht die Berge. Bei größerem Maßstab (Ansicht vergrößert) sind die Berge sichtbar, jedoch nicht die anderen Parks.

- Klicken Sie auf der Werkzeugleiste Inhalt auf die Schaltfläche Speichern und öffnen und dann auf Speichern.
Design für visuelle Hierarchie
Um eine effektive Karte zu entwerfen, müssen Sie die visuelle Hierarchie berücksichtigen. Dies bedeutet, dass Sie entscheiden müssen, welche Layer die Benutzer zuerst wahrnehmen sollen. Kartenelemente, die einen höheren Kontrast zu ihrem Hintergrund aufweisen, haben eine höhere visuelle Hierarchie. Sie werden zuerst wahrgenommen und sollten die Elemente sein, die für das Ziel Ihrer Karte am wichtigsten sind.
Hinweis:
Mehr über visuelle Hierarchien erfahren Sie in der Videoreihe Visuelle Hierarchie für Karten.
Den Lake District-Nationalpark stylen
Die Dreiecksymbole für die Berge, insbesondere die dunklen und großen, haben aktuell die höchste visuelle Hierarchie auf Ihrer Karte. Die Nationalparks Englands mit ihrer blassen Farbe haben die niedrigste visuelle Hierarchie. Dies ist angemessen, da die Berge für Ihr Design wichtig sind und die anderen Parks unterstützende Informationen darstellen. Als Nächstes gestalten Sie den Layer Lake District National Park so, dass er eine mittlere visuelle Hierarchie aufweist. Seine visuelle Hierarchie sollte höher sein als die der anderen Parks, aber niedriger als die der Berge.
- Zoomen Sie auf der Karte, bis die Symbole für die Berge angezeigt werden.
Die grüne Füllfarbe konkurriert mit den Symbolen für die Berge. Sie machen diese Farbe blasser, damit die Berge weiterhin einen starken Kontrast zu ihrem Hintergrund aufweisen.
- Wählen Sie den Layer Lake District National Park aus.
- Klicken Sie auf der Werkzeugleiste Einstellungen auf die Schaltfläche Styles.
- Klicken Sie im Bereich Styles auf der Kachel Position (Einzelsymbol) auf Style-Optionen.
- Klicken Sie auf das Menü Symbol-Style (die grüne Leiste).
- Klicken Sie auf das Menü Füllfarbe, und geben Sie für # den Text f8fff0 ein.

Durch die Veränderung der Farbe wurde die visuelle Hierarchie des Layers herabgesetzt, sodass er als effektiver Hintergrund für die Symbole der Berge dienen kann. Der Layer Lake District National Park ist auf der Grundkarte jedoch kaum noch zu erkennen. Es soll zwar weniger auffällig sein als die Symbole für die Berge, aber auch auffälliger als die anderen Parks. Dies erreichen Sie, indem Sie dem Symbol einen breiten Umriss zuweisen.
- Klicken Sie auf Fertig. Wählen Sie für Umrissfarbe die Option 202e03 aus.

- Vergrößern und verkleinern Sie die Anzeige der Karte.

Durch den dunklen Umriss hebt sich der Park stärker von den anderen Parks ab. Die blasse Füllfarbe verhindert, dass sie zu sehr mit den Symbolen der Berge konkurriert.
Schlagschatten-Effekt hinzufügen
Als Nächstes wenden Sie einen Schlagschatten-Effekt an, um die visuelle Hierarchie des Parks weiter zu erhöhen.
- Stellen Sie sicher, dass der Layer Lake District National Park ausgewählt ist. Klicken Sie auf der Werkzeugleiste Einstellungen auf die Schaltfläche Effekte.
- Aktivieren Sie den Effekt Schlagschatten.

Sie passen den Schlagschatten-Effekt an, um ihn weicher zu gestalten.
- Ändern Sie im Fenster Schlagschatten die Einstellung für Farbe in #202e03.
Dies ist dieselbe grüne Farbe, die Sie für den Symbolumriss verwendet haben.
- Ändern Sie den Wert für Breite in 20. Ändern Sie sowohl X-Versatz und Y-Versatz auf den Wert 0.

Der Schatten wird nun gleichmäßig an allen Seiten des Parks angezeigt.
- Vergrößern und verkleinern Sie die Karte, um den Schlagschatten in verschiedenen Maßstäben zu betrachten.

Die visuelle Hierarchie des Parks ist noch ausgeprägter als zuvor. Durch den Schlagschatten wird der Park so angezeigt, als würde er über der Grundkarte schweben.
Schlagschatten sind eine effektive Möglichkeit, die Aufmerksamkeit auf einen Layer zu lenken. Sie sollten jedoch sparsam verwendet werden. Wenn Schlagschatten mehreren Layern hinzugefügt werden, können sie zu einer Verwirrung der visuellen Hierarchie führen und die Karte überladen.
- Schließen Sie das Fenster Schlagschatten.
- Klicken Sie auf der Werkzeugleiste Inhalt auf die Schaltfläche Speichern und öffnen und dann auf Speichern.
In diesem Lernprogramm haben Sie die Fells des Lake District-Nationalparks nach ihrer Höhe und Prominenz in einer Karte dargestellt. Sie haben erfahren, wie Sie in ArcGIS Online räumliche Daten aus einer .csv-Datei zu einer Karte hinzufügen, wie Sie Daten mit Farbe und Größe stylen und wie Sie Filter, Sichtbarkeitsbereiche, Überblendungen und Effekte anwenden. Im nächsten Lernprogramm passen Sie die Grundkarte an.