Mit ArcGIS Arcade auf die Attribute eines anderen Layers zugreifen
Einrichten
Richten Sie zuerst eine Webkarte in Map Viewer ein, und fügen Sie einen neuen Arcade-Ausdruck hinzu. Dabei beginnen Sie mit einer vorhandenen Webkarte, die bereits einige Daten-Layer und Arcade-Ausdrücke enthält. Diese Karte können Sie dann in Ihr ArcGIS Online-Konto kopieren, um sie zu bearbeiten und ihr neue Elemente hinzuzufügen.
- Melden Sie sich bei Ihrem ArcGIS-Organisationskonto an.
Hinweis:
Wenn Sie über kein Organisationskonto verfügen, informieren Sie sich über die Optionen für den Zugriff auf die Software.
- Öffnen Sie die Webkarte Global Power Generation and Consumption in Ihrem Webbrowser.
Beim Öffnen dieser Karte in Map Viewer ist automatisch der Bereich Legende geöffnet.

Hinweis:
ArcGIS Online bietet zwei Map Viewer zum Anzeigen, Verwenden und Erstellen von Karten. Map Viewer ist das Kartenerstellungswerkzeug der nächsten Generation für ArcGIS Online. Es soll die Experimentierfreudigkeit und Kreativität anregen und bietet eine verbesserte Bedienoberfläche für wichtige Kartenerstellungs-Workflows. Weitere Informationen zu den verfügbaren und empfohlenen Map Viewern finden Sie in diesen FAQ.
Im Bereich Legende sind zwei Layer aufgelistet:
- Global Power Plants enthält eine umfassende Auflistung von Kraftwerken auf der ganzen Welt.
- World Countries Electricity Consumption enthält Informationen zu Bevölkerung und Stromverbrauch in jedem Land weltweit.
Hinweis:
Wenn Sie zuvor das Lernprogramm Erste Schritte mit ArcGIS Arcade abgeschlossen haben, können Sie stattdessen auch die dort erstellte Karte verwenden.
- Klicken Sie auf der (dunklen) Werkzeugleiste Inhalt auf Speichern und öffnen, und wählen Sie Speichern unter aus.

- Fügen Sie im Fenster Karte speichern unter Titel Ihre Initialen am Ende des Titels an, um sicherzustellen, dass er in Ihrer Organisation eindeutig ist, und klicken Sie auf Speichern.

Die Kartenkopie wird angezeigt und kann nun bearbeitet werden. Als Nächstes fügen Sie der Karte einen neuen Arcade-Ausdruck hinzu, der dann in den Pop-ups im Layer Global Power Plants verwendet werden kann.
Hinweis:
ArcGIS Arcade ist eine übertragbare, leichte und sichere Ausdruckssprache, die für die dynamische Verwendung Ihrer Daten in ArcGIS geschrieben wurde. Ebenso wie andere Programmiersprachen kann Arcade mathematische Berechnungen durchführen, Text bearbeiten und logische Anweisungen auswerten. Sie können damit vorhandene Daten bearbeiten und durch die Erstellung, Freigabe und Ausführung benutzerdefinierter Ausdrücke in ArcGIS Pro, ArcGIS Runtime, ArcGIS Online, ArcGIS Enterprise und der ArcGIS API for JavaScript neue Erkenntnisse ableiten. In Map Viewer ist Arcade nützlich bei der Arbeit mit Daten in Pop-ups und Beschriftungen sowie beim Stylen von Layern. Weitere Lernprogramme zu Arcade finden Sie unter diesem Arcade-Lernpfad.
- Klicken Sie in der Werkzeugleiste Inhalt auf Layer.

Hinweis:
Standardmäßig wird in den seitlichen Werkzeugleisten nur das Symbol des Werkzeugs und nicht sein Name angezeigt. Sie können auf die Schaltfläche "Erweitern" unten in den Werkzeugleisten klicken, um die Namen zu sehen. In den Abbildungen im Lernprogramm sind die Symbolleisten erweitert dargestellt.
Der Bereich Layer wird angezeigt.
- Klicken Sie im Bereich Layer auf den Layer Global Power Plants, um ihn auszuwählen.

- Klicken Sie auf der (hellen) Werkzeugleiste Einstellungen auf Pop-ups.

Der Bereich Pop-up wird mit einer Pop-up-Vorschau angezeigt.

Dies ist das Pop-up für das Kraftwerk SMN Barka in Saudi-Arabien. Es enthält bereits einige aussagekräftige Informationen zu diesem Kraftwerk. Der Arcade-Ausdruck, den Sie in diesem Lernprogramm erstellen, fügt im Pop-up einen weiteren Textabsatz hinzu.
- Schließen Sie das Pop-up.
Hinweis:
Sie können natürlich das Pop-up für jedes beliebige Kraftwerk auf der Karte öffnen. Verwenden Sie das Mausrad, um einen Interessenbereich auf der Karte zu vergrößern, zum Beispiel Sevilla in Spanien. Klicken Sie dann auf einen der Kraftwerkspunkte.
- Klicken Sie im Bereich Pop-ups auf Attributausdrücke.

Hinweis:
Für das Pop-up im Layer Global Power Plants sind bereits zwei Ausdrücke vorhanden. Diese Ausdrücke werden verwendet, um die Textfarbe für den Energietyp zu bestimmen und die Anzahl der 60-Watt-Glühlampen, die das Kraftwerk zum Leuchten bringen könnte, zu berechnen. Beide Ergebnisse werden aktuell im Pop-up für das Kraftwerk angezeigt. Mit Arcade können Sie diese vorhandenen Ausdrücke ganz oder teilweise in neuen Ausdrücken wiederverwenden. Dies ist eine der Möglichkeiten, die Sie in diesem Lernprogramm kennenlernen werden.
Der Bereich Attributausdrücke wird angezeigt.
- Klicken Sie im Bereich Attributausdrücke auf Ausdruck hinzufügen, um den Editor für Arcade-Ausdrücke zu öffnen.

Der Editor für Arcade-Ausdrücke wird angezeigt. Dort können Sie Arcade-Ausdrücke erstellen und bearbeiten. Sehen Sie sich zuerst seine Komponenten an.
- Im Fenster Ausdruck können Sie den Code eingeben.
- Diese Registerkarte Profilvariablen enthält eine Liste mit vordefinierten Variablen, einschließlich Attributfeldern und Geometrie für die Layer-Features.
- Auf der Registerkarte Funktionen werden alle Arcade-Funktionen aufgelistet. Sie können auf die Informationsschaltfläche rechts neben den einzelnen Funktionen klicken, um die integrierte Hilfe zu Parametern, Syntax und Verwendung der Funktion aufzurufen.
- Die Registerkarte Vorschläge enthält eine Liste vordefinierter Variablen für den Zugriff auf die Attribute und Geometrie der Features des Layers. Sie ermöglicht auch den Zugriff auf Features anderer Layer in der Webkarte, den Sie später in diesem Lernprogramm benötigen.
- Auf der Registerkarte Hilfe wird die Hilfe-Webseite von Arcade geöffnet.

Im Editor für Arcade-Ausdrücke können Sie mit der Schaltfläche Test Ihren Ausdruck beim Entwickeln testen.
- Klicken Sie auf Ausführen.

Die Registerkarten Ausgabe, Konsole und Log werden angezeigt. Nachdem Sie den Ausdruck erstellt haben, können Sie die Ausgabe des Ausdrucks über die Schaltfläche Ausführen testen. Sie haben noch keinen Arcade-Code geschrieben, deshalb sind diese Registerkarten noch relativ leer.

- Auf der Registerkarte Ergebnisse wird die Ausgabe des Ausdrucks angezeigt.
- Sie können auch Console()-Funktionen in Ihrem Code hinzufügen und sich ihren Wert auf der Registerkarte Nachrichten ansehen.
Sie haben noch keinen Arcade-Code geschrieben, deshalb sind die Registerkarten Ergebnisse und Meldungen noch relativ leer.
Variablen initialisieren
Nun können Sie mit der Eingabe des Codes für Ihren Arcade-Ausdruck beginnen. Dies erfolgt in drei Schritten:
- Zuerst initialisieren (erstellen) Sie die Variablen für die Werte, die Sie später im Arcade-Ausdruck benötigen.
- Als Nächstes erstellen Sie ein FeatureSet aus dem Layer World Countries Electricity Consumption, damit Attribute aus diesem Layer in Ihrem Ausdruck verwendet werden können.
- Schließlich verwenden Sie alle diese Daten, um neue Informationen abzuleiten. Hier werden Sie berechnen, für wie viele Bürger jedes Kraftwerk Elektrizität bereitstellen kann.
In diesem Abschnitt konzentrieren Sie sich auf das Initialisieren und Testen der Variablen.
- Löschen Sie im Fenster Ausdruck die ersten drei Zeilen, da diese nicht benötigt werden.
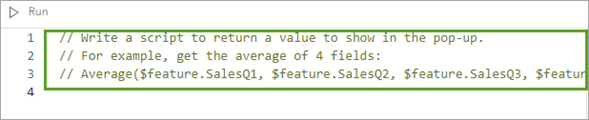
Erstellen Sie die Variable countryName. Sie wird als erste Variable den Namen des Landes, in dem sich das Kraftwerk befindet, enthalten. Verwenden Sie in Arcade die Syntax Var <Variablenname> = <Wert>, um Variablen für die spätere Verwendung im Ausdruck festzulegen.
- Geben Sie im Fenster Ausdruck den Text var countryName = ein (Sie können diesen Ausdruck auch kopieren und einfügen).

Den Wert dieser Variablen geben Sie an, indem Sie das entsprechende Attribut im Layer Global Power Plants abrufen.
- Klicken Sie ggf. auf die Registerkarte Profilvariablen. Erweitern Sie das Element $feature, indem Sie auf den Pfeil klicken.

Die Attributliste für den Layer Global Power Plant wird angezeigt.
Hinweis:
Wie bereits erwähnt, wird dieser Arcade-Ausdruck ausgeführt, wenn der Benutzer auf ein bestimmtes Kraftwerk auf der Karte klickt. Außerdem wird das Informations-Pop-up für dieses Feature angezeigt. Das Element "$feature" ermöglicht Ihnen den Zugriff auf die Daten für das betreffende Kraftwerk-Feature im Layer Global Power Plants. Dabei werden alle Attribute und die Geometrie berücksichtigt.
Dies ist ein Unterschied gegenüber dem Element "$layer", bei dem nicht auf ein einzelnes Feature, sondern auf alle Features im Layer zugegriffen wird. Zum Beispiel können Sie $layer verwenden, um den Durchschnitt eines Attributwertes über alle Features in einem Feature-Layer abzurufen.
- Führen Sie in der Attributliste einen Bildlauf nach unten durch, und klicken Sie auf $feature.country_long.
![Klicken Sie auf $feature["country_long"]. Klicken Sie auf $feature["country_long"].](GUID-2F3C2AA8-4923-4084-A1A3-ADCAE330DC06-web.png)
Die erste Zeile des Codes ist vollständig.

Der Ausdruck benötigt auch Variablen für den Namen des Kraftwerks und dessen geschätzte jährliche Stromerzeugung. Anstatt diese zwei Variablen völlig neu zu erstellen, können Sie auch vorhandenen Code aus einem der bereits vorhandenen Arcade-Ausdrücke kopieren.
- Drücken Sie die Eingabetaste, um mit der nächsten Zeile des Ausdrucks zu beginnen.

- Markieren Sie im Vorschaubereich die folgenden zwei Codezeilen, und drücken Sie Strg+C, um sie zu kopieren.
var plantName = $feature.name
var annualGenerationGwh = $feature["estimated_generation_gwh"]

Hinweis:
Sie können diese Zeilen auch kopieren, indem Sie mit der rechten Maustaste auf den markierten Text klicken und Kopieren auswählen.
- Drücken Sie im Fenster Ausdruck die Tastenkombination Strg+V, um den Code einzufügen.

Hinweis:
Sie können diese Zeilen auch einfügen, indem Sie mit der rechten Maustaste auf den Einfügepunkt klicken und Einfügen auswählen.
Jetzt sollten Sie diese Variablenanweisungen testen, um zu überprüfen, ob sie wie gewünscht funktionieren. Dazu fügen Sie am Ende Ihres Codes eine return-Anweisung ein, wobei Sie mit der ersten Variablen beginnen.
- Drücken Sie im Fenster Ausdruck die Eingabetaste, um mit der nächsten Codezeile zu beginnen, und geben Sie return countryName ein. Klicken Sie auf Ausführen.

Im Fenster Ausgabe wird die endgültige Ausgabe des Skripts angezeigt. Als Ergebnis der return-Anweisung wird in diesem Fall Afghanistan angezeigt.

Das liegt daran, dass zu Testzwecken der Ausdrucks-Editor das erste Feature in der Attributtabelle verwendet. In diesem Fall ist das erste Feature ein Kraftwerk in Afghanistan. Testen Sie als Nächstes den Wert der zweiten Variablen.
- Ersetzen Sie im Fenster Ausdruck die letzte Zeile Ihres Skripts durch den Text return plantName. Klicken Sie auf Ausführen.
Im Fenster Ausgabe wird der Wert Kajaki Hydroelectric Power Plant Afghanistan angezeigt. Dies ist der Name desselben standardmäßig verwendeten Kraftwerks in Afghanistan.

Testen Sie als Nächstes den Wert der dritten Variablen.
- Ersetzen Sie im Fenster Ausdruck dieselbe Zeile durch den Text return annualGenerationGwh, und klicken Sie auf Ausführen.
Im Fenster Ausgabe wird kein Wert und als Ergebnis NULL angezeigt.

Das liegt daran, dass für das standardmäßig verwendete Kraftwerk "Kajaki Hydroelectric Power Plant Afghanistan" keine Daten zur geschätzten jährlichen Stromerzeugung vorhanden sind. In einem solchen Fall können Sie zu Testzwecken einen anderen Wert angeben.
- Fügen Sie über der Zeile return annualGenerationGwh die Funktion annualGenerationGwh = 10 hinzu, und klicken Sie auf Ausführen.

Im Fenster Ausgabe wird der Wert 10 (Gigawattstunden bzw. GWh) zurückgegeben. Diesen Testwert verwenden Sie in den folgenden Abschnitten dieses Lernprogramms.
- Löschen Sie im Fenster Ausdruck die Zeile return annualGenerationGwh, da Sie sie nicht mehr benötigen.
Bevor Sie die Entwicklung Ihres Ausdrucks fortsetzen, sollten Sie ihn umbenennen und speichern. Es ist wichtig, jedem Ausdruck, den Sie erstellen, einen Namen zu geben, damit er einfacher erkannt werden kann, wenn er in Ihrer Karte verwendet werden soll.
- Klicken Sie oben im Editor-Fenster auf Neuer Ausdruck, um den Text zu markieren und dann zu löschen. Geben Sie Number of Citizens the Power Plant can Supply Annually ein.

- Klicken Sie unten im Editor-Fenster auf Fertig, um den Ausdrucks-Editor zu schließen.

Der Ausdruck wird im Titel Attributausdrücke angezeigt.
- Klicken Sie auf der Werkzeugleiste Inhalt auf Speichern und öffnen und dann auf Speichern, um Ihre Karte und den Arcade-Ausdruck zu speichern.

Hinweis:
Es wird empfohlen, den Arcade-Ausdruck und die Karte regelmäßig zu speichern.
Daten eines anderen Layers abrufen
Um im Pop-up Global Power Plants die Anzahl der Bürger, die von einem Kraftwerk mit Strom versorgt werden können, zu ermitteln, müssen Sie die geschätzte jährliche Stromerzeugung des Kraftwerks durch den Stromverbrauch pro Kopf in dem Land, in dem sich das Kraftwerk befindet, dividieren.
Die erste Zahl haben Sie bereits im vorherigen Abschnitt ermittelt. Sie ist in der Variablen annualGenerationGwh gespeichert. Die zweite Zahl kann aus den Attributen für Bevölkerung und Gesamtstromverbrauch im Layer World Countries Electricity Consumption abgeleitet werden. Das bedeutet allerdings, dass Sie Zugriff auf die Attribute des Layers World Countries Electricity Consumption im Pop-up Global Power Plants benötigen. Dazu erstellen Sie ein FeatureSet.
Ein FeatureSet ermöglicht Ihnen den Zugriff auf Features aus einem Layer innerhalb der Karte oder aus einem externen Feature-Service außerhalb der Karte. Die Features, auf die zugegriffen wird, können Sie dann basierend auf Relevanzkriterien filtern. In unserem Fall müssen Sie auf die Features des Layers World Countries Electricity Consumption (also die Liste der Länder der ganzen Welt mit ihren Attributen) zugreifen und das Land suchen, in dem sich das Kraftwerk befindet. Für das Kraftwerk "Kajaki Hydroelectric Power Plant Afghanistan" als Beispiel müssen Sie die Liste bis zum Einzel-Feature Afghanistan filtern. Auf diese Weise wird das Feature in Global Power Plants mit dem relevanten Feature in World Countries Electricity Consumption verbunden, da die Werte der Attribute für den Namen des Landes übereinstimmen. Weitere Informationen zu FeatureSets finden Sie in der Arcade-Dokumentation.
Hinweis:
Wegen der Verarbeitungszeit bei Abfragen, die sehr viele Daten zurückgeben, sind FeatureSets bei größeren Datasets unter dem Aspekt der Performance möglicherweise nicht die beste Wahl.
Erstellen Sie das FeatureSet mit der Option FeatureSetByName.
Hinweis:
FeatureSetByName ist eine von mehreren Optionen zum Erstellen eines FeatureSet.
- Klicken Sie im Bereich Attributausdrücke auf Number of Citizens the Power Plant can Supply Annually, um den Ausdruck im Editor für Arcade-Ausdrücke zu öffnen.

- Geben Sie im Fenster Ausdruck auf der nächsten leeren Zeile den Text var countriesGenFset = ein.
- Klicken Sie ggf. auf die Registerkarte Profilvariablen. Erweitern Sie das Element $map, indem Sie auf den Pfeil klicken.

Die Liste aller Layer in der Karte wird angezeigt.
- Klicken Sie unter Layer für World Countries Electricity Consumption auf den Pfeil.

- Klicken Sie unter World Countries Electricity Consumption auf FeatureSetByName($map, "World Countries Electricity Consumption").

Die Funktion FeatureSetbyName wird im Fenster Ausdruck hinzugefügt. Die Anweisung im Fenster Ausdruck sieht wie folgt aus:
var countriesGenFset = FeatureSetByName($map, "World Countries Electricity Consumption")

FeatureSetByName() verwendet den Wert $map als ersten Parameter, was bedeutet, dass dieser Layer in der aktuellen Karte gesucht werden soll. Der zweite Parameter ist der eigentliche Name dieses Layers. Er muss mit dem Layer-Namen im Bereich Layer übereinstimmen.
Sie sollten der Funktion FeatureSetByName() einige optionale Argumente hinzufügen, um Ihre FeatureSet-Definition spezifischer zu gestalten.
Hinweis:
Der Funktion FeatureSetByName() können einige optionale Argumente hinzugefügt werden.
Sie können die gewünschten Attribute angeben, um zu vermeiden, dass die gesamte Attributtabelle geladen werden muss. In diesem Lernprogramm benötigen Sie zum Beispiel den Namen des Landes, den jährlichen Gesamtstromverbrauch und die Gesamtbevölkerung. Wenn nur die Felder, die benötigt werden, angefordert werden, dann verbessert dies die Performance, da weniger Daten gesendet werden müssen.
Sie können im FeatureSet auch die Geometrie einbeziehen lassen, damit Sie Zugriff auf die Polygone für jedes Land erhalten. Dies erfolgt mit einem booleschen Wert (der "true" oder "false" sein kann). Da Sie in diesem Lernprogramm die Geometrie nicht benötigen, sollten Sie den booleschen Wert auf "false" festlegen. Wenn die Geometrie nicht angefordert wird, dann verbessert dies die Performance ebenfalls. Generell sollte die Geometrie nur dann einbezogen werden, wenn sie im Ausdruck benötigt wird.
Wenn diese Parameter leer bleiben, werden alle Attribute und die gesamte Geometrie im FeatureSet einbezogen.
Als Nächstes sollten Sie die Zeile FeatureSetByName() so modifizieren, dass das FeatureSet nur die drei Felder, die Sie benötigen, aber nicht die Geometrie enthält.
Hinweis:
Da diese Anweisung ziemlich lang ist, sollten Sie sie auf mehrere Zeilen aufteilen, um die Lesbarkeit zu verbessern. Die Zeilenumbrüche sollten Sie zwischen den Argumenten (nach jedem Komma) einfügen.
- Löschen Sie in der Zeile FeatureSetByName() hinter "World Countries Electricity Consumption" die schließende Klammer, und geben Sie ein Komma ein. Kopieren Sie den folgenden Text, und fügen Sie ihn ein:
['COUNTRY', 'Annual_Electricity_Consumption_', 'POP'], false)

Fügen Sie eine return-Anweisung hinzu, um das FeatureSet zu testen und zu untersuchen.
- Geben Sie im Fenster Ausdruck auf der nächsten leeren Zeile den Text return countriesGenFset ein.

- Klicken Sie auf Ausführen.
Im Fenster Ausgabe wird das FeatureSet zurückgegeben. Dies ist ein Set aller Features im Layer World Countries Electricity Consumption, das nur die angeforderten Attribute enthält.

Jetzt können Sie die Funktion Filter() verwenden, um die FeatureSet-Zeilen nach dem Wert in der Variablen countryName zu filtern. Filter() verwendet zwei Parameter: den Layer bzw. das FeatureSet, das gefiltert werden soll, und den SQL-Ausdruck für die eigentliche Filterung.
- Drücken Sie im Fenster Ausdruck über der Anweisung return countriesGenFset die Eingabetaste, um eine neue Zeile hinzuzufügen, und geben Sie var filteredCountryFSet = ein.
- Klicken Sie auf die Registerkarte Funktionen, und geben Sie im Suchfeld den Text Filter ein. Klicken Sie in den Suchergebnissen auf Filter(features, sqlExpression), um diese Funktion Ihrer Anweisung hinzuzufügen.

Filter() wird im Ausdrucks-Editor mit den zwei Platzhaltern features und sqlExpression für Argumente hinzugefügt.
Hinweis:
Auf der Registerkarte Funktionen können Sie weitere Informationen zu einer Funktion abrufen, indem Sie neben dem Namen der Funktion auf die Pfeilschaltfläche klicken.

- Bearbeiten Sie in der Funktion Filter() die Platzhalter für Argumente so, dass die folgende Anweisung entsteht:
var filteredCountryFSet = Filter(countriesGenFset, 'COUNTRY = @countryName')
Das @ in @countryName gibt an, dass countryName eine Variable ist, die vorher im Ausdruck definiert wurde. Dieser SQL-Ausdruck durchsucht alle Zeilen im FeatureSet und verwendet nur die Zeilen, in denen das Attribut COUNTRY denselben Wert hat wie die Variable countryName (zum Beispiel Afghanistan). Die Variable filteredCountryFSet enthält danach nur die FeatureSet-Zeilen, die den Test bestanden haben.
- Ersetzen Sie die return-Anweisung durch return filteredCountryFSet, und klicken Sie auf Ausführen.

Das Fenster Ausgabe enthält jetzt nur die Zeile für Afghanistan.

Hinweis:
Zum Filtern der Features in einem FeatureSet gibt es noch weitere Möglichkeiten. Wenn ein FeatureSet auch die Geometrie der Features enthält, dann können mit den Arcade-Funktionen Intersects() und Contains() die Features im FeatureSet mit Features im Pop-up-Layer verbunden werden, sodass dasselbe Ziel erreicht wird. Nützlich ist dies für Situationen, bei denen die zwei Layer kein Attribut gemeinsam haben, die Features dieser Layer aber einander in aussagekräftiger Weise räumlich überschneiden.
Im Lernprogramm Eine App erstellen, um den Zugang zu Lebensmitteln zu verbessern wird die Funktionalität Intersects() verwendet.
Obwohl die Variable filteredCountryFset nur eine Zeile enthält, handelt es sich dennoch um ein FeatureSet, in dem die Zeile in einer Tabellenstruktur eingebettet ist. Als Nächstes extrahieren Sie die Daten aus der Tabelle, damit sie einfacher verwendet werden können. In Arcade wird in diesem Fall gewöhnlich die Funktion First() verwendet. Sie übernimmt das erste Feature aus einem FeatureSet und gibt es zurück.
- Fügen Sie im Fenster Ausdruck eine neue Zeile vor der Anweisung return filteredCountryFSet ein, und geben Sie var filteredCountry = ein.

- Klicken Sie auf die Registerkarte Funktionen, und geben Sie im Suchfeld den Text first ein. Klicken Sie unter FeatureSet-Funktionen auf First(features) -> Feature, um es dem Ausdruck hinzuzufügen.

Die Funktion wird mit einem Platzhalter für Argumente eingefügt: First(features).
- Ersetzen Sie den Platzhalter für Argumente durch den folgenden Text:
var filteredCountry = First(filteredCountryFset)
- Ersetzen Sie die return-Anweisung durch return filteredCountry, und klicken Sie auf Ausführen.

Im Fenster Ausgabe werden die Daten jetzt als einzelnes Feature angezeigt.

Diese Daten werden Sie in den nächsten Anweisungen des Arcade-Ausdrucks verwenden.
Die Elektrizitätsversorgung berechnen
Die Informationen, die Sie aus dem FeatureSet extrahiert haben, können Sie jetzt verwenden, um die Anzahl der Bürger, die von einem Kraftwerk mit Strom versorgt werden können, zu berechnen. Anschließend sollten Sie die sich ergebende Zahl formatieren.
Rufen Sie zuerst den jährlichen Stromverbrauch für das Land des Kraftwerks ab. Diese Daten sind im Feature filteredCountry im Attributfeld Annual_Electricity_Consumption_ gespeichert. Um in Arcade auf die Attribute eines Features zuzugreifen, verwenden Sie die Syntax Feature["Attribut"] oder Feature.Attribut.
Wie Sie in Ihren vorherigen Testergebnissen gesehen haben, hat dieses Attribut die Bezeichnung Annual_Electricity_Consumption_. Um diese Information auf andere Art zu finden, können Sie auch die Felder im Bereich Variablen interaktiv erkunden.
- Klicken Sie auf die Registerkarte Profilvariablen. Klicken Sie ggf. auf die Schaltfläche Zurück. Erweitern Sie das Element $map, indem Sie auf den Pfeil klicken.
- Klicken Sie unter der Gruppe Layer auf den Pfeil für World Countries Electricity Consumption.
Die Liste der Attribute für den Layer wird angezeigt. In ihr ist das Attribut Annual_Electricity_Consumption_ enthalten.

Nachdem Sie den Namen des gewünschten Attributs ermittelt haben, können Sie nun die Anweisung erstellen und einer Variablen hinzufügen.
- Fügen Sie im Fenster Ausdruck eine neue Zeile vor der return filteredCountry-Anweisung ein, und geben Sie folgenden Text ein:
var electricityConsumption = filteredCountry.Annual_Electricity_Consumption_
- Ersetzen Sie die return-Anweisung durch return electricityConsumption, und klicken Sie auf Ausführen.

Da bei diesem Test das Land Afghanistan verwendet wird, wird im Fenster Ausgabe der jährliche Stromverbrauch in Afghanistan zurückgegeben: 5526000000 (Kilowattstunden bzw. kWh).

Greifen Sie mit derselben Methode auf die Bevölkerungsdaten im Feature filteredCountry zu.
Da Sie annualGenerationGwh = 10 festgelegt haben, lautet die Ausgabe 0. Sie müssen diesen Wert – basierend auf den angegebenen Werten aus der Attributtabelle – aus dem auszuführenden Code löschen.
- Löschen Sie die Zeile annualGenerationGwh = 10, und klicken Sie auf Ausführen.
- Fügen Sie im Fenster Ausdruck eine neue Zeile vor der return-Anweisung ein, und geben Sie var population = filteredCountry.POP; ein.
- Ersetzen Sie die return-Anweisung durch return population, und klicken Sie auf Ausführen.

Im Fenster Ausgabe wird die Gesamtbevölkerung von Afghanistan angezeigt: 37466414.

Als Nächstes berechnen Sie den Stromverbrauch pro Kopf, indem Sie den geschätzten jährlichen Stromverbrauch durch die Bevölkerungszahl dividieren.
- Fügen Sie im Fenster Ausdruck eine neue Zeile vor der return-Anweisung ein, und geben Sie folgenden Text ein:
var consumptionPerCapita = electricityConsumption / population
- Ersetzen Sie die return-Anweisung durch return consumptionPerCapita, und klicken Sie auf Ausführen.

Im Fenster Ausgabe wird der Stromverbrauch pro Kopf angezeigt: 147.4920978559624 (kWh).

Um die geschätzte Anzahl der Bürger, die von diesem Kraftwerk jährlich mit Strom versorgt werden können, zu ermitteln, müssen Sie die geschätzte jährliche Stromerzeugung des Kraftwerks (nach Umrechnung von GWh in kWh durch Multiplikation mit 1000000) durch den Stromverbrauch pro Kopf im gesamten Land (in kWh) dividieren.
Die entsprechende Formel lautet: annualGenerationGwh * 1000000) / consumptionPerCapita.
Danach sollten Sie die Funktion Round() verwenden, damit statt einer Dezimalzahl eine ganze Zahl zurückgegeben wird, da die Anzahl der Personen als ganze Zahl dargestellt werden sollte.
- Fügen Sie im Fenster Ausdruck eine neue Zeile vor der return-Anweisung ein, und geben Sie var numCitizensAnnually = ein.
- Suchen Sie auf der Registerkarte Funktionen nach der Funktion Round, und klicken Sie darauf, um sie in Ihrer Anweisung einzufügen.
Die Funktion wird mit Platzhaltern für Argumente eingefügt: Round(value, ). Danach müssen Sie value durch die oben beschriebene Formel ersetzen.
- Ersetzen Sie bei der Funktion Runden den Wert durch consumptionPerCapita, (annualGenerationGwh * 1000000) / consumptionPerCapita.
In der Funktion Round() gibt das zweite Argument numPlaces die Anzahl der Dezimalstellen an, auf die die Zahl gerundet werden soll.
- Fügen Sie nach dem Ausdruck ein Komma und 0 ein.
- Ersetzen Sie die return-Anweisung durch return numCitizensAnnually, und klicken Sie auf Ausführen.
Hinweis:
Wenn das Ergebnis für Sie 0 ist, fügen Sie annualGenerationGwh = 10 wieder oberhalb der Zeile var NumCitizensAnnually = Round ein.

Im Fenster Ausgabe wird das Ergebnis dieser Formel angezeigt: 67800 (Bürger).

Jetzt sollten Sie mit der Funktion Text() diese gerundete Zahl mit zusätzlichen Tausender-Trennzeichen formatieren.
- Fügen Sie im Fenster Ausdruck eine neue Zeile vor der Anweisung return ein, geben Sie var displayNumCitizensAnnually = ein, und fügen Sie ein Leerzeichen ein.
- Klicken Sie auf die Registerkarte Funktionen, suchen Sie nach der Funktion Text, und klicken Sie darauf, um sie in Ihrer Anweisung einzufügen.

Die Funktion wird mit Platzhaltern für Argumente eingefügt: value.
- Ersetzen Sie value durch numCitizensAnnually und geben Sie danach , '###,###,###' ein, um Werte mit bis zu 9 Stellen zu ermöglichen.
- Ersetzen Sie die return-Anweisung durch return displayNumCitizensAnnually, und klicken Sie auf Ausführen.

Im Fenster Ergebnisse wird 67800 nun im gewünschten Format 67,800 angezeigt.

Das Kraftwerk Kajaki Hydroelectric Power Plant Afghanistan kann voraussichtlich 67.800 Bürger von Afghanistan jährlich mit Elektrizität versorgen.
Nachdem Sie die geschätzte Anzahl der Bürger, die von diesem Kraftwerk jährlich mit Strom versorgt werden können, berechnet haben, können Sie nun diesen Wert in einem Satz zurückgeben, der im Pop-up angezeigt wird. Um dies zu erreichen, sollten Sie ein Vorlagenliteral verwenden und die Textformatierung entsprechend anpassen. Ein Vorlagenliteral wird in Hochkommas (`) eingeschlossen und verwendet die Syntax ${variableName}, um Variablen oder Ausdrücke in eine Zeichenfolge einzufügen. Damit wird erreicht, dass der zurückgegebene Satz entsprechend dem Wert der Variablen für jedes Kraftwerk in der Karte variiert.
- Fügen Sie im Fenster Ausdruck eine neue Zeile vor der Anweisung return ein, und fügen Sie folgende Zeile ein:
var dataTL = `On average, a citizen in ${ countryName } consumes ${ text(round(consumptionPerCapita, 0), '###,###,###,###') } kilowatt-hours of electricity per year. ${ plantName } supplies electricity for ${ displayNumCitizensAnnually } citizens in ${ countryName } annually.`
Hinweis:
Sie sollten keine Zeilenumbrüche einfügen, da sie dann auch in der Ausgabe angezeigt werden.
- Ersetzen Sie die return-Anweisung durch return dataTL, und klicken Sie auf Ausführen.

Im Fenster Ausgabe wird der Ausgabesatz angezeigt, in dem die Variablen durch ihre berechneten Werte ersetzt wurden.

Umgang mit fehlenden Werten
Ihr Arcade-Ausdruck ist fast fertig. Allerdings müssen Sie sich noch um die ungewöhnlichen Fälle kümmern, bei denen einige der Attributwerte fehlen. Es gibt drei wichtige Fälle:
- In einem Kraftwerk-Feature sind möglicherweise keine Daten zur geschätzten jährlichen Stromerzeugung vorhanden.
- In einem Kraftwerk-Feature im Layer Global Power Plants ist möglicherweise ein Land angegeben, das im Layer "World Countries Electricity Consumption" nicht vorhanden ist.
- Für das Land im Layer "World Countries Electricity Consumption" sind möglicherweise keine Daten zum Stromverbrauch vorhanden.
Zuerst sollten Sie sich mit dem Fall befassen, dass für das Kraftwerk keine Daten zur geschätzten jährlichen Stromerzeugung vorhanden sind. Mit diesem Fall hatten Sie in diesem Lernprogramm schon einmal bei dem für den Test verwendeten Kraftwerk-Feature "Kajaki Hydroelectric Power Plant Afghanistan" zu tun. Nutzen Sie deshalb die geleistete Vorarbeit am bereits vorhandenen Ausdruck Estimated Annual Generation in Lightbulbs für den Umgang mit diesen fehlenden Werten.
- Klicken Sie auf die Registerkarte Vorschläge. Wenn Estimated Annual Generation in Lightbulbs nicht geöffnet ist, klicken Sie auf den Pfeil, um es zu öffnen und eine Vorschau des Codes zu sehen.
- Markieren Sie den Teil des Ausdrucks, der mit var generationCheck beginnt und mit der schließenden Klammer direkt hinter return noGenerationTL endet. Drücken Sie Strg+C, um ihn zu kopieren.

- Suchen Sie im Fenster Ausdruck die Zeile, in der die Variable annualGenerationGwh deklariert wird, fügen Sie eine neue Zeile ein, und drücken Sie Strg+V, um den kopierten Text einzufügen.

Hinweis:
Da die Zeilen, die mit // beginnen, Kommentare sind, wirken sie sich nicht auf das Verhalten des Ausdrucks aus. Sie können sie auch löschen.
Der eingefügte Code erstellt aus dem Wert der Funktion IsEmpty() eine boolesche Variable ("true" oder "false"). IsEmpty() prüft, ob eine Variable leer oder NULL ist, und gibt True zurück, wenn dies der Fall ist. Das heißt, Sie prüfen, ob die Variable annualGenerationGwh, die den Wert des Feldes mit der geschätzten jährlichen Stromerzeugung enthält, leer ist. Wenn dies der Fall ist, dann gibt die if-Anweisung einen Satz mit der Erklärung des Problems zurück. Weitere Informationen zu dem Code, den Sie soeben wiederverwendet haben, finden Sie im Lernprogramm Erste Schritte mit ArcGIS Arcade.
Als Nächstes sollten Sie das Vorlagenliteral speziell an den Fall anpassen, den Sie mit Ihrem Arcade-Ausdruck behandeln.
- Markieren Sie in dem von Ihnen eingefügten Text den Text hinter var noGenerationTL =, und ersetzen Sie ihn durch den folgenden Text:
`${ plantName } does not have estimated annual generation data. Unable to calculate the number of citizens the power plant can supply electricity for annually.`
Um diesen Fall zu testen, müssen Sie den Testwert 10, den Sie zum Attribut $feature.estimated_annual_generation hinzugefügt hatten, entfernen.
- Suchen Sie im Code die Zeile annualGenerationGwh = 10, und geben Sie davor // ein, um sie auszukommentieren.
- Klicken Sie auf Ausführen.
Als Ergebnis wird richtigerweise der Satz mit dem Hinweis auf fehlende Daten angezeigt, da im Test-Feature keine Daten zur geschätzten jährlichen Stromerzeugung vorhanden sind.

- Entfernen Sie im Code die Kommentare für die Zeile annualGenerationGwh = 10.
Befassen Sie sich zum Schluss noch mit dem dritten Fall fehlender Werte, also dem Fall, dass für ein Land im Layer World Countries Electricity Consumption keine Daten zum Stromverbrauch vorhanden sind. Wie Sie wissen, hat die Variable electricityConsumption den Wert NULL, wenn für das Land keine Daten zum geschätzten jährlichen Stromverbrauch vorhanden sind. Dieses Wissen sollten Sie nutzen.
- Fügen Sie im Fenster Ausdruck hinter der Zeile, in der die Variable electricityConsumption deklariert wird, eine neue Zeile ein, und geben Sie den folgenden Text ein:
if (electricityConsumption == null) {
var noConsumptionTL = `There is no annual electricity consumption data for ${ countryName }. Unable to calculate the number of citizens the power plant can supply electricity for annually.`
return noConsumptionTL
}

Hinweis:
Dafür könnte zwar auch die Funktion IsEmpty() verwendet werden, aber mit == null wird speziell getestet, ob die Variable den Wert NULL hat.
Um diesen Fall zu testen, können Sie Boulaos in Dschibuti als Beispiel verwenden, da dies ein Land im Layer World Countries Electricity Consumption ist, für das keine Daten zum jährlichen Stromverbrauch vorhanden sind.
- Klicken Sie im Fenster "Ausdruck" auf Fertig.
- Klicken Sie auf der Karte auf die Schaltfläche Suchen, suchen Sie nach Djibouti, und klicken Sie auf das Symbol, um das Pop-up zu öffnen.
Im Pop-up-Fenster wird die Nachricht angezeigt, dass für Dschibuti keine Daten zum jährlichen Stromverbrauch vorhanden sind.

Nachdem Sie die verschiedenen Fälle mit fehlenden Daten behandelt haben, können Sie sicher sein, dass Ihr Ausdruck immer eine sinnvolle Nachricht an den Benutzer zurückgibt. Ihr Arcade-Ausdruck ist nun fertig.
- Klicken Sie auf der Werkzeugleiste Inhalt auf Speichern und öffnen und dann auf Speichern, um Ihre Karte und den Arcade-Ausdruck zu speichern.
Nachstehend finden Sie den vollständigen Ausdruck aus diesem Lernprogramm. Zur Erläuterung der Bedeutung des Codes wurden Kommentare hinzugefügt.
// Save the country and power plant name to variables for later use
var countryName = $feature["country_long"]
// Save the power plant name and annual generation to a variable
// for later use
var plantName = $feature.name
var annualGenerationGwh = $feature["estimated_generation_gwh"]
// Check if there is a value in the estimated annual generation
// attribute field. isEmpty(fieldOrValue) returns true if empty
var generationCheck = isEmpty(annualGenerationGwh)
// If there is not annual generation data, return a sentence for use
// in the pop-up that informs the user about this.
// The below expression uses conditional logic and a template literal:
if (generationCheck) {
var noGenerationTL = `${ plantName } does not have estimated annual generation data. Unable to calculate the number of citizens the power plant can supply electricity for annually.`
return noGenerationTL
}
// If there is average annual generation data, the script continues:
// Create a FeatureSet from the World Countries Electricity Consumption layer
var countriesGenFset = FeatureSetByName($map,
"World Countries Electricity Consumption",
['COUNTRY', 'Annual_Electricity_Consumption_', 'POP'], false)
// Filter the countries feature set. COUNTRY is attribute field in World
// Countries Population and Annual Electricity Consumption
// filteredCountryFset will be a FeatureSet with only one feature,
// because the powerplant country value is only equal to one country
var filteredCountryFset = filter(countriesGenFset,
'COUNTRY = @countryName')
// Select the first country in the filtered FeatureSet
// This essentially changes the data type from FeatureSet to a feature
// because in this case, there is only one feature in each FeatureSet
var filteredCountry = first(filteredCountryFset)
}
// Access the electricity consumption value for the country
// from the countries layer
// Note: bracket [] and . notation are both accepted
var electricityConsumption = filteredCountry.Annual_Electricity_Consumption_;
// Check if there is annual electricity consumption data for the country
// Instead of using isEmpty, we will check if the value is null
// If it isn't, return a sentence indicating this and exit the script
if (electricityConsumption == null) {
var noConsumptionTL = `There is no annual electricity consumption data for ${ countryName }. Unable to calculate the number of citizens the power plant can supply electricity for annually.`
return noConsumptionTL
}
// Access the population value for the country from the countries layer
var population = filteredCountry.POP;
// Compute the consumption per capita for that country
var consumptionPerCapita = electricityConsumption / population
// Calculate the number of citizens the plant can supply annually
var numCitizensAnnually = round(
(annualGenerationGwh * 1000000) /
(consumptionPerCapita), 0)
// Change the number to text so we can add thousand separators
var displayNumCitizensAnnually = Text(numCitizensAnnually,"###,###,###");
// Use a template literal to return the string we will display
// in the pop-up
var dataTL = `On average, a citizen in ${ countryName } consumes ${ text(round(consumptionPerCapita, 0), '###,###,###,###') } kilowatt-hours of electricity per year. ${ plantName } supplies electricity for ${ displayNumCitizensAnnually } citizens in ${ countryName } annually.`
return dataTLErgebnisse im Pop-up anzeigen
Ihr fertiger Arcade-Ausdruck kann jetzt in den Texten der Pop-ups im Layer Global Power Plants verwendet werden.
- Vergewissern Sie sich im Bereich Layer, dass der Layer Global Power Plants ausgewählt ist.
- Klicken Sie im Bereich Attributausdrücke auf die Schaltfläche "Zurück".

- Klicken Sie unten im Bereich Pop-ups auf Text und dann auf Text bearbeiten.

Das Fenster mit dem Pop-up-Text-Editor wird mit dem Text geöffnet, der momentan im Layer Global Power Plants angezeigt wird. Sie fügen das Ergebnis Ihres Arcade-Ausdrucks zum vorhandenen Text hinzu.
- Positionieren Sie im Pop-up-Text-Editor den Cursor am Ende von {expression/expr1}, und drücken Sie die Eingabetaste.
- Geben Sie eine Reihe Bindestriche (-------------------------------) ein, um eine Trennlinie zwischen Absätzen zu erstellen. Drücken Sie die Eingabetaste.

- Geben Sie eine geschweifte Klammer ein: { ein.
Es wird eine Liste der verfügbaren Felder und Arcade-Ausdrücke angezeigt.

- Führen Sie in der Liste einen Bildlauf nach unten durch, und klicken Sie auf den soeben erstellten Ausdruck Number of Citizens the Power Plant can Supply Annually.

Hinweis:
Der von Ihnen erstellte Arcade-Ausdruck wird genauso aufgelistet wie die anderen verfügbaren Attributfelder. Dank des aussagekräftigen Namens, den Sie zuvor festgelegt haben, können Sie ihn leicht erkennen.
Der Ausdruck wird dem Element Text mit dem eindeutigen Identifikator {expression/expr2} hinzugefügt.

Hinweis:
Wenn Sie weitere Ausdrücke hinzugefügt oder entfernt haben, kann im eindeutigen Identifikator eine andere Zahl statt der 2 verwendet werden, zum Beispiel {expression/exp3}.
- Klicken Sie auf OK, um den Pop-up-Text-Editor zu schließen.
- Speichern Sie die Karte.
Als Nächstes testen Sie die Pop-ups.
- Schließen Sie die Bereiche Pop-ups und Layer, um mehr Platz auf der Karte zu schaffen.
- Zoomen Sie auf einen Interessenbereich, zum Beispiel Sevilla, Spanien.
- Klicken Sie auf ein Kraftwerk, um das Pop-up anzuzeigen.

Im Pop-up wird jetzt der neue Textabsatz, der von Ihrem Arcade-Ausdruck generiert wurde, angezeigt.
- Überprüfen Sie im Pop-up die Informationen zum Stromverbrauch pro Bürger und zur Anzahl der Bürger, die von diesem Kraftwerk versorgt werden.
- Klicken Sie auf andere Kraftwerke, um deren Pop-ups anzuzeigen.
In diesem Lernprogramm haben Sie einen ArcGIS Arcade-Ausdruck entwickelt, mit dem die Anzahl der Bürger, die von einem Kraftwerk ein Jahr lang mit Strom versorgt werden können, berechnet wird. Sie haben gelernt, wie mit FeatureSets und der Funktion Filter() auf Daten mehrerer Layer zugegriffen werden kann. Danach haben Sie diese Daten in bestimmten Berechnungen verwendet, verschiedene Fälle fehlender Daten behandelt und den Ausdruck in Pop-ups verwendet. Der Arcade-Ausdruck wird dynamisch und ohne jede Auswirkung auf die zugrunde liegenden Daten ausgeführt. In diesem Lernprogramm wurde nur ein Teil dessen behandelt, was Sie mit Arcade machen können. Weitere Informationen finden Sie unter diesem Arcade-Lernpfad.
Weitere Lernprogramme finden Sie in der Lernprogrammgalerie.

