在 3D 动画中飞越南美洲
浏览并配置全球场景
要创建的动画将重点介绍 Humboldt 旅程的两个部分:发现委内瑞拉境内连通奥里诺科河和内格罗河的卡西基亚雷运河;以及探索厄瓜多尔境内的钦博拉索山。 您需要为全部三个位置查看和创建书签,以便稍后用作动画的焦点。 书签是指地图或场景位置的导航快捷键。
首先,您将浏览并配置 3D 全球场景。 该场景将用作动画的背景。
- 下载并打开 Humboldt Animation ArcGIS Pro 工程。
工程随即打开并显示全球场景。
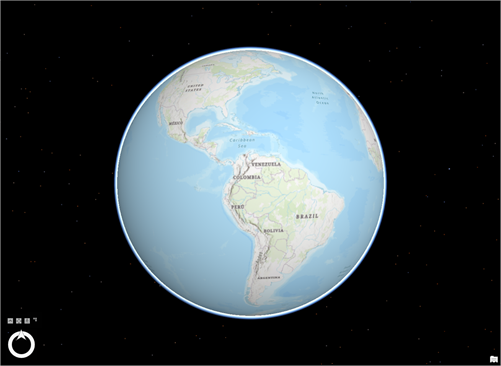
- 如果收到系统提示,请使用您获得许可的 ArcGIS 账户登录。
注:
如果您没有 ArcGIS Pro 的访问权限或者 ArcGIS 组织帐户,请参阅软件访问权限选项。
- 单击并按住鼠标左键以拖动并平移地图来浏览场景。 按住鼠标右键可进行缩放。 按住滚轮可进行倾斜或绕所单击的点旋转。 要进行导航,还可以使用 B、C 和 V 键代替鼠标按键。
默认情况下,场景使用作为参考地图设计的地形底图。 对于此工程,如果您想要更逼真地刻画 Humboldt 旅行的位置,则需要使用影像底图。
- 单击功能区上的地图选项卡。 在图层组中,单击底图按钮并选择影像。
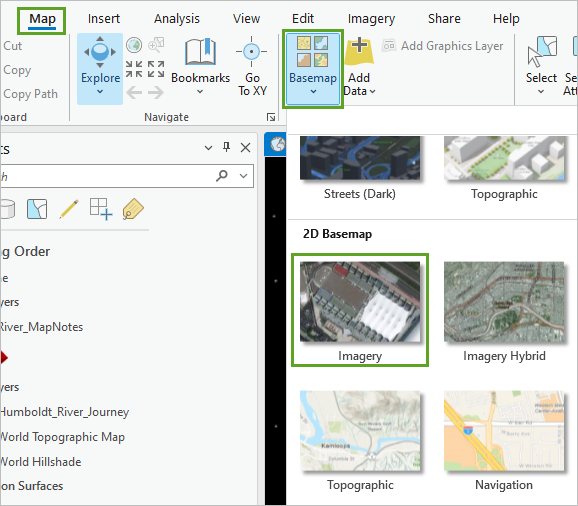
场景的底图随即改变,以卫星影像显示世界。
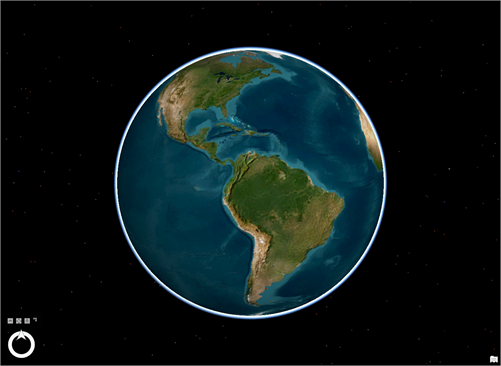
尽管影像底图使得场景看起来更逼真,但是其外观仍旧有些明亮和不自然,缺少大气效应无法使外观更自然。 您需要打开大气效应以使场景外观更逼真。
- 在内容窗格中双击场景。
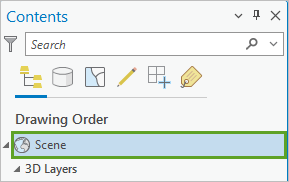
随即出现地图属性窗口。 可在此窗口中更改场景的许多设置。
- 在地图属性窗口中,单击照明选项卡。 在大气光照下选中显示大气效应。
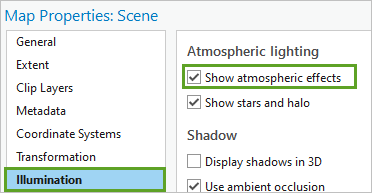
- 单击确定。
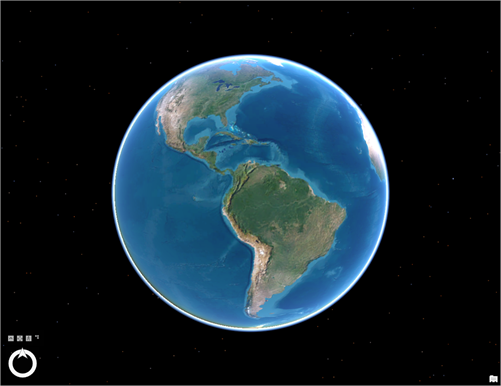
打开大气效应后,该场景的色调变得更加柔和。
在提高场景外观的逼真度后,您将开始浏览并添加 Humboldt 旅程沿线的点。
浏览工程内容
您的动画将在南美洲北部的奥里诺科河上方 1800 飞越到委内瑞拉的卡西基亚雷运河。
注:
有关此历史旅程及其重要性的详细信息,请阅读 Humboldt 与拉丁美洲 (1799-1804)。
- 在地图选项卡的查询组中,单击查找。
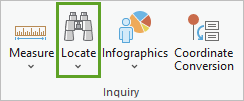
定位窗格随即显示。 可通过此窗格搜索具体位置并导航至该位置。
提示:
可在 ArcGIS Pro 界面上移动任意窗格,方法是单击并拖动窗格顶部。 要在新位置停靠窗口,将其拖动到停靠目标上。
- 在定位窗格中,单击搜索栏,然后键入奥里诺科河,然后按 Enter 键。 在搜索结果列表中,选择奥里诺科河。
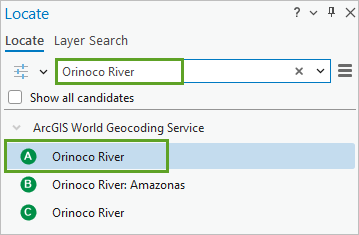
地图将缩放至委内瑞拉境内的奥里诺科河。
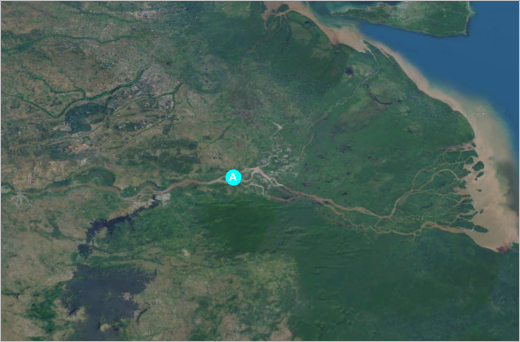
注:
影像会定期更新,因此示例图像可能与屏幕上显示的图像不完全一致。
奥里诺科河或西班牙境内奥里诺科河是南美洲最长的河流之一,向西经过委内瑞拉流向加勒比海。 此河流及其支流形成了南美洲的最大河流系统之一。
Humboldt 探索了这条河流的很大一部分,来寻找卡西基亚雷运河。 卡西基亚雷运河因成为两个河流系统之间的天然连接而闻名:北部的奥里诺科河和南部的尼格罗河(黑河)。 这两个流域之间的天然连接非常稀少,Humboldt 于 1800 年确认卡西基亚雷河的存在之前,人们仅听说存在这样一条河流。
- 在内容窗格中,展开并打开 Humboldt_River_Journey 图层。
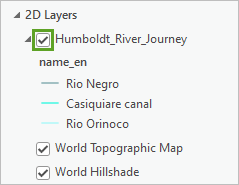
此图层包含奥里诺科河、卡西基亚雷运河和内格罗河。
该项目还包含 Humboldt 旅程沿线的多个书签。 您需要熟悉旅程中的几个关键点。
- 在功能区的地图选项卡中的导航组中,单击书签,然后单击奥里诺科河起点。
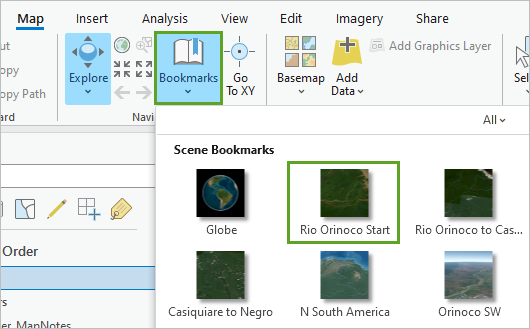
场景将缩放到奥里诺科河的河口。

- 使用所学内容导航至奥里诺科河至卡西基亚雷运河书签。
地图将缩放至奥里诺科河与卡西基亚雷运河的交汇点。
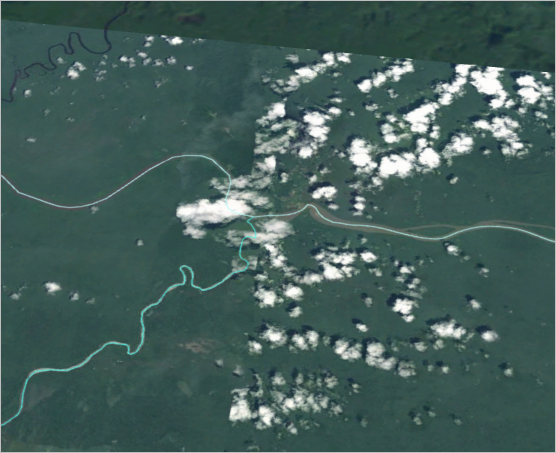
- 导航至卡西基亚雷运河至内格罗河书签。
场景将缩放至卡西基亚雷运河与内格罗河的交汇点。
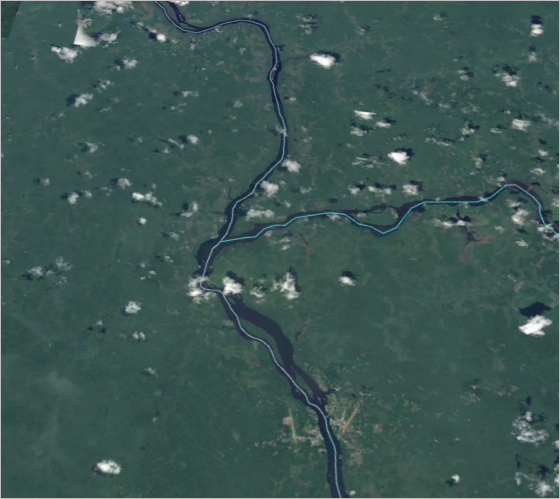
在浏览 Humboldt 的河流探索旅程中的几个关键点之后,您需要为钦博拉索山创建书签。
创建书签
在 Humboldt 完成南美洲北部主要河流探索之旅后的两年(即 1802 年),他想要攀登当时世界上公认最高的钦博拉索山。
您需要将他的这部分旅程包含在动画中。 首先,您需要在场景中为钦博拉索山创建书签。
- 使用定位窗格在场景中导航至钦博拉索山。
提示:
在地图选项卡的查询组中,单击查找。 在定位窗格中,搜索钦博拉索山,然后按 Enter 键。
场景将缩放至厄瓜多尔的钦博拉索山所在的位置。 您将创建此视图的书签,以提供该山所在位置的概视图。
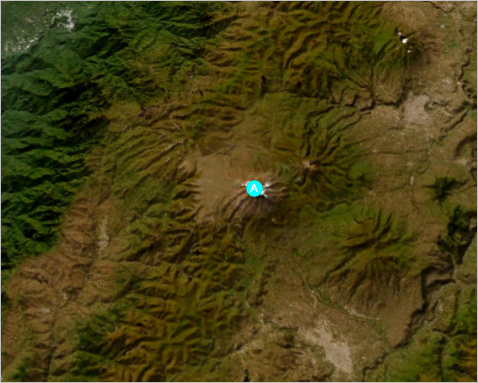
- 在地图选项卡的导航组中,单击书签并选择新建书签。
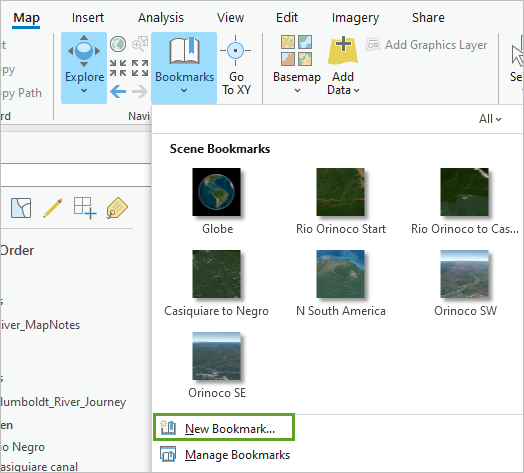
- 在创建书签窗口中,对于名称,输入钦博拉索山概视图,然后单击确定。
接下来,您将在 3D 模式下创建包含该山的拉近放大视图的另一个书签。
- 缩放并倾斜场景,以更清晰地查看钦博拉索山。
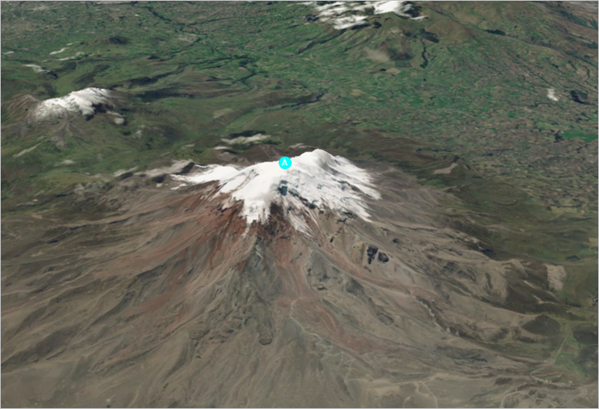
- 创建名为钦博拉索山的书签。
您现在具有两个钦博拉索山书签,将用于配置动画。
- 关闭定位窗格。
- 在快速访问工具栏上,单击保存以保存工程。
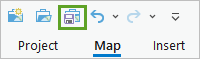
创建地图注释
要使位置更加突出并对其进行标注以便观众知道是什么,则需要添加地图注释。 地图注释是指为向地图快速添加要素而创建的符号。 该工程包含地图注释图层和河流连接关键点的标注。
- 在内容窗格中,打开 River_MapNotes 图层。
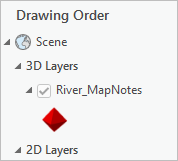
- 导航至奥里诺科河至卡西基亚雷运河书签。

标注将提高动画的吸引力,以便查看者可以推断出其正在查看的 Humboldt 旅程部分。 接下来,您将为钦博拉索山创建地图注释图层和标注。
- 导航至钦博拉索山书签。
- 在功能区上,单击插入选项卡。 在图层模板群组中,单击点地图注释。
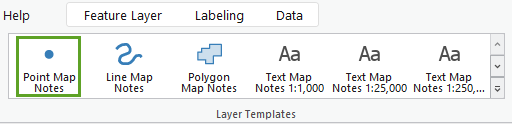
新点注释图层即会添加至内容窗格的 3D 图层组下。 不会向地图添加任何内容,因为点注释图层当前不含任何要素。 接下来将添加要素。
- 单击功能区上的编辑选项卡。 在要素组中,单击创建。
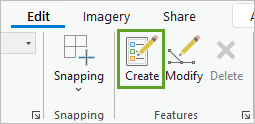
创建要素窗格随即显示。
- 在创建要素窗格的点注释下,单击点注释。
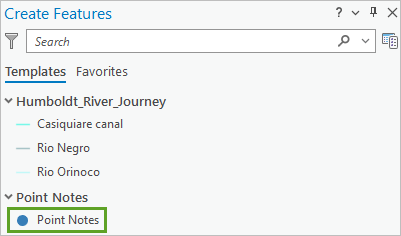
单击点注释时,会将其展开以显示其他选项。 默认选项为创建您所需的点要素。
在场景中,指针会发生变化。 单击地图时,将在单击位置创建点要素。
- 在场景中,单击钦博拉索山上方添加一个点。
提示:
如有必要,按住 C 键进行平移,按住 V 键进行倾斜以调整场景。
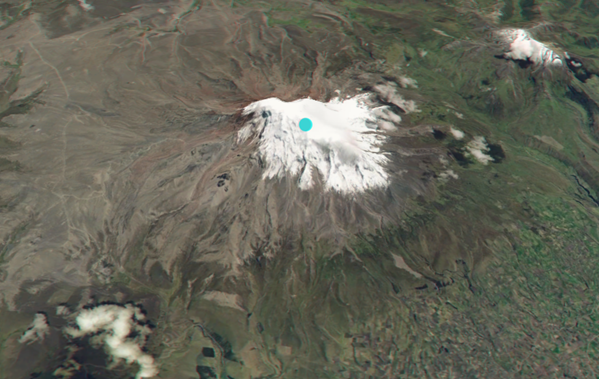
提示:
要调整或重做点位置,可以单击重做或按 Ctrl+Z,或者删除点,方法为选择该点,然后在编辑选项卡的要素组中,单击删除按钮。
- 单击编辑选项卡。 在管理编辑内容组中,单击保存。
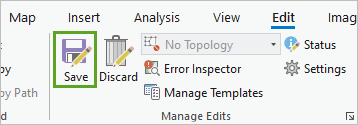
- 在保存编辑内容窗口中,单击是。
- 关闭创建要素窗格。
将保存钦博拉索山的点注释。 接下来,您将为您刚刚创建的点添加标注。
编辑标注
要将标注添加至点注释图层,您需要编辑要素图层的属性表。 默认标注样式相对于影像底图不是非常清楚,因此,您还需要更改标注文本样式和位置设置。
- 在内容窗格的 3D 图层下,右键单击点注释图层,然后选择属性表。
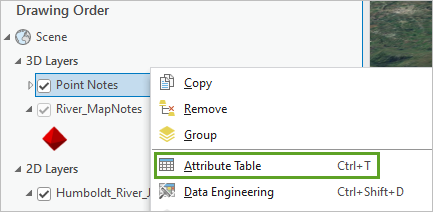
随即将打开属性表。 表中将列出您之前创建的点要素。
- 在第一行中,双击名称列以进行编辑。 键入钦博拉索山,然后按 Enter 键。
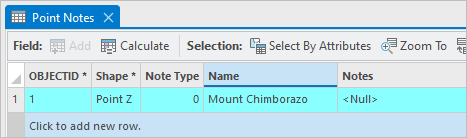
- 在编辑选项卡的管理编辑内容组中,单击保存。 在保存编辑内容窗口中,单击是。
- 关闭表。
在地图上,点要素现已标注。
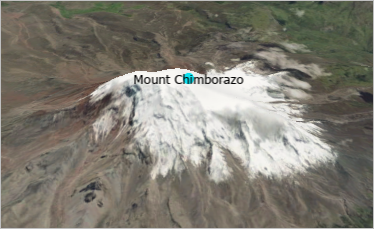
接下来,您需要编辑标注样式,以提高其可见性。
- 在内容窗格中,右键单击点注释,然后选择标注属性。
标注分类窗格随即显示。
- 在标注类窗格中,单击位置选项卡。 展开放置,然后选择点的上方。
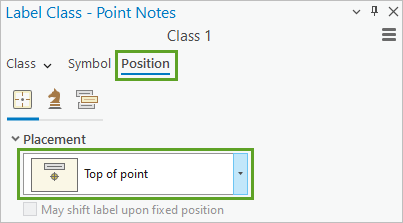
标注现在显示在场景中的点上方。 接下来,您需要调整标注外观,以便字母相对于影像底图更突出。
- 在标注分类窗格中,单击符号选项卡并展开外观。 对于字体样式,选择粗体。 对于颜色,选择白色。
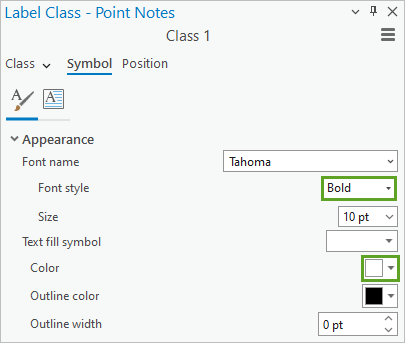
- 展开晕圈部分。 对于晕圈符号,选择黑色填充。
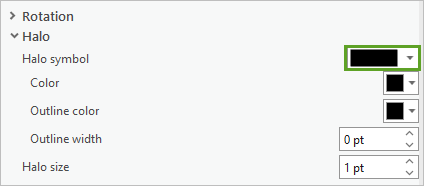
- 单击应用。
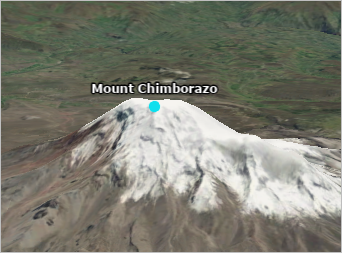
标注样式即已完成。 接下来,您需要设置点注释图层的符号样式。
注:
您可以启用自动应用,以便您所做的任何更改都会自动应用到地图。
- 在内容窗格中,展开点注释图层。 单击点注释的符号。
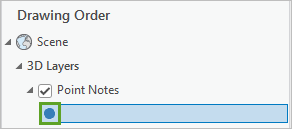
随即显示符号系统窗格。
- 在符号系统窗格中,如有必要,单击图库选项卡,然后选择中心菱形。
- 单击属性选项卡。 对于大小,键入 20。
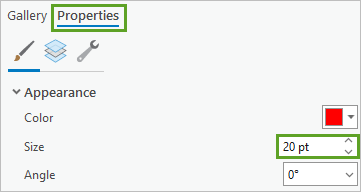
- 单击应用。
- 在功能区的编辑选项卡的选择组中,单击清除。
- 保存工程。
您已为钦博拉索山创建符号和标注并设置其样式。
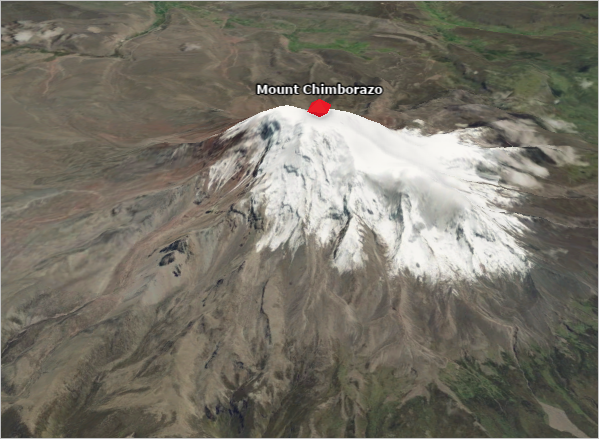
- 导航至全球书签。
可以看到钦博拉索山标注。 除非进一步放大该山,否则不需要显示该标注。 您将调整可见性范围设置。
- 在内容窗格中,确保选择点注释图层。 在功能区上,单击要素图层选项卡。
- 在要素图层选项卡的可见性范围组中,对于缩小超过,键入 2000000 ft,然后按 Enter 键。
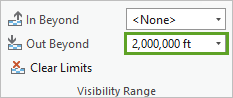
在设置该可见性后,标注图层在地图范围超过 2,000,000 英尺时不可见。 接下来,您将切换到浏览工具以防任何错误编辑。
- 单击功能区上的地图选项卡。 在导航组中,单击浏览。
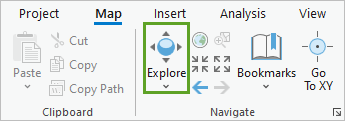
您已使用钦博拉索山的地图注释图层创建书签和标注,以补充 Humboldt 旅程河流段的书签和标注。 接下来,您将创建整条路线的动画。
创建 3D 动画
创建动画时,想象一下场景为您通过相机镜头看到的景象。 可通过创建关键帧或相机将缩放至的固定点来动画演示相机。 根据所创建的关键帧,在完整的动画演示过程中相机将飞越整个场景。 首先在整个地球视图中,放大到南美洲,然后创建一系列关键帧以飞越 Humboldt 旅行时随沿的河流。 动画的结尾是钦博拉索山。
- 如有必要,在 ArcGIS Pro 中打开 Humboldt Animation 工程,然后导航至全球书签。
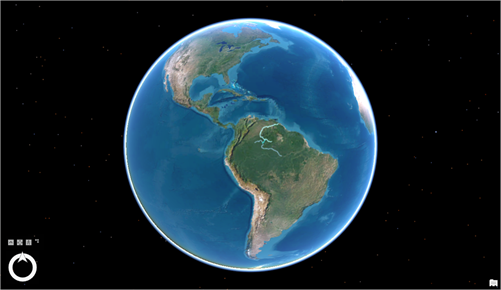
- 单击功能区上的视图选项卡。 在动画组中单击添加。
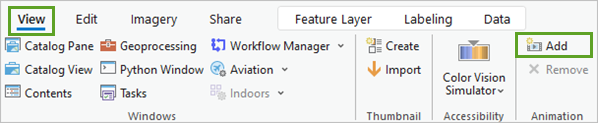
动画选项卡随即在功能区上打开,且动画时间轴窗格在场景查看器下方显示。 该窗格当前仅包含名为创建第一个关键帧的按钮。
注:
如果您无法看到或意外关闭动画时间轴窗格,则可以使用动画选项卡将其打开,方法为单击回放组中的时间轴按钮。
- 在动画时间轴窗格中单击创建第一个关键帧。
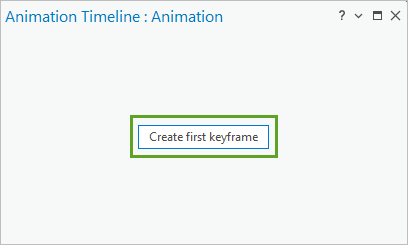
地图的缩略图将添加到动画时间轴窗格的关键帧图库中。
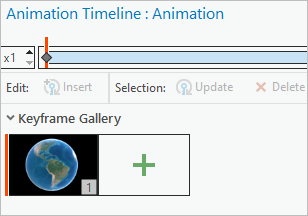
该缩略图代表作为动画中出现的第一个位置的第一个关键帧。 与您的动画有关的其他选项和工具也将添加到窗格中。
- 导航至奥里诺科河起点书签。
- 在动画时间轴窗格中单击追加下一个关键帧按钮。
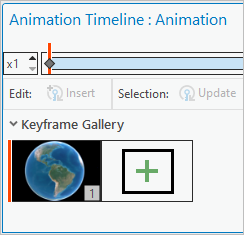
新关键帧即会添加至动画时间轴窗格。
新帧会自动放置在时间轴末尾处。 河流动画的开头为概视图有助于查看者适应动画正在呈现的内容。
提示:
如果您对关键帧的显示方式不满意,请在关键帧图库中单击其缩略图以将其选定。 调整场景,然后单击更新。 如果想要删除整个关键帧,请单击删除。
该角度并非十分动态且不会展现河流周围的太多景观。 通过倾斜场景来展示更多的河流和周围区域,可以创建一个更加令人神往的风景。 下一帧将倾斜场景,以便查看者与地球表面奥里诺科河沿线平行。
- 缩放至在河流三角洲后开始的河流部分。
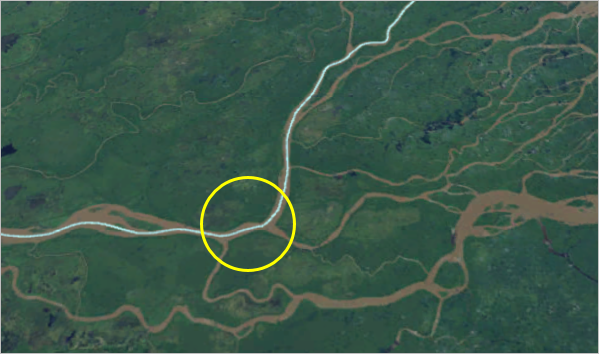
- 进行平移、缩放和倾斜,直到获得朝西的河流放大视图,奥里诺科河位于场景中心。
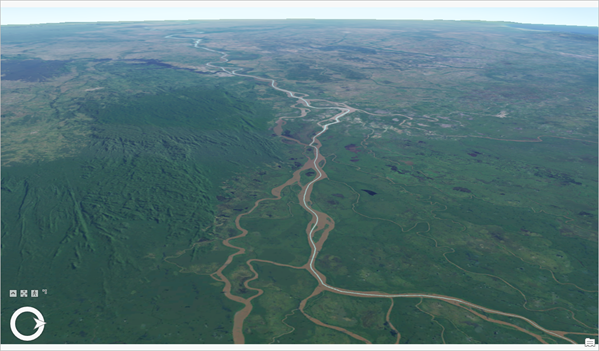
- 在动画时间轴窗格中单击追加下一个关键帧按钮。
即已添加第三个关键帧。
接下来,您将继续动画演示到奥里诺科河与卡西基亚雷运河的交汇点。
- 导航至奥里诺科河至卡西基亚雷运河书签。
- 进行缩放、倾斜和平移,以使奥里诺科河在场景中垂直并且卡西基亚雷运河位于右侧。

- 在动画时间轴窗格中单击追加下一个关键帧按钮。
您的动画包含全球视图、奥里诺科河的河口以及奥里诺科河与卡西基亚雷运河的交汇点。 共有四个关键帧。 您需要测试动画以确保其播放流畅。
- 在动画时间轴窗格,单击播放按钮。
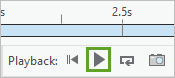
由于相机在短时间内平移的距离较大,因此播放动画时,奥里诺科河起点和奥里诺科河与卡西基亚雷运河交汇点之间的过渡模糊且过快。 Humboldt 不可能像动画演示的那样,直接在这两个位置之间行驶,因此第二个和第三个关键帧之间的距离在动画中并不重要。
要使过渡更流畅,需要在河湾位置的两个点处再添加两个关键帧,从而创建河流下游的梦幻场景。 已在工程中创建书签以供您使用。 奥里诺科河西南和奥里诺科河东南书签为河湾位置的两个点处的河流视图。
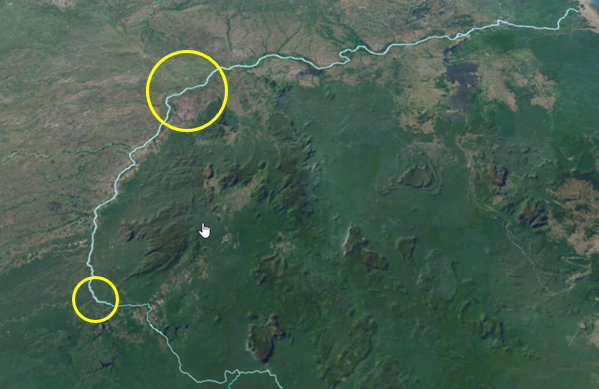
- 导航至奥里诺科河西南书签。
- 在动画时间轴窗格中,单击追加下一个关键帧。
您现在拥有在奥里诺科河的第一个河湾处旋转相机的关键帧,但是该关键帧位于奥里诺科河与卡西基亚雷运河交汇时的关键帧后面。 您将需要对该关键帧重新排序,使其遵循河流的正确顺序。
- 将第五个关键帧拖动到第三个和第四个关键帧之间。

第一个河湾的关键帧现在以正确顺序显示。 接下来,您将使用所学内容添加第二个河湾的关键帧。
- 导航至奥里诺科河东南书签。 在动画时间轴窗格中,单击追加下一个关键帧,然后将新关键帧拖动到第四个和第五个关键帧之间。
您现在具有六个关键帧,其中相机会放大到 Humboldt 从奥里诺科河到卡西基亚雷运河旅程的起点。

接下来,您将添加卡西基亚雷运河与内格罗河的交汇处的关键帧。
- 使用所学内容导航至卡西基亚雷运河至内格罗河书签并添加关键帧。
您已使用七个关键帧完成 Humboldt 沿河流的路线的动画演示。
动画演示登山之旅
要完成视频,还需要动画演示钦博拉索山,Humboldt 在对卡西基亚雷运河与奥里诺科河和内格罗河的连接进行制图后的第三年攀登了该山。
- 导航至钦博拉索山概视图书签并添加关键帧。
- 导航至钦博拉索山书签并添加关键帧。
当前关键帧仅显示山脉的一个角度。 为了强调钦博拉索山在 Humboldt 的探险之旅中的重要性,您将需要添加更多的关键帧,以使动画绕着山脉飞行。
- 平移并倾斜场景以从其他角度观看山脉,并保持山脉位于帧的中心,然后创建新关键帧以采集山脉的这一新角度。
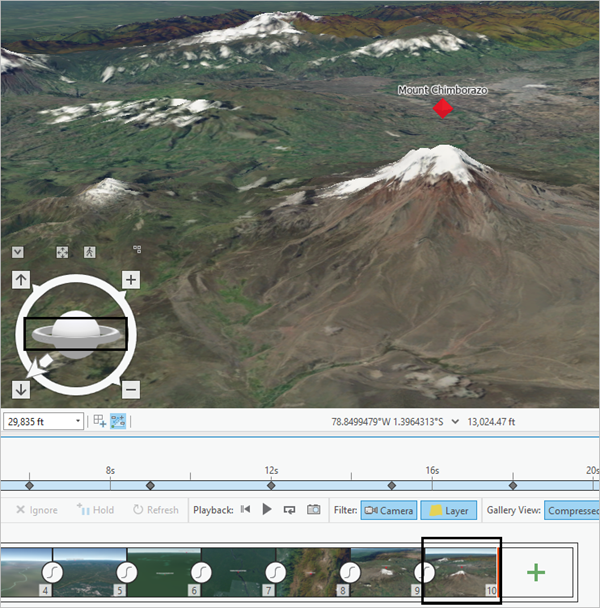
- 在动画时间轴窗格,单击播放按钮。
由于相机在短时间内平移的距离较大,因此播放动画时,内格罗河与钦博拉索山之间的过渡模糊且过快。 Humboldt 不可能像动画演示的那样,直接在这两个位置之间行驶,因此这些关键帧之间的距离在动画中并不重要。 为使过渡变得更平滑,您需要更改相机采用的路径类型。
在动画时间轴窗格中的关键帧图库中,每个关键帧的路径类型以关键帧之间的过渡圆形指示。 关键帧之间的过渡圆形当前显示一条曲线,指示固定路径。
- 在动画时间轴窗格中,单击第七个和第八个关键帧之间的过渡圆形。
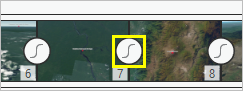
- 指向相机。
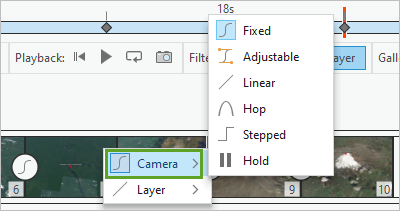
关键帧之间存在数种路径:固定(默认路径)、可调整、线性、跳跃、步进和冻结。 您当前使用的是固定路径,因此相机在各帧之间平稳移动。 线性路径会找到各点之间的直线路径,跳跃路径会创建圆弧形路径,步进路径会完全跳过过渡。
跳跃过渡适合在两点之间快速移动相机。 由于您对内格罗河和钦博拉索山之间的区域不感兴趣,因此您可以在这两个关键帧之间使用跳跃过渡。
- 选择跳跃。
两个关键帧之间的过渡现在设置为跳跃。
- 单击播放预览动画。
河流和山脉场景之间的过渡更流畅,但是最后的河流关键帧上的时间仍然给人留下匆忙的感觉。 您需要调整关键帧时长。
- 单击第七个关键帧将其选中。
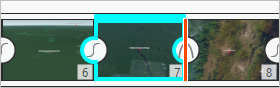
- 在动画时间轴窗格中,单击冻结。
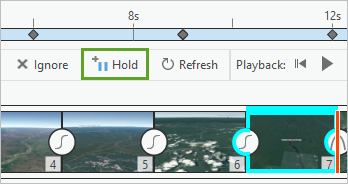
随即在第七个关键帧的末尾添加一个两秒关键帧。
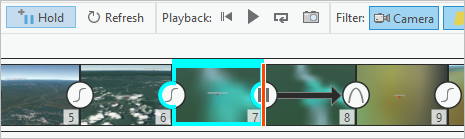
- 重新播放动画。 请确认河流保持在相机的视野内且过渡不会过快。
注:
当在导出动画窗格中将动画导出到视频文件中时,您需要设置所需的分辨率、横纵比和帧率。 预览视频时,场景可能没有完全渲染并且看起来很模糊,但是不会影响在导出动画窗格中设置的分辨率和图像质量。
- 保存工程。
导出动画
您现已创建完成展示 Humboldt 最出名的探险之旅部分的动画,您需要将其导出以进行共享。
- 在动画选项卡的导出组中,单击电影。
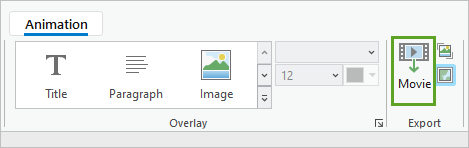
随即显示导出电影窗格。 可以导出为多种预设视频格式(包括 YouTube 和 Vimeo)。 您将以可上传到 YouTube 的格式导出动画。
- 在导出动画窗格的动画导出预设下,单击 YouTube 按钮(默认可能处于选定状态)。
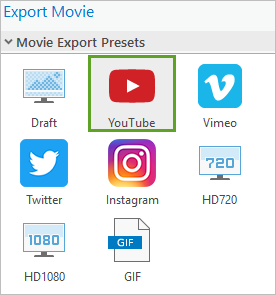
- 在文件名下,单击文件夹按钮。
随即显示动画文件位置窗口。 可以在此窗口中选择用于保存动画文件的位置。
- 浏览到要保存动画的位置。 将文件命名为 Humboldt Animation,然后单击保存。
- 展开文件导出设置。 (可能需要向下滚动才能看到此内容。)
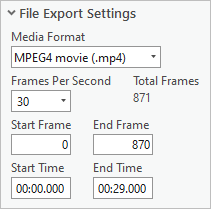
可利用这些选项更改动画的文件类型以及每秒播放的帧数。 对于您的目的,默认选项已经足够。 但是,需要记住动画中的总帧数。 总帧数会影响导出动画所需的时间。 对于包含大约 1,700 个帧的动画,以默认质量进行导出可能需要大约 45 分钟(具体时间取决于您的计算机)。
提示:
导出完成之前,ArcGIS Pro 必须一直保持打开状态,但是在导出期间您可以使用计算机执行其他任务。 开始导出之前,请确保您具有足够的时间等待整个导出过程完成。
- 展开高级动画导出设置。
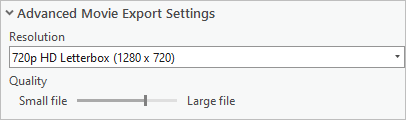
可利用这些选项更改导出动画的分辨率和质量。 如果您想要将动画显示在大小特定的屏幕上,您可能想要更改分辨率。 但是,您还想让普通观众在各种各样的屏幕上观看您的动画,因此默认分辨率 1280x720 已经足够。
您也可以更改动画的质量。 降低质量将创建文件大小较小的动画且可缩短上传时间,但是动画本身包含的细节将减少。
- 如有必要,请将质量滑块拖动到更适合您的位置。 否则,保持其位置不变。
- 单击导出。
导出进度将显示在导出电影窗格的底部。 导出可能需要较长时间,具体取决于动画长度和所选设置。 正在运行导出时,请勿关闭 ArcGIS Pro。
导出完成后,文件将保存在指定的计算机位置。 然后可以将该文件上传到 YouTube 或另一个视频共享服务并进行共享。
- 保存工程。
在本教程中,您使用书签和标注浏览了场景,创建了书签和地图注释图层以标识动画点。 您使用了书签和标注创建 3D 动画,以演示沿 Humboldt 的发现探索之旅飞越南美洲的场景。
您可以在教程库中找到更多教程。
