Полет над Южной Америкой в 3D-анимации
Изучение и настройка глобальной сцены
Анимация, которую вы создаете, охватывает две части экспедиции Гумбольта: путешествие по протоку Касикьяре, соединяющему реки Ориного и Негро; и исследование горы Чимборасо в Эквадоре. Вы просмотрите и создадите закладки для каждого из этих мест и затем используете их как центральные точки анимации. Закладка – это ярлык для навигации по карте или сцене.
Сначала вы изучите и настройте глобальную 3D-сцену. Эта сцена будет служить основой вашей анимации.
- Загрузите и откройте проект Humboldt Animation в ArcGIS Pro.
Проект откроется и отобразит глобальную сцену.
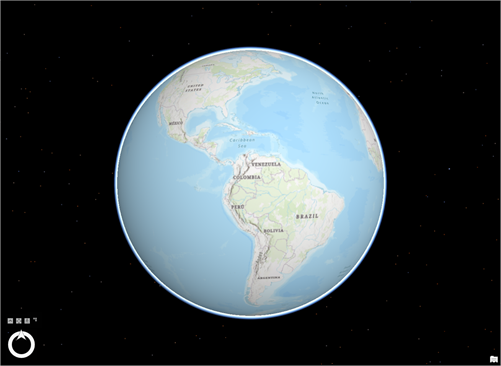
- Если будет предложено, войдите под лицензированной учетной записью ArcGIS.
Примечание:
Если у вас нет доступа к ArcGIS Pro или учетной записи организации ArcGIS, см. варианты доступа к программному обеспечению.
- Изучите сцену, щелкнув и удерживая левую кнопку мыши, что дает вам возможность потянуть и переместить карту. Щелкнув и удерживая правую кнопку мыши, можно приближать и отдалять сцену. Средняя кнопка (колесико) мыши позволяет вам наклонять или поворачивать изображение относительно точки, в которой вы щелкнули. Вы также можете использовать клавиши B, C и V для навигации вместо кнопок мыши.
По умолчанию сцена использует в качестве базовой карты Topographic. В данном проекте вы хотите показать более реалистичное изображение мест, по которым путешествовал Гумбольдт, поэтому вы воспользуетесь базовой картой Imagery.
- На ленте щелкните вкладку Карта. В группе Слой щелкните Базовая карта и выберите Изображение.
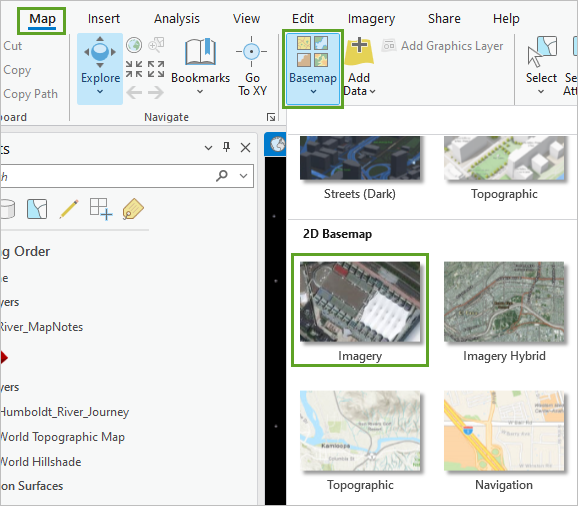
Базовая карта изменится, и поверхность будет отображена с помощью спутниковых изображений.
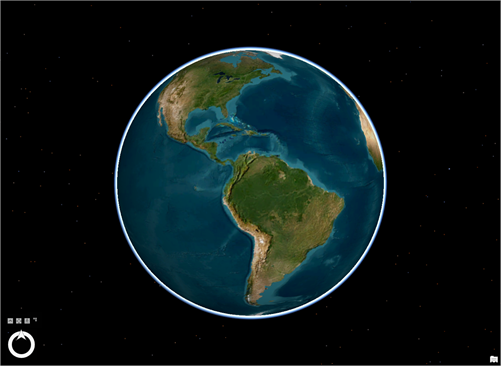
Хотя базовая карта Imagery делает сцены более реалистичными, она выглядит несколько яркой и искусственной, добавление атмосферных эффектов сделает ее более естественной. Вы включите атмосферные эффекты, чтобы сделать сцену более реалистичной.
- На панели Содержание дважды щелкните Scene.
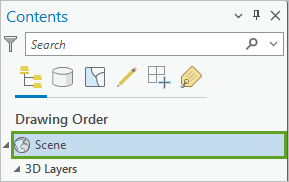
Откроется окно Свойства карты. В этом окне можно изменить множество установок для вашей сцены.
- В окне Свойства карты щелкните вкладку Освещение. В разделе Атмосферное освещение, щелкните Показать атмосферные эффекты.
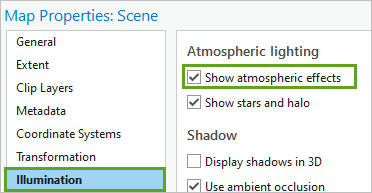
- Нажмите OK.
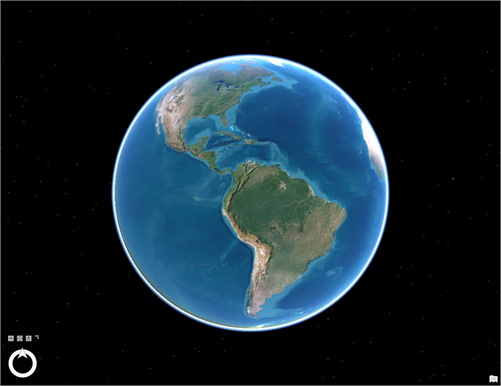
Из-за атмосферных эффектов цвета сцены станут более приглушенными.
Теперь, когда вы сделали сцену более реалистичной, вы начнете изучать и добавлять точки вдоль экспедиции Гумбольта.
Изучение содержимого проекта
Ваша анимация пройдет по пути экспедиции Гумбольдта в 1800 году от пути вверх по реке Ориноко в северной части Южной Америки до протока Касикьяре в Венесуэле.
Примечание:
Более подробно прочитать об этой экспедиции и ее значимости можно в Humboldt and Latin America (1799-1804).
- На вкладке Карта в группе Запрос щелкните Найти местоположение.
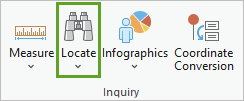
Появится панель Найти местоположение. На этой панели можно найти определенное местоположение и перейти к нему.
Подсказка:
Любую панель ArcGIS Pro можно переместить, щелкнув и перетащив ее заголовок. Для закрепления панели в нужном месте на экране перетащите ее к направляющей прикрепления.
- В панели Найти местоположение, в строке поиска наберите Orinoco River и нажмите Enter. В списке результатов поиска выберите Orinoco River.
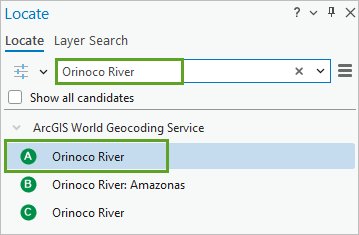
Карта приблизится к реке Ориноко, в Венесуэле.
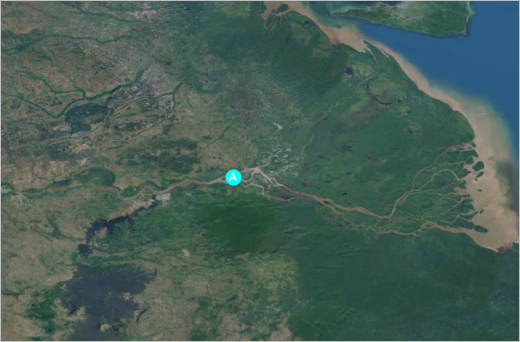
Примечание:
Изображения регулярно обновляются, поэтому рисунок в тексте может отличаться от того, что вы видите на экране.
Река Ориноко (Рио Ориноко, по испански) - одна из наиболее длинных рек Южной Америки, протекает на западе Венесуэлы и впадает в Карибское море. Реки и ее притоки образуют одну из крупнейших речных систем Южной Америки.
Гумбольдт изучил значительную часть реки в поисках протока Касикьяре. Проток Касикьяре известен как самое крупное естественное соединение двух разных речных систем: Рио Ориноко на севере и Рио-Негро (Черная река) на юге. Естественные соединения двух водоразделов встречаются очень редко, пока Гумбольдт не подтвердил наличие протока в 1800 году, его существование относилось к области слухов.
- В панели Содержание включите и раскройте слой Humboldt_River_Journey.
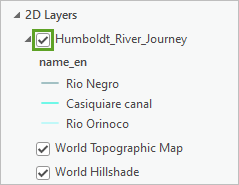
Слой содержит символы для Rio Orinoco, Casiquiare Canal и Rio Negro.
В проекте есть также несколько закладок по вдоль маршрута экспедиции Гумбольта. Вы можете подробнее изучить маршрут, пройдя по основным точкам.
- На ленте, на вкладке Карта, в группе Навигация щелкните Закладки и выберите Rio Orinoco Start.
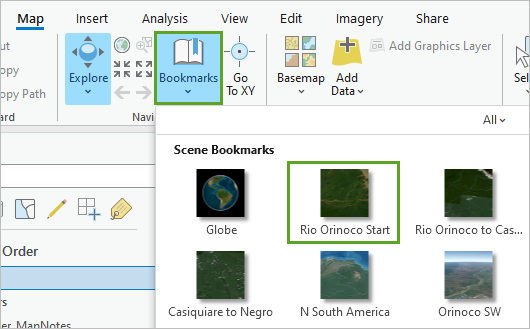
Сцена приблизится к устью реки Ориноко.

- Используя полученные навыки, просмотрите закладку Rio Orinoco to Casiquiare Canal.
Карта приблизится к точке, где река Ориноко соединяется с протоком Касикьяре.
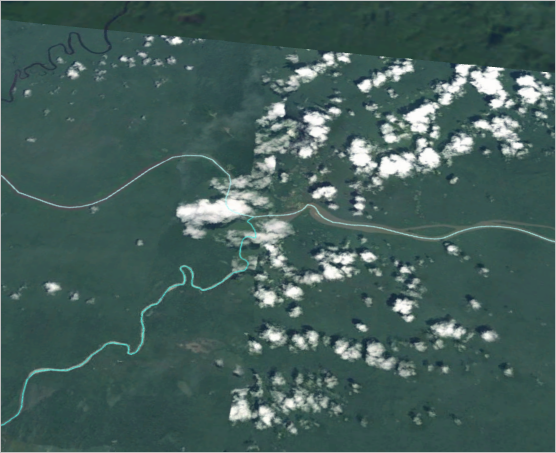
- Перейдите к закладке Casiquiare to Negro.
Сцена приблизится к точке, где проток Касикьяре соединяется с Рио Негро.
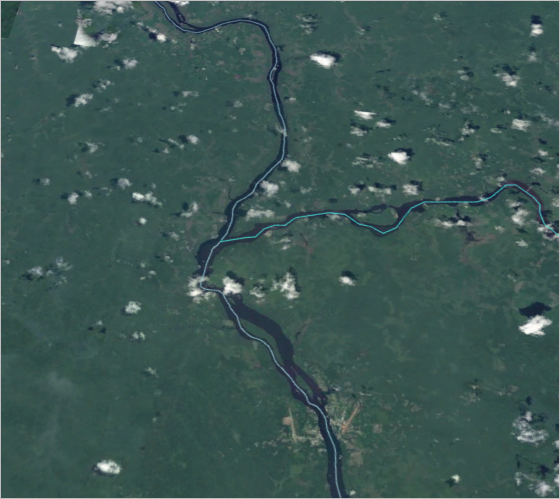
Вы изучили основные точки экспедиции Гумбольта, и теперь вы создадите закладку для горы Чимборасо.
Создание закладки
Через два года после того, как Гумбольдт завершил свою экспедицию по крупным рекам на севере Южной Америки, в 1802 году, он совершит восхождение на гору Чимборасо, которая в то время считалась самой высокой горой в мире.
Вы добавите и эту часть экспедиции в свою анимацию. Сначала вы создадите закладки для горы Чимборасо в своей сцене.
- Используйте панель Найти местоположение и перейдите в сцене к местоположению горы Чимборасо.
Подсказка:
На вкладке Карта в группе Запрос щелкните Найти местоположение. В панели Найти местоположение введите Mount Chimborazo и нажмите Enter.
Сцена переместится к горе Чимборасо в Эквадоре. Вы создадите закладку для этой точки, чтобы показать общий вид горы.
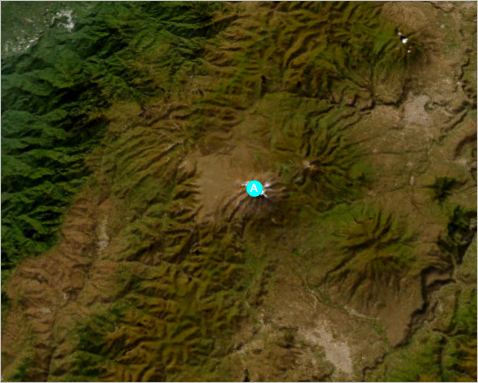
- На вкладке Карта в группе Навигация щелкните Закладки и выберите Новая закладка.
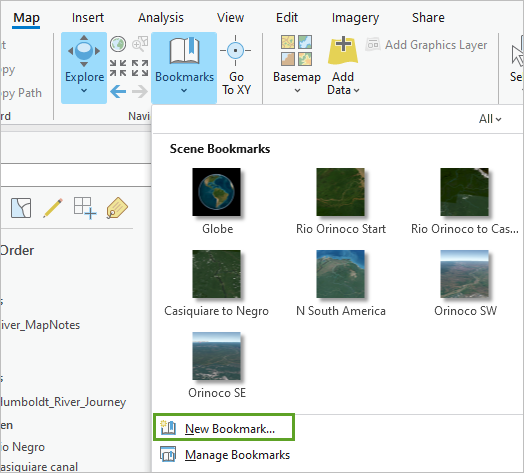
- В окне Создать закладку введите для Имени Mount Chimborazo Overview и щелкните OK.
Далее вы создадите другую закладку, с ближе к самой горе в 3D.
- Приблизьте и наклоните сцену, чтобы лучше увидеть гору Чимборасо.
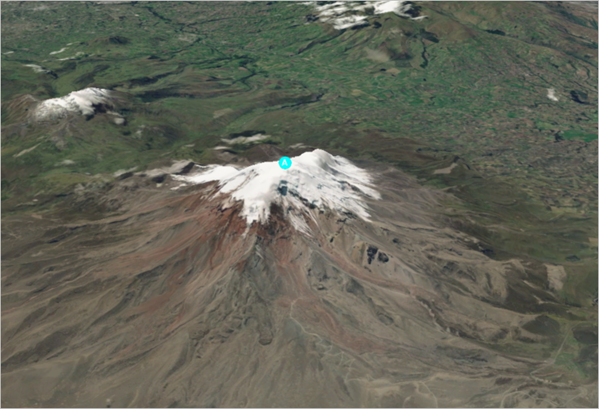
- Создайте закладку с именем Mount Chimborazo.
Теперь у вас есть две закладки для горы Чимборасо, которые вы используете для построения анимации.
- Закройте панель Найти местоположение.
- На панели быстрого доступа щёлкните Сохранить, чтобы сохранить проект.
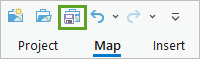
Создание примечаний к карте
Чтобы лучше выделить местоположения и надписать их, вы добавите примечания к карте. Примечания к карте являются символами, которые создаются для быстрого добавления объектов на карту. Проект включает слой примечаний карты и надписи для ключевых точек соединения рек.
- В панели Содержание включите слой River_MapNotes.
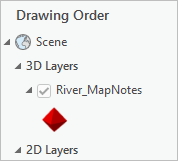
- Перейдите к закладке Rio Orinoco to Casiquiare Canal.

Надпись сделает анимацию более наглядной, и зрители будут видеть, какую именно часть экспедиции Гумбольдта они просматривают. Далее вы создадите слой Примечаний карты и надпись для горы Чимборасо.
- Перейдите к закладке Mount Chimborazo.
- На ленте щелкните вкладку Вставить. В группе Шаблоны слоев щелкните Точечные примечания карты.
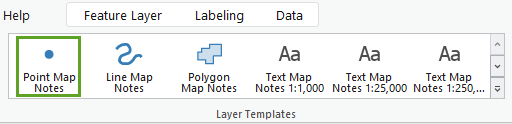
Новый слой Точечные примечания добавлен к панели Содержание, в группе 3D-Слои. На карту не добавляется ничего, поскольку в данный момент в слое Точечные примечания нет объектов. Теперь вы создадите объект.
- На ленте щелкните вкладку Редактирование. В группе Объекты щелкните Создать.
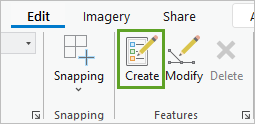
Появится панель Создать объекты.
- На панели Создать объекты в разделе Точечные примечания щелкните Точечные примечания.
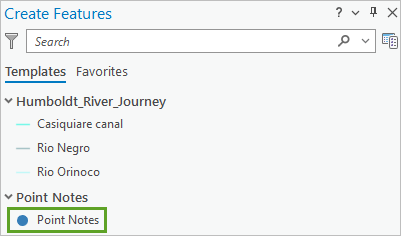
Когда вы щелкните Точечные примечания, раздел раскроется, и вы увидите дополнительные опции. По умолчанию предлагается создать точечный объект, т.е. то, что вам нужно.
Курсор в сцене изменился. Если вы щелкните на карте, вы создадите в этом месте точечный объект.
- В сцене щелкните вершину горы Чимборасо, чтобы добавить точку.
Подсказка:
Если необходимо, переместите сцену, удерживая клавишу C для перемещения, или V для наклона.
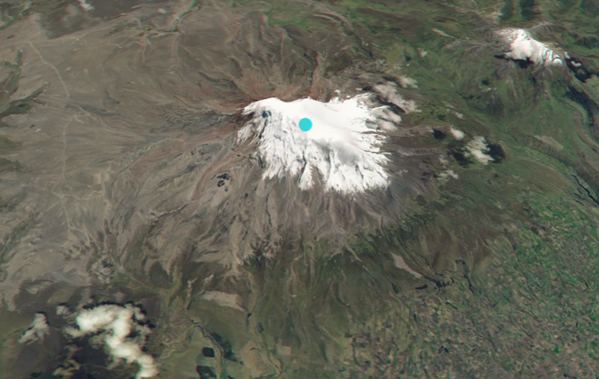
Подсказка:
Чтобы изменить или заново установить местоположение точки, можно щелкнуть Отменить, или нажать комбинацию клавиш Ctrl+Z, или удалить точку, выбрав ее и на вкладке Редактирование в группе Объекты щелкнув кнопку Удалить.
- Щелкните вкладку Редактирование. В группе Управление изменениями щелкните Сохранить.
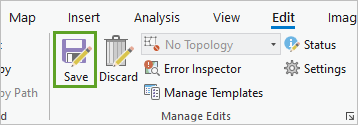
- В окне Сохранить изменения щелкните Да.
- Закройте панель Создать объекты.
Точечное примечание для горы Чимборасо сохранено. Далее вы добавите надпись для только что созданной точки.
Редактирование надписей
Для добавления надписи к слою Точечных примечаний вы отредактируете таблицу атрибутов векторного слоя. Стиль надписей по умолчанию не очень годится для отображения на фоне базовой карты Изображения, поэтому вы измените стиль текста надписи и настройки размещения.
- На панели Содержание в группе 3D-слои щелкните правой кнопкой мыши слой Точечные примечания и выберите Таблица атрибутов.
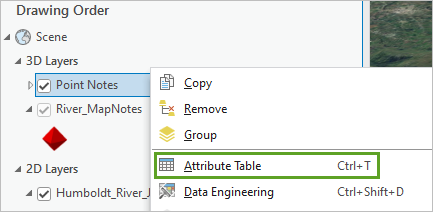
Откроется таблица атрибутов. Созданный вами точечный объект отображен в таблице.
- В первой строке дважды щелкните столбец Имя, чтобы отредактировать его. Введите Mount Chimborazo и нажмите Enter.
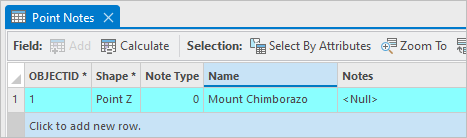
- На вкладке Редактирование в группе Управление изменениями щелкните Сохранить. В окне Сохранить изменения щелкните Да.
- Закройте таблицу.
На карте теперь ваш точечный объект надписан.
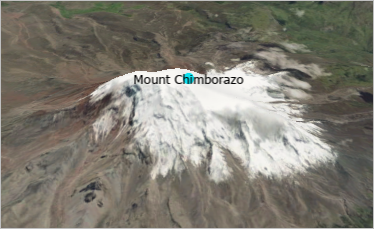
Далее вы настроите стиль надписи, чтобы улучшить ее видимость.
- На панели Содержание щелкните правой кнопкой мыши слой Точечные примечания и выберите Свойства надписей.
Откроется панель Класс надписей.
- На панели Класс надписей щелкните вкладку Положение. Разверните Размещение и выберите параметр Сверху от точки.
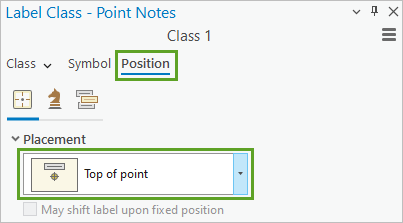
Теперь надпись отображается сверху от точки в сцене. Далее вы настроите внешний вид надписи, чтобы буквы выделялись на фоне базовой карты.
- На панели Класс надписей щёлкните вкладку Символ и разверните Оформление. Для Стиля шрифта выберите Полужирный. Для Цвета выберите белый.
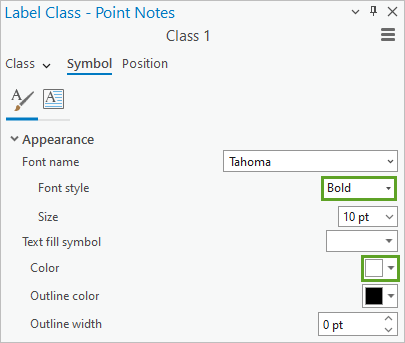
- Разверните секцию Гало. Для символа Гало выберите Заливка черным.
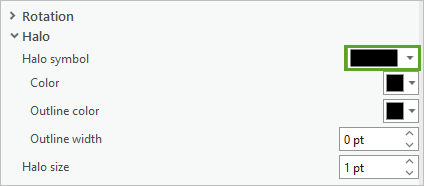
- Щелкните Применить.
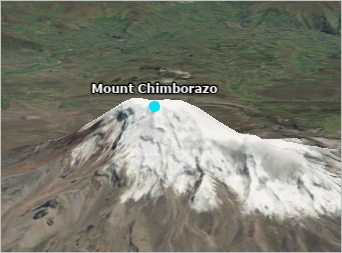
Стиль надписей настроен. Далее вы настроите стиль символа для слоя Точечные примечания.
Примечание:
Вы можете включить автоматическое применение, чтобы любые изменения, выполненные вами на карте, применялись к карте автоматически.
- На панели Содержание разверните слой Point Notes. Щелкните символ для Point Notes.
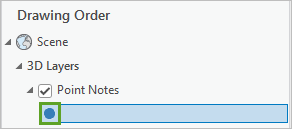
Появится панель Символы.
- В панели Символы, если необходимо, щелкните вкладку Галерея и выберите Центрированный ромб.
- Перейдите на вкладку Свойства. Для Размера введите 20.
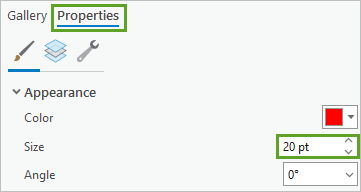
- Щелкните Применить.
- На ленте, на вкладке Редактирование в группе Выборка щелкните Очистить.
- Сохраните проект.
Вы создали и настроили стиль символа и надписи для горы Чимборасо.
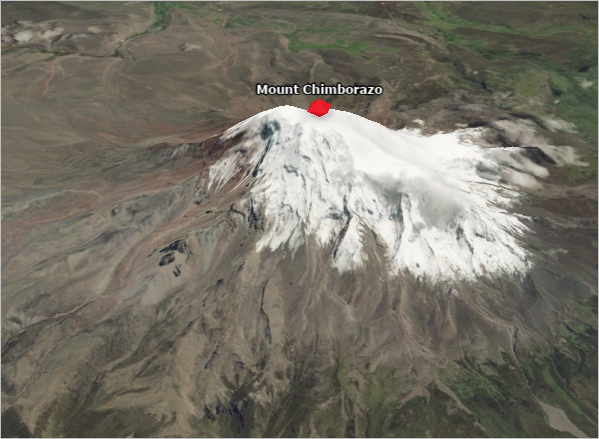
- Перейти к закладке Globe.
Хорошо видна надпись для горы Чимборасо. Вам не нужно, чтобы надпись была видима, до тех пор, пока вы не приблизитесь непосредственно к горе. Вы настроите диапазон видимости.
- В панели Содержание убедитесь, что выбран слой Точечные примечания. Щелкните на ленте вкладку Векторный слой.
- На вкладке Векторный слой в группе Диапазон видимости для Мельче, введите 2000000 ft и нажмите Enter.
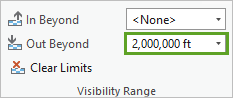
Теперь видимость настроена таким образом, что надписи слоя не отображаются, если значение масштаба мельче 2000000 футов. Далее следует переключиться на инструмент Исследовать, чтобы предотвратить возможность случайного редактирования.
- На ленте щелкните вкладку Карта. В группе Навигация щёлкните Исследовать.
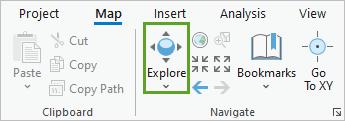
Вы создали закладку и надпись, используя слой примечаний карты для горы Чимборасо, чтобы закончить создание закладок и надписей для речного участка экспедиции Гумбольта. Далее вы создадите анимацию для всего маршрута.
Создание 3D-анимации
При создании анимации, представьте себе, что вы смотрите на сцену через объектив камеры. Анимация камеры достигается с использованием ключевых кадров или фиксированных точек, к которым камера будет приближаться. На основе созданных ключевых кадров, во время анимации камера совершать облет сцены. Вы начнете с вида всего земного шара, приблизитесь к Южной Америке и создадите серию кадров, имитирующих пролет над реками по маршруту экспедиции Гумбольта. Вы завершите анимацию видом горы Чимборасо.
- Если необходимо, откройте проект Humboldt Animation в ArcGIS Pro и перейдите к закладке Globe.
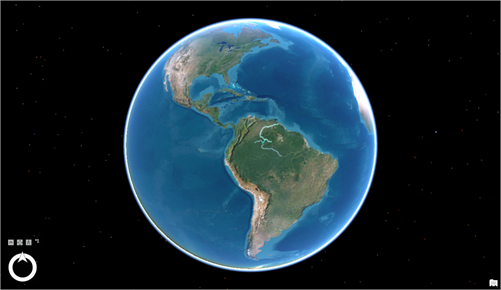
- Щелкните вкладку Вид на ленте. В группе Анимация щелкните Добавить.
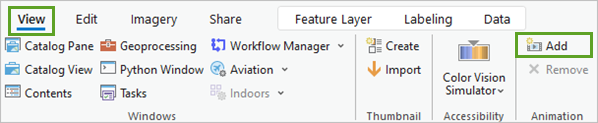
На ленте откроется вкладка Анимация, и панель Временная шкала анимации отобразится ниже вьюера сцены. На панели есть только одна кнопка Создать первый ключевой кадр.
Примечание:
Если вы не видите или случайно закрыли панель Временная шкала анимации, ее можно открыть с вкладки Анимация, щелкнув кнопку Временная шкала в группе Воспроизведение.
- На панели Временная шкала анимации щелкните Создать первый ключевой кадр.
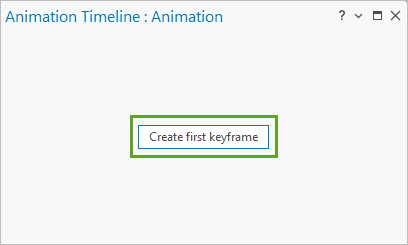
В Галерее ключевых кадров на панели Временная шкала анимации появится эскиз карты.
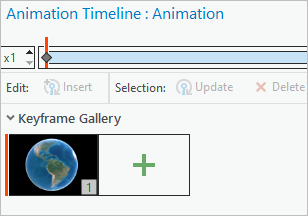
Эскиз представляет собой первый ключевой кадр, это будет первое местоположение вашей анимации. На панели появятся другие опции и инструменты, связанные с анимацией.
- Перейдите к закладке Rio Orinoco Start.
- На панели Временная шкала анимации щелкните кнопку Присоединить следующий ключевой кадр.
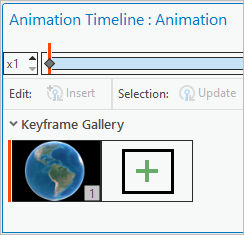
Новый ключевой кадр добавлен на панели Временная шкала анимации.
Новые кадры автоматически размещаются в конце временной шкалы. Запуск анимации реки с обзорной точки поможет зрителям понять, что будет показывать анимация.
Подсказка:
Если вас не устраивает вид ключевых кадров, щелкните эскиз в Галерее ключевых кадров, чтобы выделить его. Настройте сцену и щелкните Обновить. Если вы хотите полностью удалить ключевой кадр, щелкните Удалить.
Такой ракурс не очень динамичен и не позволяет хорошо рассмотреть ландшафт вокруг реки. Поворот сцены, при котором можно лучше увидеть реку и окружающие ее области, позволит создать более захватывающий вид. Следующий кадр повернет сцену на новый ракурс, чтобы зритель смотрел на реку Ориноко параллельно земной поверхности.
- Приблизьтесь к участку реки, который начинается сразу после дельты.
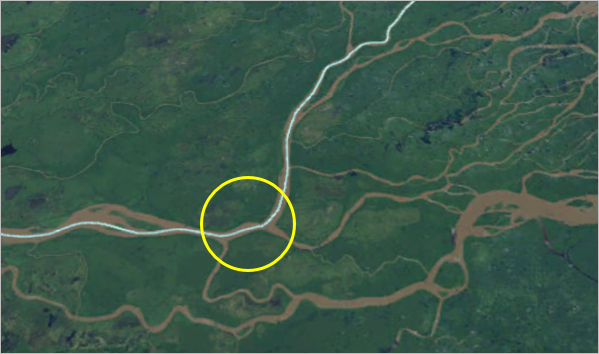
- Перемещайте, масштабируйте и поворачивайте сцену, пока получите вид, смотрящий на реку с близкого расстояния, сохраняя примечание к карте Rio Orinoco в центре сцены.
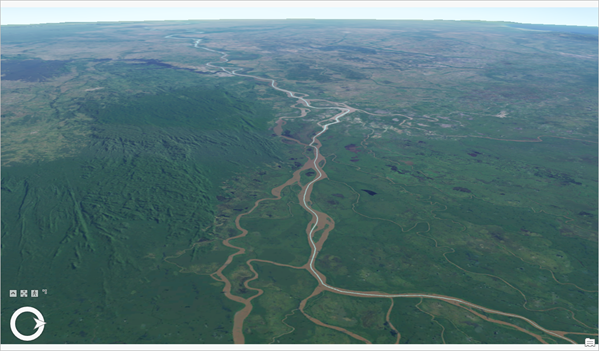
- На панели Временная шкала анимации щелкните кнопку Присоединить следующий ключевой кадр.
Третий ключевой кадр добавлен.
Далее вы продолжите анимацию и добавите точку, где река Ориноко соединяется с протоком Касикьяре.
- Перейдите к закладке Rio Orinoco to Casiquiare.
- Приблизьтесь, переместите и наклоните сцену таким образом, чтобы река Ориноко пересекала сцену по вертикали, а проток Касикьяре был с правой стороны.

- На панели Временная шкала анимации щелкните кнопку Присоединить следующий ключевой кадр.
В вашей анимации есть общий вид на земной шар, устье реки Ориноко и точка, где соединяются река Ориноко и проток Касикьяре. В общей сложности это четыре ключевых кадра. Вы проверите анимацию, чтобы убедиться, что она воспроизводится плавно.
- На панели Временная шкала анимации щелкните кнопку Воспроизведение.
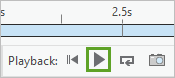
При воспроизведении анимации, переход между началом Ориноко и точкой соединения Ориноко и Касикьяре выглядит смазанным и происходит слишком быстро, поскольку камеры приходится перемещаться на большое расстояние за короткое время. Гумбольдт никогда не путешествовал непосредственно между двумя местами, как это происходит в анимации, поэтому расстояние между вторым и третьим ключевыми кадрами не имеет значения для анимации.
Чтобы делать переход более плавным, вы добавите еще два ключевых кадра в точке изгиба реки, чтобы создать иллюзию движения вниз по реке. Часть закладок в этом проекте были сделаны заранее. Закладки Orinoco SW и Orinoco SE демонстрируют вид на реку в двух точках, где река изгибается.
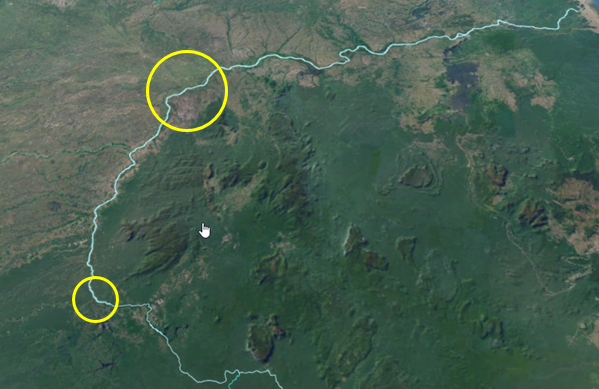
- Перейдите к закладке Orinoco SW.
- На панели Временная шкала анимации щелкните Присоединить следующий ключевой кадр.
Теперь у вас есть ключевой кадр, в котором камера поворачивается к первой излучине реки Ориноко, но этот кадр возникает после кадра с точкой соединения Ориноко и Касикьяре. Вы измените порядок кадров, чтобы следовать корректной последовательности вдоль реки.
- Перетащите пятый кадр между третьим и четвертым.

Ключевой кадр с первой излучиной реки теперь в нужном месте. Используя полученные навыки, добавьте ключевой кадр со второй излучиной реки.
- Перейдите к закладке Orinoco SE. На панели Временная шкала анимации щелкните кнопку Присоединить следующий ключевой кадр, и перетащите новый кадр, поместив его между четвертым и пятым кадрами.
Теперь у вас есть шесть ключевых кадров, на которых камера приближается к началу экспедиции Гумбольта, и следует вдоль реки Ориноко до протока Касикьяре.

Далее вы добавите ключевой кадр точки, где проток Касикьяре соединяется с Рио Негро.
- Используя полученные навыки, перейдите к закладке, где расположена точка соединения Рио Негро и Касикьяре, и добавьте ключевой кадр.
Вы завершили анимацию маршрута Гумбольдта по рекам, используя семь ключевых кадров.
Анимация похода на гору
Чтобы закончить видео-ролик, вы также добавите в анимацию гору Чимборасо, на которую Гумбольдт поднялся через два года после составления карты области соединения протока Касикьяре с реками Ориноко и Рио Негро.
- Перейдите к закладке Mount Chimborazo Overview и добавьте ключевой кадр.
- Перейдите к закладке Mount Chimborazo и добавьте ключевой кадр.
На текущем ключевом кадре отображается только один ракурс горы. Чтобы подчеркнуть значение горы Чимборасо для экспедиции Гумбольдта, следует добавить еще несколько ключевых кадров, чтобы анимация совершила облет вокруг горы.
- Переместите и поверните сцену так, чтобы видеть гору с другого ракурса, сохраняя положение горы в центре кадра, и создайте новый ключевой кадр, чтобы захватить гору с другого ракурса.
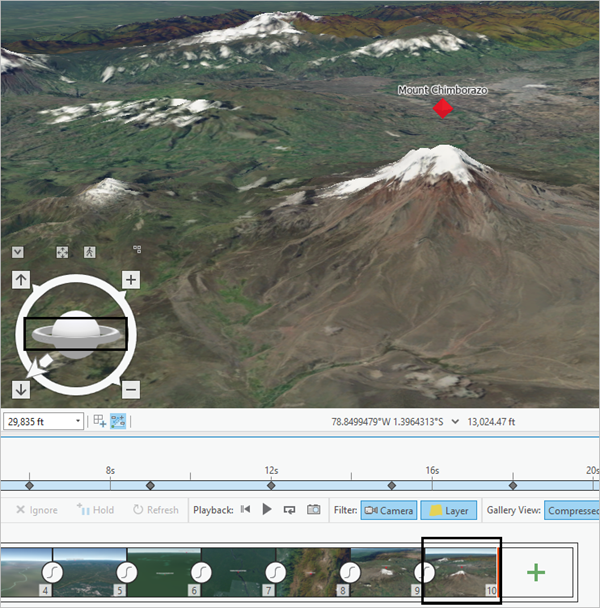
- На панели Временная шкала анимации щелкните кнопку Воспроизведение.
При воспроизведении анимации, переход между Рио Негро и горой Чимборасо выглядит смазанным и происходит слишком быстро, поскольку камеры приходится перемещаться на большое расстояние за короткое время. Гумбольдт никогда не путешествовал непосредственно между двумя местами, как это происходит в анимации, поэтому расстояние между этими ключевыми кадрами не имеет значения для анимации. Чтобы сделать переход более плавным, вы измените путь камеры.
На панели Временная шкала анимации тип пути каждого ключевого кадра обозначен в круге перехода между кадрами в Галерее ключевых кадров. В круге перехода между ключевыми кадрами отображается кривая, что означает Фиксированный путь.
- В панели Временная шкала анимации щелкните круг перехода между седьмым и восьмым ключевыми кадрами.
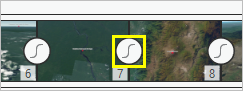
- Наведите на Камера.
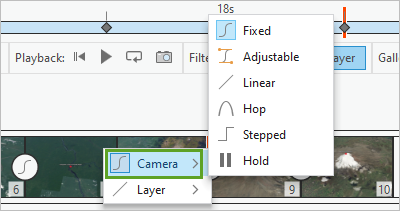
Между ключевыми кадрами имеется несколько вариантов путей перехода: Фиксированный (по умолчанию), Настраиваемый, Линейный, Скачкообразный, Пошаговый и Удержание. Вы использовали Фиксированный путь, что позволяет камере плавно перемещаться между кадрами. Линейный определяет путь по прямой между точками, перелет создает дугообразный путь, а пошаговый пропускает все переходы.
Для быстрого перемещения камеры между двумя точками хорошо подходит Скачкообразный. Поскольку вас не интересует область между Рио Негро и горой Чимборасо, вы используете Скачкообразный переход между двумя ключевыми кадрами.
- Выберите Скачкообразный.
Переход между двумя ключевыми кадрами, установленный как Скачкообразный.
- Щелкните Воспроизведение чтобы предварительно просмотреть анимацию.
Переход между сценами реки и горы выглядит лучше, но общее время на финальном ключевом кадре реки все еще кажется избыточным. Вы настроите продолжительность ключевого кадра.
- Щелкните седьмой ключевой кадр, чтобы выбрать его.
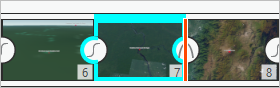
- В панели Временная шкала анимации щелкните Удержание.
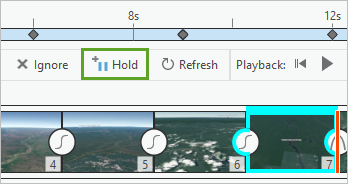
Добавлен двухсекундный ключевой кадр в конце седьмого кадра.
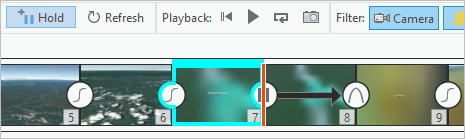
- Воспроизведите анимацию. Убедитесь, что река остается в поле зрения камеры, и переходы выполняются не слишком быстро.
Примечание:
Вы экспортируете анимацию в видео-файл в панели Экспорт видеоролика, установив разрешение, пропорции и частоту кадров. При предварительном просмотре видео сцена может отображаться не полностью, но это не повлияет на разрешение и качество изображения, которые вы установили на панели Экспорт видеоролика.
- Сохраните проект.
Экспорт анимации
Теперь, когда вы создали анимацию, показывающую наиболее интересные места знаменитого путешествия Гумбольдта, экспортируйте ее, чтобы показать другим.
- На вкладке Анимация в группе Экспорт щелкните Видеоролик.
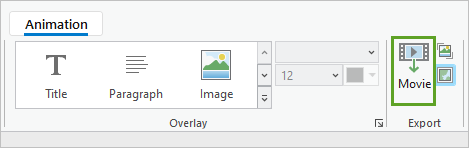
Появится панель Экспорт видеоролика. Есть несколько готовых форматов видео, в которые можно выполнить экспорт, включая YouTube и Vimeo. Вы экспортируете анимацию в формате, удобном для выгрузки на YouTube.
- На панели Экспорт видеоролика в разделе Предварительные установки экспорта видеоролика щелкните значок YouTube (может быть выбран по умолчанию).
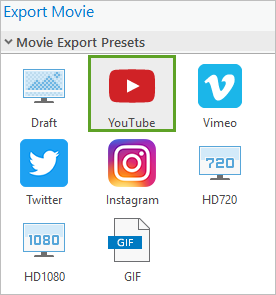
- В поле Имя файла щелкните значок папки.
Появится окно Расположение файла анимации. Здесь можно выбрать местоположение для файла анимации, который вы сохраните.
- Перейдите к местоположению, в котором вы хотите сохранить анимацию. Присвойте файлу имя Humboldt Animation и щелкните Сохранить.
- Разверните Настройки экспорта файла. (Вам может потребоваться прокрутить вниз, чтобы это увидеть.)
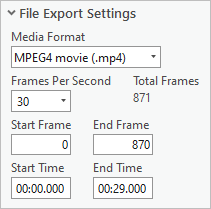
Эти опции позволяют изменить тип файла анимации и частоту воспроизведения кадров. В данном случае подходят значения по умолчанию. Однако важно запомнить общее число кадров анимации. Общее число кадров влияет на продолжительность экспорта анимации. Анимация с 1700 кадров экспортируется примерно 45 минут с качеством по умолчанию (время может зависеть от производительности компьютера).
Подсказка:
ArcGIS Pro должен оставаться открытым до завершения экспорта, хотя вы можете использовать компьютер для других целей. Убедитесь, что у вас есть достаточно времени для экспорта, прежде чем начать его.
- Разверните Дополнительные настройки экспорта видеоролика.
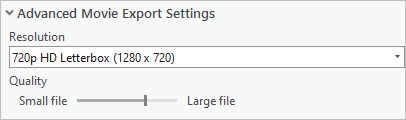
Эти опции позволяют изменить разрешение и качество экспортируемой анимации. Если известен размер экрана, на котором будет воспроизводиться анимация, можно изменить разрешение. Однако если анимация будет просматриваться широкой аудиторией на устройствах с различными экранами, оставьте разрешение 1280x720, предложенное по умолчанию.
Вы можете также изменить качество анимации. Снижение качества позволит получить файл меньшего размера и сократить время загрузки, но в анимации будет отображаться меньше деталей.
- Если необходимо, передвиньте бегунок Качество в более подходящее вам положение. Или оставьте как есть.
- Щелкните Экспорт.
Ход выполнения отображается в нижней части панели Экспорт фильма. Экспорт может занять продолжительное время, в зависимости от длительности анимации и выбранных параметров. Не закрывайте ArcGIS Pro в процессе экспорта.
По завершении экспорта на компьютере, в указанном месте, будет сохранен файл. Вы можете выгрузить файл на YouTube, или на другой сервис публикации видео, чтобы открыть доступ к нему.
- Сохраните проект.
В этом руководстве вы изучили сцену с закладками и надписями, а также создали закладки и слой примечаний карты, чтобы определить точки для анимации. Вы использовали закладки и надписи для создания 3D-анимации, которая создает иллюзию полета по Южной Америке, путешествуя вместе с экспедицией открытий Гумбольдта.
Вы можете найти больше учебных пособий в галерее учебных пособий.
