Создание растровых данных
Компания Yucaipa Valley Water District (YVWD) с помощью БПЛА провела аэросъемку своей станции повторного использования воды. Станция повторного использования воды включает в себя резервуар для хранения ливневой воды, представляющий объект интереса в этом руководстве. Сначала вы воспользуетесь ArcGIS Drone2Map для конвертации снимков в следующие продукты данных:
- Истинное орто: изображение, состоящее из множества небольших снимков, уравненных вместе
- Цифровую модель местности (ЦММ): изображение, которое показывает высоты в области, включая сооружения и растительность
- Цифровую модель поверхности (ЦМП): изображение, которое показывает высоту земной поверхности, но не включает сооружения и растительность
Примечание:
Поскольку снимки с БПЛА частично перекрываются, Drone2Map может выполнять некоторые вычисления на своей стороне для вывода трехмерной информации о высотах. Этот процесс использует технику структура из движения.
Эти наборы данных представляют собой изображения объекта и данные о высоте, необходимые для расчета объема резервуара для сбора ливневых вод.
Загрузка снимков с БПЛА
Полученные с беспилотника снимки хранятся онлайн в виде zip-файла. Вы скачаете файл, распакуете его содержимое и просмотрите некоторые снимки перед тем, как добавлять их в проект Drone2Map.
- Загрузите .zip файл yvwd_images
Файл .zip загрузится на ваш компьютер.
- Найдите загруженный файл. Щёлкните файл правой кнопкой мыши и сохраните его в местоположении, в котором вы сможете его легко найти, например в папку Документы.
- Откройте папку yvwd-images.
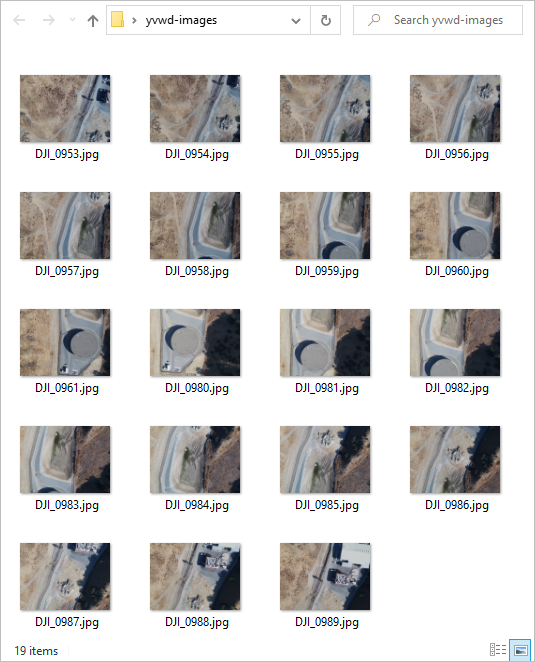
Папка содержит 19 изображений.
- Дважды щелкните изображение с именем DJI_0984.
Откроется окно предварительного просмотра. Изображение показывает бассейн для сбора дождевой воды, объем которого вы будете измерять позднее в упражнении. Резервуар пуст, так как каждое лето YVWD выполняет его очистку, чтобы подготовить его к следующему сезону дождей. Однако по этому изображению трудно сказать, насколько глубок бассейн.
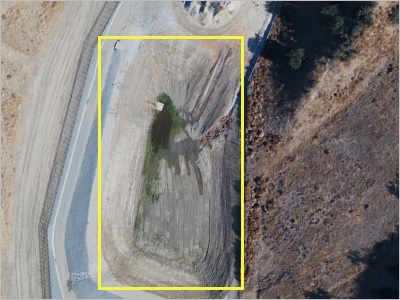
- Закройте окно предварительного просмотра.
Создание проекта Drone2Map
Далее вы создадите проект в Drone2Map и добавите снимки, полученные с беспилотника.
- Откройте ArcGIS Drone2Map.
- Если будет предложено, войдите под лицензированной учетной записью ArcGIS.
Примечание:
Если у вас нет учетной записи организации, см. варианты доступа к программному обеспечению.
Откроется приложение. Во-первых, вы дадите имя своему проекту.
- В опции Дайте имя своему проекту введите YVWD Basin.
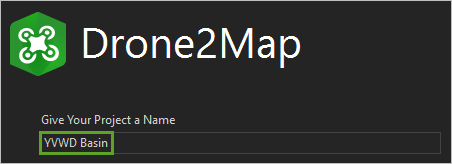
Затем вы укажете, где будут храниться данные вашего проекта.
- Щелкните Обзор, чтобы выбрать местоположение на компьютере для хранения данных проекта.
Теперь добавьте в проект 19 изображений, которые вы скачали
- Щелкните Добавить папку.
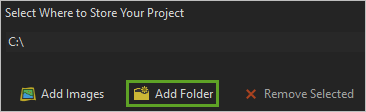
Откроется диалоговое окно Обзор папок снимков.
- Перейдите к папке yvwd-images и выберите ее. Нажмите OK.
Изображения загружаются в проект, и информация о них отображается в таблице.
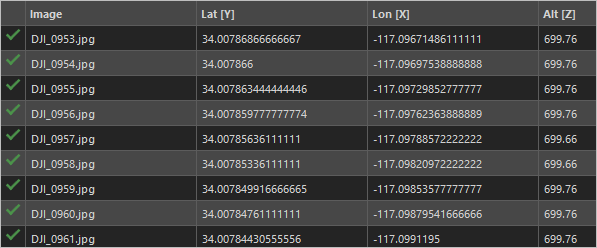
У каждого снимка также есть атрибуты Lat [Y] (градусы широты), Long [X] (градусы долготы) и Altitude [X] (высота). Эти географические атрибуты каждой фотографии беспилотный летательный аппарат (БПЛА) сохранял в процессе съёмки; теперь это позволит привязать снимки к карте. В данном случае подходит система координат по умолчанию.
В качестве заключительного шага в создании проекта выберите шаблон. Можно выбрать один из шаблонов проектов на основе создаваемого типа данных. Интересующие вас типы данных, такие как истинное орто, ЦМП и ЦММ, относятся к категории 2D, поскольку они созданы из 2D-растров. Растр – это сетка, где каждая ячейка (или пиксел) содержат одно значение. Например, в ЦМП или ЦММ каждая ячейка содержит значение высоты ландшафта.
- В ниспадающем меню шаблона щелкните Шаблон 2D продуктов.
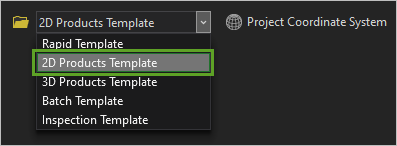
- Нажмите кнопку Создать.
Создается карта с 19 точками, где каждая точка представляет собой изображение, снятое дроном. Точки соединены оранжевыми линиями; эти линии представляют собой оценку траектории пролета, который проделал беспилотник для получения изображений. Снимки с БПЛА сами по себе на карте не отображаются.
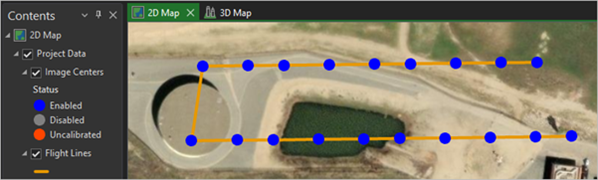
Обработка данных
Для конвертации изображений в продукты данных, которые можно использовать в анализе, их необходимо обработать. Так как вы выбрали Шаблоны 2D продуктов. Проект автоматически настраивается на генерацию истинного орто и цифровой модели местности (ЦММ). Поскольку вы также хотели бы получить ЦМП, придется сгенерировать и этот продукт в Drone2Map.
Примечание:
Можно выбрать пользовательские настройки, щелкнув Опции на вкладке ленты Home в группе Обработка.
- На панели Управление в разделе 2D-продукты убедитесь, что параметры Коллекция изображений, Истинное орто и Цифровая модель поверхности подключены.
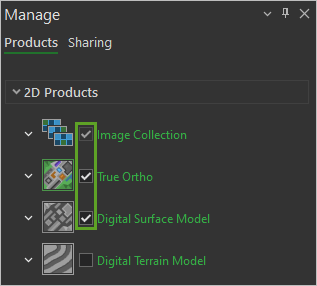
- В разделе 2D-продукты отметьте Цифровая модель поверхности.
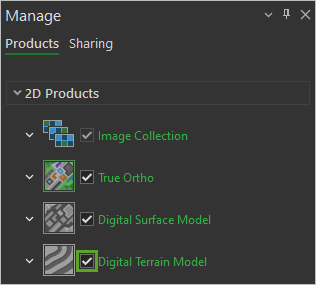
ЦМП будет создана при обработке снимков с БПЛА.
- Убедитесь, что на ленте выбрана вкладка Home. В группе Обработка щёлкните Пуск.
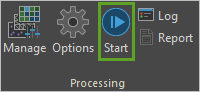
Обработка началась.
Примечание:
Выполнение процесса может занять 15 минут или более. Это время может варьироваться в зависимости от аппаратного обеспечения вашего компьютера.
На панель Содержание добавлены три новых набора данных: Истинное орто, Цифровая модель местности (ЦММ) и Цифровая модель поверхности (ЦМП).
В данный момент вы можете видеть только Истинное орто. Далее вы изучите ЦММ и ЦМП.
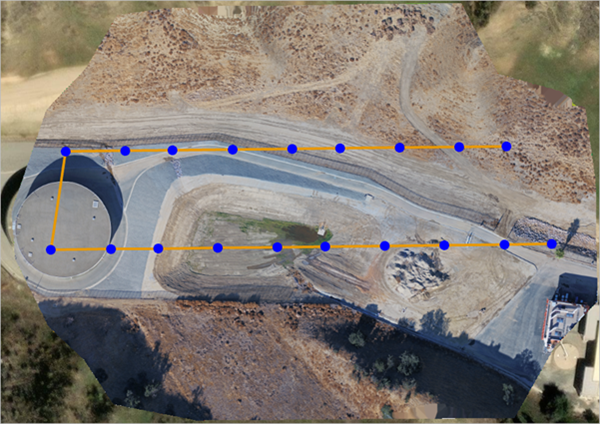
- На панели Содержание отключите слой Истинное орто.
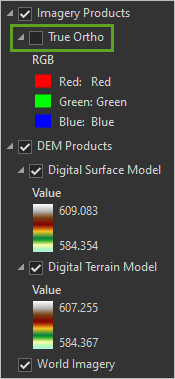
Виден слой ЦММ. ЦММ – это растр, представляющий высоты на поверхности, включая сооружения и растительность.
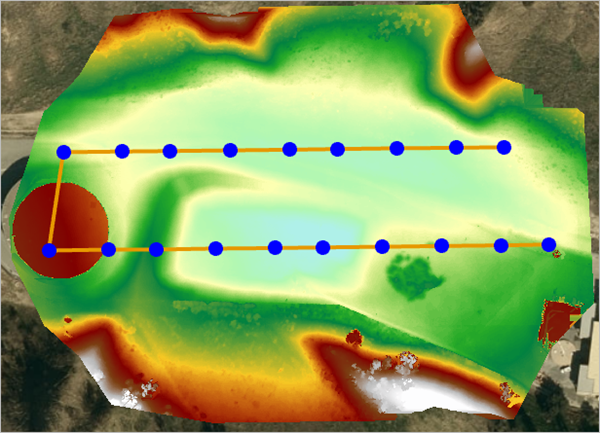
- На панели Содержание отключите слой цифровой модели поверхности Digital Surface Model.
Ввиден слой ЦМП.
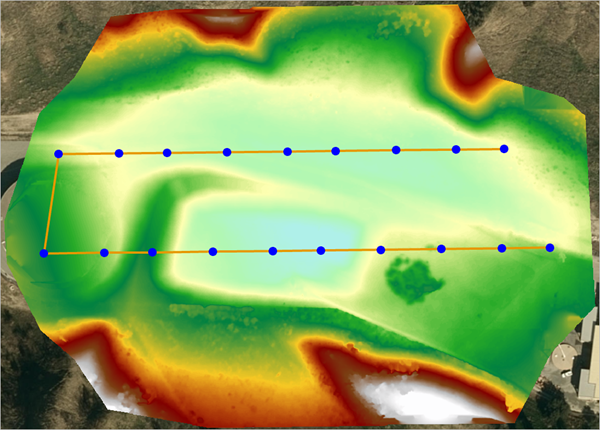
В данном случае ЦММ и ЦМП выглядят относительно похожими, но слой ЦМП более сглаженный и лишен большинства зданий и растительности.
Далее вы посмотрите на эти три слоя в 3D.
- На панели Содержание подключите слои цифровой модели поверхности Digital Surface Model и Истинного орто True Ortho.
- Перетащите слой Истинное орто в вид 3D-карта. Когда появится 3D-сцена, разместите изображение в любом месте сцены.
- При необходимости на панели Содержание щелкните правой кнопкой мыши Истинное орто и выберите Приблизить к слою. Изучите 3D-сцену.
Примечание:
За подробной информацией о работе в 3D-сцене обратитесь к разделам справки Навигация и экранный навигатор.
Вы можете видеть относительный размер бассейна.

- Добавьте слои Цифровой модели местности и Цифровой модели поверхности из вида 2D-карты в вид 3D-карты.
- Включите и выключите слои True Ortho, DTM и DSM, чтобы визуализировать каждый из них, обращая особое внимание на бассейн для сбора дождевой воды.
- На панели инструментов нажмите Сохранить.
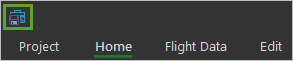
В этом модуле вы конвертировали снимки с БПЛА в три продукта данных: Истинное орто, ЦММ и ЦМП. Далее вы вычислите объем бассейна с помощью ArcGIS Pro.
Оценка объема
В данный момент вы будете вычислять общую емкость бассейна. Для этого вы примените инструмент геообработки в ArcGIS Pro.
Открыть проект в ArcGIS Pro
Сначала конвертируем проект Drone2Map в проект ArcGIS Pro.
- В Drone2Map выберите вид 2D-карты.
- На панели Содержание отключите и сверните группу Данные проекта.
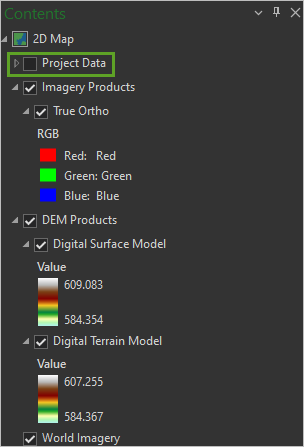
- Сохраните проект.
- На ленте на вкладке Главная в группе Постобработка щелкните Открыть в ArcGIS Pro.
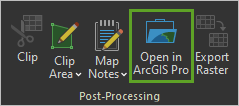
- В окне Открыть в ArcGIS Pro щелкните Да.
Откроется ArcGIS Pro.
- Если будет предложено, войдите под лицензированной учетной записью ArcGIS.
Примечание:
Если у вас нет доступа к ArcGIS Pro или учетной записи организации ArcGIS, см. варианты доступа к программному обеспечению.
Все элементы, которые были в проекте Drone2Map, теперь присутствуют в проекте ArcGIS Pro.
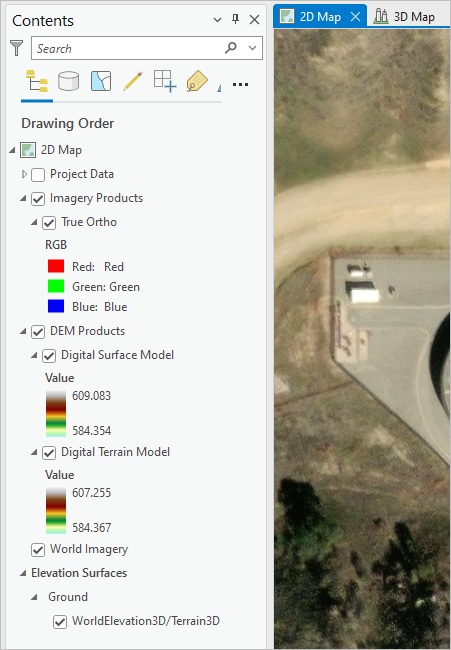
- Закройте Drone2Map.
Примечание:
Если нужно повторно открыть проект Drone2Map, перейдите в папку проекта YVWD Basin на вашем компьютере и дважды щелкните файл YVWD Basin.d2mx.
Заполнение локальных понижений в модели геообработки
Для вычисления объема водохранилища вы будете использовать ЦМП в качестве основного набора данных, поскольку он предоставляет данные высот для всей поверхности бассейна.
Первым инструментом, который вы примените, будет Заполнение. Этот инструмент заполняет любые локальные понижения, найденные в высотных данных, и создает новый растр с обновленными значениями высот. Локальные понижения представляют собой участки, где высота поверхности ниже, чем у окружающей области: вода, текущая в понижение, не может вытекать из него. Бассейн для сбора дождевой воды как раз и является таким локальным понижением. Заполнив его и сравнив заполненные высоты с исходными значениями, вы сможете определить его объемную емкость.
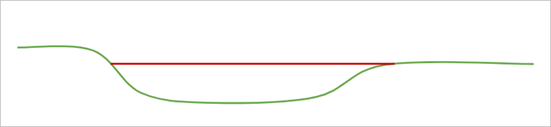
- Щелкните вкладку Анализ на ленте. В группе Геообработка щелкните Инструменты.
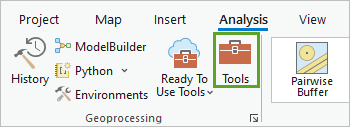
Откроется панель Геообработка. С помощью этой панели можно выполнять поиск инструментов.
- В поле поиска введите Заполнение. В списке результатов щелкните инструмент Заполнение.
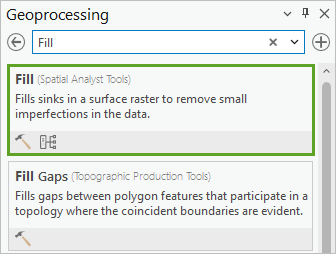
- В панели инструмента Заполнение задайте следующие параметры:
- Для Входной растровой поверхности выберите DEM Products\Digital Terrain Model.
- Для Выходного растра поверхности очистите любой текст и введите Fill_Result.
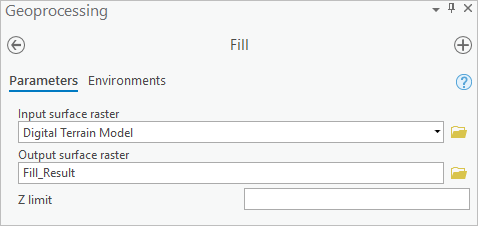
Перед запуском этого инструмента вы настроите его на обработку только бассейна путем обновления параметров среды инструмента. В частности, вы настроите Экстент обработки таким образом, чтобы при запуске инструмента Заполнение использовался видимый экстент карты.
- Выберите вкладку Параметры среды.
- В виде 2D-карты приблизьтесь и отрегулируйте экстент карты так, чтобы был виден только бассейн.
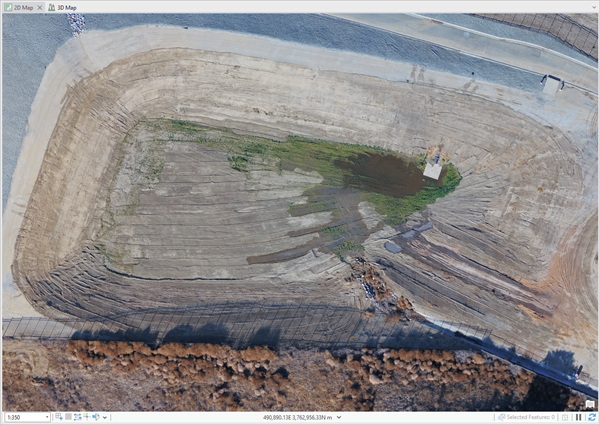
Подсказка:
Для более точной навигации по карте перейдите на вкладку Карта. В группе Навигация используйте инструменты Фиксированное увеличение и Фиксированное уменьшение.
- На панели Геообработка в разделе Экстент обработки задайте Экстент как Текущий экстент отображения.
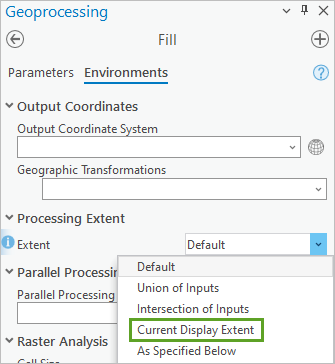
- Щелкните Запустить.
По завершении процесса новый слой Fill_Result появится на панели Содержание и на карте. Инструмент Заполнение заполнил все понижения в поверхности высот ЦМП для области, видимой на карте. Далее вы примените инструмент Насыпи/Выемки, который вычисляет разницу в объеме между двумя поверхностями: в данном случае Digital Terrain Model и Fill_Result layers.
- На панели Геообработка дважды щёлкните кнопку Назад.
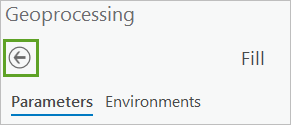
- Найдите и откройте инструмент Насыпи/Выемки.
Примечание:
Вы можете использовать инструмент Насыпи/Выемки из набора Инструменты 3D Analyst или Spatial Analyst.
- Задайте следующие параметры инструмента Насыпи/Выемки:
- Для Входной растровой поверхности До выберите DEM Products\Digital Terrain Model.
- Для параметра Входная растровая поверхность После выберите Fill_Result.
- Для Выходного растра очистите любой текст и введите Volume_Raster.
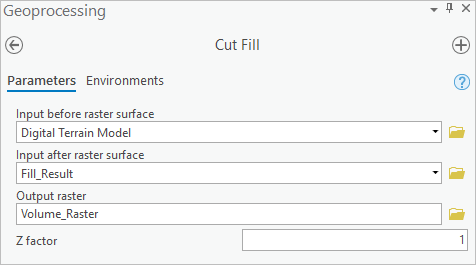
- Щелкните Запустить.
- Уменьшите масштаб, чтобы увидеть результаты.
По завершении процесса появится новый слой Volume_Raster.
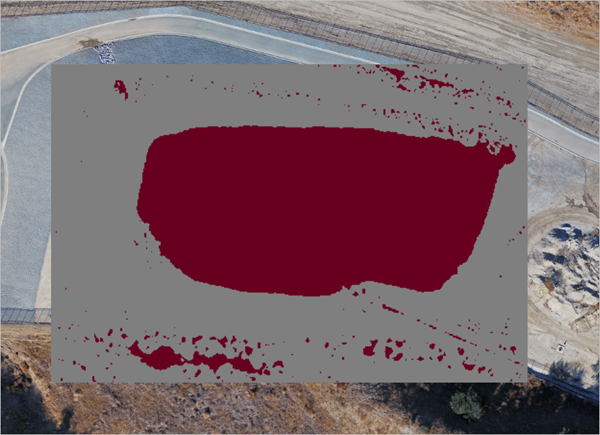
Каждая красная фигуру, которую вы видите, считается отдельным объектом. Теперь вы откроете таблицу атрибутов Volume_Raster, чтобы определить самую большую фигуру, которая представляет бассейн для сбора дождевой воды. Это позволит определить объем бассейна.
- Щелкните правой кнопкой в панели Содержание слой Volume_Raster и выберите Таблица атрибутов.
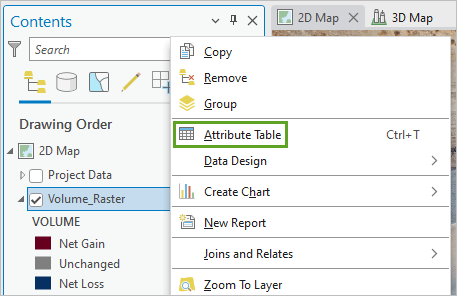
Таблица атрибутов содержит поле Volume с измерениями объема для каждого понижения. Вы отсортируете понижения от наибольшего к наименьшему объему.
Примечание:
Значения объема выражены отрицательными числами, потому что инструмент Насыпи/Выемки вычитает большие значения высот из меньших.
- Щелкните правой кнопкой мыши заголовок столбца Volume и выберите Сортировать по возрастанию.
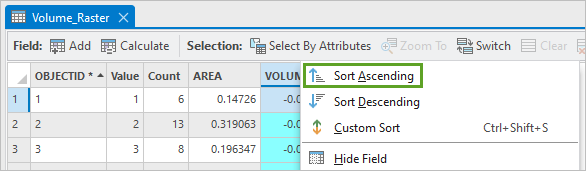
- Щёлкните ячейку рядом с первой строкой, чтобы выбрать ее.
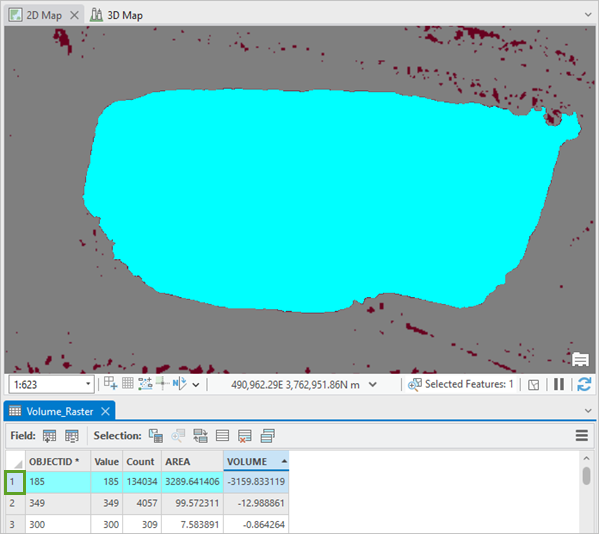
Самая большая область понижения соответствует бассейну для сбора дождевой воды. Вы можете видеть, что это, безусловно, самый большой объем — около 3159,8 против 12,9 для понижений второго ранга. Другие заполненные области соответствуют только крошечным понижениям, связанных с незначительными изменениями рельефа.
Примечание:
У вас может получиться немного другое значение.
Объем водохранилища составляет 3,159.8, но единицы измерения не установлены. Теперь вы определите используемые единицы измерения.
- В панели Содержание щёлкните правой кнопкой слой Volume_Raster и откройте Свойства.
- В окне Свойства слоя щёлкните вкладку Источник.
В разделе Источник данных Вертикальные единицы измерения установлены на Метры.
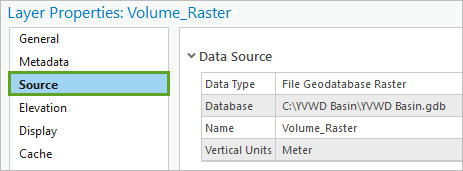
Этот тип единиц указывает на то, что вычисления в поле Volume выполнены в кубических метрах. Следовательно, объем резервуара для хранения воды составляет приблизительно 3 159,8 кубических метров.
- Закройте окно Свойства слоя и вернитесь к таблице атрибутов Volume_Raster.
Создание полигонального класса объектов
На данный момент водохранилище определено только в растре Volume_Raster. Для добавления на карту будет удобнее, чтобы водохранилище было представлено в виде полигона, который показывает границы бассейна. Вы примените инструмент Растр в полигон, который конвертирует набор растровых данных в полигональные объекты.
- На панели Геообработка щелкните кнопку Назад. Найдите и откройте инструмент Растр в полигоны.
- Задайте следующие параметры инструмента Растр в полигоны:
- В качестве Входного растра выберите Volume_Raster.
- Для Поле оставьте Value.
- Для Выходных полигональных объектов очистите любой текст и введите Retention_Basin.
- Отключите опцию Упростить полигоны.
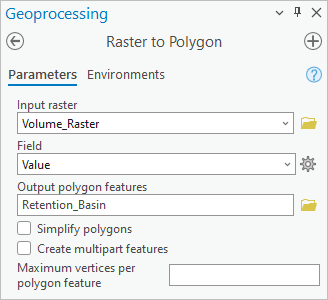
- Щелкните Запустить.
На карту будет добавлен полигональный слой. Поскольку вы выбрали полигон бассейна на слое Volume_Raster, только этот объект конвертируется в полигон при запуске инструмента.
- На панели Содержание отключите слои Volume_Raster и Fill_Result.
Слой Retention_Basin содержит один полигон, представляющий водохранилище. Он отображается поверх изображения.
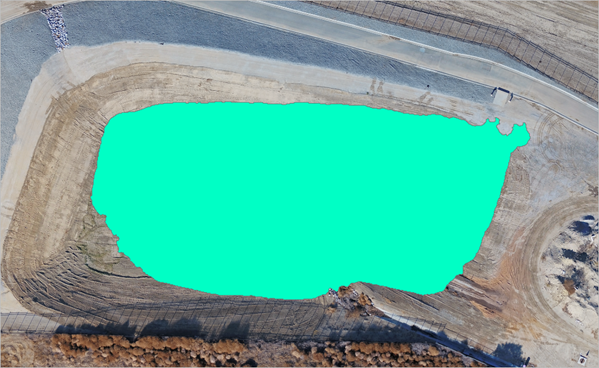
Несмотря на то, что у вас есть полигон, представляющий бассейн, атрибут его объема не был сохранен при запуске инструмента Растр в полигон. Далее вы решите эту задачу.
- На панели Содержание щёлкните правой кнопкой Retention_Basin и выберите Таблица атрибутов.
Как уже упоминалось, поле объема Volume не было передано из исходного набора растровых данных. Вы вернете его обратно при помощи инструмента Соединение полей, используя атрибут gridcode.
- На панели Геообработка щелкните кнопку Назад. Найдите и откройте инструмент Cоединение полей.
- Задайте следующие параметры инструмента Соединение полей:
- Для Входной таблицы выберите Retention_Basin.
- Для Входное поле соединения выберите gridcode.
- Для Соединяемой таблицы выберите Volume_Raster.
- В Поле соединяемой таблицы выберите Значение.
- Для Переносимые поля выберите Volume.
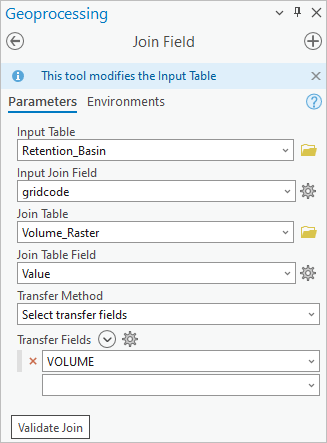
- Щелкните Запустить.
Теперь поле Volume добавлено к атрибутам Retention_Basin.
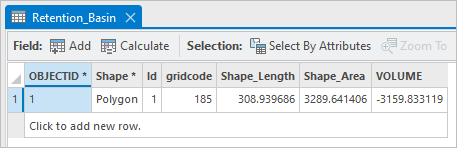
- Закройте таблицу атрибутов.
- Сохраните проект.
В данном учебном модуле вы открыли несколько продуктов данных, представляющих бассейн для сбора дождевой воды в ArcGIS Pro. Затем вы применили инструменты геообработки Заполнение и Насыпи/Выемки для оценки объема водохранилища.
Публикация результатов
Ранее вы оценили объем водохранилища для хранения воды. Далее вы присвоите символы бассейну и настроите всплывающие окна, содержащие только нужную информацию. Затем вы опубликуете карту как пакет карты.
Настраивать стиль слоя
Поскольку вы планируете опубликовать карту в виде пакета, следует удалить неиспользуемые слои. Вы также измените стиль слоя Retention_Basin, настроив контур без заливки. Таким образом будет виден снимок бассейна, который находится под слоем.
- На панели Содержание щёлкните правой кнопкой слой Volume_Raster и откройте Удалить.
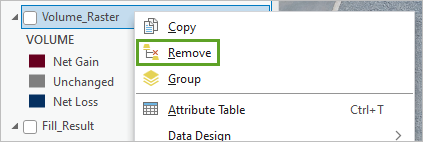
- Аналогичным образом удалите все слои, кроме Retention_Basin, True Ortho и слоев базовой карты.
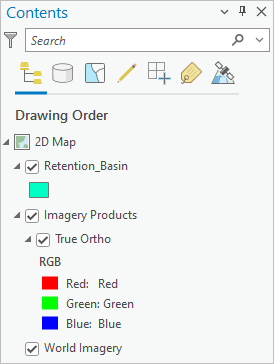
Далее вы измените символы слоя Retention_Basin.
- Щелкните символ под Retention_Basin.
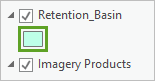
Появится панель Символы.
- Если нужно, наверху панели Символы щелкните Галерея.
- В списке символов выберите символ Черный контур (2 тчк).
Подсказка:
Чтобы узнать имя символа, наведите на него указатель.
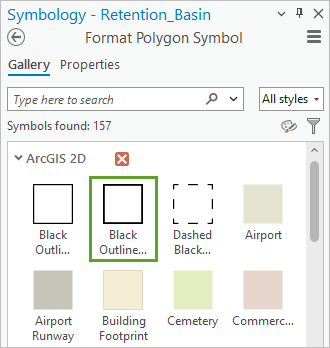
Карта обновится. Бассейн теперь показывается только в виде контура, поэтому виден снимок.
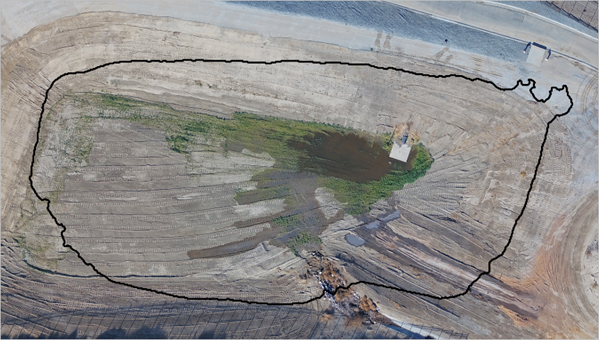
- Закройте панель Символы.
Настройка всплывающих окон
Слой Retention_Basin теперь отображается как необходимо. Чтобы убедиться, что пользователи видят значимую информацию, вы настроите всплывающее окно так, чтобы оно отображало только площадь и объем бассейна.
- На карте щелкните в любом месте области накопительного бассейна, чтобы отобразить всплывающее окно.
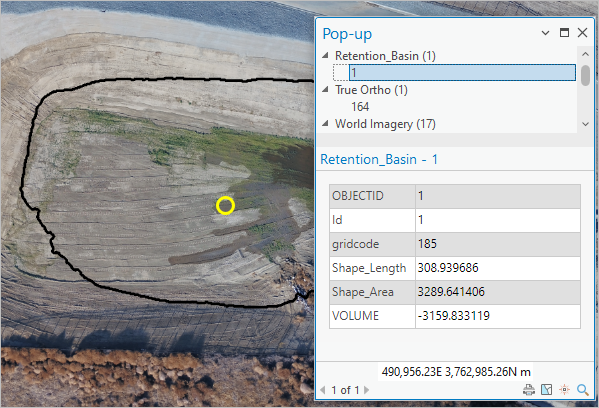
Всплывающее окно содержит много информации, которую не нужно видеть сотрудникам YVWD, например атрибуты Id и gridcode объектов. Также значение объем представлено отрицательным числом и непонятно, в каких оно единицах измерения.
- В панели Содержание щелкните правой кнопкой мыши Retention_Basin и выберите Настроить всплывающие окна.
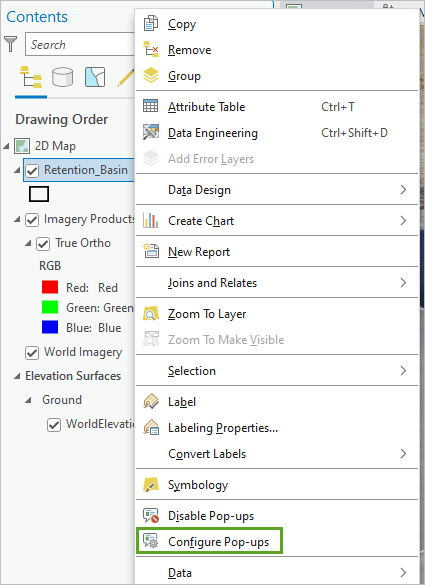 .
.Откроется панель Настроить всплывающие окна. Настройку всплывающих окон можно выполнить с помощью выражений ArcGIS Arcade. Вы используете выражение для конвертации значений площади и объема в единицы, требуемые YVWD.
- Внизу панели Настроить всплывающее окно щелкните Выражения.
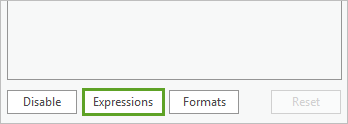 .
. - Щелкните Новый.
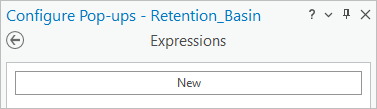 .
.Откроется окно Конструктора выражений. Сначала вы добавите выражение, чтобы площадь водохранилища была представлена в тысячах кв. футов. Это выражение выполнит две вещи:
- Выполнить умножение на 10,7639, чтобы перевести значение из квадратных метров в квадратные футы.
- Разделить на 1000, чтобы получить площадь в тысячах квадратных футов.
- В Конструкторе выражений введите следующие значения:
- Для Name введите Площадь.
- Для Заголовок введите Площадь.
- Для Выражения введите (или скопируйе и вставьте) ($feature.Shape_Area*10.7639)/1000.
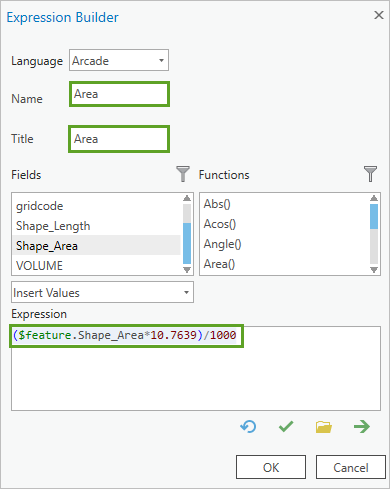
- Нажмите OK.
Далее вы добавите выражение, чтобы показать объем в миллионах галлонов. Это выражение выполнит три действия:
- Умножить на 264,172, чтобы перевести из кубических метров в галлоны.
- Разделить на 1 000 000, чтобы получить объем в миллионах галлонов.
- Умножить на -1, чтобы число стало положительным.
Текст вы используете позже, для объяснения единиц.
- В панели Настроить всплывающее окно щелкните Новый.
- В Конструкторе выражений введите следующие значения:
- В опции Имя введите Volume.
- В опции Заголовок введите Volume.
- Для Выражения введите ($feature.VOLUME*-264.172)/1000000.
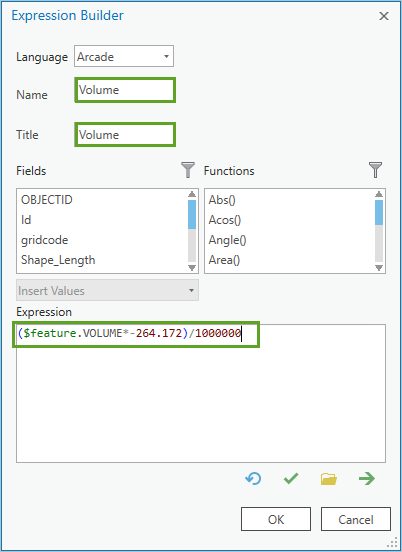
- Нажмите OK.
Теперь оба выражения настроены. Теперь вы добавите выражения и соответствующий текст во всплывающее окно.
- В панели Настроить всплывающее окно щелкните кнопку Назад.
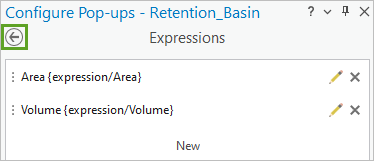
Сначала вы измените заголовок всплывающего окна.
- Щелкните {Id}, чтобы редактировать заголовок всплывающего окна.
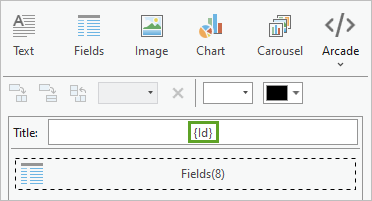
- В разделе Опции заголовка замените существующий текст на Емкость водосборного водохранилища. Щелкните кнопку Назад.
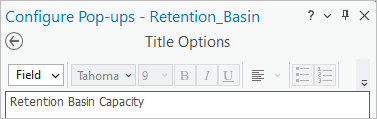
В настоящий момент всплывающее окно представляет собой список атрибутивных полей. Вы поменяете его на текст, который можно настроить.
- Щелкните кнопку Текст.
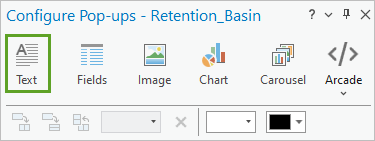
Объект текста добавится к списку элементов всплывающего окна.
- Рядом с объектом Текст щелкните кнопку Редактировать элемент всплывающего окна.
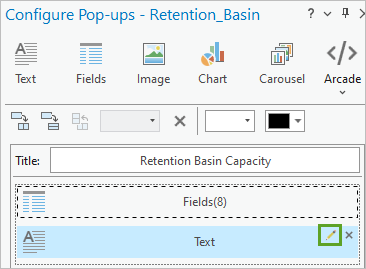
- Удалите текущий текст и введите Площадь = через пробел.
- Нажмите Поле и выберите Площадь {expression/Area}.
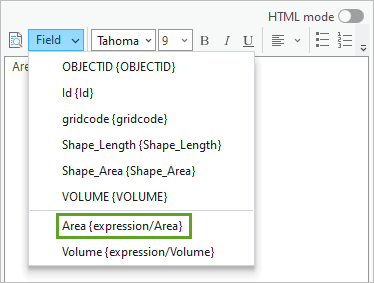
- Добавьте еще один пробел и введите тыс.кв.футов.
Вместе это должно выглядеть так: Площадь = {expression/Area} тыс.кв.футов.
- Нажмите Enter. Создайте следующую строку по следующему шаблону Volume = {expression/Volume} млн.галлонов.
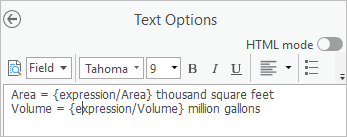
- Щелкните кнопку Назад.
Теперь, когда вы отформатировали всплывающее окно, включив туда всю нужную информацию, вам больше не нужно показывать все поля.
- Рядом с полем Fields(8) нажмите кнопку Удалить элемент всплывающего окна.
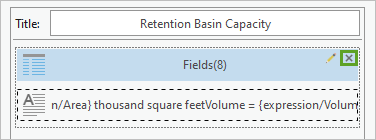
- Щелкните объекты слоя Retention_Basin на карте, чтобы увидеть всплывающее окно.
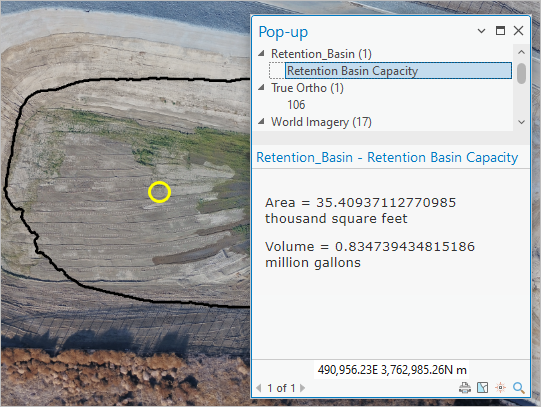
Резервуар для хранения воды имеет площадь более 35 000 квадратных футов и вмещает почти 1 миллион галлонов воды.
- Закройте всплывающее окно и панель Настроить всплывающее окно. Сохраните проект.
Публикация карты
Теперь условные знаки и всплывающие окна настроены. Далее вы опубликуете результаты в виде пакета карты в ArcGIS Online, где вы можете поделиться ими с сотрудниками YVWD.
- На ленте щёлкните вкладку Общий доступ. В группе Пакет щелкните Карта.
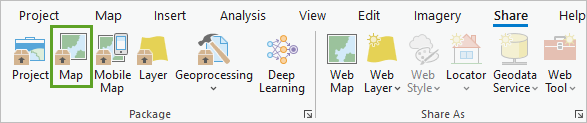
Откроется панель Упаковать карту.
- В панели Пакет карты введите следующее:
- Для Имени введите YVWD_Retention_Basin.
- Для Итоговой информации введите Эта карта показывает водосборные объекты Yucaipa Valley Water District и емкость водохранилища для сбора дождевой воды.
- Для Теги укажите Yucaipa, stormwater и basin.
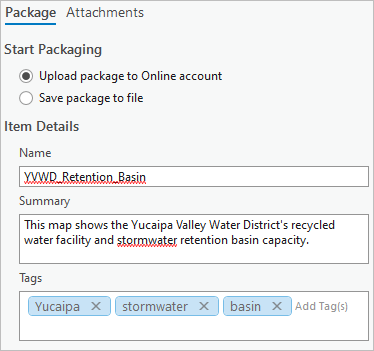
- При необходимости в Опциях публикации установите отметку рядом со своей организацией.
Перед публикацией необходимо проанализировать данные на предмет наличия серьезных ошибок.
- В нижней части панели щелкните Пакет карты щелкните Анализировать.
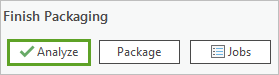
Ошибки или предупреждения не найдены.
- Нажмите Упаковать.
Через несколько минут карта будет успешно упакована и сохранена в ArcGIS Online.
- В панели Упаковать карту щелкните ссылку Управлять упаковкой, чтобы найти свой пакет в учетной записи ArcGIS Online.
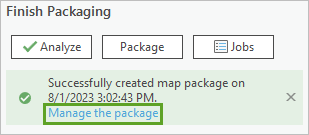
Сотрудники YVWD смогут легко получить доступ к этой упакованной карте и открыть ее в ArcGIS Pro.
- В ArcGIS Pro закройте панель Пакет карты.
- Сохраните проект.
На этом уроке вы создали несколько продуктов на основе снимков, полученных с БПЛА по водохранилищу для сбора дождевой воды с помощью Drone2Map, а также добавили их в проект ArcGIS Pro. Затем вы применили инструменты геообработки для оценки объема водохранилища. И наконец, вы настроили карту и опубликовали ее в виде пакета карты в ArcGIS Online.
Больше подобных руководств вы можете найти на странице Введение в дистанционное зондирование и изображения.

