Ледовое покрытие Map Arctic
Данные, которые вы будете использовать на этой карте, доступны в ArcGIS Living Atlas of the World. Вы выберете для карты азимутальную проекцию и перепроецируете в нее данные. Некоторое время вы посвятите изучению данных, чтобы понять их атрибуты, а затем выберете символы, которые позволят ярко отобразить историю таяния морского льда. После этого вы настроите оформление основных данных, чтобы отобразить на их фоне данные о льдах.
Выбор проекции карты
Вы начнете работу над картой с добавления ледовых данных Арктики и выбора проекции, которая подойдет для показа полярного региона и будет соответствовать назначению вашей карты.
- Запустите ArcGIS Pro. Если будет предложено, войдите под лицензированной учетной записью ArcGIS.
Примечание:
Если у вас нет ArcGIS Pro или учетной записи ArcGIS, можно подписаться на бесплатную пробную версию ArcGIS.
- Под Новым проектом щелкните Карта.
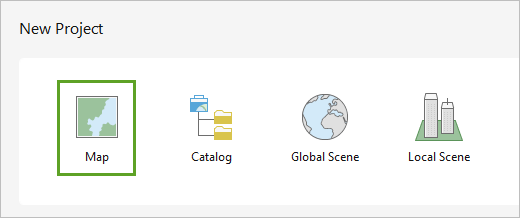
- В окне Создать новый проект в качестве Имени введите Arctic sea ice. При необходимости выберите новое местоположение для вашего проекта. Нажмите OK.
Появится карта.
- Щелкните вкладку Вид на ленте. В группе Окна щелкните Сбросить панели и выберите Сбросить панели для картографирования (по умолчанию).
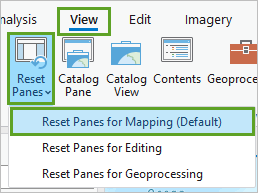
При этом открываются панели Содержание и Каталог, остальные панели остаются закрытыми. Вы воспользуетесь панелью Каталог для поиска данных, необходимых на вашей карте.
- На панели Каталог щелкните вкладку Портал и щелкните вкладку Living Atlas.
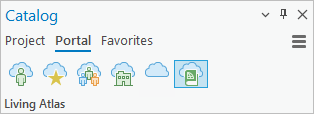
- Выполните поиск Arctic Sea Ice Extent. В результатах поиска правой кнопкой мыши щелкните Arctic Sea Ice Extent и выберите Добавить к текущей карте.
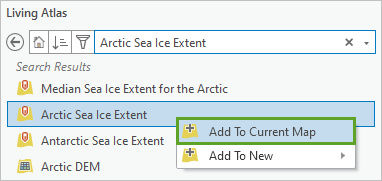
Примечание:
Если у вас нет доступа к слою Arctic Sea Ice Extent в ArcGIS Living Atlas, загрузите и распакуйте базу геоданных ArcticSeaIceExtent.
На карте появятся новые данные, отображающие границы ежемесячного ледового покрытия Арктики с 1987 г. Эти данные берутся ArcGIS Living Atlas of the World из National Snow and Ice Data Center.

Проекция карты также изменилась. В ArcGIS Pro система координат карты, используемая по умолчанию, задается первым добавленным слоем (не считая базовых карт). Вы узнаете, какую систему координат используют данные, и решите, подходит ли она для вашей карты.
- На панели Содержание щелкните правой кнопкой Карту и выберите Свойства.
Откроется окно Свойства карты.
- В окне Свойства карты щелкните вкладку Системы координат.
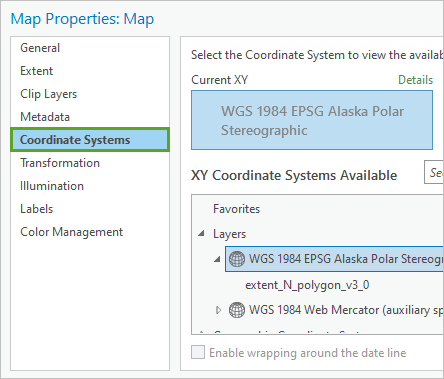
Кнопка Текущие XY говорит вам о том, что система координат карты - WGS 1984 EPSG Alaska Polar Stereographic. Стереографическая проекция часто применяется для карт полярных регионов, но она сильно искажает площади. Ваша карта предназначена для визуального сравнения покрытых льдом областей, поэтому вам выбрать следует равновеликую проекцию.
- В поисковом окне введите North Pole и нажмите Enter.
- В списке Доступные системы координат XY щелкните стрелку списка Система координат проекции, чтобы развернуть его. Разверните Полярные. Щелкните North Pole Lambert Azimuthal Equal Area.
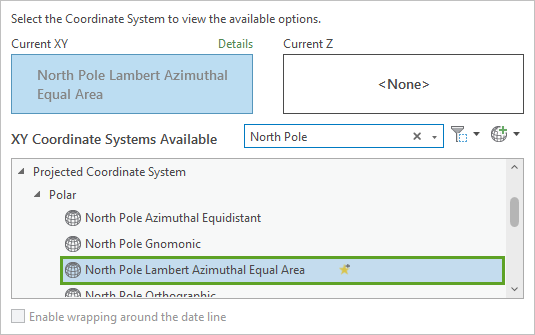
На кнопке Текущие XY появится выбранная система координат проекции.
- Нажмите OK.
Карта будет перерисована. Теперь в верхней части карты будет находиться расположенный между Аляской и Россией Берингов пролив.
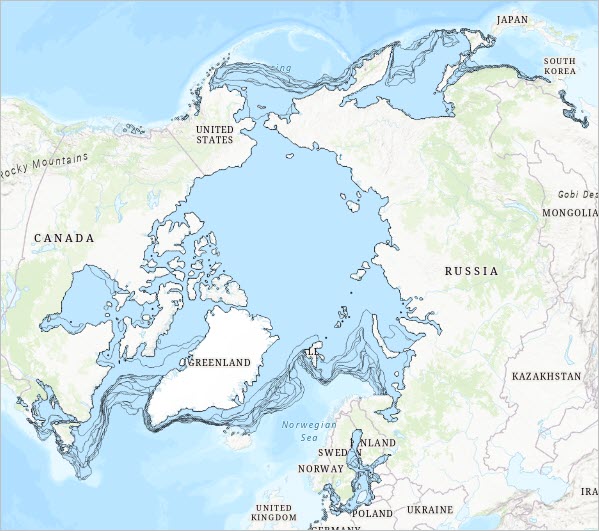
Примечание:
Подробнее о выборе подходящей проекции вы можете узнать в уроке Выбор подходящей проекции.
Копирование и перепроецирование данных
Теперь вы создадите локальную копию данных, чтобы перепроецировать данные в систему координат карты. Вам впоследствии могут понадобиться инструменты пространственного анализа, которые позволят изучить и визуализировать ваши данные, а поэтому поддержание согласованности систем координат очень важно для обеспечения корректных результатов. Кроме того, ArcGIS Pro будет работать несколько быстрее, если данные и карта будут находиться в одной и той же системе координат.
Перед созданием копии данных нужно проверить, что все данные видны и доступны для копирования.
- На панели Содержание щелкните правой кнопкой Arctic Sea Ice Extent. Щелкните Дизайн данных и выберите Поля.
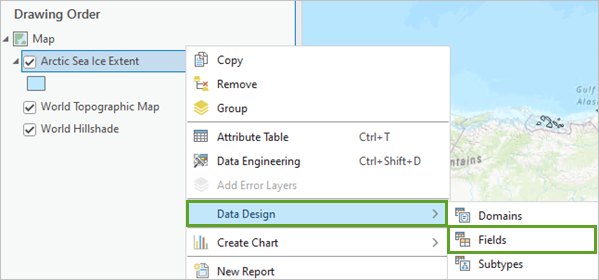
Появится таблица Поля. Все поля данных перечислены здесь. В столбце Видимый показано, что в настоящий момент видимым является только одно поле. Скопировать можно только видимые поля.
- Дважды щелкните заголовок столбца Видимый, чтобы отметить все строки.
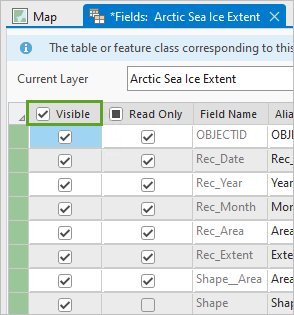
- На ленте на вкладке Поля в группе Изменить щёлкните Сохранить. Закройте вид Поля.
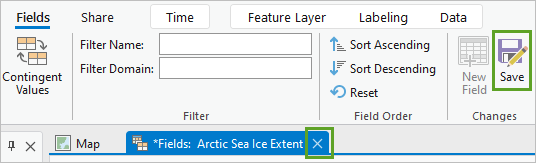
Не все атрибуты являются видимыми, и вы создадите локальную копию слоя. Текущий слой является слоем сервиса, хранящимся онлайн. Это, кроме того, слой в реальном времени, получающий новые обновления данных каждый месяц. При сохранении локальной копии на вашем компьютере новый слой перестанет получать обновления, но зато вы получите больше возможностей управления этим слоем. К примеру, вы сможете изменить его систему координат.
- На ленте, на вкладке Вид в группе Окна щелкните Геообработка.
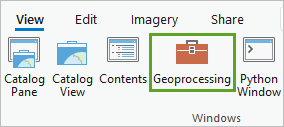
- На панели Геообработка найдите инструмент Копировать объекты. В результатах поиска щелкните инструмент Копировать объекты, чтобы открыть инструмент.
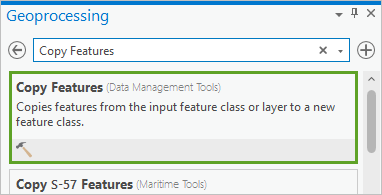
- Для Входных объектов выберите Arctic Sea Ice Extent. В поле Выходной класс объектов удалите имеющийся текст и введите IceExtent.
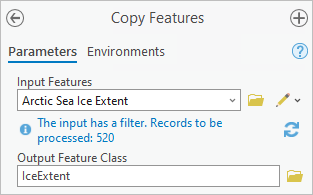
Вы смогли удалить путь, потому что по умолчанию все новые данные, создаваемые инструментами геообработки, сохраняются в базе геоданных проекта (Arctic sea ice extent.gdb).
Вы убедитесь в том, что выходные данные инструмента Копировать объекты перепроецируются в систему координат карты.
- Выберите вкладку Параметры среды. Для Выходной системы координат выберите Текущая карта [Map].
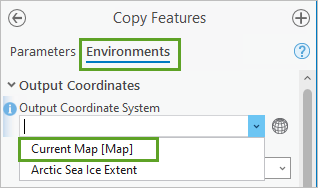
Примечание:
Задание Выходной системы координат - то же самое, что запуск инструмента геообработки Проецировать после инструмента Копировать объекты.
- Щелкните Запустить.
Поскольку набор данных большой, выполнение инструмента может занять несколько минут. По окончании его работы слой IceExtent добавится на панель Содержание.
- На панели Содержание щелкните правой кнопкой мыши Arctic Sea Ice Extent и выберите Удалить.
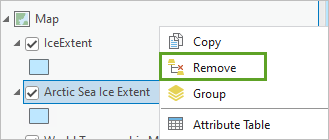
Вы также удалите слои базовой карты, поскольку они не предназначены для отображения полярных областей. Вместо них вы позднее добавите другие фоновые слои.
- Удалите World Topographic Map и World Hillshade (или слои других базовых карт).
- На панели быстрого доступа щёлкните Сохранить, чтобы сохранить проект.
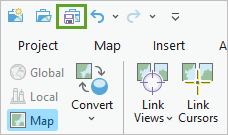
Понимание данных
Ваша цель — создать эффективную визуализацию этого набора данных, однако это трудно сделать, пока вы не изучите этот набор. Вам понадобится некоторое время для изучения его атрибутов, свойств и структуры, чтобы разработать нужные символы. Вы изучите таблицу атрибутов, создадите диаграмму и выберете значимое подмножество данных, на котором нужно сосредоточиться при визуализации.
- На панели Содержание щелкните правой кнопкой IceExtent и щелкните Таблица атрибутов.
Таблица атрибутов слоя появится в нижней части карты.
- Изучите поля в таблице атрибутов.
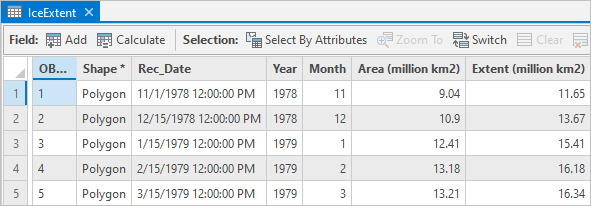
Поля Year и Month позволяют вам установить, что в этом слое содержится один объект за каждый месяц с ноября 1978 г. В полях Area и Extent содержатся значения в миллионах квадратных километров. Часто для понимания данных оказывается недостаточным названий полей, а требуется изучить сами данные. Вы нашли объяснение разницы между площадью и экстентом ледового покрытия на веб-сайте Национального центра данных по снегу и льду. Экстент льда включает области как минимум 15-процентного покрытия льдом. Экстент применяется чаще, чем площадь, поскольку позволяет объяснить сложность различения открытой воды и талой воды на поверхности льда на спутниковых снимках.
Имя исходного слоя (Arctic Sea Ice Extent) говорит вам о том, что полигоны отображают поле Extent), а не поле Area.
Примечание:
Вам также нужно изучить автоматически созданное поле Shape_Area. Значения в нем (в квадратных метрах, определяемые единицей системы координат) ближе к значениям в поле Extent, чем в поле Area, но не совсем совпадают и с ними. Если вы обратитесь к метаданным слоя, вы узнаете, что к исходным данным был применен алгоритм сглаживания, который объясняет разницу между значениями Shape_Area и Extent.
- Закройте таблицу атрибутов.
Вверху вида Карты находится бегунок времени, показывающий, что для этого слоя включено время. Анимация - хороший способ отображения этих данных, но вы создаете статическую карту, и эта опция вам не подходит. Вы отключите свойство времени.
- На панели Содержание щелкните правой кнопкой IceExtent и нажмите Свойства.
- Щелкните вкладку Время. В опции Время слоя выберите Не времени.
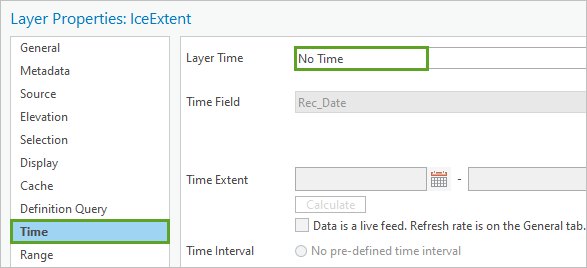
- Нажмите OK.
Бегунок времени исчезнет.
В этом слое много перекрывающихся объектов — возможно, слишком много, чтобы они все были видны на одном изображении. Вам важно сфокусироваться на основной структуре данных. Теперь вы создадите диаграмму, которая позволит лучше понять эту структуру.
- Щелкните правой кнопкой IceExtent, наведите курсор на Построить диаграмму и выберите Линейная диаграмма.
Появится пустой вид диаграммы и панель Свойства диаграммы.
- На панели Свойства диаграммы на вкладке Дата или число выберите Год.
- Для параметра Числовые поля щелкните Выбрать и отметьте Extent (million km2). Щелкните Применить.
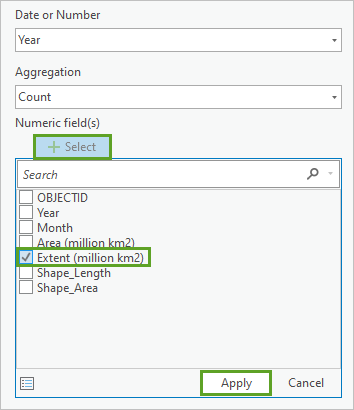
Откроется диаграмма. Она отображает нисходящий тренд. В начале графика есть один значительный пик, и еще один пик в конце. Это связано с тем, что первый и последний годы не включают все месяцы.
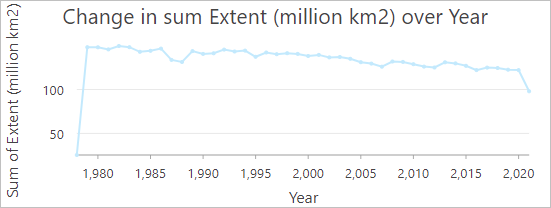
Примечание:
Последний имеющийся в ваших данных месяц будет зависеть от того, когда вы скопировали его из слоя данных в реальном времени.
Чтобы получить более четкую картину, вы отобразите каждый месяц отдельной линией.
- На панели Свойства диаграммы для опции Разбить (дополнительно) выберите Месяц. Нажмите Да в предупреждении Свойства диаграммы.
Диаграмма теперь отображает 12 линий, и все они являются убывающими.
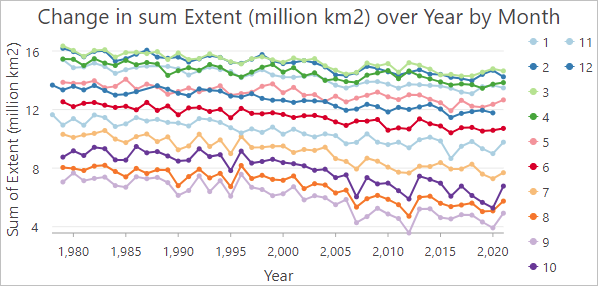
График показывает, что в февраль и марте площади льда всегда самые большие, а в сентябре (9) — самые маленькие. В сентябре заканчивается все летнее таяние, а зимнее замерзание еще не начинается.
Один из лучших способов рассказать историю большого набора данных — отобразить только небольшое его подмножество. Задача этого метода заключается в выборе значимого подмножества. На этой карте вы ограничитесь показом экстента льда в сентябре. Сентябрь — самый важный для отображения месяц, поскольку он характеризуется наименьшим экстентом и наиболее четко показывает приближение Северного Ледовитого океана к полному очищению ото льда. Сентябрь также может быть наиболее значимым месяцем для показа, поскольку только лед, который не тает до сентября, становится многолетним льдом, наиболее устойчивым к таянию. Меньший экстент ледяного покрытия в сентябре приводит к более слабому ледяному покрову зимой.
- На панели Содержание дважды щёлкните IceExtent, чтобы открыть окно Свойства слоя.
- Перейдите на вкладку Определяющий запрос и затем щелкните на кнопке Новый определяющий запрос.
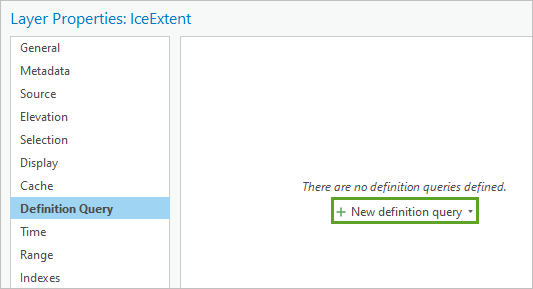
- В запросе Где выберите Month. Оставьте во втором меню равно. В третьем меню выберите 9.
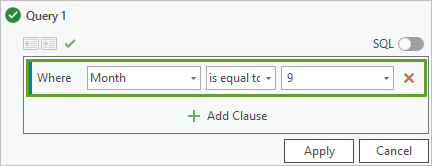
- Щелкните Применить, затем ОК.
Диаграмма будет отфильтрована и отобразит только линию 9.
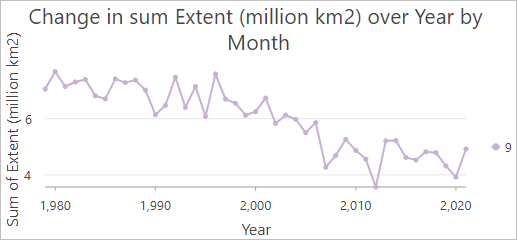
Вы вернетесь к диаграмме позже. Сейчас вы ее закроете и займетесь картой.
- Закройте диаграмму и панель Свойства диаграммы.
Карта также фильтруется и отображает меньшую, более компактную группу объектов.
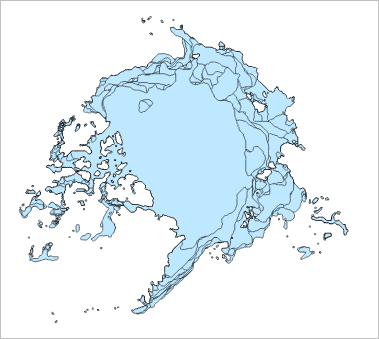
Назначение символов ледовым данным
Теперь, когда вы выбрали значимое подмножество набора данных (сентябрь), вы назначите символы, чтобы отобразить области, которые чаще или реже покрываются льдом.
- На панели Содержание щелкните правой кнопкой IceExtent и нажмите Символы.
Появится панель Символы. Для показа изменений во времени вы выберите градуированные символы.
- На панели Символы в разделе Основные символы выберите Градуированные цвета.
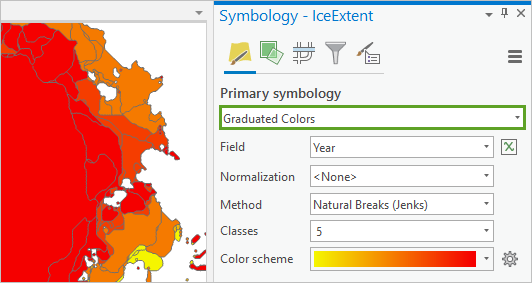
Карта отобразит данные за последний год, в котором та или иная область покрывалась льдом. Показанные желтым участки не покрывались льдом уже несколько десятилетий. Красные области в последние годы покрывались льдом. Такие символы подошли бы хорошо, если бы сокращение морского льда было устойчивым во времени явлением, но это не так: в некоторые последние годы льда было больше, чем в предыдущие. Такие наложения перекрывают значительную часть истории.
Вместо того, чтобы отображать последний год, когда области были покрыта льдом, вы покажете, насколько часто была покрыта льдом каждая из этих областей. Можно определить это, используя инструмент Число перекрывающихся объектов.
- Под панелью Символы щелкните вкладку Геообработка, чтобы открыть панель Геообработка.

Подсказка:
Если вкладки Геообработка нет, щелкните на ленте вкладку Вид. В группе Окна щелкните Геообработка.
- Вверху панели Геообработка щёлкните дважды кнопку Назад, чтобы появилась панель поиска.
- Выполните поиск и откройте инструмент Число перекрывающихся объектов.
- В окошке Входные объекты выберите IceExtent. Для Выходного класса пространственных объектов введите IceExtent_Overlap.
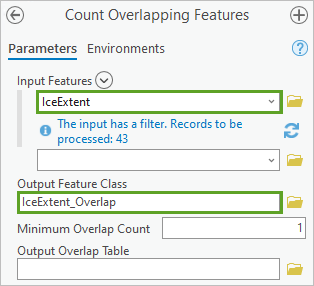
- Щелкните Запустить.
Инструмент может выполняться несколько минут.
- На панели Содержание снимите отметку рядом со слоем IceExtent, чтобы выключить его.
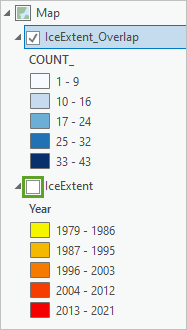
Новый слой показывает цветовые полосы. Белые области с краю были покрыты льдом в сентябре только спустя несколько лет после 1979 года. Темно-синие области в центре изображения почти всегда были покрыты льдом.
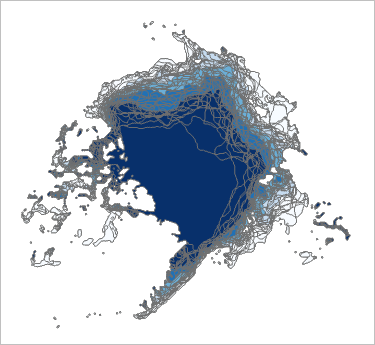
Вы выберете способ отображения, который может показать этот переход с помощью плавного градиента.
- На панели Содержание щелкните IceExtent_Overlap, чтобы выбрать этот слой. Откройте панель Символы.
Подсказка:
На панели Символы всегда отображаются свойства отображения для выбранного слоя.
- Для Основных символов выберите Неклассифицированные цвета. Убедитесь, что установлено Поле COUNT_.
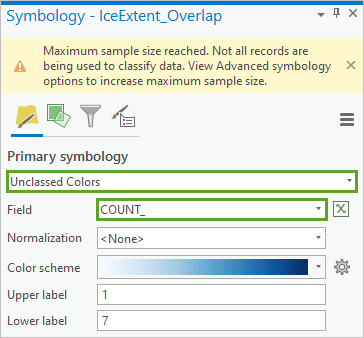
Вверху панели Символы появится предупреждение. Оно говорит о том, что достигнут Максимальный размер выборки Для классификации данных используются не все записи. Это означает, что минимальное и максимальное значения, использованные для создания символов, могут быть неправильными. На легенде панели Содержание показана цветовая схема в диапазоне от 1 до 7. Вы знаете, что существуют данные за более чем 40 лет, поэтому вы ожидаете, что максимальное число будет как минимум равным 40.
- Вверху панели Символы щелкните вкладку Расширенные свойства символов и разверните Размер выборки.
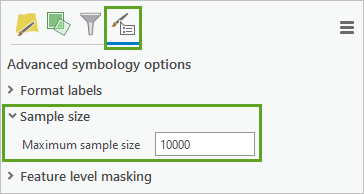
Максимальный размер выборки задан равным 10 000. Это значит, что выбраны будут только первые 10 000 записей вашего слоя. Вы измените это число на достаточно большое, чтобы охватить весь набор данных.
- На панели Содержание щелкните слой IceExtent_Overlap правой кнопкой, нажмите Выборка и Выбрать все.
Расположенная под видом Карты кнопка Приблизить к выбранным объектам говорит вам о том, что слой содержит более 50 000 объектов.
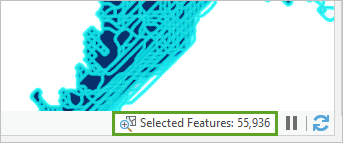
Примечание:
На вашей карте может быть другое число выбранных объектов. Это нормально, поскольку вы скачали данные в реальном времени в другой день.
- На панели Символы для Максимального размера выборки введите число, большее, чем количество выбранных объектов. Нажмите Enter.
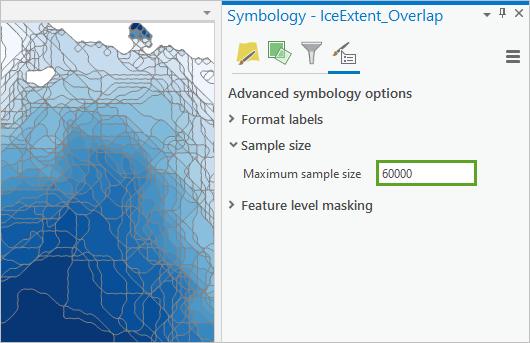
Сообщение с предупреждением исчезнет. В легенде на панели Содержание теперь показано большее значение диапазона.
- Щелкните правой кнопкой мыши в любом месте карты и выберите Очистить.
- На панели Символы щелкните вкладку Основные символы.
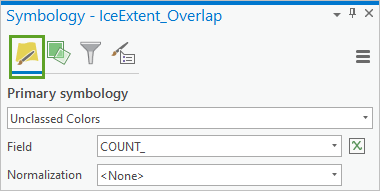
Вы измените цветовую схему, чтобы области, все еще покрытые льдом, были белыми, а территории, где лед отступил и открылся океан, — синими.
- Над гистограммой щелкните кнопку Дополнительно и нажмите Обратить цветовую схему.
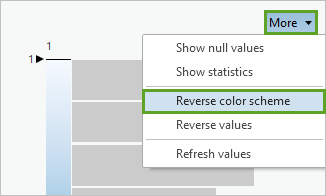
Вы, кроме того, уберете серый контур, мешающие изучению данных.
- Рядом с Шаблоном щелкните символ.
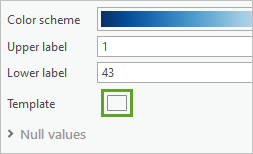
- Если это необходимо, щелкните вкладку Свойства и вкладку Символ. Измените значение Ширины линии на 0 пикселов.
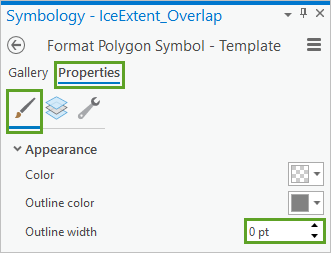
- Щелкните Применить.
На карте показан плавный цветовой переход от белого к синему, имитирующий таяние льда.
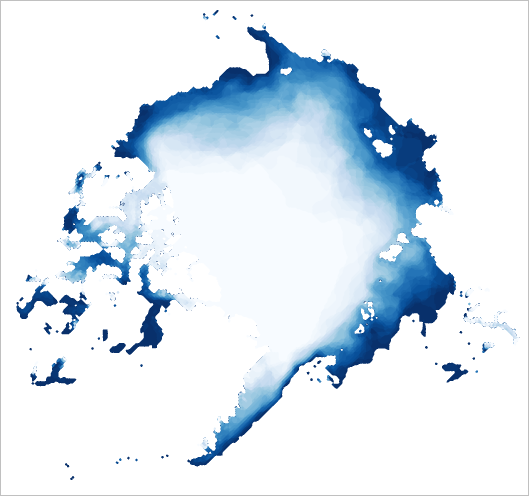
Назначение символов базовым данным
Теперь вы добавите и настроите символы для базовых данных. Символы ваших тематических данных (в данном случае данных о распространении льда) будут четкими и понятными только в том случае, если фоновые данные дополнять и подчеркивать их. Вы выберите символы для базовых данных, которые визуально несколько заретушируют их по сравнению с тематическими данными: вы сделаете так, чтобы базовые данные отображались на фоне карты.
- Загрузите базу геоданных IceMapData и распакуйте его в папку на вашем компьютере, например, на диск C:\.
Эта база геоданных содержит базовые данные для вашей карты. Это данные Esri и Natural Earth. Исходные данные для каждого слоя можно найти на страницах описания элементов.
- На ленте щелкните вкладку Карта. В группе Слой щёлкните Добавить данные.
- В окне Добавить данные найдите IceMapData.gdb. Щелкните ArcticCircle. Задержите клавишу Shift и щелкните на классе объектов NorthernMarineRegions, чтобы выбрать все классы объектов. Нажмите OK.
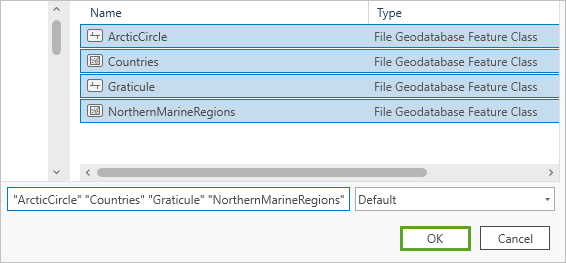
Четыре слоя добавятся на карту.
- На панели Содержание выключите слой NorthernMarineRegions.
Этим слоем вы позднее воспользуетесь для создания подписей.
- Щелкните символ для слоя Countries.
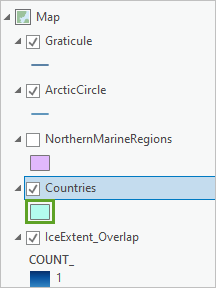
Появится панель Символы. Вы создадите для этого слоя пользовательский цвет.
- На вкладке Символ панели Символы щелкните меню Цвет и выберите Свойства цвета.
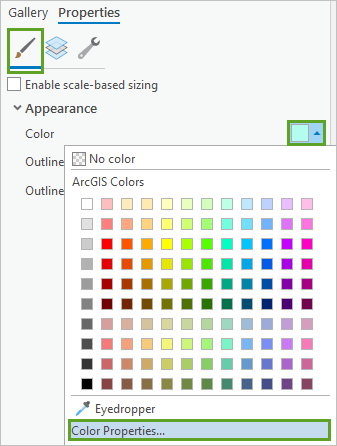
- Откроется окно Редактор цвета для Hex # введите код F8EBCE и нажмите Enter.
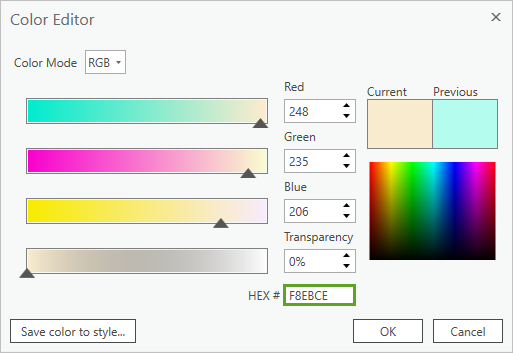
Предварительный просмотр Текущего цвета обновится и отобразит бледно-бежевый цвет. Вы сохраните этот цвет в своем избранном стиле, чтобы его можно было легко найти.
- Щелкните Сохранить цвет в стиль. В окне Сохранить цвет как для Имя наберите Land. Щелкните ОК и снова ОК.
- На панели Символы измените Ширину контура на 0 pt.
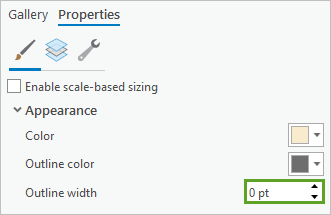
- Щелкните Применить.
- На панели Содержание щелкните символ для слоя ArcticCircle.
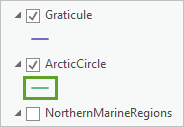
- На панели Символы щелкните вкладку Галерея. Найдите Только маркер и выберите символ пунктирной линии Только маркер.
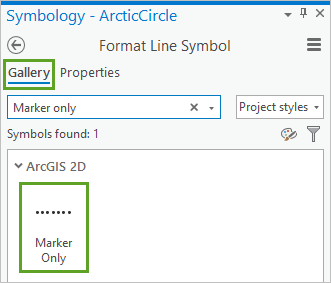
Пунктирные линии часто используются на картах для обозначения воображаемых линий, в частности, границ (в отличие от видимых линий, например, дорог и рек). Затем вы выберете цвет, слабо контрастирующий с цветом земли. Это позволит быть уверенным в том, что линия ArcticCircle будет видна, но не будет слишком выделяться.
- Перейдите на вкладку Свойства. Для Цвета выберите Пыльный зеленый. (Задержите указатель над цветом, чтобы увидеть его название).
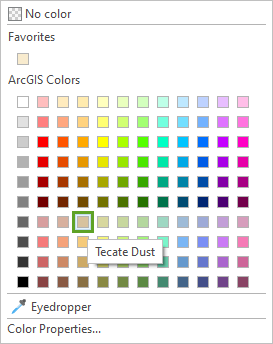
- Щелкните Применить.
- На панели Содержание щелкните правой кнопкой символ слоя Graticule. В Избранном щелкните Земля.
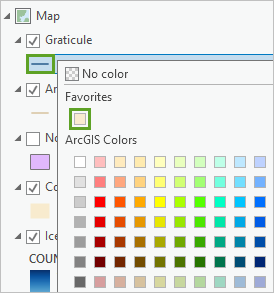
Линии сетки видны только на фоне океана, но не на фоне суши. Они хорошо смотрятся на белом фоне льда, сходясь на северном полюсе, но они слишком яркие на голубом фоне льда. Они отвлекают внимание от темы карты.
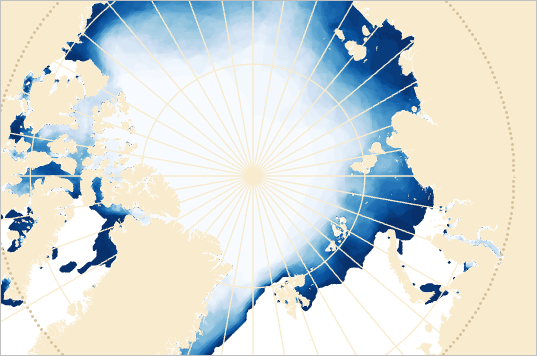
Вы будете использовать режим смешивания, чтобы линии были по-прежнему видны на фоне белых областей, но не видны на фоне синих.
- Выберите слой Graticule и щелкните на ленте вкладку Векторный слой. В группе Эффекты для Смешивания слоя выберите Затемнить.
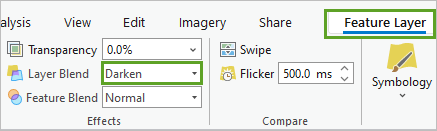
Режим смешивания Затемнить позволяет быть уверенным в том, что слой будет рисоваться только поверх более светлых цветов.
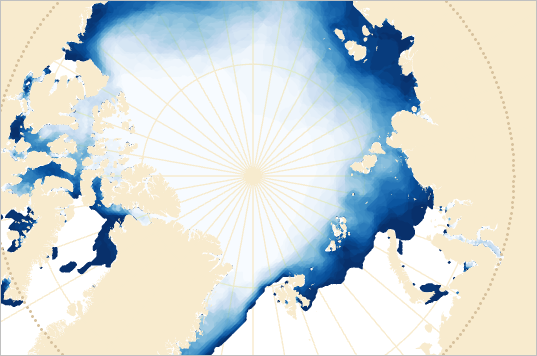
Создание фонового слоя
Фон вашей карты белый, и может сливаться с белым цветом слоя льда. Вы создадите слой фона, отображающий океан.
- На ленте щелкните вкладку Вставить. В группе Шаблоны слоев щелкните кнопку разворачивания.

- Щелкните Полигональные примечания карты.
Новый слой добавится на панель Содержание. Он пустой. Вы добавите в этот слой новый объект.
- На ленте щелкните вкладку Редактирование. В группе Замыкание щелкните нижнюю часть кнопки Замыкание. Убедитесь, что Замыкание включено и Конечная точка замыкается на ближайшую начальную или конечную точку полилинии подсвечены синим.
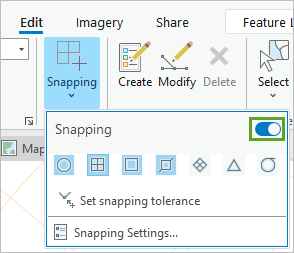
- На ленте, в группе Объекты, щелкните Создать.
- На панели Создать объекты щелкните Полигональные примечания. Щелкните шаблон Круг.
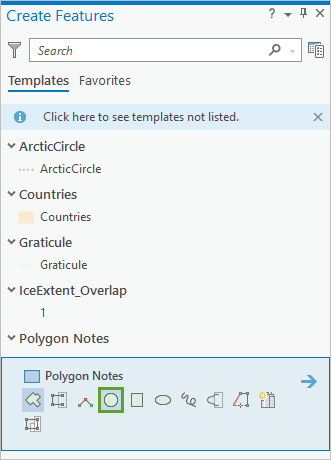
- Щелкните на карте северный полис. При замыкании надпись будет выглядеть Graticule : Конечная точка, щелкните карту.

- Отдалитесь, пока вы не увидите весь мир целиком. Щелкните карту рядом с Антарктидой, не выходя за пределы круга карты.
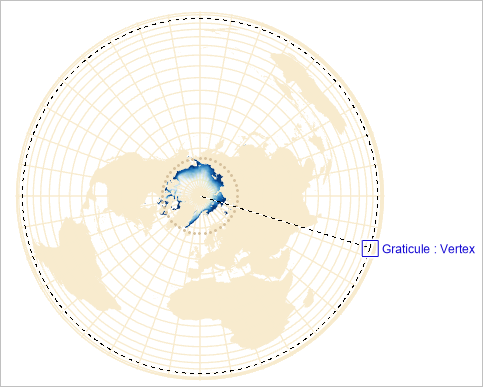
- На ленте в группе Выборка щелкните Очистить. В группе Управление изменениями щелкните Сохранить. В окне Сохранить изменения щелкните Да.
- Закройте панель Создать объекты.
Примечание:
Можно изменить цвет фона карты в окне Свойства карты. Вместо этого вы создали новый слой, потому что он предлагает больше гибкости, которая пригодится позднее в уроке.
- На панели Содержание щелкните Полигональные примечания дважды, чтобы сделать имя редактируемым. Переименуйте слой Ocean.
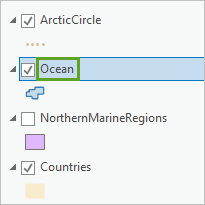
- Если необходимо, разверните слой Ocean. Щелкните правой кнопкой символ слоя и выберите Свойства слоя.
Вы выберите более светлый бежевый цвет для океана. Это приведет к максимально низкому контрасту между сушей и океаном, которые позволит снизить яркость обоих слоев и отображать слои в качестве фоновой информации.
- В окне Редактор цвета задайте Прозрачность, равную 0 процентам. Для Hex # введите FBF4E5. Нажмите OK.
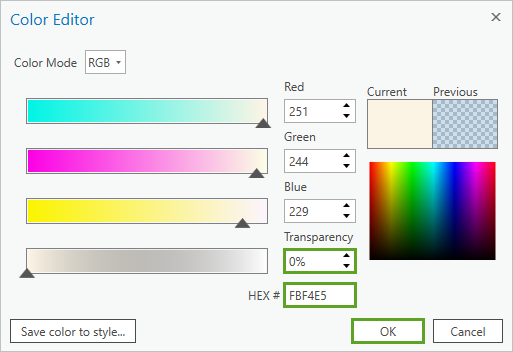
- На панели Содержание перетащите слой Countries поверх слоя Ocean. Перетащите IceExtent_Overlap поверх Countries. Убедитесь, что слои Graticule и ArcticCircle находятся вверху в списке слоев.
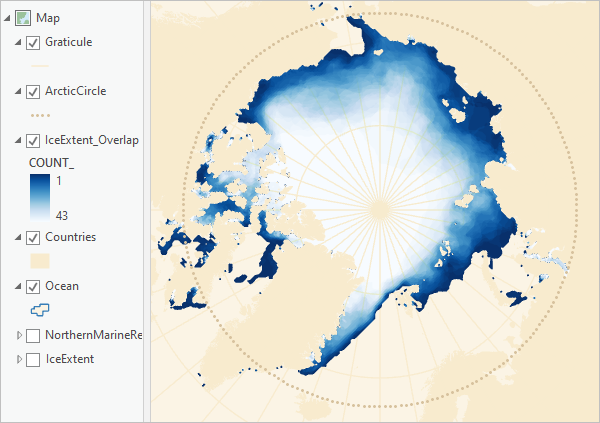
- Сохраните проект.
Вы нанесли на карту экстент арктического морского льда для каждого сентября, начиная с 1979 года. Вы перепроецировали и изучили данные, выбрали подходящий для отображения поднабор данных и подобрали символы как для тематических, так и для базовых данных.
Улучшение символов
Теперь, когда и тематические, и базовые данные показаны символами, вы сможете оценить, насколько эти символы вам подходят. Вы разработали эффективную визуальную иерархию, в которой синий ободок исчезающего льда выделяется как самая заметная часть карты. Светлые теплые оттенки фона хоть и не характерны для карт Арктики, зато помогают подчеркнуть, что это карта экстента летнего льда. В Арктике летом день длится 24 часа.
Карта весьма неплоха, но есть два аспекта оформления, которые следует улучшить. Во-первых, неясное изменение во времени. Во-вторых, карта выглядит скучновато. Вам нужно показать, что таяние морского льда — тревожное явление. Сейчас вы доработаете символы, чтобы решить эти проблемы.
Создание пользовательской цветовой схемы
У цветов в разных культурах могут быть разные коннотации, но синий чаще ассоциируется с положительными эмоциями: доверием, спокойствием и безмятежностью. Чтобы изменить натуральную бело-синюю схему на несколько менее привычную для глаз.
- При необходимости снова откройте проект Arctic sea ice.aprx в ArcGIS Pro.
- Откройте панель Символы для слоя IceExtent_Overlap.
Вы создадите пользовательскую рабочую "теплую" цветовую схему, отображающую тему глобального потепления. Вы начнете с простой цветовой схемы, которую просто редактировать.
- Щелкните меню Цветовая схема и выберите Черный - белый. (Наведите курсор на цветовую схему, чтобы прочитать название.)
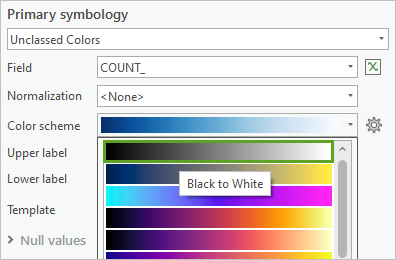
- Щелкните меню Цветовая схема еще раз и щелкните Формат цветовой схемы.
- В окне Редактор цветовой схемы щелкните ограничитель черного цвета. Нажмите на меню Цвет.
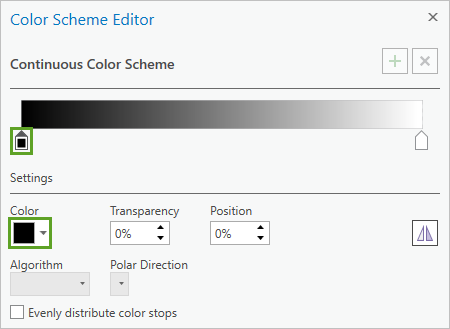
- Щелкните Свойства цвета. Для Hex # наберите C30084 и нажмите Enter.
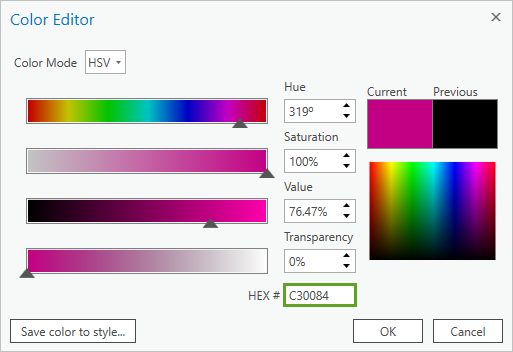
Этот розовый цвет будет сильно контрастировать с бежевым фоном и пригодится позже для оформления карты, поэтому вы сохраните его в избранном стиле.
- Щелкните Сохранить цвет в стиль. В поле Имя введите Melt/ Дважды Щелкните OK.
Цветовая схема станет розово-белой. ВЫ посмотрите, как она выглядит на карте до внесения дальнейших изменений.
- В окне Редактор цветовой схемы нажмите кнопку ОК.
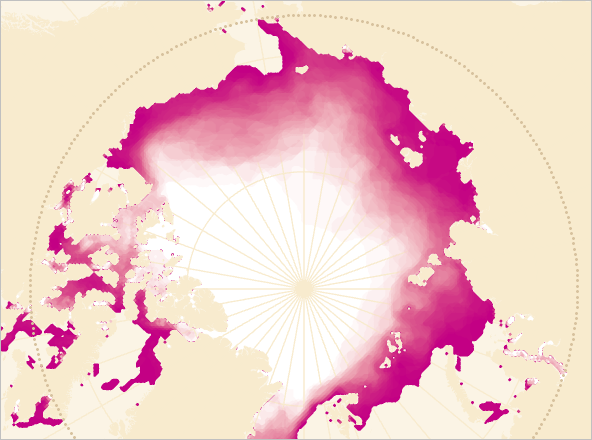
Теперь карта выглядит не так спокойно и больше напоминает карту распространения болезни. Теме не менее вы можете оптимизировать эту цветовую схему, добавив еще один оттенок. Это позволит достичь большей глубины цвета, позволяющей показать все детальней.
- На панели Символы щелкните розовый цвет и щелкните Формат цветовой схемы, чтобы снова открыть окно Редактор цветовой схемы.
- Вверху окна Редактор цветовой схемы щелкните кнопку Добавить цвет.
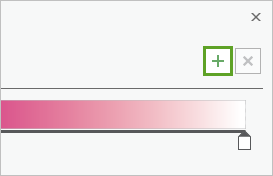
Подсказка:
Если кнопка Добавить цвет недоступна, щелкните ограничитель белого цвета.
Когда вы добавляете в цветовую схему новый цвет, легко нарушить плавный переход от светлого к темному, важный для понимания данных. Вы выберете цвет, который темнее светлого (белого) и светлее темного (розового).
- Измените ограничитель промежуточного цвета на пользовательский оранжевый со значением Hex, равным FFD37F.
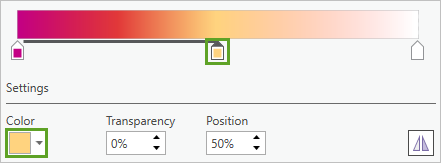
Несмотря на все ваши усилия, цветовая схема все-таки потеряла плавность перехода и выглядит теперь слишком дискретной.
- Убедитесь, что выбран ограничитель оранжевого цвета.
При этом выбирается также темная половина цветовой схемы. Насыщенный красный цвет в середине этого диапазона приводит к тому, что цветовая схема теряет баланс. Розовый цвет на дальнем конце должен быть не красным, а самым темным и при этом наиболее заметным визуально.
Иногда проблему удается решить, выбрав другой алгоритм преобразования цветов.
- Измените Алгоритм на CIE Lab.
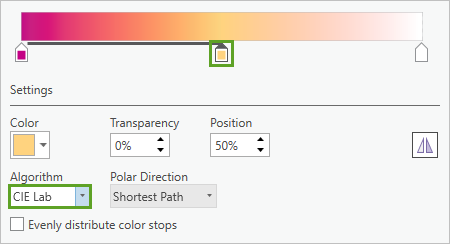
Переход от розового к оранжевому станет более постепенным. Затем вы удалите бледно-розовый цвет между ограничителями оранжевого и белого цветов.
- Щелкните ограничитель белого цвета и измените Алгоритм на Линейный.
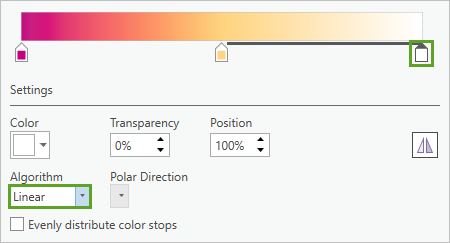
Теперь вы получили сглаженную цветовую схему от светлого к темному". Вы внесете еще одно изменение. Переход между розовым и оранжевым выглядит ярче и интереснее, чем переход между оранжевым и белым. Вы растянете эту часть шкалы, чтобы она занимала больше места на цветовой схеме.
- Щелкните ограничитель оранжевого цвета и измените Положение на 75 процентов.
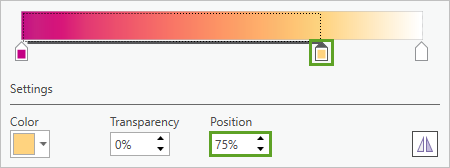
- Нажмите Сохранить в стиль. В поле Имя введите Ice Melt. Дважды Щелкните OK.
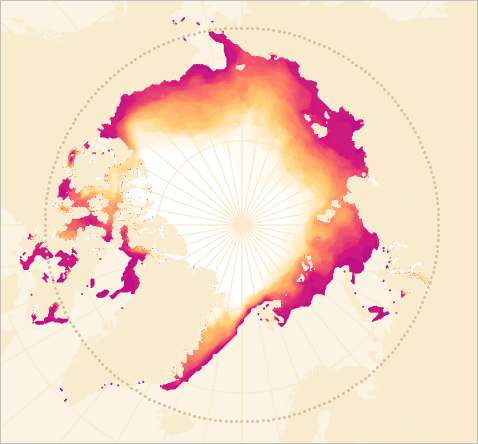
Выбор и создание цветовых схем с четким переходом от светлого к темному облегчает чтение карты для всех, но особенно важно, чтобы вашу карту смогли прочитать люди с дальтонизмом.
Примечание:
Можете сделать скриншоты ваших цветовых схем или карт и протестировать их с помощью этого Симулятора дальтонизма.
Преобразование полигонов в растр
Слой льда обновляется каждый раз, когда вы перемещаете или масштабируете карту. Поскольку это большой файл, обновление может выполняться недостаточно быстро, замедляя работу над оставшейся частью карты. Вы преобразуете полигоны в растровый слой, который будет быстрее отображаться на карте.
- Откройте панель Геообработка. Откройте панель Геообработка.
- Для Выходных объектов введите IceExtent_Overlap. Для Поля значения выберите COUNT_.
Это позволит быть уверенным в том, что значения пикселов растра будут соответствовать значениям в поле COUNT_. Если вы выберете другое поле, вам не требуется сопоставление символов.
- Для Выходного набора растровых данных введите IceExtent_Raster. Для Размера ячейки задайте 2000.
Больший размер ячейки приведет к чрезмерной пикселизации вашей карты.
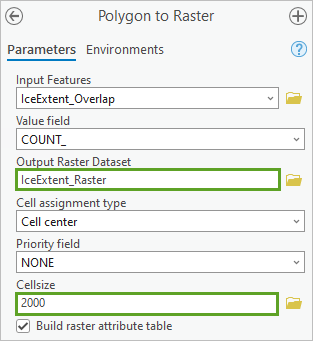
- Щелкните Запустить.
- На панели Содержание перетащите слой IceExtent_Raster выше слоя IceExtent_Overlap.
- Откройте панель Символы для слоя IceExtent_Raster.
- Измените Цветовую схему на Ice Melt. Поменяйте Тип растяжки на Минимум – Максимум.
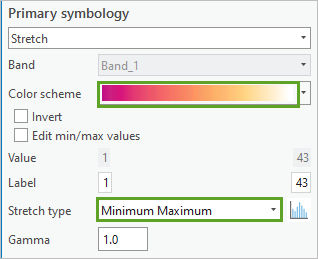
Этот Тип растяжки гарантирует, что цветовая схема будет равномерно применена ко всему диапазону значений COUNT_. Растровый слой теперь выглядит так же, как полигональный.
- На панели Содержание щелкните правой кнопкой IceExtent_Overlap и выберите Удалить.
Настройка символов индексных линий
На вашей карте показано, насколько часто лед покрывал каждую область в сентябре, начиная с 1979 года. Многие наверняка подумают, что в более ранние годы площадь льда всегда была больше, чем в последующие, но карта не подтверждает эту тенденцию.
Площадь арктических морских льдов с 1979 года сократилась, и ваша карта должна передать это сообщение. Вы нарисуете на карте контуры нескольких знаковых годов, чтобы рассказать эту историю.
- На панели Содержание щелкните правой кнопкой IceExtent и нажмите Копировать. Щёлкните правой кнопкой по карте и выберите Вставить.
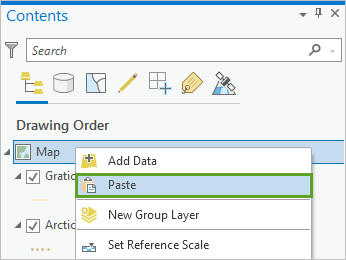
Теперь у вас два одинаковых слоя IceExtent.
Подсказка:
Вы можете также дублировать слои, зажав клавишу Ctrl и перетащив слой.
- Переименуйте верхний слой IceExtent в Index years.
- Включите слой Index years и откройте его панель Символы.
- Для параметра Основные символы выберите Единый символ. Щелкните Символ.
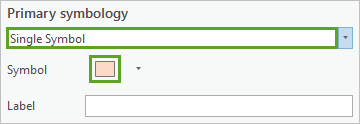
- Если необходимо, щелкните вкладку Свойства и вкладку Символ.
- В опции Цвет установите Нет цвета. Для Цвета контура выберите Пыльный зеленый.
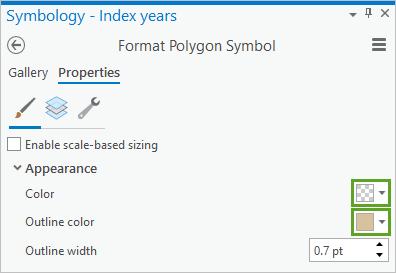
- Щелкните Применить.
На карте показаны контуры экстента льда в каждом сентябре, начиная с 1979 г.
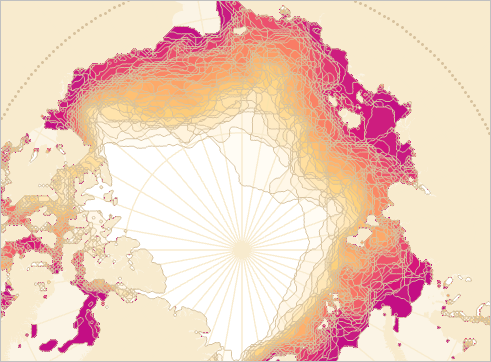
Это, конечно, здорово, но кажется, что на карте отображается слишком много информации. Вы отфильтруете слой, чтобы показать только три года.
- На панели Содержание дважды щёлкните слой Index years, чтобы открыть окно Свойства слоя.
- На вкладке Определяющий запрос для Запроса 1 щелкните Редактировать.
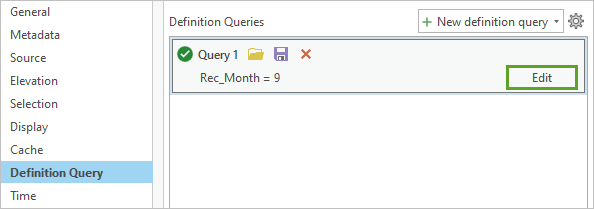
- Щелкните Добавить условие.
- Постройте условие, состоящее из следующих частей:
- В первом меню выберите И.
- Во втором меню выберите Year.
- В третьем меню выберите включает значения.
- В четвертом введите 1980,2000,2020.
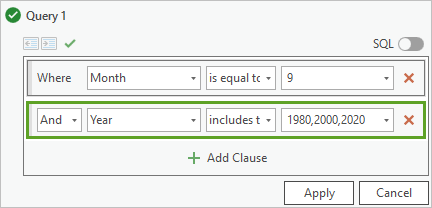
- Щелкните Применить. Нажмите OK.
На карте отобразится лишь несколько линий, похожих на горизонтали топографической карты. Эти линии несколько сливаются с желто-оранжевым фоном. Вы решите эту проблему путем смешивания слоя.
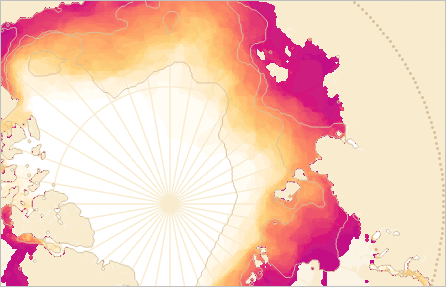
- Выберите слой Index years и щелкните на ленте вкладку Векторный слой. В группе Эффекты измените Смешивание слоя на Линейное затемнение.
Не все линии выглядят темнее фоновых цветов.
- Сохраните проект.
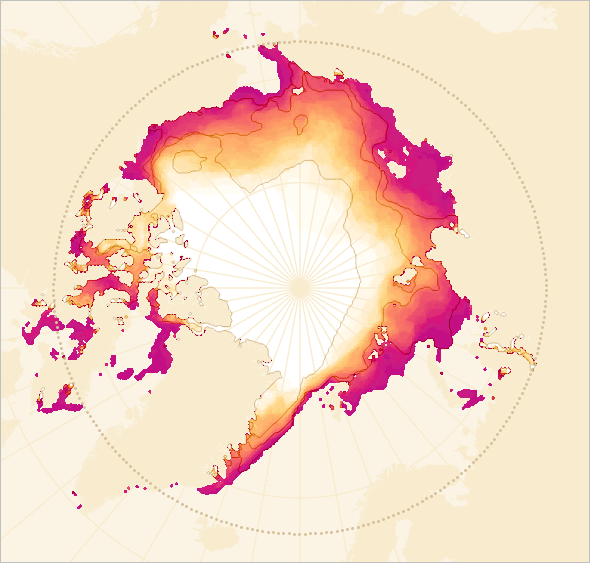
Вы создали собственную цветовую схему, чтобы изменить тон карты, соответствующий теме глобального потепления. Также вы добавили на карту линии ключевых годов, показывающие отступление летнего льда с течением времени. Позже вы добавите другие элементы, которые позволят подчеркнуть этот момент.
Подписывание карты
Сейчас вы подпишете слой Index years, чтобы пользователи понимали, что означает каждая из линий. Также вы подпишите основные моря, чтобы на карте было проще ориентироваться. Вы преобразуете надписи в аннотации, чтобы получить больше возможностей управления их размещением.
Создание надписей
Вы создадите подписи для двух слоев. Вы напишете выражение надписывания и настроите свойства надписей.
- При необходимости снова откройте проект Arctic sea ice.aprx в ArcGIS Pro.
- На панели Содержание щелкните правой кнопкой слой Index years и выберите Надпись. Щелкните еще раз правой кнопкой Index years и выберите Свойства надписей.
Откроется панель Класс надписей. Вы напишете выражение Arcade, которое позволит создать надписи с информацией из двух полей сразу: о годе и об экстенте, выраженном в миллионах квадратных километров.
- При необходимости щелкните на панели Класс надписей вкладку Класс и нажмите на вкладку Выражение надписи.
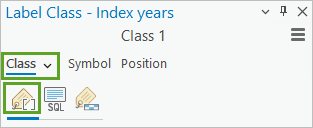
- В поле Выражение удалите существующий текст и введите либо вставьте $feature.Rec_Year + TextFormatting.NewLine + $feature.Rec_Extent. Щелкните Применить.
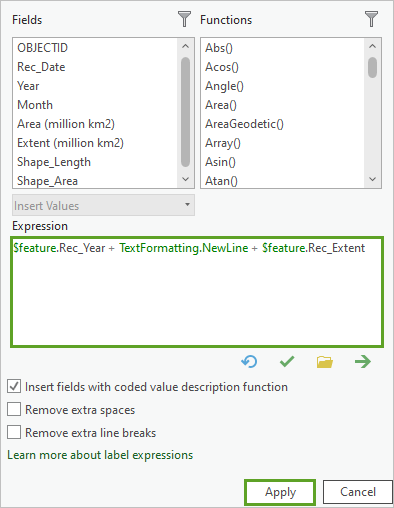
Надписи содержат год в верхней строке и экстент - в нижней. Вы доработаете выражение, округлив значение экстента и добавив единицы его измерения.
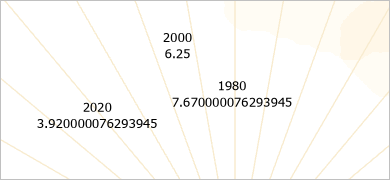
- В поле Выражение удалите $feature.Rec_Extent и введите или скопируйте и вставьте Round($feature.Rec_Extent,2) + " million km2". Щелкните Применить.
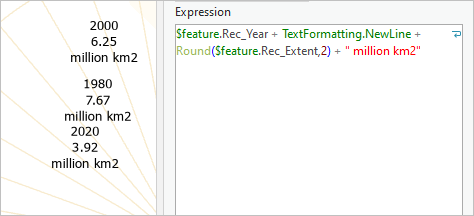
Надписи теперь стали понятными. Вы измените их оформление для лучшего соответствия теплым цветам вашей карты.
- На панели Класс надписей щелкните вкладку Символы. Разверните Оформление и измените следующие свойства:
- В качестве Имени шрифта выберите Corbel.
- Для Стиля шрифта выберите Жирный курсив.
- Для параметра Размер выберите 10 pt.
- Для Цвета выберите Пыльный зеленый.
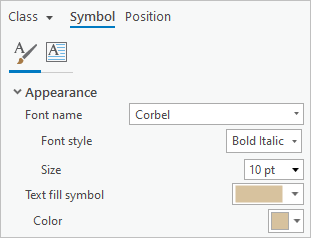
Примечание:
Если у вас не установлен шрифт Corbel, вы можете выбрать любой другой шрифт.
Пыльный зеленый — подходящий цвет для линий на карте, но он все же слишком светлый для текста. Вы создадите несколько более темный версию вариант цвета, чтобы надписи стали разборчивыми.
- Щелкните меню Цвет еще раз и выберите Свойства цвета. В окне Редактор цвета в качестве Цветового режима выберите HSL.
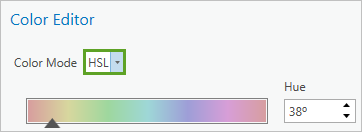
HSL расшифровывается как "оттенок, насыщенность и яркость". Эта цветовая модель удобна для смешивания цветов, похожих на существующие. Вы будете использовать ее для создания цвета, который будет иметь те же оттенок и насыщенность, что и Пыльный зеленый, только темнее.
- Измените Светлоту на 60 процентов и нажмите Enter.
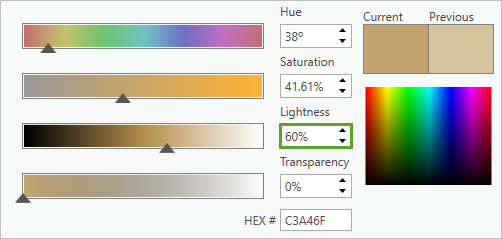
- Щелкните Сохранить цвет в стиль. Для Имени введите Текст. Дважды Щелкните OK.
- На панели Символы щелкните Применить.
Можно сохранить, помимо цветов, все символы в вашем Избранном стиле. Затем вы сохраните текстовый символ, включая цвет и другие свойства шрифта, чтобы его можно было повторно использовать позже в других частях карты.
- Щелкните кнопку Меню и нажмите Сохранить символ в стиль.
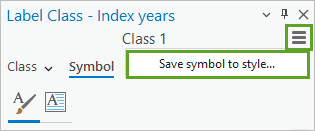
- Для Имени введите Gold. Нажмите OK.
На карте подписи разбиваются на три строки. Это кажется неестественным, поскольку третья строка содержит описание единиц для второй строки. Вы настроите свойство разбиения на строки.
- На панели Класс надписей щелкните вкладку Положение и вкладку Стратегия расположения. Разверните Стек и снимите отметку Перенести по словам.
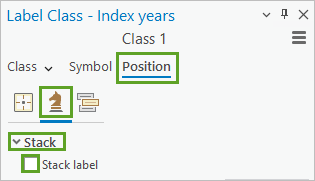
Теперь надписи разбиты на две, а не на три строки. Выражение, которое вы написали ранее, содержало константу TextFormatting.NewLine, которая создает новую строку после поля Year независимо от свойств надписывания.
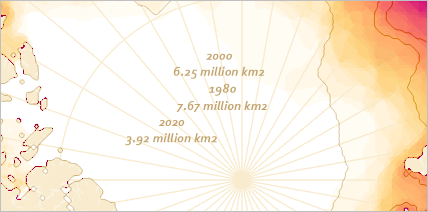
Все надписи сконцентрированы в центре Северного ледовитого океана. Позднее вы выровняете их местоположения. Сначала вы подпишете на вашей своей карте крупнейшие моря.
- На панели Содержание включите слой NorthernMarineRegions. При необходимости переместите его поверх слоя IceExtent_Raster.
- Щелкните правой кнопкой мыши символ NorthernMarineRegions и нажмите Нет цвета.
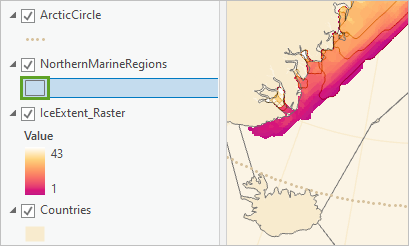
Контур слоя все еще виден. Вы воспользуетесь этими линиями как направляющими для надписей и позже удалите их.
- С выбранным слоем NorthernMarineRegions щелкните на ленте вкладку Надписи. В группе Слой щёлкните Надпись.
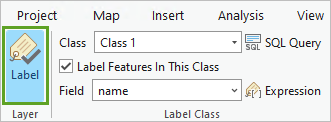
- В группе Текстовый символ щелкните Золотой.
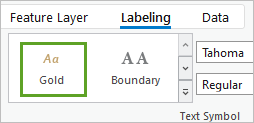
Надписи появятся на карте. Вы настроите свойство разбиения, чтобы они как можно больше разбивались. Это сделает их более компактными и удобными для размещения в ограниченном пространстве.
- На панели Класс надписей, на вкладках Положение - Стратегия расположения, в окне Разделитель строки поставьте первую отметку Принудительное разбиение.
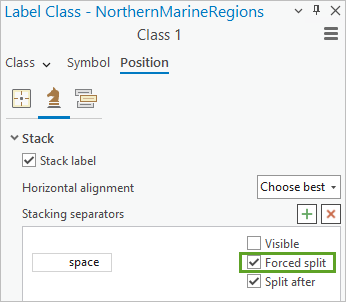
На этой карте больше подписей, чем необходимо для предоставления географического контекста. Вы удалите подписи небольших областей.
- Щелкните вкладку Разрешение конфликтов. Разверните Минимальный размер объекта. В среднем меню введите 3 000 000. В других меню оставьте Периметр и Единицы карты.
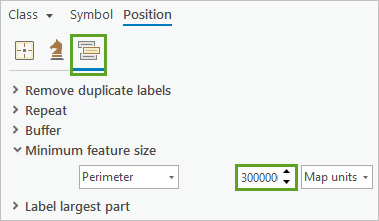
Теперь подписаны будут только крупнейшие моря.
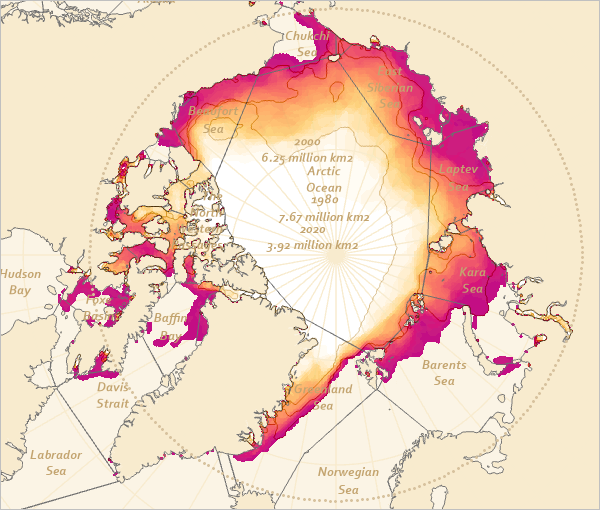
- Закройте панель Класс надписей.
Конвертировать надписи в аннотации
Подписывание в ArcGIS — это автоматизированный процесс, управляемый свойствами подписывания. Если вам необходим больший контроль над положением и видом отдельных подписей, вы можете преобразовать их в аннотации. Вы преобразуете подписи карты в аннотации и переместите некоторые из них.
- Уменьшайте карту, пока не увидите всю карту Арктики.
В аннотации будут конвертированы только находящиеся в виде надписи.
- На панели Содержание щелкните правой кнопкой Ocean и щелкните Надпись, чтобы убедиться в том, что для слоя выключено подписывание.
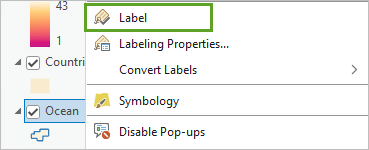
- На ленте щелкните вкладку Карта, в группе Надписи щелкните нижнюю часть кнопки Конвертировать и щелкните Конвертировать надписи в аннотации.
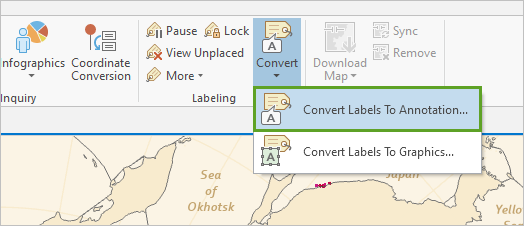
- На панели Конвертировать надписи в аннотации в поле Масштаб конвертации введите 22 000 000 и нажмите Enter.
Это будет масштаб карты в вашей компоновки.
- Убедитесь, что для Конвертации задано Все слои карты.
- В качестве Выходной базы геоданных, щелкните Обзор и выберите Arctic sea ice.gdb. Нажмите OK.
- Для остальных свойств оставьте значения по умолчанию.
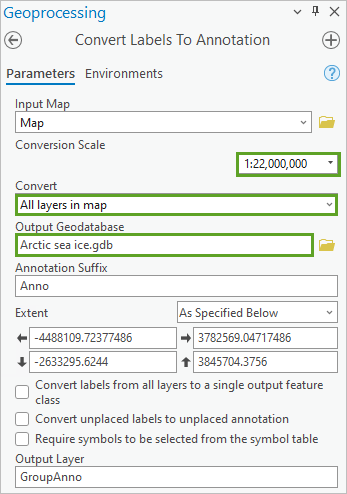
- Щелкните Запустить.
- Закройте панель Геообработка.
Для слоев вашей карты выключено надписывание. Новый групповой слой GroupAnno был добавлен на панель Содержание. Он содержит два класса объектов-аннотаций. Они похожи на классы пространственных объектов — у них есть таблицы атрибутов, и их можно изменять с помощью свойств слоя.
Вы будете использовать режим смешивания, чтобы придать объектам-аннотациям сходное со слоем Index years оформление.
- Убедитесь, что на панели Содержание выделен слой GroupAnno. На ленте щелкните вкладку Составной слой.
- В группе Эффекты измените Смешивание слоя на Линейное затемнение.
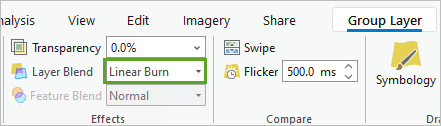
- Сохраните проект.
Редактирование аннотации
Затем вы отредактируете объекты-аннотации. Вы удалите те, которые не нужны для вашей карты, а другие переместите в другие места.
- На ленте щелкните вкладку Редактирование. В группе Инструменты щелкните Аннотация.

- Щелкните и перетащите на карте рамку, расположив ее вокруг надписи Hudson Bay, чтобы выбрать ее.
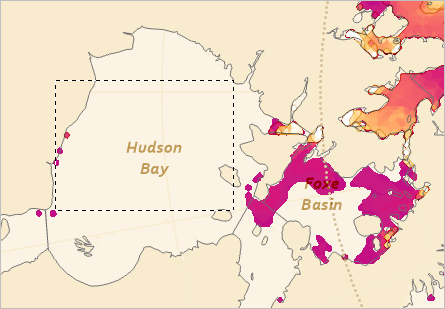
- В группе Объекты на ленте щелкните Удалить. В окне Удалить нажмите Да.
- Удалите следующие подписи, если они существуют:
- Северный Тихий океан
- Залив Аляска
- Берингово море
- Охотское море
- Северное море
- Северный Атлантический океан
- Море Лабрадор
- Кроме того, удалите все надписи, расположенные южнее, чем перечисленные выше.
- Выберите подпись 1980. Перетащите их ближе к побережью Аляски.
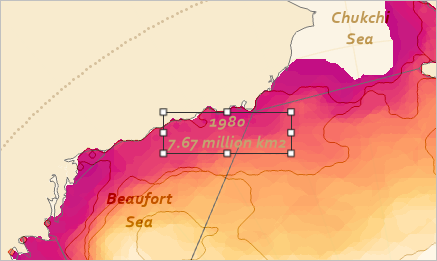
- Удалите надпись 2000 ближе к центральной индексной линии.
- Удалите надпись 2020 ближе к центральной индексной линии.
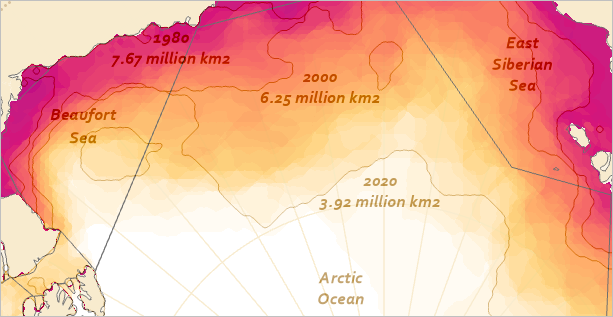
- Выберите надпись Greenland Sea. Перетащите ее из оранжевой области для лучшей читаемости. Поместите ее внутри серых линий.
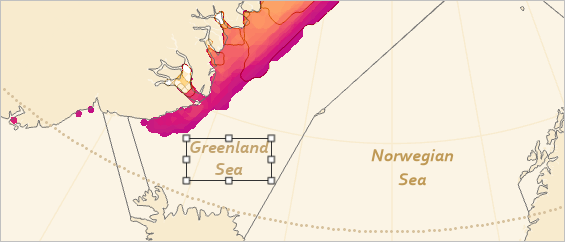
- Переместите остальные подписи при необходимости. Постарайтесь разместить подписи так, чтобы они не перекрывались с линиями.
Большинство надписей выравниваются по центру, но одну или две из них можно улучшить, применив другое выравнивание. Вы измените выравнивание для одной из надписей и при необходимости сможете повторить эти действия для других.
- Выберите надпись The North Western Passages. На вкладке Редактировать ленты, в группе Выборка, щелкните Атрибуты.
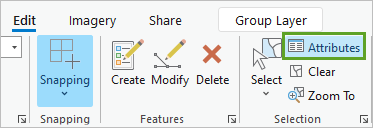
- В нижней части панели Атрибуты щелкните кнопку выравнивания По левому краю.
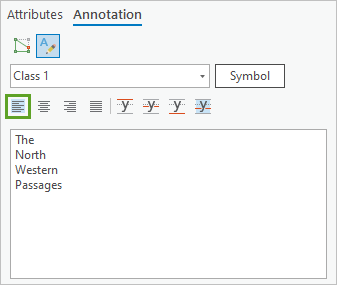
- Щелкните Применить. Разместите на карте надпись The North Western Passages на ближайшем большом острове (о. Виктория).
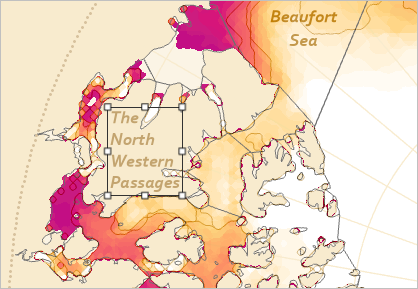
- На ленте, на вкладке Редактирование в группе Выборка щелкните Очистить. В группе Управление изменениями щелкните Сохранить.
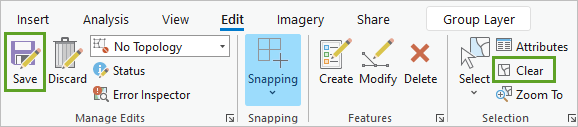
- В окне Сохранить изменения щелкните Да.
- Закройте панели Атрибуты и Изменить объекты.
- На панели Содержание выключите слой NorthernMarineRegions.
- Сохраните проект.
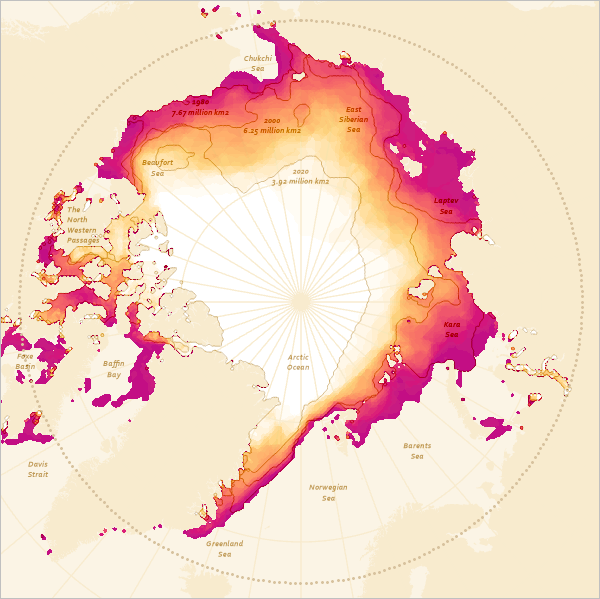
Вы воспользовались выражением Arcade, свойствами надписей и возможностью редактирования аннотаций, чтобы создать карту с четкими надписями.
Упорядочивание компоновки
Теперь вы упорядочите карту, диаграмму, легенду и описательный текст, создав сбалансированную и информативную компоновку.
Создание компоновки
Первыми элементами, которые вы добавите на карту, будут карта, заголовок и направляющие.
- При необходимости снова откройте проект Arctic sea ice.aprx в ArcGIS Pro.
- На ленте щелкните вкладку Вставить. В группе Проект щелкните Новая компоновка. Ниже ANSI - Книжная выберите Tabloid (11 x 17 дюймов или 279 x 432 миллиметров).
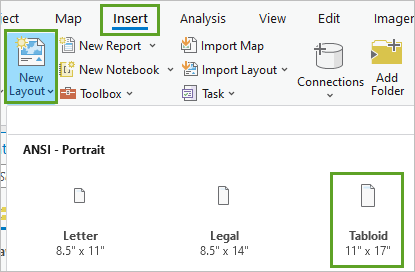
- Убедитесь, что под видом Компоновки Замыкание включено.
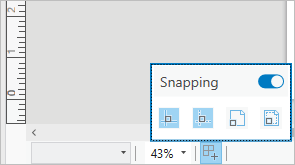
- На ленте на вкладке Вставка в группе Фреймы карты щелкните Фрейм карты. Щелкните любой из вариантов для Карты.
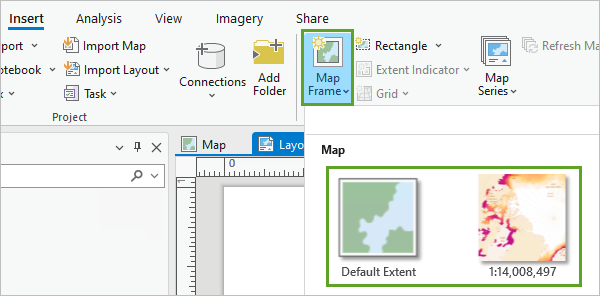
- Щелкните и перетащите курсор из одного угла компоновки в другой.
Ваша карта появится в компоновке и займет всю страницу. Позднее вы настроите ее масштаб и расположение.
На панели Содержание добавился Фрейм карты. Он содержит Карту и все ее слои.
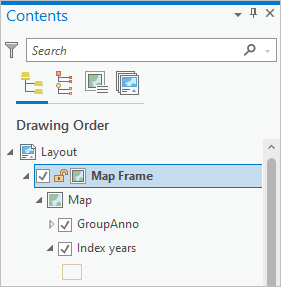
Теперь вы добавите направляющие. Они не будут видны на карте, но помогут вам точно выровнять элементы компоновки.
- Щелкните правой кнопкой мыши на линейке, окружающей вид Компоновки, и выберите Добавить направляющие.
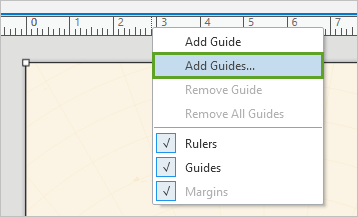
- В окне Добавить направляющие измените следующие параметры:
- Для Ориентация выберите Оба.
- В качестве Размещения выберите Отступ от края.
- Для Границы введите 0.5 дюймов.
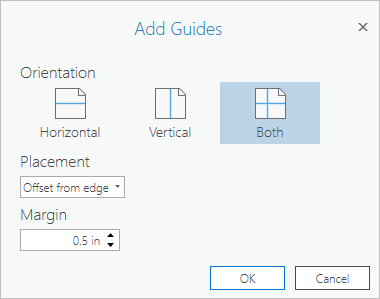
- Нажмите OK.
Появятся четыре синих линии, параллельных сторонам компоновки. За пределами этих границ не следует размещать текст.
Далее вы добавите заголовок карты. Яркое название карты помогает не только описать ее содержание, но и передать основной посыл.
- На ленте, на вкладке Вставка, в группе Графика и текст, щелкните Прямой текст.

- Щелкните в любом месте компоновки и введите ARCTIC SEA ICE DECLINE. Чтобы закончить ввод текста, щелкните в любом месте на странице.
- Выбрав текст, на ленте щелкните вкладку Текст. В группе Текстовый символ щелкните Золотой. Измените Стиль шрифта текстового символа на Светлый.
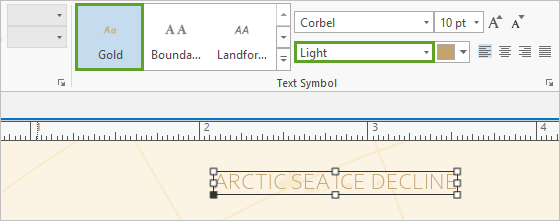
- Потяните за углы прямоугольника текста, чтобы увеличить его. Растяните текст, чтобы он касался направляющих с обеих сторон. Перемещайте его до тех пор, пока он не коснется верхней направляющей.
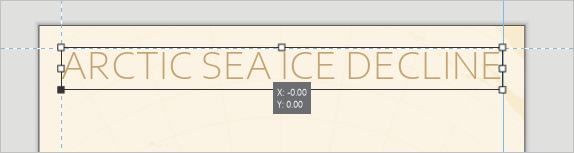
- На панели Содержание переименуйте элемент Текст в Заголовок.
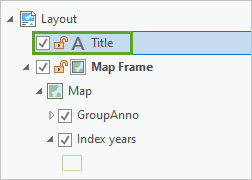
Теперь вы разместите карту под заголовком.
- Под видом Компоновки в поле масштаб введите 22 000 000 и нажмите Enter.
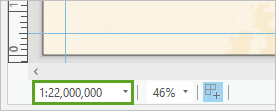
- Щелкните карту правой кнопкой мыши и выберите Активировать.
- Подвиньте карту, чтобы переместить ее. Разместите ее так, чтобы верхние розовые отметки находились непосредственно под заголовком, а окружность параллели проекции - в центре между двумя боковыми направляющими.
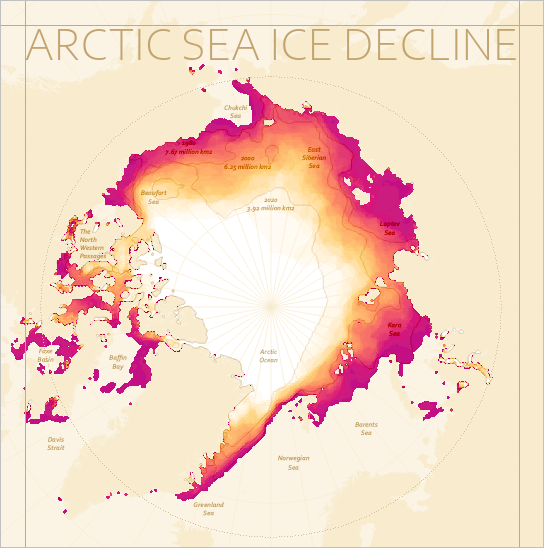
Подсказка:
Для перемещения или масштабирования компоновки вместо карты, нажмите и удерживайте клавишу 1. Если вы случайно увеличили масштаб карты, заново введите 22 000 000 в поле масштаба. Можно также задержать правую кнопку и перетащить курсор, чтобы управлять масштабом.
- Над видом Компоновки нажмите ссылку Вернуться к компоновке.
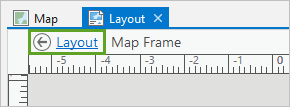
Вы заблокируете фрейм карты, чтобы вы случайно его не передвинули при работе с другими элементами компоновки.
- На панели Содержание рядом с Фреймом карты нажмите кнопку блокировки.
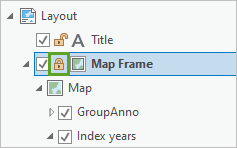
Добавление легенды
Карте нужна легенда, объясняющая значение белого, оранжевого и розового цветов. Вы добавите легенду в компоновку, а затем преобразуете ее в графику, чтобы вы могли лучше настроить ее оформление.
- На ленте, на вкладке Вставка, в группе Зарамочное оформление карты, щелкните левую часть кнопки Легенда и нажмите Легенда 1.
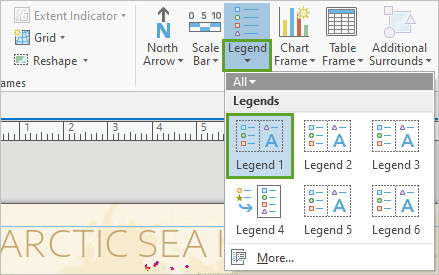
- На карте щелкните и перетащите легенду правее (т.е. южнее) подписи Laptev Sea.
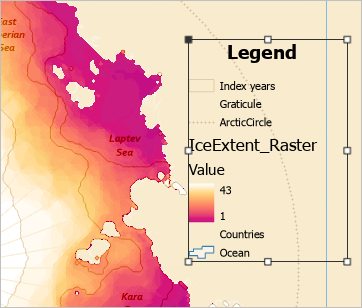
В легенде описываются все слои карты. Это необязательно: большинство слоев содержат фоновую информацию и не нужны в легенде. Вы удалите все, кроме цветовой схемы, описывающей тематические данные.
- Разверните Легенду на панели Содержание. Снимите отметки со всех слоев, кроме IceExtent_Raster.
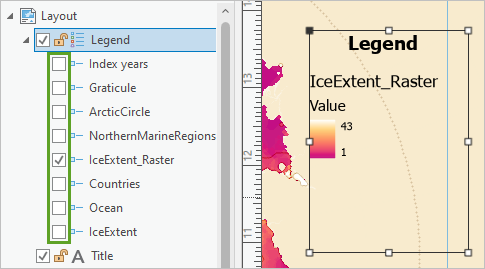
Легенда содержит много текста, но он не объясняет значение цветов карты. Вы удалите одну часть текста и отредактируйте другую, чтобы создать понятную легенду.
- При необходимости щелкните правой кнопкой Легенда и щелкните Свойства, чтобы открыть панель Элемент.
- При необходимости нажмите вкладку Опции.
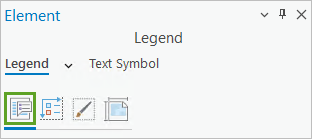
- Под пунктом Легенда для Заголовка снимите отметку Показать. Под пунктом Элементы легенды щелкните Показать свойства.
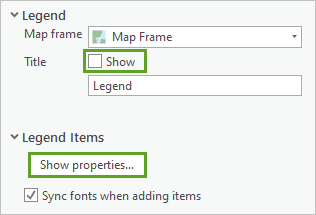
- Под пунктом Показать снимите отметку Заголовки.
Вы также сделаете образец легенды выше, чтобы можно было увидеть больше цветов.
- В разделе Изменение размера измените Высоту образцов условных знаков на 30 pt.
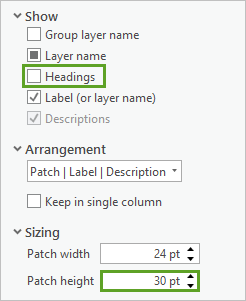
Для легенды вы выберете тот же шрифт, что и для карты.
- На ленте щелкните вкладку Легенда. В группе Текстовый символ щелкните Золотой.
Вы можете продолжить настраивать свойства легенды, но иногда проще преобразовать легенду в графику и редактировать ее элементы напрямую.
- На панели Содержание щелкните правой кнопкой Легенда и выберите Конвертировать в графику.
- На панели Содержание щелкните правой кнопкой Легенда и выберите Разгруппировать.
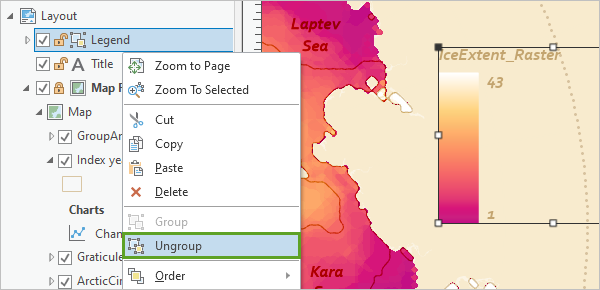
Группа Легенда разбивается на четыре графических слоя: три текстовых и один прямоугольник.
- В легенде приблизьтесь к легенде. Дважды щелкните IceExtent_Raster и введите Число сентябрей с ледовым покрытием с 1979 по 2021 гг.. Щелкните вне текстового поля, чтобы закончить ввод текста.
- С выбранным текстом убедитесь, что на ленте выбран размер шрифта 10 pt.
- Разместите текст рядом с цветовой шкалой - между подписями значений. Потяните за углы текстового окна, чтобы сделать его выше и уже - содержащим четыре или пять коротких строчек текста.
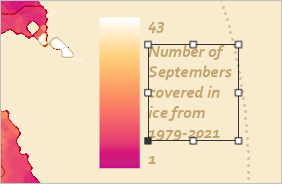
Этот текст объясняет, что означают значения 1 и 43 (белый и розовый цвета). Это объяснение, хотя и правильное, длинное и непонятное. Если бы вам нужно было разъяснить кому-то смысл карты, вы могли бы сказать, что белые области всегда покрывались льдом, а розовые - лишь изредка. Вы добавите в легенду текст, содержащий это более простое описание - так же как и полное.
- Дважды щелкните 43 и введите 43 - всегда покрыты льдом. Измените размер шрифта на 8 pt.
Примечание:
Число 43 соответствует числу сентябрей, начиная с 1979 г. По прошествии сентября 2022 г. это будет число 44.
- Дважды щелкните 1 и введите 41 - редко покрыты льдом. Измените размер шрифта на 8 pt.
- При необходимости измените размер цветовой шкалы и положение текста.
- Растяните рамку вокруг всех элементов легенды, чтобы выбрать их. Щелкните правой кнопкой выбранные элементы и выберите Группировать.
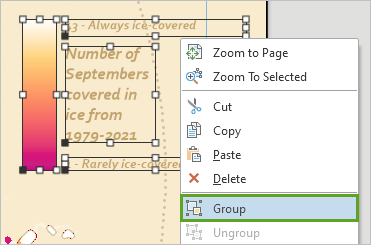
- На панели Содержание переименуйте групповой элемент в Легенда.
Ваша обязанность как картографа - обеспечить четкое объяснение символов карты. Вы сделали легенду более понятной, удалив ненужную информацию и изменив ее описания.
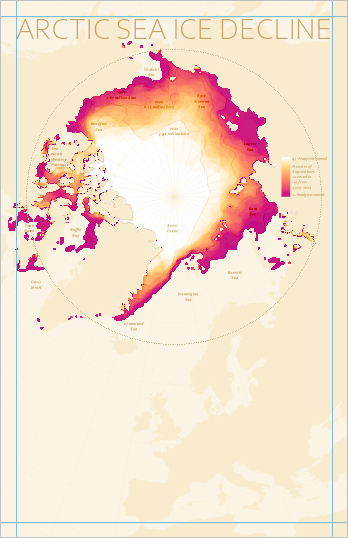
Проявление границ карты
Геометрия Европы в нижней половине компоновке "загружает" карту. Вы добавите на карту незначительный эффект постепенного проявления, чтобы Европа не так бросалась в глаза. Ранее вы создали фоновый слой, покрывающий большую часть земной поверхности. Вы еще раз воспользуетесь этим слоем, чтобы создать эффект постепенного проявления.
- На панели Содержание разверните при необходимости Фрейм карты и Карта. Щелкните правой кнопкой Океан и щелкните Копировать.
- Щёлкните правой кнопкой по карте и выберите Вставить. Переименуйте новый слой на Fade.
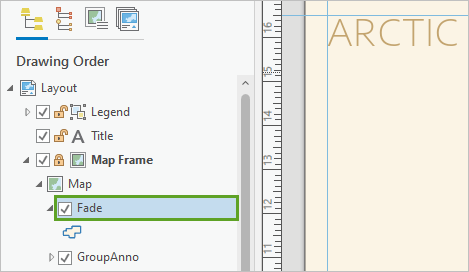
Карта теперь скрыта под новым слоем Fade, и на компоновке мы видим только название и легенду карты.
- Щёлкните символ под слоем Fade, чтобы открыть панель Символы. Если необходимо, откройте вкладку Свойства. Щелкните закладку Слои.
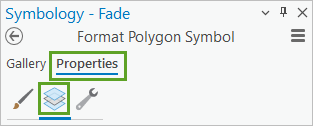
Символы в ArcGIS Pro часто состоят из нескольких слоев символов. Этот символ содержит слой символов Сплошной штриховки для контура, который не будет виден на вашей карте, и слой символов Сплошной заливки, для которого выбран бежевый цвет.
- Щелкните слой символа Сплошной заливки и замените его на Градиентную заливку.
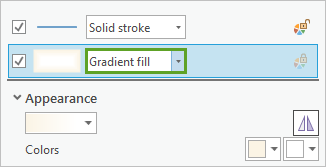
Вы настроите свойства Градиентной заливки, чтобы непрозрачный бежевый цвет в районе центра карты (северного полюса) постепенно переходил в полностью прозрачный белый.
- В Оформлении измените второй цвет (белый) на Нет цвета.
- Разверните Шаблон. Поменяйте следующие настройки:
- Для Направления выберите Круговое.
- В поле Тип выберите Непрерывный.
- Для Размера введите 50 процентов.
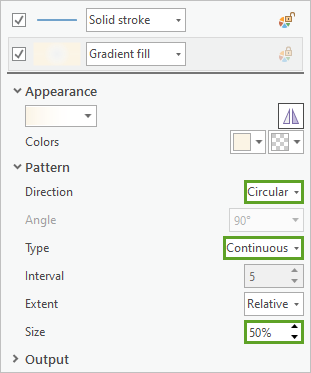
- Щелкните Применить.
Карта снова появится.
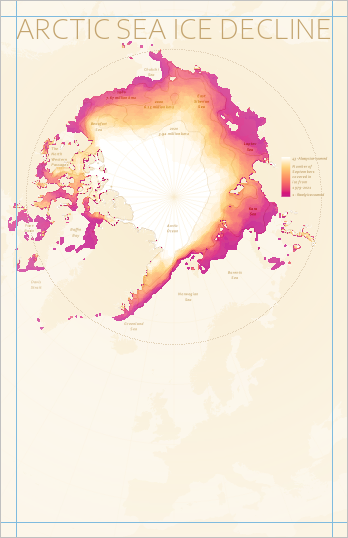
Эффект постепенного проявления слишком слабый: единственная полностью прозрачная область находится прямо у северного полюса, поэтому тематические данные карты частично скрыты тонкой дымкой. Вы усилите этот эффект, чтобы он покрывал Европу, а не Арктический регион.
- В разделе Оформление нажмите меню градиента и щелкните Свойства цветовой схемы.
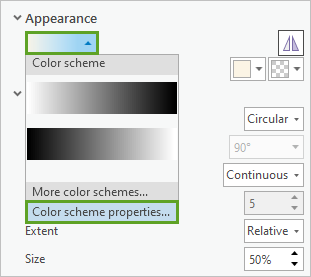
- В окне Редактор цветовой схемы выберите ограничитель бежевого цвета и измените его Положение на 30 процентов.
Ограничитель бежевого цвета продублируется.
- Щелкните ограничитель прозрачного цвета и измените Положение на 70 процентов.
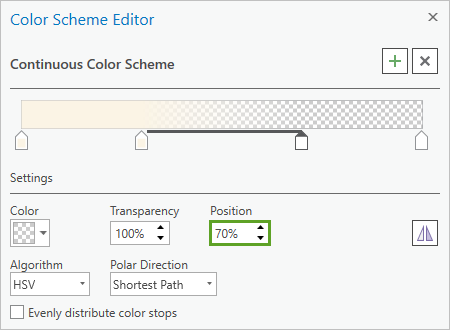
- Нажмите OK. На панели Символы щелкните Применить.
Европа теперь выглядит приглушенной внизу компоновки, и Арктический регион лучше виден.
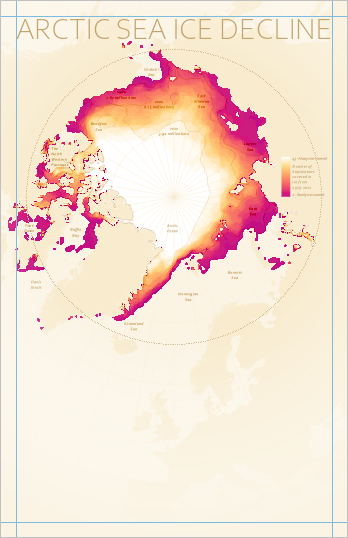
Настройка стиля диаграммы
Ранее вы создавали диаграмму, предназначенную для лучшего понимания данных. Теперь вы будете повторно использовать эту диаграмму в компоновке, чтобы это понимание возникло у читателей карты. Диаграмма поможет проиллюстрировать изменения во времени лучше, чем карта.
- На ленте щелкните вкладку Вставить. В группе Зарамочное оформление карты щелкните нижнюю половину кнопки Фрейм диаграммы и выберите единственную диаграмму IceExtent.
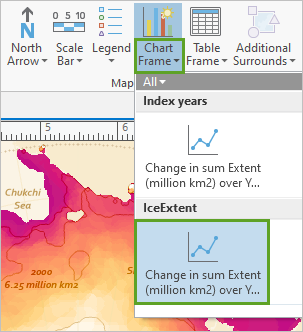
- Растяните прямоугольник в любом месте компоновки, чтобы добавить фрейм диаграммы.
На карте появится пустой фрейм диаграммы. Диаграммы не видно, поскольку соответствующий слой выключен.
- На панели Содержание, под Картой, поставьте отметку рядом со слоем IceExtent.
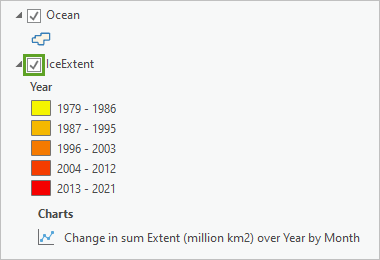
Диаграмма появится на карте. Вы измените ее оформление для лучшего соответствия карте.
- На панели Содержание, под слоем IceExtent, щелкните правой кнопкой диаграмму и выберите Открыть.
Появятся вид Диаграммы и панель Свойства диаграммы. Первое, что вы поменяете - вы удалите легенду с боковой части карты. Поскольку в легенде содержится только одна линия, легенда не нужна.
- На панели Свойства диаграммы для Разбить выберите пустую строку вверху списка.
После этого вы измените цвет линии.
- Перейдите на вкладку Серии. Выберите символ в таблице. В Избранном щелкните розовый Тающий цвет.
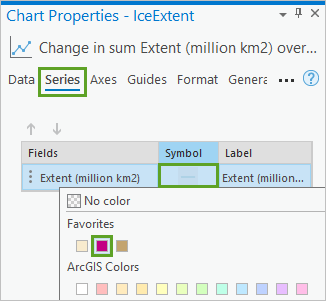
Затем вы удалите запятые в подписях годов, расположенных вдоль оси x.
- Щелкните вкладку Оси. Под Осью X, в разделе Числовой формат, щелкните кнопку редактирования.
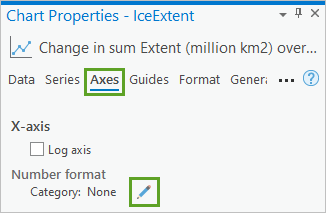
- Для Категории выберите Число. Щелкните Применить.
Диаграмма несколько вводит в заблуждение, потому что в ее нижней части отображается текущее минимальное значение, а не минимально возможное значение (ноль). Вы измените границы диаграммы.
- В разделе Ось Y измените Минимальное значение на 0, а Максимальное - на 8.
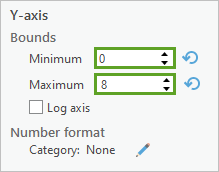
На диаграмме нет места для направляющей.
- Щелкните вкладку Направляющие и выберите вкладку Горизонтальная направляющая. Щелкните Добавить направляющую.
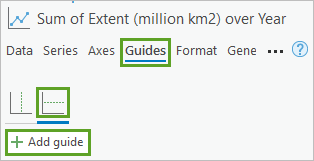
- Для Значения введите в первом окне 1. Щелкните символ Цвет линии и выберите Пыльный зеленый. Для Типов штриха выберите Точка.
- Для Надписи введите 1 миллион кв. км или меньше считается свободным ото льда океаном.
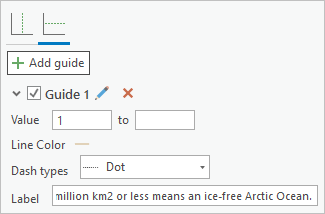
Позже всего лед тает в заливах и бухтах. Это означает, что Северный Ледовитый океан освободится ото льда задолго до того, как весь лед растает.
Вы убедитесь, что на диаграмме используется тот же шрифт, что и на остальной части карты.
- Щелкните вкладку Формат, затем вкладку Элементы текста.
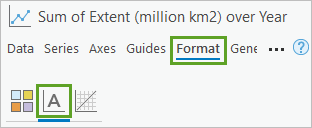
- Щелкните Весь текст. В качестве Шрифта выберите Corbel. Для Цвета, в Избранном, выберите золотой цвет Текста.
- Щелкните Подписи направляющих. Измените Размер шрифта на 10 pt.
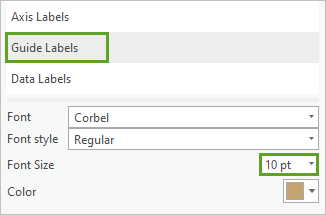
Вы уберете белый фон диаграммы, чтобы она лучше вписалась в остальной дизайн компоновки.
- Щелкните вкладку Элементы символа. Щелкните Фон. В опции Цвет установите Нет цвета.
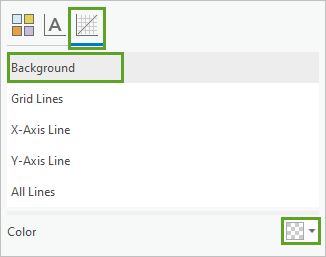
- Для Линий сетки выберите Пыльный зеленый. Для Линии оси X выберите Пыльный зеленый.
Чтобы завершить диаграмму, упростите ее текст.
- Перейдите на вкладку Общие. Измените следующие заголовки:
- В качестве Заголовка диаграммы введите Экстент льда в сентябре.
- Снимите отметку Заголовок по оси X.
- В опции Заголовок по оси Y введите млн кв. км.
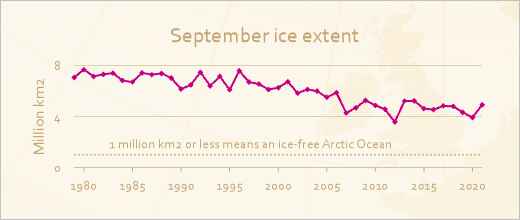
- Закройте вид Диаграммы и панель Свойства диаграммы.
Добавление описательного текста
На вашей карте рассказывается важная история, но непросто рассказывать историю, пользуясь только одними данными. Вы добавите к компоновке описательный текст, который поможет осветить закономерности, показанные на карте и диаграмме, и объяснить их важность.
- На ленте на вкладке Вставка в группе Графика и текст щелкните Текст в прямоугольнике.
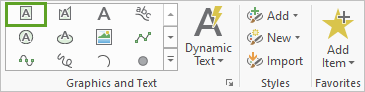
- Растяните прямоугольник в любом месте компоновки, чтобы добавить текстовое окно. Введите или скопируйте и вставьте следующий текст:
Периодические измерения толщины морского льда проводятся с помощью спутников, начиная с 1978 года. В этот временной период площадь паковых льдов как в Арктике, так и в Антарктике, постоянно уменьшалась. На карте показан экстент арктического льда в сентябре каждого года, начиная с 1979.
- Щелкните вне текстового поля, чтобы закончить ввод текста.
- Выбрав текст, на ленте щелкните вкладку Текст. В группе Текстовый символ щелкните Золотой.
- Измените Стиль шрифта текстового символа на Стандартный.
- Разместите текстовое окно под текстом заголовка. Замкните текстовое окно на левой направляющей - под словом Arctic.
- Измените размер окна, чтобы текст не пересекал окружность карты.
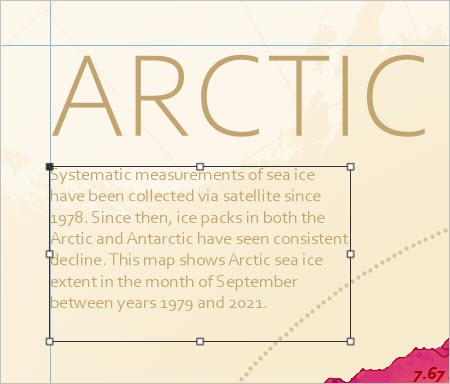
Вы добавите еще одно текстовое окно с объяснением термина "экстент".
- Щелкните правой кнопкой текст и выберите Копировать. Щелкните правой кнопкой в любо месте компоновки и выберите Вставить.
- Переместите новое текстовое окно в другую часть компоновки и разместите его под словом Decline, выполнив замыкание на правую направляющую.
- Удалите существующий текст и замените его на следующий:
Экстент льда - это область, покрытая не менее чем на 15% льдом. Такое значение используется из-за того, что на спутниковых снимках часто бывает непросто отличить открытую воду от талой воды на поверхности льда.
- На вкладке Формат ленты, в группе Текстовый символ, нажмите кнопку выравнивания по горизонтали Справа.
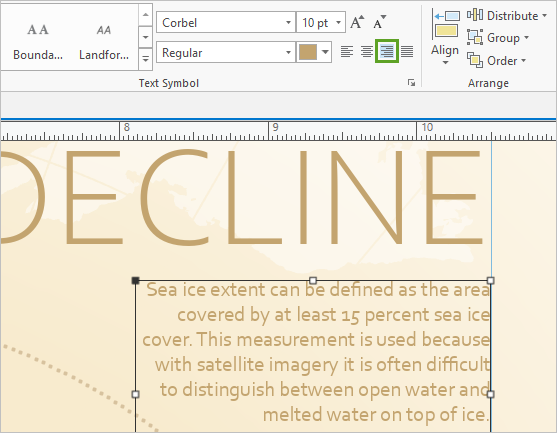
- При необходимости измените размер текстового окна, чтобы весь текст был виден и не пересекал окружность карты Арктики.
Вы добавите дополнительный текст о причинах и последствиях таяния морского льда.
- Скопируйте одно из текстовых окон и четырежды вставьте его на компоновку. Переместите четыре новых текстовых окна в нижнюю часть компоновки.
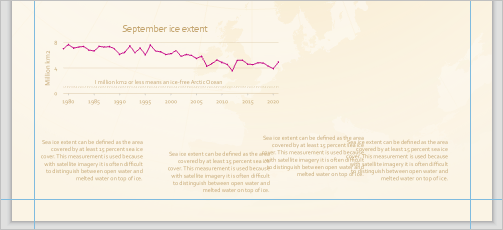
- Отредактируйте текст в первом окне:
Таяние морского льда вызвано глобальным потеплением. Оно также и само способствует глобальному потеплению: лед отражает 60-80 процентов солнечной радиации, а открытая вода только 10 процентов. Неотраженная солнечная радиация приводит к большему нагреванию океана.
По мере таяния льда большая часть Северного Ледовитого океана становится открытым морем, в котором возникают волны. Воздействие волн способствует дальнейшему сходу оставшегося льда.
Добавьте пустую строку между абзацами текста.
- Отредактируйте три оставшихся текстовых окна:
Сентябрь - месяц с наименьшей площадью ледяного покрытия. Морской лед должен сохраняться до сентября, чтобы стать или остаться многолетним льдом, который характеризуется большей толщиной и менее подвержен таянию, по сравнению с однолетним. Меньший экстент ледяного покрытия в сентябре говорит о более молодом возрасте льда и, следовательно, более быстром его таянии в следующие годы.
В какой-то момент, который случится в этом столетии, летний лед полностью исчезнет из Арктики. В настоящее время общепринятым определением термина «свободных ото льда» является площадь арктических льдов в сентябре, не превышающая 1 миллион квадратных километров. В этот момент Северный Ледовитый океан будет открытой водой, хотя лед все еще можно будет увидеть у берегов Канады, Гренландии и Аляски.
Ледовые данные: Fetterer, F., K. Knowles, W. N. Meier, M. Savoie, and A. K. Windnagel. 2017, обновляется ежедневно. Индекс ледяного покрова, версия 3. [экстент льда]. Boulder, Colorado USA. NSIDC: National Snow and Ice Data Center. doi: https://doi.org/10.7265/N5K072F8. [Октябрь 2021].
Другие картографические данные: Esri; Garmin International, Inc.; U.S. Central Intelligence Agency; National Geographic Society, Natural Earth
В последнем текстовом окне содержатся сведения об авторах. Важно объяснить, откуда были взяты данные карты. Но это текст не обязательно делать таким же ярким, как остальной, поэтому вы измените стиль его начертания.
- Выберите текст Ледовые данные: Fetterer.... На ленте измените стиль шрифта на Светлый. Измените размер на 8 pt.

- Растяните рамку вокруг четырех окон с текстом внизу компоновки, чтобы выбрать их. Щелкните на ленте кнопку выравнивания по горизонали По ширине.
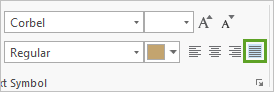
Вы измените размер и положение этих текстовых полей позже - после того как добавите последний элемент компоновки: карту-врезку.
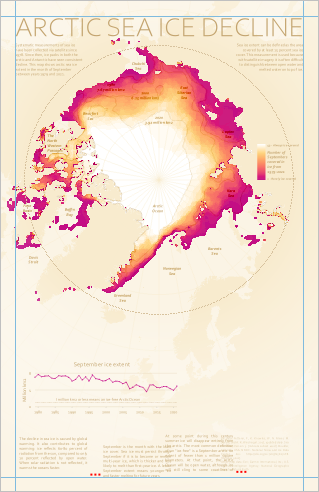
- Сохраните проект.
Ваша компоновка теперь состоит из карты, легенды, диаграммы и описательного текста, которые вместе рассказывают историю таяния морского льда.
Добавление карты-врезки
Иногда полноценную историю не получается рассказать с помощью одной карты, и может помочь карта-врезка, показывающая другое представление данных. Для данной компоновки вы создадите карту-врезку, чтобы подчеркнуть наименьший экстент льда за всю историю наблюдений, начиная с сентября 2012 г.
Создание новой карты
Чтобы построить карту-врезку, вы создадите копию имеющейся карты и удалите большую часть ее содержимого.
- При необходимости снова откройте проект Arctic sea ice.aprx в ArcGIS Pro.
- Откройте панель Каталог. На вкладке Проект разверните Карты.
- Щелкните правой кнопкой Карта и щелкните Копировать.
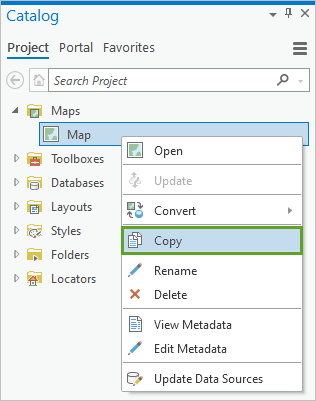
- Щелкните правой кнопкой Карты и выберите Вставить. Нажмите правой кнопкой Map1 и щелкните Открыть.
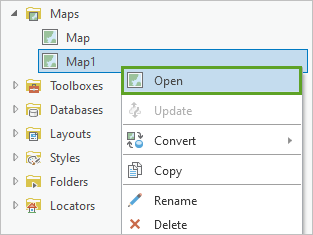
Появится новая карта.
- На панели Содержания удалите все слои, кроме Index years и ArcticCircle.
- Щелкните Index years, чтобы выбрать этот слой. Щелкните на ленте вкладку Векторный слой. В группе Эффекты измените Смешивание слоя на Нормальное.
Вы создадите две копии слоя: одну для показа всех годов, а другую - для показа года, в котором экстент льда был наименьшим.
- На панели Содержание щелкните правой кнопкой слой Index years и выберите Копировать. Нажмите правой кнопкой Map1 и щелкните Вставить.
- Переименуйте слой Index years в 2012.
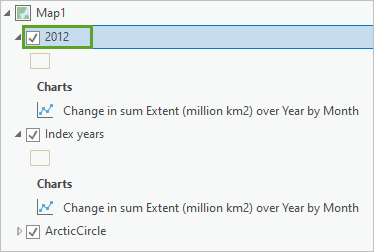
На карте показаны только контуры данных за три года. Вы отредактируете определяющий запрос нижнего слоя для отображения всех сентябрей.
- На панели Содержание щелкните правой кнопкой слой Index years и выберите Свойства. Перейдите при необходимости на вкладку Определяющий запрос.
- Для Query 1 щелкните Редактировать.
Текущий запрос фильтрует данные, отображая сентябри определенных лет. Вы удалите условие, относящееся к годам.
- Во втором условии запроса нажмите на кнопку Удалить условие.
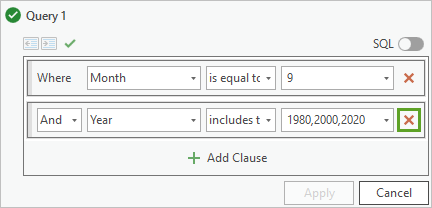
- Щелкните Применить, затем ОК.
На карте показан золотой контур для данных каждого года.
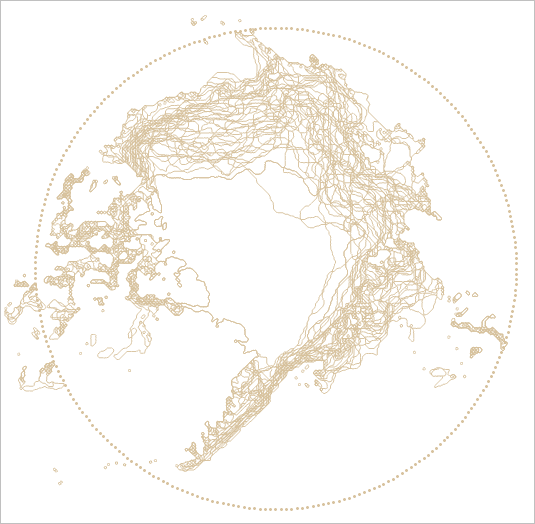
Карта выглядит интересно, но недостаточно информативно. Вы настроите слой 2012, чтобы подсветить конкретный год.
- Щелкните правой кнопкой 2012 и выберите Свойства. На вкладке Определяющий запрос для Запроса 1 щелкните Редактировать.
- Во втором условии удалите в последнем меню существующий текст и введите 2012.
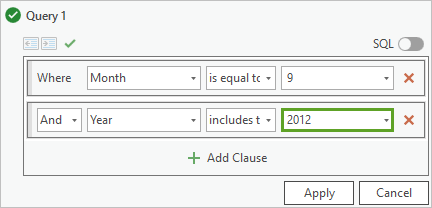
- Щелкните Применить, затем ОК.
Изменения не видны на карте, потому что оба слоя обозначены одинаковыми символами.
- Щелкните символ для слоя 2012, чтобы открыть панель Символы.
- Если необходимо, щелкните вкладку Свойства и вкладку Символ.
- Измените Цвет на Снежно-белый. Измените Цвет контура на Каберне.
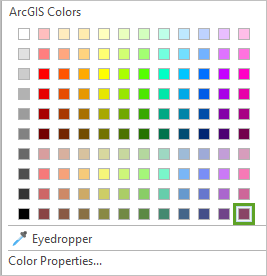
- Измените Ширину контура на 1 pt.
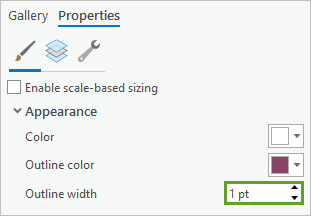
- Щелкните Применить.
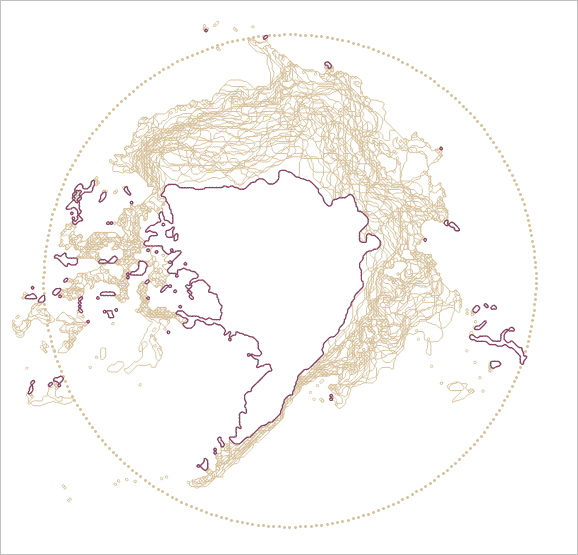
Белая заливка слоя 2012 не видна на белом фоне вида Карты, но когда вы поместите эту карту в компоновку, она будет видна.
Упорядочивание карты-врезки и текста в компоновке
Затем вы разместите карту-врезку на компоновку и будете контролировать ее положение и масштаб.
- Над видом Карты щелкните вкладку Компоновка.
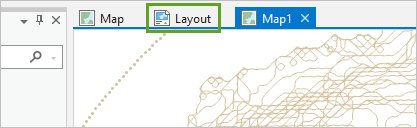
- На ленте щелкните вкладку Вставить. В группе Фреймы карты щелкните Фреймы карты и выберите одну из опций под Map1.
- Щелкните один из нижних углов компоновки и перетащите его, чтобы создать прямоугольник, заполняющий половину компоновки.
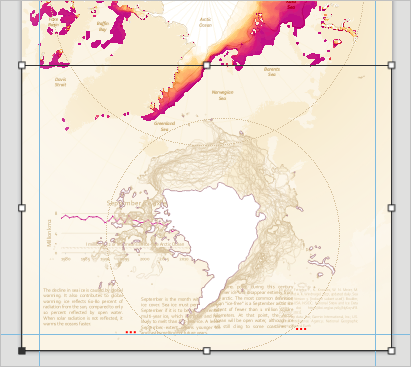
- Под видом Компоновки в поле масштаб введите 40 000 000 и нажмите Enter.
Масштаб карты изменится.
- Щелкните правой кнопкой фрейм карты и нажмите Активизировать. Перетащите карту, чтобы она накладывалась на окружность большой карты Арктики в районе севера Норвегии. Также слегка перекройте правую направляющую.
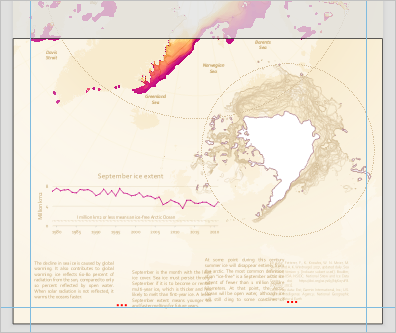
- Щелкните ссылку Вернуться к компоновке.
Карта-врезка обеспечивает неплохой визуальный баланс компоновки. Белая область, отображающая протяженность льда в 2012 г., теперь видна на бежевом фоне. Круговая карта арктики, предоставляя общую информацию для большой карты.
- На панели Содержание переименуйте Map Frame 1 на Карта-врезка. Заблокируйте Карту-врезку.
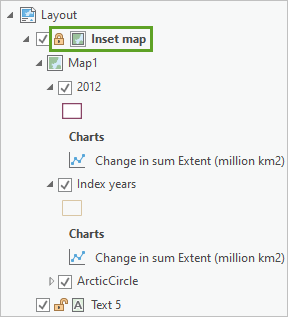
Черный контур, окружающий рамку карты, отвлекает внимание, поэтому его нужно удалить.
- На панели Содержание щелкните Карта-вставка. На ленте щелкните вкладку Формат.
- В группе Текущая выборка щелкните Фрейм карты и выберите Граница.

- В группе Рамка измените Штриховку на 0 pt.
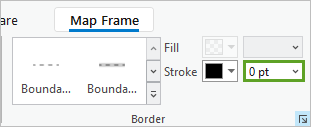
Черный контур, окружающий карту-вставку, исчезнет, и карта будет лучше размещена на странице. Вы также удалите рамку фрейма основной карты.
- На панели Содержание выберите Фрейм карты и удалите также его рамку.
После этого вы перегруппируете остальные элементы компоновки.
- Выберите текстовое окно с текстом Таяние морского льда... и разместите его под Исландией. Замкните его на левую направляющую и двигайте окно правее почти до карты-врезки.
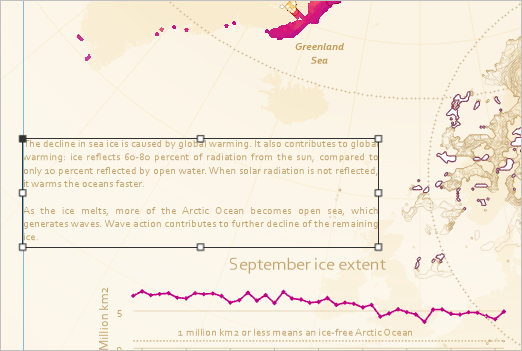
- Пока текстовое окно Таяние морского льда... выбрано, удерживайте клавишу Shift, а также выберите диаграмму и текстовое поле с текстом Сентябрь - месяц.... Щелкните правой кнопкой выбранные элементы, выберите Распределить и щелкните Одинаковая ширина.
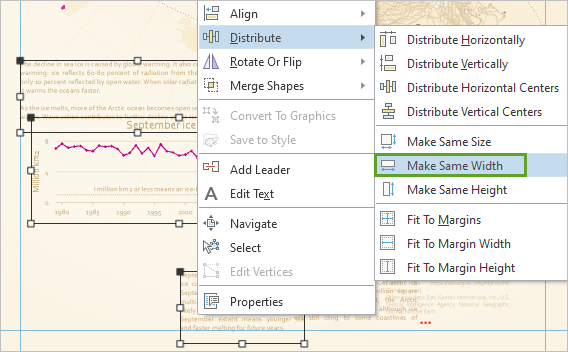
- Щелкните правой кнопкой еще раз, наведите курсор на Выровнять и выберите Выровнять по левому краю.
У всех трех элементов теперь одинаковая ширина, и они выровнены по левой направляющей.
- Измените вертикальный размер трех элементов, чтобы был виден текст. При необходимости переместите их, чтобы диаграмма оказалась в центре.
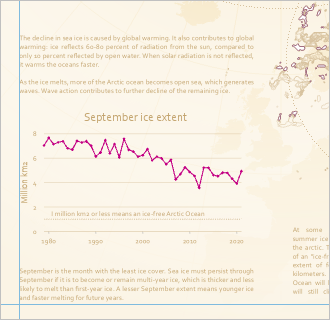
- Переместите два других текстовых окна, замкнув на правую направляющую. Разместите текстовое окно с информацией об авторах (Ледовые данные: Fetterer, F...) внизу.
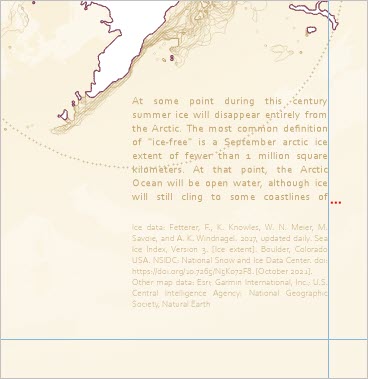
- Выберите оба текстовых поля и расширьте их влево, чтобы они по ширине сравнялись с картой-врезкой.
- Измените размер двух текстовых окон по вертикали, чтобы весь текст стал видимым и при этом поместился под картой-врезкой.
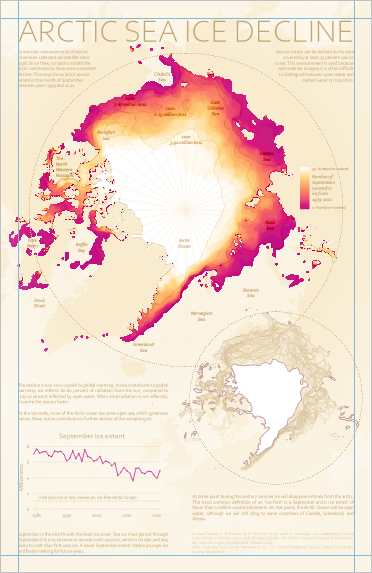
Добавление текста и прозрачности к карте-врезке
Как и для основной карты, символы карты-врезки нужно объяснить. Обычно символы объясняются в легенде, но иногда их можно объяснить проще: с помощью подписей и другого текста.
Вы добавите текст описания карты-врезки и эффект прозрачности одного из ее слоев.
- На ленте на вкладке Вставка в группе Графика и текст щелкните Текст в прямоугольнике.
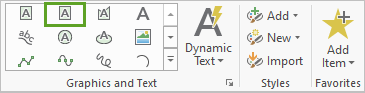
- Нарисуйте два текстовых окна на карте-врезке. Введите или скопируйте в каждое из них следующий текст:
- Белым цветом показаны области экстента льда площадью 3.57 млн кв. км: наименьший экстент арктического льда за все время наблюдений.
- Золотыми линиями показан экстент льда в каждом сентябре, начиная с 1979 г.
- Выберите оба текстовых окна. На ленте щелкните вкладку Текст. В группе Текстовый символ щелкните Золотой.
- Измените Размер шрифта текстового символа на 8 pt. Щелкните кнопку горизонтального выравнивания Середина.

- Поместите текст, описывающий белые области, поверх белого центра карты-врезки.
- Поместите текст, описывающий золотые линии, внутри окружности карты, к востоку от Гренландии.
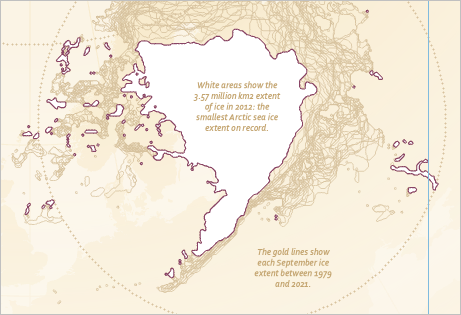
Карта-врезка теперь полностью описана текстом, который выполняет роль легенды. Вы внесете еще одно изменение в эту карту: золотые линии сильно перекрывают друг друга, и было бы интереснее, если бы это перекрытие было более заметным. Поэтому вы сделаете линии полупрозрачными.
- На панели Содержание разверните Карту-врезку. Щёлкните символ под слоем Index years, чтобы открыть панель Символы.
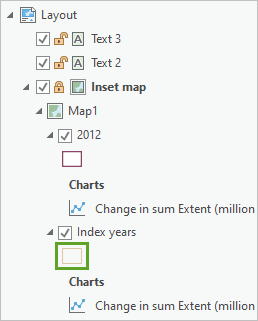
- На панели Символы при необходимости щелкните вкладку Свойства и выберите вкладку Символ.
- Для Цвета контура выберите в Избранном золотой цвет Текста.
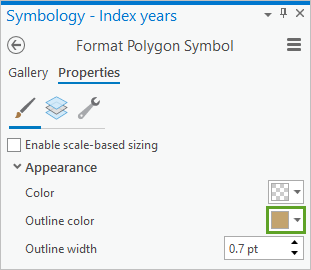
Темные цвета эффективнее бледных при применении прозрачности.
- Щелкните Цвет контура еще раз и выберите Свойства цвета.
- В окне Редактор цвета задайте Прозрачность, равную 70 процентам.
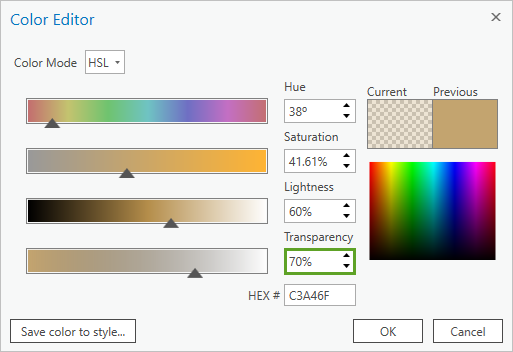
- Нажмите OK. На панели Символы щелкните Применить.
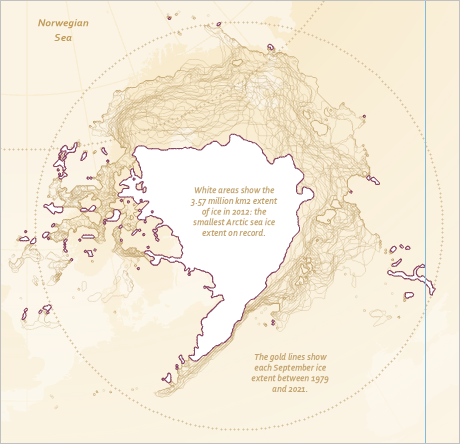
Эффект едва уловимый, но он добавляет глубину хаотическому расположению линий и помогает показать, где чаще всего проходит кромка льда.
Последние штрихи оформления карты
Ваша карта почти готова. Вы добавите еще два последних штриха, чтобы отшлифовать оформление карты: создадите эффект "гало" в легенде и добавите эффект градиента к заголовку.
- В легенде приблизьтесь к легенде.
Легенда пересекает окружность карты, а ее пунктирная линия мешает чтению текста. Вы добавите гало, чтобы скрыть пересечение кругом текста. Также вы к заголовку карты примените градиент, чтобы текст казался более толстым.
- Разверните группу Легенда на панели Содержание. Удерживая клавишу Ctrl, выберите все три текстовых элемента в группе Легенда.
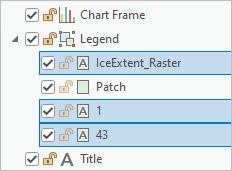
- При необходимости щелкните правой кнопкой любой из выбранных элементов и щелкните Свойства, чтобы открыть панель Элемент.
- На панели Элемент щёлкните вкладку Текстовый символ.
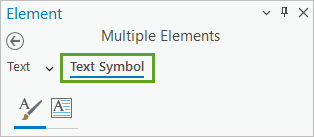
- Разверните Гало. В разделе Символ гало выберите Заливка белым.
- Для Цвета в Избранном выберите Земля. Измените Размер гало на 3 pt.
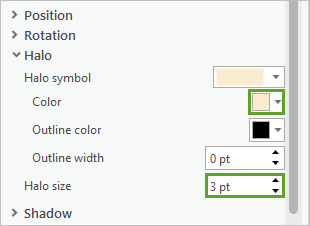
- Щелкните Применить. Щелкните за пределами компоновки, чтобы отменить выбор текстовых элементов.
Окружность карты теперь маскирована эффектом гало текста.
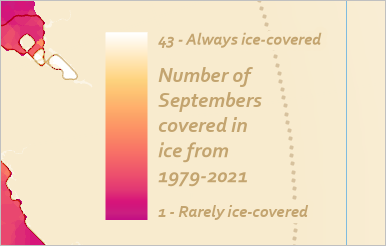
Теперь вы добавите второй цвет заголовка.
- В компоновке щелкните заголовок, чтобы выбрать его.
На панели Элемент будут показаны свойства текстового элемента Заголовок.
- На панели Элемент щёлкните вкладку Текстовый символ. Разверните Оформление.
Вы создадите постепенное проявление текста - от одного цвета до другого.
- Щелкните меню Символ заполнения текста и выберите Линейная градиентная заливка.
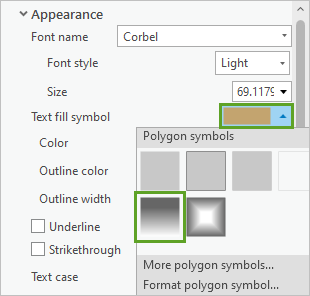
- Для Цветов щелкните первый цвет (серый) и выберите в Избранном Тающий.
- Щелкните второй цвет (белый) и щелкните Пипетка.
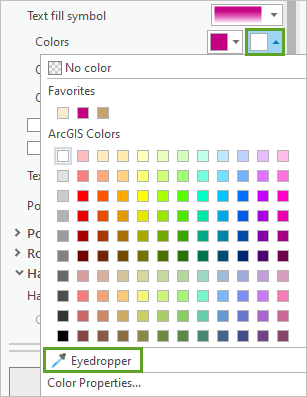
- Нажимайте на карту, пока не найдете умеренной яркости оранжевый цвет. Щелкните, чтобы выбрать этот цвет.
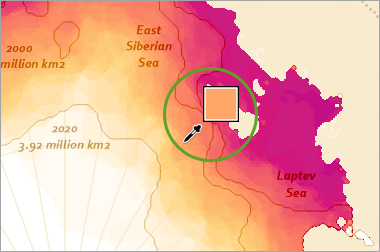
- На панели Символы щелкните Применить.
Заголовок теперь выглядит более четким из-за его ярких цветов. Он также имитирует символы карты и сам кажется тающим.
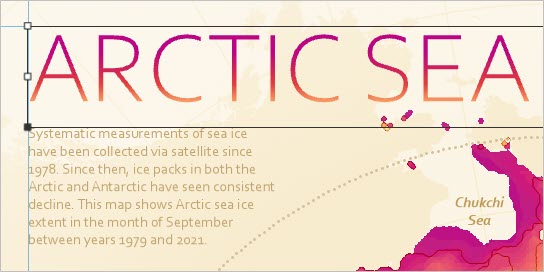
Карта почти готова
- Переместите элементы компоновки, местоположение которых вам не нравится.
- Щелкните правой кнопкой линейку по краям Компоновки и снимите отметку Направляющие, чтобы просмотреть компоновку без направляющих.
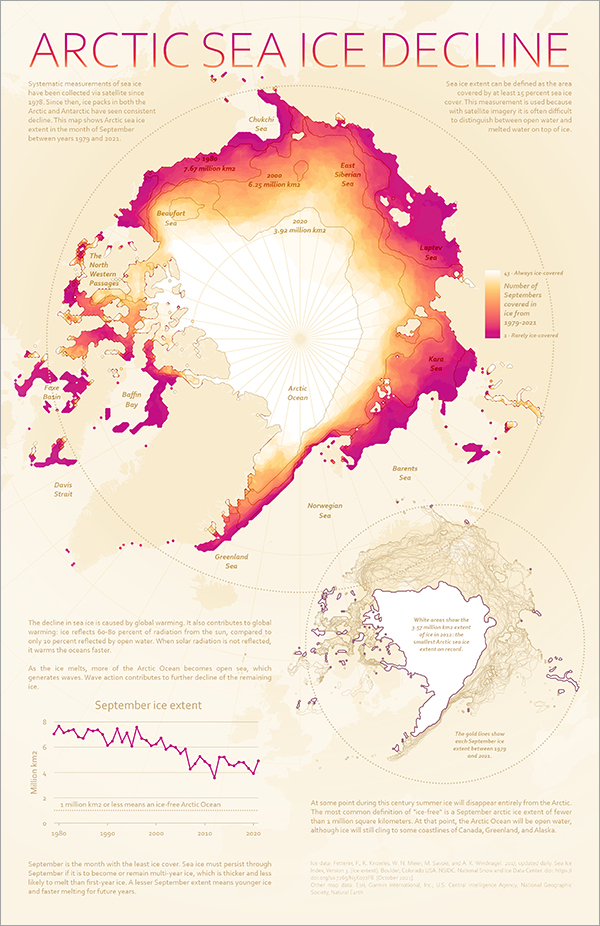
- Сохраните проект.
Экспорт компоновки
Теперь можно экспортировать вашу карту. Вы экспортируете ее в файл .png, который позднее сможете распечатать или опубликовать онлайн.
- На ленте щёлкните вкладку Общий доступ. В группе Выходные данные щелкните Экспорт компоновки.
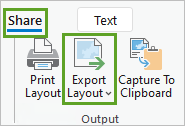
- На панели Экспорт для Типа файла выберите PNG.
- Для Имя нажмите кнопку Обзор. Выберите место, к которому вы можете легко получить доступ, и назовите файл ArcticSeaIceDecline.png. Щелкните Сохранить.
- Убедитесь в том, что остальные параметры параметры выглядят так:
- Снимите отметку с опции Вырезать по экстенту графики.
- Оставьте отметку Прозрачный фон снятой.
- Для Разрешения убедитесь, что установлено на 300 DPI.
- Для Глубины цвета убедитесь, что выбрано 32-бит с Alpha.
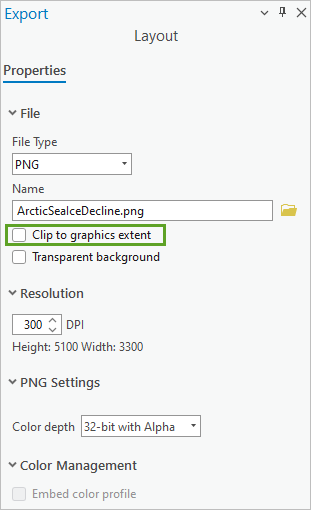
- Щелкните Экспорт.
- Щелкните Просмотреть экспортированный файл, чтобы открыть файл .png.
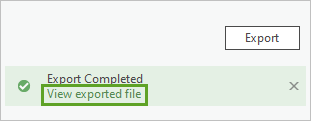
Теперь ваша карта готова. Вы изучили большой набор данных и отфильтровали его до небольшого поднабора. Вы выбрали подходящую систему координат проекции и разработали символы, легенду и диаграмму. Вы упорядочили все эти элементы, сбалансировав компоновку и сделав ее информативной.
Площади арктических морских льдов продолжают сокращаться, и эта карта помогает показать, где и когда происходит этот процесс. С помощью набора необработанных данных мы не смогли бы четко рассказать эту историю, но принятые вами многочисленные картографические решения оживили эти данные и сделали их читаемыми.
Дизайн карты — творческая задача. Вы можете найти другие способы упорядочивания, отображения и представления этого набора данных. Вот несколько советов, которые позволят вам создать свой собственный дизайн карты:
- Упорядочите карту и другие элементы для альбомной ориентировки страницы (ширина которой больше высоты).
- Отобразите изменение экстента льда с помощью диаграммы хронометража данных.
- Создайте карту, сравнивающую экстенты льда в сентябре и в феврале.
- Воспользуйтесь синей цветовой схемой.
Изучите пример карты, в котором пошел сделано больше, чем в инструкциях, представленных здесь.
Вы можете найти больше уроков по картографии на странице Как создать карту.

