Изменение сервиса растровых изображений
Система рейтинга сообщества (CRS) предоставляет скидки только для определенных типов незастроенных территорий. Эти области должны соответствовать следующим критериям:
- Земельный участок находится в обозначенной FEMA 100-летней зоне затоплений.
- Земельный участок является незастроенной территорией, то есть там нет зданий, значительных площадей с дорожным покрытием или других непроницаемых поверхностей или свалок.
- Участок оставался незастроенной территорией по долгосрочному контракту с частным владельцем или государственным учреждением.
Из-за этих ограничений легче всего рассматривать государственные земли, такие как парки и некоммерческие земли, например, церковь или лагерь бойскаутов. Во многих случаях трудно получить подробные крупномасштабные данные, необходимые для анализа затопления. Эти данные более доступны в национальном масштабе. Вы будете использовать растровое изображение ArcGIS Living Atlas для США и растровые функции, чтобы подготовить его к анализу в масштабе земельного участка. Во-первых, вы отфильтруете водонепроницаемые поверхности. Затем вы вырежете растр, чтобы у вас остался только интересующий округ. Наконец, вы сохраните растр ArcGIS Living Atlas локально и создадите для него таблицу атрибутов.
Загрузка и открытие проекта
Сначала вы скачаете и ознакомитесь с данными по своему сообществу в округе Джорджтаун в штате Южная Каролина (США).
- Скачайте сжатую папку GeorgetownCo_CRS.
- Найдите загруженную папку у себя на компьютере и распакуйте в местоположение, где её будет просто найти, например в папку Документы.
Папка содержит файл проекта ArcGIS Pro (.aprx) и файловую базу геоданных с данными сообщества (.gdb).
- Дважды щелкните файл CRS_Georgetown_Co.aprx, чтобы открыть проект в ArcGIS Pro. Если будет предложено, войдите под лицензированной учетной записью ArcGIS.
Примечание:
Если у вас нет доступа к ArcGIS Pro или учетной записи организации ArcGIS, см. варианты доступа к программному обеспечению.
Карта содержит слои с земельными участками Джорджтауна, границами округа и контурами зон затопления за последние 100 лет. Она также включает базовую карту (Топографическую) и таблицу PADUS_CRS_attrib. У слоя зон затопления 100-year Floodplain три типа зон: A, AE и VE. Это коды FEMA для подтипов зон затопления.
- На панели Содержание ниже Автономные таблицы щелкните правой кнопкой PADUS_CRS_attrib и воспользуйтесь командой Открыть.
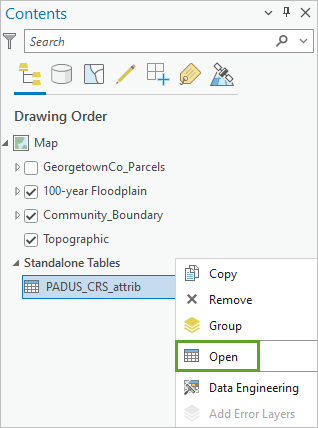
Каждый уникальный OBJECTID содержит все атрибуты базы данных особо охраняемых территорий США (Protected Areas Database of the United States – PADUS), которые вам надо будет присоединить к данным земельных участков. По причине огромного количества записей вам надо будет отфильтровать набор данных масштаба всей страны, прежде чем присоединять эту информацию к своим данным. Подобные обзорные таблицы предоставляют эффективный способ хранения обширной информации.
- Закройте таблицу атрибутов.
Измените шаблон обработки сервиса растрового изображения
Теперь, когда вы ознакомились с доступными данными сообщества, вы добавите на свою карту сервис растровых изображений Open Space Preservation Community Rating System. Затем вы будете использовать шаблон обработки растра для фильтрации растровых ячеек ниже определенного значения. Этот процесс удалит водонепроницаемые поверхности, которые не годятся для программы. Затем вы будете использовать обработку «на лету», чтобы обрезать данные по границе вашего сообщества и документированной зоне затопления. На лету означает, что вырезание выполняется каждый раз, когда вам нужно получить доступ к данным, а не только один раз для сохранения результатов. Поскольку вместо локально сохраненных данных вы используете данные портала, вам понадобятся растровые функции вместо соответствующих инструментов геообработки. После того как вы закончите вырезание и изменение растра, вы сохраните его в своем проекте.
- Щелкните вкладку Вид на ленте. В группе Окна щелкните Панель Каталог.
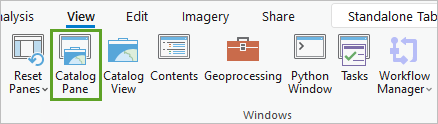
Появится панель Каталог.
Примечание:
Если вы являетесь пользователем ArcGIS Enterprise, на ленте перейдите на вкладку Карта и в группе Слой щелкните стрелку ниспадающего меню Добавить данные. В ниспадающем списке выберите Данные из пути. В окне Добавить данные из пути для Путь скопируйте и вставьте следующий URL-адрес и нажмите Добавить: https://landscape7.arcgis.com/arcgis/services/NHDPADUSForCRS/ImageServer.
На панели Содержание дважды щелкните слой NHDPADUSForCRS, чтобы редактировать его имя. Переименуйте слой в Open Space Preservation Community Rating System. Вы можете пропустить шаги со 2 по 4 и перейти к шагу 5.
- Вверху панели Каталог щелкните вкладку Портал и затем щелкните вкладку ArgGIS Online.
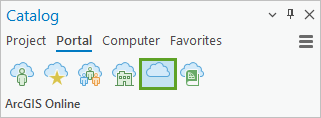
- В окне поиска введите Open Space Preservation Community Rating System. Нажмите Enter.
- Щелкните правой кнопкой слой изображения Open Space Preservation Community Rating System и выберите Добавить к текущей карте.
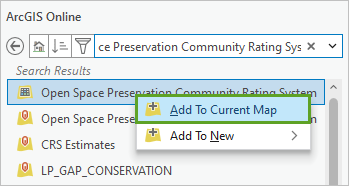
Эти данные берутся из The Nature Conservancy (TNC). Вы можете получить больше информации о нем на странице элемента.
Растровый слой появится на карте. Этот слой представляет области, которые возможно годятся для сохранения незастроенных территорий (open space preservation – OSP). Этот слой получен из PADUS и National Hydrology Dataset (NHD), и содержит атрибут max_imperv с информацией о водонепроницаемых поверхностях в каждой растровой ячейке.
- Если необходимо, на панели Содержание щёлкните правой кнопкой Community_Boundary и выберите Приблизить к слою.
Далее вы будете использовать шаблон обработки растра для фильтрации этого сервиса изображения, чтобы отображать только ячейки, которые находятся в пределах выбранного порога процента водонепроницаемости поверхности. Области, которые препятствуют фильтрации и перемещению природных вод, не годятся для получения статуса OSP. Это касается автостоянок, зданий, дорог, подъездных путей и т.д. Вы будете фильтровать данные масштаба страны на основе оцененного процента водонепроницаемой поверхности на ячейку сетки. Известно, что качество воды и здоровье экосистем часто ухудшаются, если водонепроницаемые поверхности занимают более 10 процентов площади. Используя это значение в качестве порогового, вы отфильтруете растровый сервис Open Space Preservation Community Rating System, чтобы выбрать только области с не более 10% водонепроницаемых поверхностей.
- На панели Содержание щелкните правой кнопкой мыши слой Open Space Preservation Community Rating System и выберите Свойства.
- В окне Свойства слоя щёлкните вкладку Шаблоны обработки.
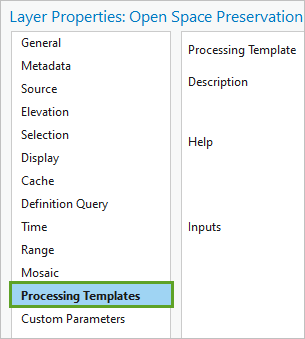
- Если необходимо, в окне Шаблон обработки выберите OpenSpacePotential.
- В разделе Входные данные для Параметра введите max_imperv. Для Значения введите 10. Щёлкните кнопку Проверить, чтобы убедиться в правильности Входной информации.
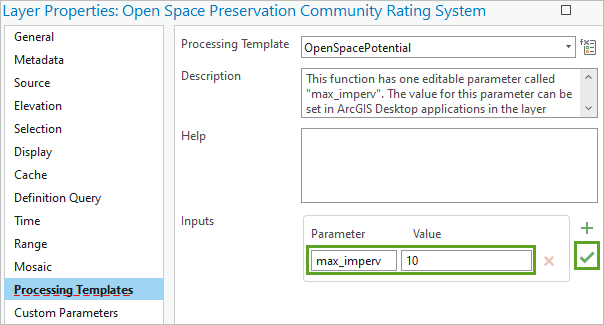
- Нажмите OK.
В результате растр показывает только те ячейки, которые имеют не более 10% водонепроницаемой поверхности.
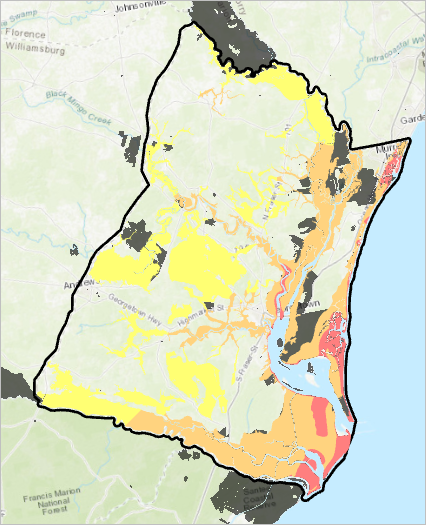
Чтобы претендовать на кредит OSP, охраняемые районы также должны находиться в регулируемой зоне затопления. Вы вырежете растр всей страны по границам зон затопления округа Джорджтаун за последние 100 лет.
- На ленте щелкните вкладку Изображения. В группе Анализ щелкните Функции растра.
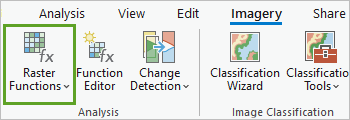
Появится панель Функции растра.
- Если необходимо, в панели Функции растра щелкните вкладку Система.
- Разверните раздел Управление данными и щёлкните Вырезание.
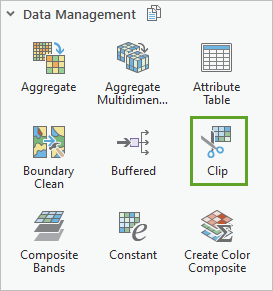
Появится панель Свойства вырезания.
- Перейдите на вкладку Общие.
- В Имя введите PADUS_CRS_clip (это будет имя выходного растра). В Тип выходного пиксела выберите 32 бита без знака.
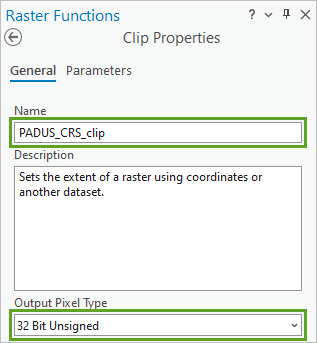
- Щелкните вкладку Параметры. Для Растра выберите Open Space Preservation Community Rating System.
- Если необходимо, для Типа вырезания выберите Вне.
Опция Вне удалит ячейки растра, находящиеся за пределами вырезающей геометрии. Другая опция – Внутри – удаляет ячейки растра внутри вырезающих объектов.
- Для Вырезающая геометрия/Растр выберите 100-year Floodplains. Отметьте опцию Использовать входные объекты для вырезающей геометрии.
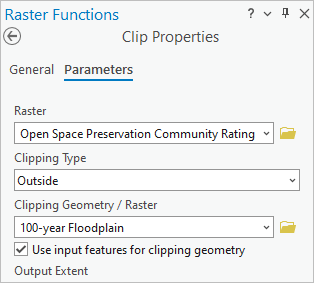
Использование входных объектов в качестве вырезающей геометрии указывает, что растр будет вырезан по форме выбранного вами слоя зон затопления. Или вы можете установить экстент вырезания, очертив прямоугольник вокруг области, до которой хотите вырезать.
- Щелкните Создать новый слой.
Функция может выполняться несколько минут. По завершении на карту добавляется временный слой с именем PADUS_CRS_clip_Open Space Preservation Community Rating System. Так как имя по умолчанию слишком длинное, вы сократите его.
- Закройте панель Функции растра.
- На панели Содержание щелкните слой PADUS_CRS_clip_Open Space Preservation Community Rating System, чтобы выбрать его. Щелкните еще раз, чтобы сделать строку редактируемой и введите PADUS_CRS_clip.
Сохранение выбранного растра
Теперь вы отфильтровали и вырезали набор растровых данных со всей страны до нужного размера, и можно его сохранить локально для дальнейшего использования. Используя инструмент Экспорт растра вы сохраните растр своей области интереса в компактном формате TIFF. Затем вы создадите таблицу атрибутов для файла .tif, чтобы использовать для соединения растра с атрибутивной таблицей, которая потребуется для анализа на следующем уроке.
- На панели Содержание отключите слои Open Space Preservation Community Rating System и 100-year Floodplain.
Теперь новый вырезанный растр, граница округа и базовая карта являются единственными слоями, которые видны на карте. В отличие от инструментов геообработки, функции растра быстро применяют операции к растровым изображениям на лету, то есть исходные данные не меняются и новых наборов данных не создаётся. Это активизирует более быструю обработку растров, так как потребует меньше места для хранения в памяти вашего компьютера. Однако, если удалить слой PADUS_CRS_clip с карты, он исчезнет. Так как этот растр понадобится позже, вы его сохраните.
- На панели Содержание щёлкните правой кнопкой PADUS_CRS_clip, наведите курсор на Данные и выберите Экспорт растра.
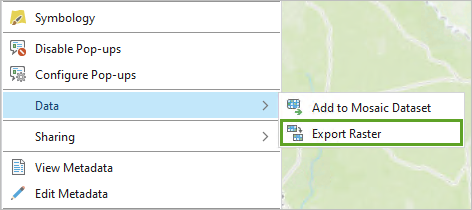
Появится панель Экспорт растра.
- На вкладке Общие для Выходной набор растровых данных удалите текст после последнего символа \ и введите PADUS_CRS_final.tif.
- Подтвердите, что для Выходного формата задан TIFF.
- Для Вырезающая геометрия выберите Community_Boundary.
- Отметьте опцию Использовать входные объекты для вырезающей геометрии. Если необходимо, для Типа вырезания выберите Вне.
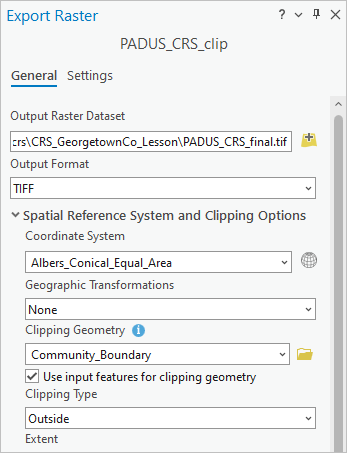
- В Свойствах растра убедитесь, что Размер ячейки установлен на 30 для X и Y, а Тип пиксела на 32-разрядный без знака.
- Для значения NoData введите 2147483648, что является значением, выходящим за пределы диапазона реально используемых значений.
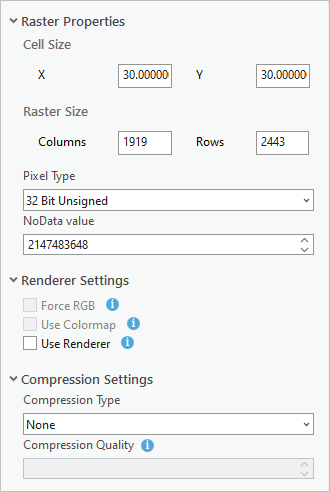
- Перейдите на вкладку Настройки. Для Растра замыкания выберите PADUS_CRS_clip. Щелкните Экспорт.
Новый слой добавлен на карту.
- Закройте панель Экспорт растра.
- На панели Содержание щёлкните правой кнопкой слой PADUS_CRS_clip и выберите Удалить.
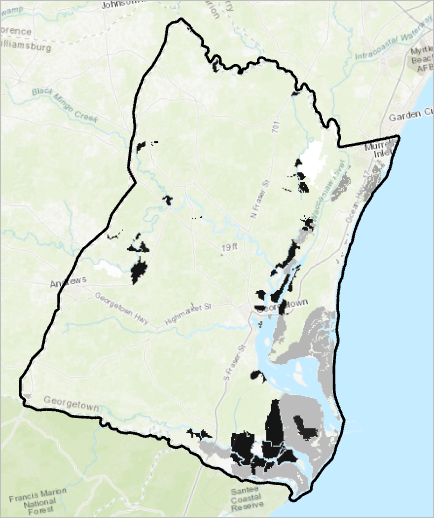
Данные теперь вырезаны по экстенту, который требует FEMA. Выходной растр в формате TIFF, это хороший тип файла, но у него нет таблицы атрибутов. Ее надо создать для дальнейшего использования слоя.
- Щелкните вкладку Анализ на ленте. В группе Геообработка щелкните Инструменты.
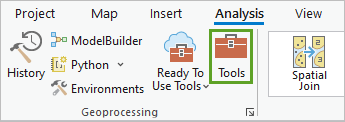
Откроется панель Геообработка.
- В строке поиска введите построить растр. В списке результатов щелкните Построить таблицу атрибутов растра.
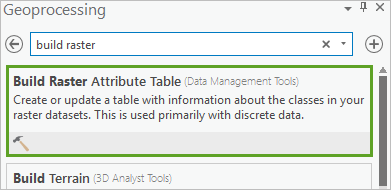
- В инструменте Построить таблицу атрибутов растра для Входного растра выберите PADUS_CRS_final.tif и щёлкните Запустить.
- Щелкните правой кнопкой мыши PADUS_CRS_final.tif на панели Содержание и выберите Таблица атрибутов.
Примечание:
Если вы не можете открыть таблицу атрибутов, попробуйте удалить слой PADUS_CRS_final.tif. На панели Каталог щелкните вкладку Проект. Разверните папки Папки и CRS_GeorgetownCo_Lesson. Щелкните правой кнопкой PADUS_CRS_final.tif и выберите Добавить к текущей карте. Это поможет обновить данные.
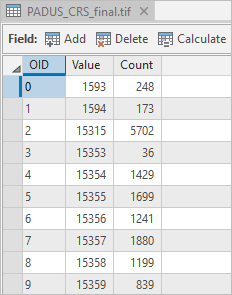
Поле Значение в этой таблице атрибутов представляет самые распространённые значения для каждой ячейки. Позже вы будете использовать это поле для присоединения атрибутики PADUS к набору данных земельных участков.
- Закройте таблицу атрибутов.
- На панели быстрого доступа щелкните кнопку Сохранить, чтобы сохранить проект.
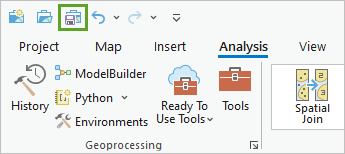
Вы изменили растровый слой, чтобы он соответствовал потребностям вашего сообщества. Чтобы запустить анализ CRS, вы отфильтровали водонепроницаемые поверхности и вырезали растр по границам округа Джорджтаун в Южной Каролине. Далее вы выполните анализ в масштабе земельных участков, выявив площадь незастроенных территорий в пределах земельных участков сообщества.
Вычисление площадей незастроенных территорий
Ранее вы отфильтровали растровое покрытие страны на основании своих ограничителей водонепроницаемых поверхностей, и вырезали по области интереса. Теперь, в соответствии с требованиями процесса проверки CRS, вам необходимо определить площадь подходящих незастроенных территорий на земельных участках в вашем сообществе. Поскольку для окончательного анализа рассчитанные площади также надо присоединить к растровым данным, вы запустите зональную статистику. Зональная статистика будет вычислять статистику большинства для такого же атрибута заданного слоя границ, которое вы задали слою PADUS_CRS_final.tif в предыдущем уроке. После того, как вы получите эту информацию, вы соедините таблицы с участками и наборами растровых данных.
Вычисление статистики большинства
Инструмент геообработки Зональная статистика позволяет вычислять различную статистику, в том числе среднее и медиану, в пределах заданной области. Статистика большинства суммирует наиболее часто встречающиеся значения в ячейках растра PADUS_CRS_final в пределах каждого участка. Это поле будет использоваться позже для соединения таблиц земельных участков.
- Если необходимо, откройте проект CRS_Georgetown_Co.
- Заново откройте панель Геообработка.
Примечание:
Если вы не можете найти панель Геообработка, на ленте щелкните вкладку Анализ. В группе Геообработка щелкните Инструменты.
- На панели Геообработка, если необходимо, щелкните кнопку Назад, чтобы зайти в строку поиска. В строке поиска введите Зональная статистика в таблицу.
- В результатах поиска щёлкните Зональная статистика в таблицу (Инструменты Image Analyst) или Зональная статистика в таблицу (Инструменты Spatial Analyst).
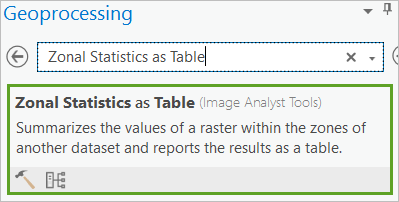
- Для Входные векторные или растровые данные зон выберите GeorgetownCo_Parcels. Для Поля зоны выберите PARCEL_ID.
- Для Входного растра значений выберите PADUS_CRS_final.tif.
- Для Выходной таблицы введите Parcels_Zonal. Убедитесь, что отмечено поле Игнорировать значение NoData при вычислениях.
- Для Тип статистики выберите Большинство.
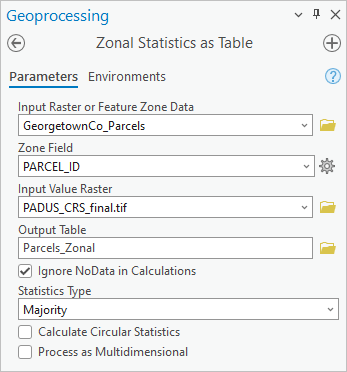
- Щелкните Запустить.
Если появится предупреждение, что какие-то зоны не растеризованы, просто проигнорируйте его. Таблица добавится на панель Содержание в раздел Автономные таблицы.
- На панели Содержание щелкните правой кнопкой Parcels_Zonal и выберите Открыть.
Таблица включает статистику по уникальным PARCEL_ID. В столбце AREA суммируется площадь в квадратных метрах. В столбце MAJORITY суммируются наиболее часто встречающиеся значения в ячейках растра PADUS_CRS_final в пределах каждого участка. Это такой же атрибут, как в поле Value в таблице атрибутов PADUS_CRS_final.tif. Кроме этого, он такой же, как в поле OBJECTID в таблице PADUS_CRS_attrib. Позже вы будете использовать эти общие поля для соединения этих источников данных.
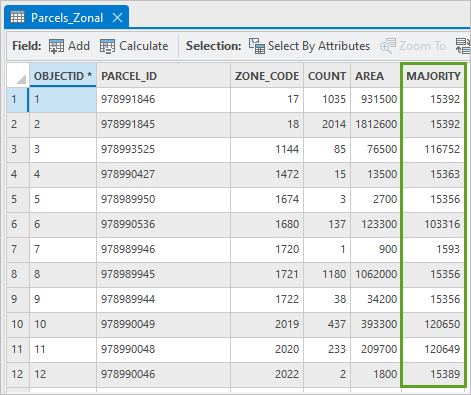
Оценка площадей незастроенных территорий
FEMA поощряет консервативные оценки приемлемой площади OSP на каждом участке. При использовании грубых данных вы можете задействовать для этого точность базовых данных. В этом случае 0,85 представляет измеренный уровень точности интерпретации для слоя оценки водонепроницаемых поверхностей по данным NLCD 2011 года. NLCD – это источник переменной max_imperv, по которой на прошлом уроке вы фильтровали изображение. Умножение накопительной площади OSP для каждого земельного участка на это значение утверждает, что у вас 85 процентов достоверности, что на данном участке как минимум "X" акров подходящих незастроенных территорий. Кроме того, информация о площадях OSP для каждого участка подаётся в CRS в акрах, поэтому вы пересчитаете квадратные метры в акры.
- В таблице атрибутов на ленте щёлкните Добавить.
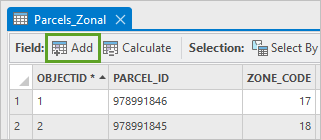
Появится таблица полей. Здесь вы можете изменить свойства нового поля.
- В последней строке (новое поле) для Имя поля введите ACRES. Для Тип данных дважды щёлкните ячейку и выберите Double.
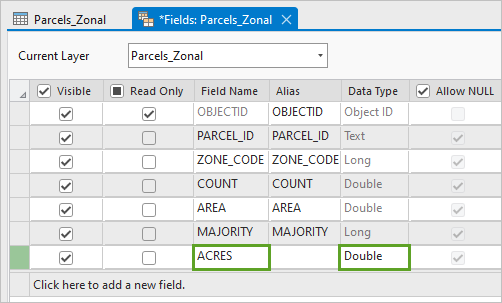
- На ленте на вкладке Поля в группе Изменить щёлкните Сохранить.
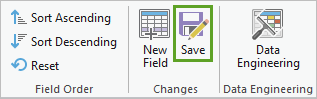
- Закройте таблицу Fields: Parcels_Zonal.
Поле ACRES добавлено в таблицу. Оно в данный момент заполнено пустыми значениями по умолчанию. Далее вы вычислите значения этого поля.
- В таблице Parcels_Zonal щёлкните правой кнопкой заголовок поля ACRES и выберите Вычислить поле.
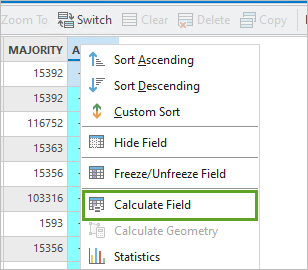
Появится окно Вычислить поле.
- В окошке ACRES = введите (или скопируйте и вставьте) (!AREA! * 0.85) * 0.000247105.
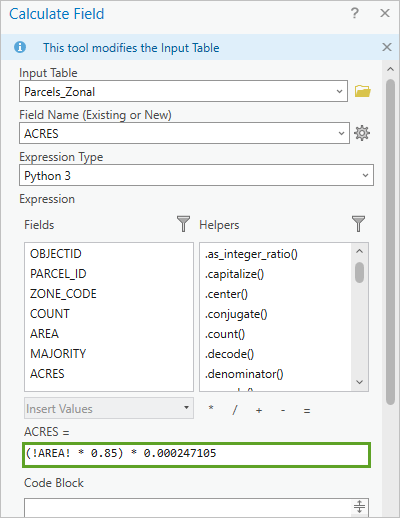
- Нажмите OK.
Поле ACRES будет рассматирваться проверяющим из CRS для выяснения, какая площадь незастроенных территорий в вашем сообществе на земельный участок. Если лишь небольшая часть участка перекрывается областью зоны затопления, то будет считаться лишь эта область, а не весь земельный участов. Для упрощения окончательного анализа вы удалите самые мелкие участки.
- На ленте таблицы атрибутов щелкните Выбрать по атрибуту.
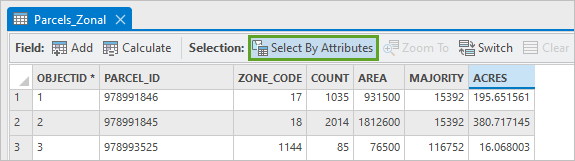
- В окне Выбрать по атрибуту подтвердите, что Входные строки установлены на Parcels_Zonal, а Тип выборки на Новую выборку.
- При помощи ниспадающего меню создайте запрос ACRES Меньше 1.
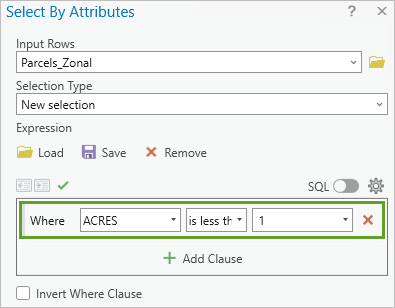
- Нажмите OK.
Соответствующие этому условию строки теперь выбраны в таблице атрибутов. Эти земельные участки, вероятно слишком маленькие для предоставления большого количества кредитов.
- В таблице атрибутов на ленте щёлкните Удалить.
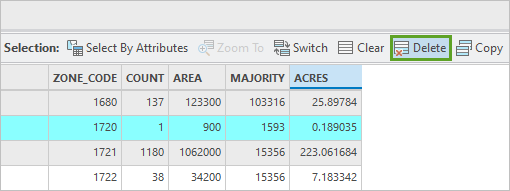
Останется 245 участков. Далее вы сохраните свои правки.
- На ленте щелкните вкладку Редактирование. В группе Управление изменениями щелкните Сохранить.
- В окне Сохранить изменения щелкните Да.
- Закройте таблицу Parcels_Zonal.
Соединение наборов данных
Теперь у вас есть вся нужная информация, но она находится в трёх местах: наборе данных с земельными участками, зональной таблице и таблице PADUS_CRS_attrib. Для процесса проверки в CRS надо, чтобы в отчёте были плозади в акрах для OSP на каждом земельном участке. Вам очень надо включить значения в акрах OSP и информацию PADUS в таблицу атрибутов набора данных земельных участков. Для этого вы будете использовать несколько соединений, чтобы связать данные по общему атрибуту.
- В панели Содержание щелкните правой кнопкой GeorgetownCo_Parcels, выберите Соединения и связи и щелкните Добавить соединение.
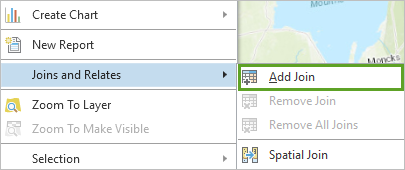
Появится окно Добавить соединение.
- Для Входного поля соединения выберите PARCEL_ID.
- Для Соединяемой таблицы выберите Parcels_Zonal. В Поле соединяемой таблицы выберите PARCEL_ID.
Примечание:
Вы можете получить предупреждение о том, что поле соединения не индексируется. Индексы полезны, если вам нужно часто делать запросы к данным, поскольку они ускоряют поиск в ArcGIS. Для целей этого анализа данные будут использованы для презентации, а не для длительного использования, поэтому вы не будете их индексировать.
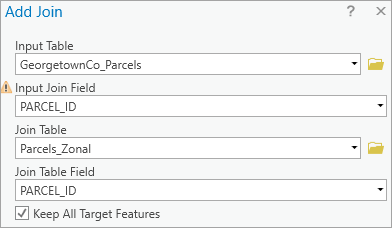
- Нажмите OK.
- Откройте таблицу атрибутов GeorgetownCo_Parcels и убедитесь, что атрибуты Parcels_Zonal (ZONE_CODE, COUNT и т.д.) добавлены.
Большинство записей будут иметь пустые значения для присоединяемых полей, потому что вы создали таблицу Parcels_Zonal, удалив маленькие участки из слоя GeorgetownCo_Parcels. Вы хотите оставить все записи, несмотря на наличие пустых значений, потому что у вас есть другой набор данных для присоединения к слою – GeorgetownCo_Parcels.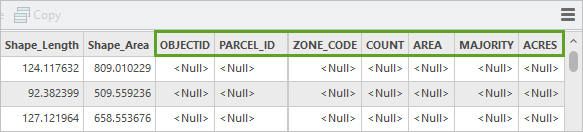
- На панели Содержание снова щёлкните правой кнопкой слой GeorgetownCo_Parcels. Наведите на пункт Соединения и связи, а затем выберите Добавить соединение.
- В окне Добавить соединение в опции Входное поле соединения выберите MAJORITY.
- Для Соединяемой таблицы выберите PADUS_CRS_attrib. В Поле соединяемой таблицы выберите OBJECTID.
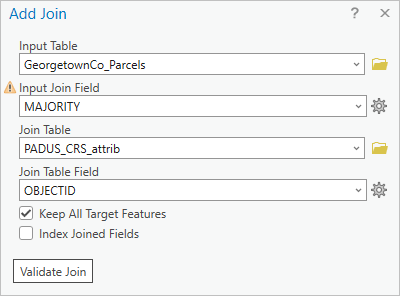
- Нажмите OK.
- В таблице атрибутов GeorgetownCo_Parcels убедитесь, что поля PADUS_CRS_attrib (Category, Own_Type и т.д.) добавлены.
В процессе проверки CRS вам надо передать лишь те участки, которые надлежат рассмотрению OSP. Далее вы их отфильтруете.
- На ленте таблицы атрибутов щелкните Выбрать по атрибуту.
- В окне Выбрать по атрибуту подтвердите, что Входные строки установлены на GeorgetownCo_Parcels, а Тип выборки на Новую выборку.
- Создайте выражение MAJORITY не равно null.
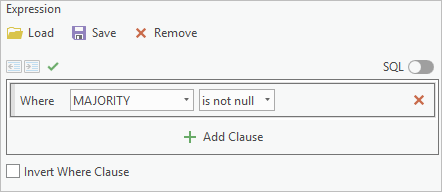
- Нажмите OK.
В результате получится набор данных, в котором присутствуют земельные участки площадью больше 1 акра вероятно с подходящими незастроенными территориями и всеми атрибутами из набора данных PADUS.
- В нижней части окна таблицы нажмите кнопку Показать выбранные записи.
Показаны только записи, которые соответствуют вашим критериям.

Примечание:
Число выбранных записей может отличаться от числа, показанного на рисунке выше. Это обусловлено обновлениями в наборе данных Open Space Preservation Community Rating. Если ваше число отличается, то и итоговая карта будет отличаться от представленной в данном руководстве.
Далее вы экспортируете эти результаты таким образом, чтобы им можно было назначить символы.
- На панели Содержание щелкните правой кнопкой GeorgetownCo_Parcels, укажите Данные и выберите Экспорт объектов.
- Для Выходного класса объектов введите GeorgetownCo_OSP. Нажмите OK.
Когда инструмент завершит работу, новый слой GeorgetownCo_OSP добавится на панель Содержание.
- Закройте таблицу атрибутов и сохраните проект.
Вы научились агрегировать информацию из растровых данных в зонах земельных участков и использовать сеть соединений для создания таблицы данных земельных участков, которая содержит всю информацию, необходимую для процесса рассмотрения заявок в CRS. Далее вы создадите пользовательскую карту в комплект к таблице с данными участков, чтобы ваш специалист по планированию мог это все передать в CRS.
Создание печатной карты
Ранее вы использовали зональную статистику и соединения для создания детального набора данных участков. Теперь вы подготовите окончательный вариант для проверки в CRS, создав пользовательскую печатную карту, визуализирующую эту информацию и поддерживающую таблицу участков.
Создание компоновки
Для проверки сотруднику страховой службы надо предоставить выявленную вами пространственную информацию, чтобы подтвердить соответствие требованиям OSP и определить, какое количество кредитов может получить ваше сообщество. До этого момента вы работали в виде в карты. Чтобы создать пользовательскую пригодную для экспорта карту, вы добавите вид компоновки.
- Если необходимо, откройте проект CRS_Georgetown_Co.
Вы измените базовую карту на более нейтральную, которая меньше отвлекает от тематических данных.
- На ленте щелкните вкладку Карта. В группе Слой щелкните Базовая карта. Выберите базовую карту Светло-серое полотно.
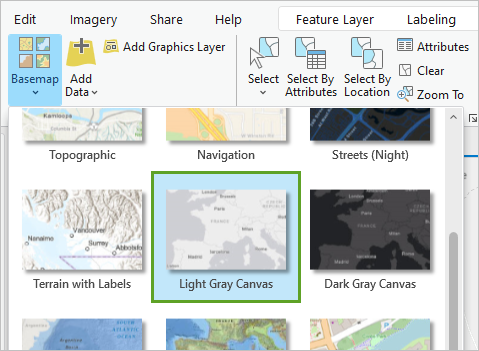
- На ленте щелкните вкладку Вставить. В группе Проект щелкните Новая компоновка.
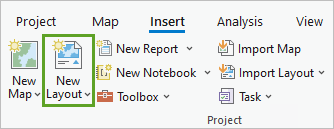
- В ниспадающем меню, в группе ANSI - Книжная выберите Letter.
Отобразится новая компоновка.
- На ленте на вкладке Вставка в группе Фреймы карты щелкните кнопку Фрейм карты. В ниспадающем меню выберите вторую карту.
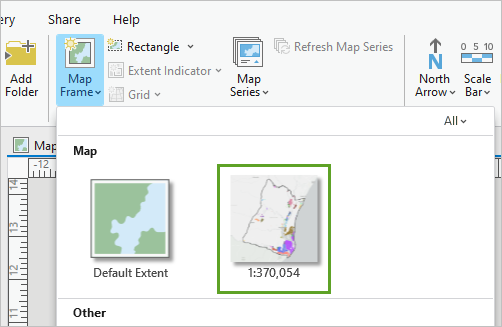
- Начертите прямоугольник на компоновке, чтобы разместить фрейм карты.
Далее вы зафиксируете положение фрейма карты.
- Дважды щелкните фрейм карты, чтобы выбрать его.
Откроется панель Элемент.
- На панели Элемент щелкните вкладку Размещение.
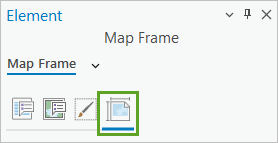
- На диаграмме положений убедитесь, что выбран левый нижний угол. Задайте следующие параметры:
- Для Ширины введите 7,7 дюймов.
- Для Высоты введите 9,5 дюймов.
- Для X введите 0,4 дюйма.
- Для Y введите 0,4 дюйма.
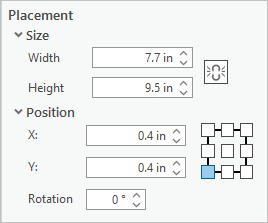
Теперь фрейм карты аккуратно размещен в компоновке, с равными полями по бокам и снизу и большим полем сверху.
- На панели Содержание разверните элементы Фрейм карты и Карта, чтобы было видно все слои.
- Снимите флажки со следующих слоев и убедитесь, что все остальные слои включены:
- GeorgetownCo_Parcels
- PADUS_CRS_final.tif
- Open Space Preservation Community Rating System
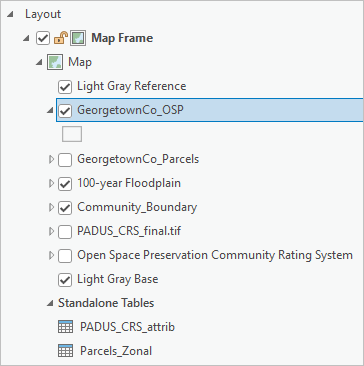
- Щелкните правой кнопкой мыши Community_Boundary и выберите Приблизить к слою.
Теперь карта аккуратно размещена внутри фрейма карты.
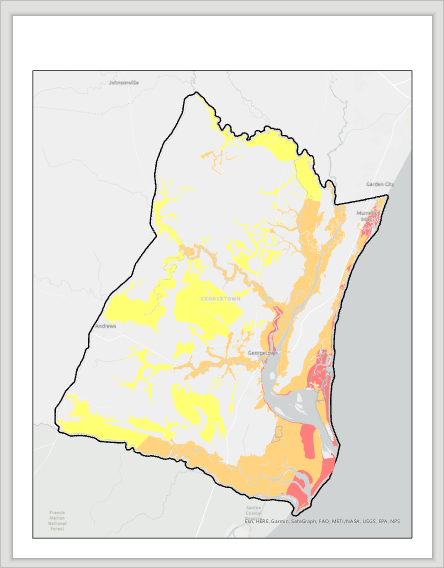
Теперь надо изменить символы для слоя GeorgetownCo_OSP, чтобы улучшить его видимость на карте.
- На панели Содержание щелкните правой кнопкой слой GeorgetownCo_OSP и выберите Символы.
Появится панель Символы.
- В правом верхнем углу щёлкните кнопку опций и выберите Импорт символов.
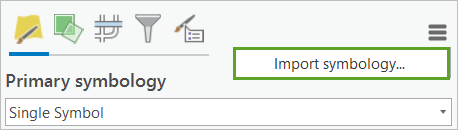
Появится панель Геообработка с открытым инструментом Применить символы слоя.
- В Слой символов щёлкните обзорную кнопку и выберите OSP_Eligible_Parcels.lyr из папки проекта.
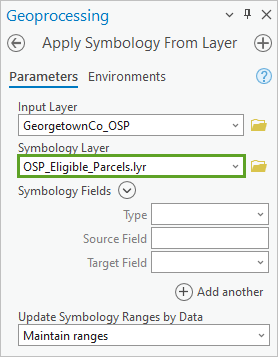
- Щелкните Запустить.
Сохраненные символы применяются к слою GeorgetownCo_OSP. На карту надо добавить ещё несколько элементов для удобства просмотра, например масштабную линейку и легенду.
- На ленте на вкладке Вставка в группе Зарамочное оформление карты щелкните Стрелка севера.
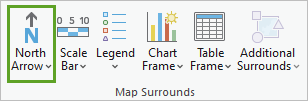
- В правом нижнем углу карты на воде прочертите мышкой рамку, чтобы добавить Стрелку севера. Измените размер при необходимости.
Стрелка севера по умолчанию добавится на карту.
- В группе Зарамочное оформление карты щёлкните нижнюю часть кнопки Легенда. Щелкните Легенда 2.
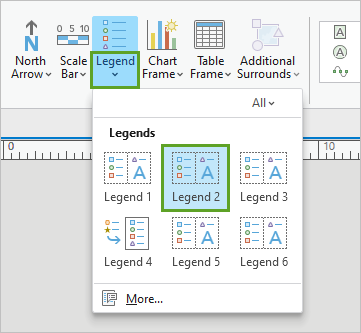
- В левом верхнем углу карты прочертите мышкой рамку, чтобы добавить туда легенду.
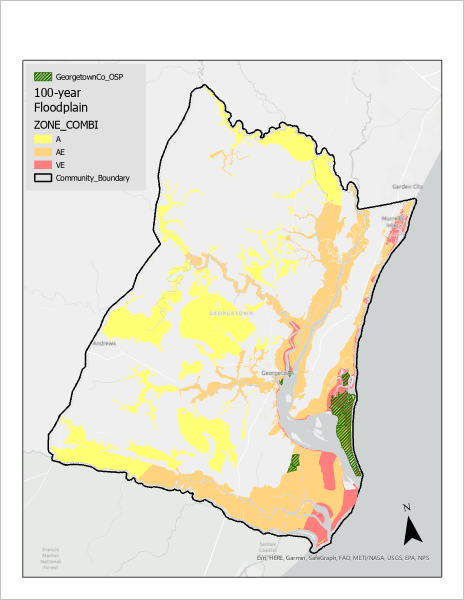
Добавление и форматирование текста
Для завершения работы над картой вы добавите заголовок и отредактируете текст легенды, чтобы сделать его более разборчивым.
- На ленте на вкладке Вставка в группе Графика и текст щёлкните Текст в прямоугольнике.
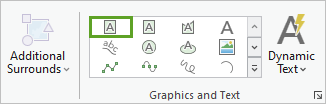
- Очертите на карте прямоугольник, чтобы добавить текстовое поле. Сделайте его такой же ширины, что и ширина карты.
- Введите Georgetown County, SC. Нажмите Ввод и введите Impact Adjustment Map for Open Space Preservation Activity 420 — Element 422a.
- Щелкните вне текстового поля, чтобы закончить ввод текста. Щелкните текстовое поле, чтобы выбрать его.
- На ленте щелкните вкладку Текст. В группе Текстовый символ измените размер на 14 тчк, а выравнивание на По центру.

- Выделите первую строку текста. В группе Текстовый символ измените размер на 16 тчк, а стиль текста на Полужирный.
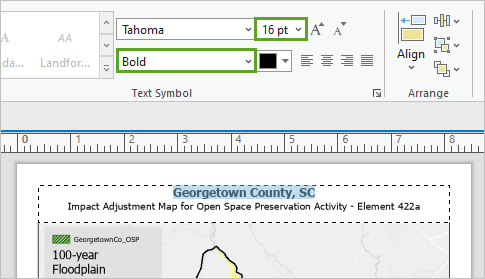
Далее вы измените названия некоторых слоев карты, чтобы легенду было легче прочитать.
- На панели Содержание отредактируйте название слоя GeorgetownCo_OSP на OSP Eligible Parcels.
- Измените имя слоя Community_Boundary на Community Boundary (замените нижнее подчеркивание на пробел).
- Под 100-year Floodplain щелкните ZONE_COMBI и нажмите F2. Удалите текст.
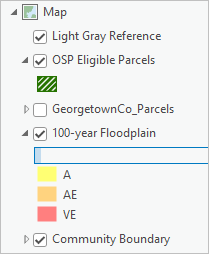
Заголовок исчез из легенды.
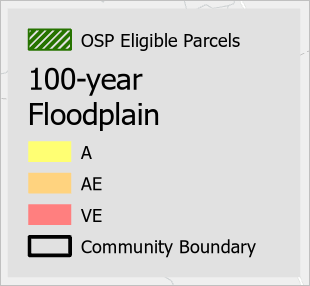
Вы внесете еще одно изменение в легенду, чтобы уменьшить размер текста 100-year Floodplain.
- На компоновке щёлкните легенду, чтобы выбрать её.
- На панели Элемент щёлкните вкладку Текстовый символ.
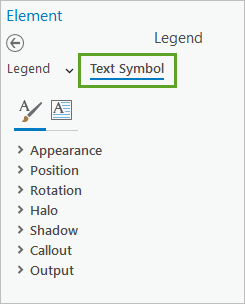
- Разверните группу Оформление. Для Размера выберите 12 тчк.
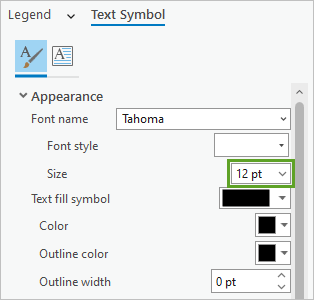
- Щелкните Применить.
Компоновка готова.
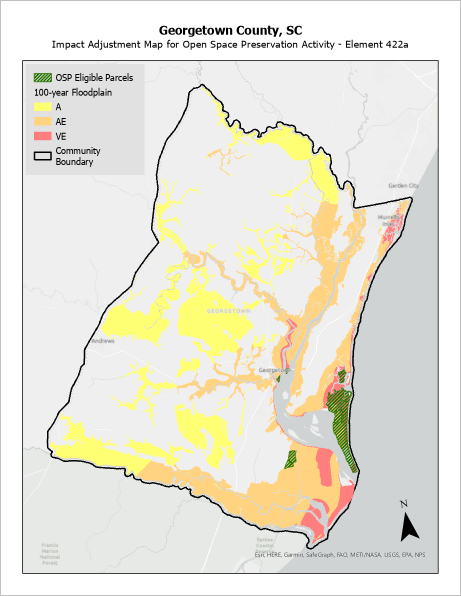
Далее вы экспортируете компоновку.
- На ленте щёлкните вкладку Общий доступ. В группе Выходные данные щелкните Экспорт компоновки.
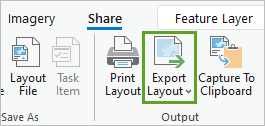
- В окне Экспорт компоновки для Тип файла выберитеPNG. Для Имя нажмите кнопку Обзор.
- В окне Экспорт компоновки выберите местоположение. Для Имени введите Georgetown CRS. Щелкните Сохранить.
- Для Разрешения введите 300.
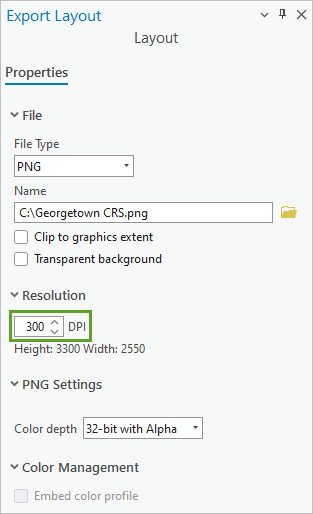
- Щелкните Экспорт.
Ваш специалист по планированию может использовать эту карту в приложении округа для кредитов CRS вместе с таблицей земельных участков, которую вы создадите далее.
Примечание:
Хотя при обращении в FEMA CRS надо передавать готовые карты и таблицы, которые можно напечатать, вы также можете экспортировать окончательный продукт как картографический веб-сервис в учётной записи вашей организации ArcGIS Online или на корпоративном сервере: Откройте вид карты. На ленте щёлкните вкладку Общий доступ. В группе Опубликовать как выберите Веб-карта или Веб-слой.
- Закройте панели Экспорт компоновки, Элемент и Символы.
Экспорт и редактирование таблицы участков
Для обращения в CRS требуется как пространственная, так и атрибутивная информация по OSP на каждом участке. Вы экспортируете атрибутивную таблицу набора данных участков в файл .csv, чтобы подготовить и отформатировать информацию в простой и ясной для проверяющих из CRS форме.
- На панели Содержание щелкните правой кнопкой набор данных OSP Eligible Parcels укажите Данные и выберите Экспорт таблицы.
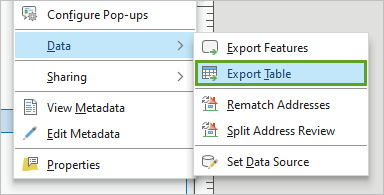
Откроется окно Экспорт таблицы.
- В окне Экспорт таблицы подтвердите, что во Входная таблица установлено OSP Eligible Parcels. Для Выходной таблицы, введите Georgetown_OSP_Table.
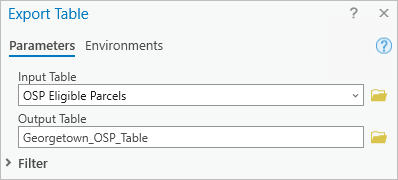
- Нажмите OK.
Таблица добавится на панель Содержание в раздел Автономные таблицы.
- Заново откройте панель Геообработка. Найдите и откройте инструмент Таблица в Excel.
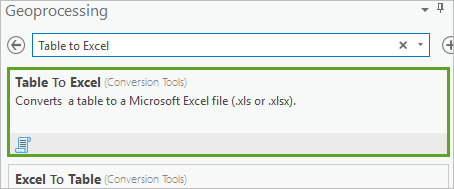
- В Входной таблице выберите Georgetown_OSP_Table.
- В опции Выходной файл Excel введите Georgetown_OSP_Table.xls. Отметьте опцию Использовать псевдоним поля как заголовок столбца.
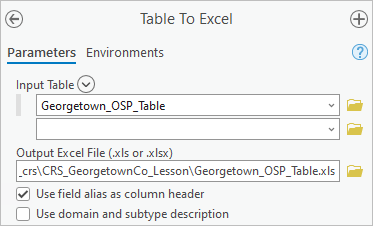
- Щелкните Запустить. Сохраните проект.
- В файловой системе вашего компьютера найдите, куда сохранили таблицу Excel и откройте файл Georgetown_OSP_Table.xls в программе Excel.
Примечание:
Если у вас нет Excel, откройте файл в Notepad или каком-нибудь ещё текстовом редакторе.
- Удалите следующие поля
- STATE_CODE
- CNTY_CODE
- GIS_acres
- OBJECTID
- PARCEL_ID
- AREA
- MAJORITY
- OBJECTID_1
- OBJECTID
- Own_Name
- Mang_Name
- State_Nm
- SHAPE_length
- SHAPE_Area
- Shape_Length
- Shape_Area
- Измените имена полей в соответствии со следующей таблицей:
Из В ACRES
OSP Eligible Acres
CATEGORY
OSP Type
Own_Type
Owner Type
Loc_Own
Local Owner
Mang_Type
Local Manager Type
Loc_Mang
Local Manager
Loc_Ds
OSP Description
Loc_Nm
Local Name
GIS_Acres
Total Parcel Acres
- Сохраните таблицу.
В этом уроке вы использовали национальный сервис растровых изображений для проведения анализа на уровне земельных участков, чтобы помочь вашему сообществу сэкономить деньги на страховании от наводнений, одновременно уменьшая риск наводнений. Ваш планировщик будет использовать карту и таблицу с данными земельных участков, которую вы создали, для отправки баллов OSP для проверки CRS. Предполагая, что все области OSP, которые вы идентифицировали, проверяются, вы надеетесь, что округ Джорджтаун может переместиться из класса 8 CRS в класс 7. Это означало бы 15-процентную скидку на страхование от наводнений для держателей полисов в пределах 100-летней зоны затоплений и 5 процентов для тех, кто находится за пределами зоны затоплений. Экономия будет составлять более 1 млн долл. США в год для сообщества или 128 долл. США на одного держателя полиса. Ваш планировщик может также использовать данные, которые вы создали, чтобы помочь повлиять на планирование управления землепользованием, определить приоритетность незастроенных территорий в зоне затопления, внести изменения в полисы или нормативные акты, а также более эффективно вовлекать лиц, принимающих решения, и землевладельцев, в принятие природоохранных решений, таких как сохранение незастроенных территорий.
Вы можете найти больше учебных пособий в галерее учебных пособий.

