速度フィールドの作成
まず、ストウ地域の集水域をダウンロードします。これは、以降の解析で分析範囲として使用します。 次に、水が流出点に到達するまでにかかる時間を求めます。これにより、町は仮想的な降雨イベント中に洪水がいつ発生するかについて、より正しく予測できます。 どこかに水が流れるのにかかる時間を求めるには、まず水が流れる速度を求める必要があります。 流水速度は、速度フィールドを使用して計算します。 速度フィールドには多くの種類があり、さまざまな数式を使用して計算できます。 空間的に変化するが、時間と流出は不変な速度フィールドを作成します。 つまり、速度フィールドには、次の仮定を設定します。
- 速度は、傾斜角や累積流量など (空間的に変化する) 空間コンポーネントに影響されます。
- 所定の位置における速度は、時間の経過とともに変化しません (時間的に不変)。
- 所定の位置における速度は、その位置の流水率に依存しません (流出は不変)。
実際には、速度は時間的に変化し、流出も確実に変化するでしょう。 しかし、これらの変量を組み込むには、入手できるかわからないデータセットを追加する必要があり、GIS 環境では再現できないかもしれないモデリング技術を使用することになるでしょう。 空間的に変化し、時間と流出は変化しない速度フィールドは、一般的に正確な結果を提供します。ただし、どのような方法も観測される現象の近似にすぎないことに注意してください。
プロジェクトをダウンロードして開く
ます、ストウに関する水文データをダウンロードします。 このデータは、ArcGIS Pro のプロジェクトに含まれています。 プロジェクト ファイルには、ワークフローをステップごとに実行できるタスクも含まれています。
- [Stowe_Hydrology] 圧縮フォルダーをダウンロードします。
- コンピューター上で、ダウンロードしたファイルを選択します。
注意:
お使いの Web ブラウザーによっては、ダウンロードを開始する前に、ファイルの場所を選択するよう求めるメッセージが表示される場合があります。 ほとんどのブラウザーでは、デフォルトでコンピューターのダウンロード フォルダーがダウンロード先の場所になります。
- ファイルを右クリックして、[ドキュメント] フォルダーなどの見つけやすい場所にファイルを展開します。
- 展開したフォルダーを開き、[Stowe_Hydrology] フォルダーを開きます。
このフォルダーには、ArcGIS Pro の [Stowe_Hydrology] プロジェクト ファイル、[Stowe_Hydrology] ジオデータベース、および自動生成された [Index] フォルダーが含まれています。 プロジェクトを開きます。
- コンピューターに ArcGIS Pro がインストールされている場合は、[Stowe_Hydrology.aprx] をダブルクリックしてプロジェクトを開きます。 サイン インを求められたら、ライセンスが割り当てられた ArcGIS アカウントを使用してサイン インします。
注意:
ArcGIS Pro へのアクセス権限または組織アカウントがない場合は、ソフトウェア アクセスのオプションをご参照ください。
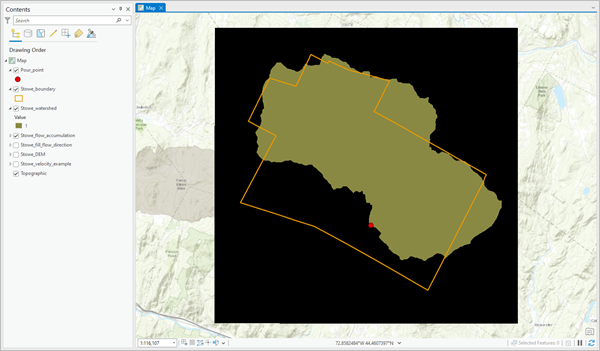
プロジェクトには、地形図ベースマップと次のデータ レイヤーが含まれています。
- [Pour_point] - Little River の下流の流出点を表すポイント フィーチャ レイヤー。この流出点の単位流量図を作成します。
- [Stowe_boundary] - バーモント州ストウの境界線を表すポリゴン フィーチャ レイヤー。 このレイヤーは、Vermont Center for Geographic Information (VCGI) のデータから取得しました。
- [Stowe_watershed] - ストウ地域の集水域を表すラスター レイヤー。 これは、パッケージに含まれてる他のレイヤーから取得しました。
- [Stowe_flow_accumulation] - 水が累積する可能性が最も高い位置を示すラスター レイヤー。 これは、パッケージに含まれてる他のレイヤーから取得しました。
- [Stowe_fill_flow_direction] - 水が流れる方向を表すラスター レイヤー。 これは、パッケージに含まれてる他のレイヤーから取得しました。
- [Stowe_DEM] - 分析範囲内の標高を表すラスター レイヤー。 この解像度も 30 メートルです。 これは、USGS (米国地質調査所) のデータから取得しました。
- [Stowe_velocity_example] - 空間的に変化し、時間と流出は変化しない分析範囲の速度フィールドを表すラスター レイヤー。 このレイヤーの作成方法は、後で学びます (この例はバックアップとして提供されています)。 現在のところ、このレイヤーは必要ないのでオフになっています。
マップ上にありませんが、プロジェクト フォルダー ([Stowe_Hydrology]) には [Stowe_isochrones] というテキスト ファイルが含まれています。これには、後のレッスンで作成する同時線ゾーンの分類範囲が含まれています。 プロジェクト ジオデータベース ([Stowe_Hydrology.gdb]) には、集水域レイヤーを作成するのに必要だったその他の中間データセットがいくつか含まれています。
注意:
このチュートリアルは、分析範囲の集水域をすでに定義してあることを前提にしています。 ストウの DEM を使用して集水域、累積流量、フロー方向の各データセットを作成する方法を学ぶには、ArcGIS ラボの「Performing Hydrological Analysis Using ArcGIS Pro」をお試しください。 集水域の作成は、多くの水文解析ワークフローにとって重要な前提条件です。
次に、プロジェクトに含まれている ArcGIS Pro のタスクを開きます。 このタスクは、単位流量図を作成するのに必要なワークフローを段階的に実行します。
- [カタログ] ウィンドウで [タスク] フォルダーを展開します。
注意:
[カタログ] ウィンドウが開いていない場合は、[表示] タブの [ウィンドウ] グループで [カタログ ウィンドウ] をクリックします。
![[タスク] フォルダーを展開します [タスク] フォルダーを展開します](GUID-F49388C9-E913-4669-AA61-38C677F4BC95-web.png)
- [Create unit hydrograph at outlet] タスクをダブルクリックします。
[タスク] ウィンドウが表示されます。 このタスクには、ワークフローの特定の部分に使用される複数のタスクが格納されています。
傾斜角ラスターの作成
速度フィールドに使用する方程式の主な変数は、傾斜角と上流の流出寄与地域です。 上流の流出寄与地域のラスター レイヤーは、ストウの DEM から取得した累積流量ラスターなので、すでに存在します。 傾斜角レイヤーはまだないので作成します。
- [タスク] ウィンドウで [Create a velocity field] タスクをダブルクリックします。
![[Create a velocity field] タスク [Create a velocity field] タスク](GUID-C9D092AB-E652-44BA-A86D-8F97A888C40F-web.png)
このタスクには 5 つのステップがあります。 最初のステップでは、[傾斜角 (Slope)] ツールを開きます。このツールは、各セルの値がそのセルの傾斜角であるラスター レイヤーを計算します。 傾斜角は、セル間の標高の変化から求めるため、入力として元の標高レイヤーが必要です。
- [入力ラスター] で [Stowe_DEM] を選択します。
- [出力ラスター] で、出力先の場所が [Stowe_Hydrology] ジオデータベースになっていることを確認し、出力名を「Stowe_slope」に変更します。
- [出力単位] で、[勾配率] を選択します。
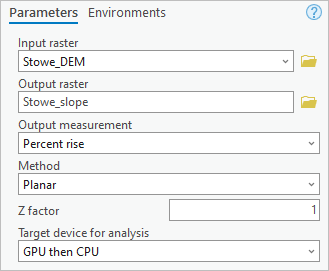
[勾配率] 計測オプションは、度単位での計測と異なり、垂直方向の標高に対する水平方向の標高の割合として傾斜角を計算します。 残りのパラメーターはそのままにしておきます。 ローカル縮尺のエリア (この集水域のような小さなエリア) は、平面方法と測地線方法の傾斜角の相違が最小限であるため、平面方法の使用が適しています。 Z 係数は、X および Y の距離を計測する単位が Z (高さ) の距離を計測する単位と異なる場合のみ使用されます。
- [実行] をクリックします。
ツールが実行され、傾斜角ラスターがマップに追加されます。
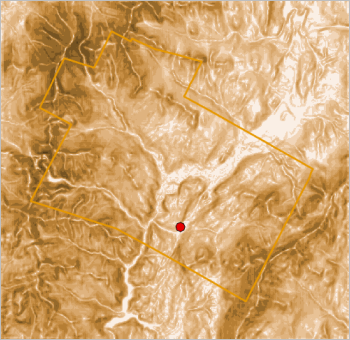
色が暗いほど、傾斜角が大きくなります。 山頂は傾斜角が最も大きくなる傾向があり、町の周囲にある河床は傾斜が比較的平坦になります。
傾斜角-地域項の計算
傾斜角と累積流量地域のラスター レイヤーが用意できたので、それらを組み合わせた新しいラスター レイヤーを計算します。 このレイヤーは、傾斜角-地域項 (Maidment 等の方程式の値 sb Ac) を示します。 タスクの次のステップでは、[ラスター演算 (Raster Calculator)] ツールを開きます。このツールでは、指定した式に基づいてカスタマイズされたラスター レイヤーを作成できます。
- [タスク] ウィンドウの [マップ代数演算式] で、[ラスター] と [ツール] を使用して次の条件式を作成します。
SquareRoot("Stowe_slope") * SquareRoot("Stowe_flow_accumulation")
ヒント:
条件式をコピーして貼り付けることもできます。
傾斜角と累積流量の平方根を求めるのは、Maidment 等の推奨係数 (b = c = 0.5) を使用しているためです。 係数 0.5 は値の平方根に相当します。
- [出力ラスター] で、出力先の場所が [Stowe_Hydrology] ジオデータベースになっていることを確認し、出力名を「Stowe_slope_area_term」に変更します。
![[ラスター演算 (Raster Calculator)] ツールのパラメーター [ラスター演算 (Raster Calculator)] ツールのパラメーター](GUID-632389AF-CE24-4525-AFC3-78B39142F8C9-web.png)
最後に、ジオプロセシング ツールの環境を変更して、出力レイヤーをストウの集水域の範囲でマスク (制限) します。 そうすることで、速度フィールドの方程式の重要なコンポーネントである、集水域全体の平均傾斜角-地域項を後で計算することができます。
- ツール パラメーターの上にある [環境] をクリックします。 [マスク] で、[Stowe_watershed] を選択します。
![[ラスター演算 (Raster Calculator)] ツールの環境 [ラスター演算 (Raster Calculator)] ツールの環境](GUID-9D1F775F-2D6B-4DEE-B031-E2426E2DA075-web.png)
- [実行] をクリックします。
ツールが実行され、レイヤーがマップに追加されます。
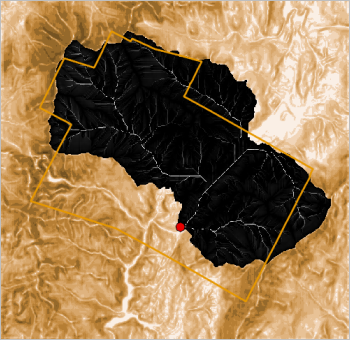
速度フィールドの計算
傾斜角-地域項を求めたので、速度フィールドを計算できます。 Maidment 等が最初に提案した速度フィールドの作成方法 (1996 年) を使用します。[1] この方法では、速度フィールドの各セルに、地域の傾斜角と上流の流出寄与域 (そのセルに流れ込むセルの数または累積流量) に基づく速度が割り当てられます。 次の式を使用します。
V = Vm * (sbAc) / (sbAcm) (1)ここで、V は、地域の傾斜角が s であり、上流の流出寄与域が A である 1 つのセルの速度を示します。 係数 b および c は、キャリブレーション (予測データを観測データとできる限り近づけるために、モデル パラメーターを微調整する統計的手法) によって求めることができます。 このシナリオでは、この方法の推奨値は b = c = 0.5 です。 Vm は、集水域内のすべてのセルの平均速度です。 平均速度を Vm = 0.1 m/s と仮定します。 最後に、sb Acm は、集水域全体の平均傾斜角-地域項です。 非現実的に速い/遅い結果を避けるために、速度の下限と上限を設定します。 下限は毎秒 0.02 メートル、上限は毎秒 2 メートルにします。
この式は速度フィールドを計算できる多くの方法の 1 つにすぎず、さまざまな仮定と制限が伴います。 さらに、このワークフローは多変数方程式の使用によって複雑になる可能性があります。 このチュートリアルを完了するのをサポートするために、[Stowe_velocity_example] という速度フィールドのバックアップ コピーが提供されています。
- [コンテンツ] ウィンドウで、[Stowe_slope_area_term] を右クリックし、[プロパティ] を選択します。
傾斜角-地域項レイヤーの [レイヤー プロパティ] ウィンドウが開きます。
- [ソース] タブをクリックし、[統計情報] の見出しを展開します。
![[レイヤー プロパティ] ウィンドウの [ソース] タブ [レイヤー プロパティ] ウィンドウの [ソース] タブ](GUID-D4FB3224-ECB6-4220-97E8-EA907DA28EDE-web.png)
ウィンドウに、平均など、レイヤーのさまざまな重要な統計情報がリストされます。
- [平均] の値をクリップボードにコピーし、[OK] をクリックして [レイヤー プロパティ] ウィンドウを閉じます。
- [タスク] ウィンドウのページ 3 に戻ります。 速度を計算します。
タスクの次のステップでも、[ラスター演算 (Raster Calculator)] ツールを使用します。
- [マップ代数演算式] で、次の条件式を作成します。
0.1 * ("Stowe_slope_area_term" / [Mean slope-area term])
[Mean slope-area term] は、[レイヤー プロパティ] ウィンドウからコピーした値です。
- [出力ラスター] で、出力先の場所が [Stowe_Hydrology] ジオデータベースになっていることを確認し、出力名を「Stowe_velocity_unlimited」に変更します。
![[ラスター演算 (Raster Calculator)] ツールのパラメーター [ラスター演算 (Raster Calculator)] ツールのパラメーター](GUID-E8B3A3DF-44B0-49DB-9A64-5B8495CB33A4-web.png)
- [実行] をクリックします。
ツールが実行され、レイヤーがマップに追加されます。 新しいレイヤーは、傾斜角-地域項レイヤーのセルと固定値を乗算して計算したため、傾斜角-地域項レイヤーと似ています。
- 必要に応じて、[コンテンツ] ウィンドウで、[Stowe_slope_area_term] レイヤーと [Stowe_velocity_unlimited] レイヤーのシンボルを展開します。
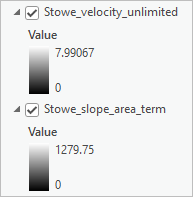
レイヤー シンボルの値は、2 つのレイヤーが表示は同じでも異なることを示しています (数値は、この例の図とは少し異なる場合があります)。
速度の制限
作成したラスター レイヤーは速度フィールドですが、非現実的に高い速度と低い速度が含まれています。 たとえば、フィールドの一部の値は速度が 0 メートル/秒で、激しい降雨イベント中には考えにくい値です。 同様に、約 7.5 メートル/秒という最大値は、大洪水の最中でも非現実的です。 速度フィールドの下限を 0.02 メートル/秒、上限を 2 メートル/秒に制限します。
- [タスク] ウィンドウに戻ります。
タスクの次のステップでは、[Con] ツールを使用します。このツールは、指定した条件式に基づいて、ラスター レイヤー内の値の条件評価を実行します。 まず、速度の下限を設定します。
- [入力条件ラスター] で [Stowe_velocity_unlimited] を選択します。
- [式] で「値が 0.02 以上」という句を作成します。
![[Con] ツールの下限の条件式 [Con] ツールの下限の条件式](GUID-46851C30-E199-4579-BE96-88E56686B460-web.png)
次に、条件式が true の場合に各セルに使用する値を追加します。 値が 0.02 以上である場合は、その値のままにするため、入力ラスターと同じラスター レイヤーを選択します。
- [条件式が TRUE のときの入力ラスター、または定数値] で [Stowe_velocity_unlimited] を選択します。
セルの条件式が false (セル値が 0.02 未満) の場合、セル値を 0.02 に変更します。
- [条件式が FALSE のときの入力ラスター、または定数値] に「0.02」と入力します。
- [出力ラスター] で、出力先の場所が [Stowe_Hydrology] ジオデータベースになっていることを確認し、出力名を「Stowe_velocity_lower_limited」に変更します。
![[Con] ツールの下限のパラメーター [Con] ツールの下限のパラメーター](GUID-D4698C90-8A11-4C20-8082-342027F33F48-web.png)
- [実行] をクリックします。
ツールが実行され、新しいレイヤーがマップに追加されます。 新しいレイヤーは、さらに上限を追加する必要があるため、中間レイヤーにすぎません。 タスクの最後のステップでも、[Con] ツールを使用します。
- [入力条件ラスター] で [Stowe_velocity_lower_limited] を選択します。
- [条件式] に [VALUE] [以下] [2] という条件式を追加します。
- [条件式が TRUE のときの入力ラスター、または定数値] で [Stowe_velocity_lower_limited] を選択します。 [条件式が FALSE のときの入力ラスター、または定数値] に「2」と入力します。
- [出力ラスター] で、出力先の場所が [Stowe_Hydrology] ジオデータベースになっていることを確認し、出力名を「Stowe_velocity」に変更します。
![[Con] ツールの上限のパラメーター [Con] ツールの上限のパラメーター](GUID-E0BB1034-7AC3-47F5-8A58-0F5152982B92-web.png)
- [完了] をクリックします。
ツールが実行され、完成した速度フィールド レイヤーがマップに追加されます。
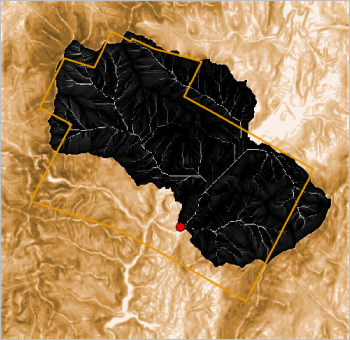
このレイヤーでは、色が暗いほど速度が遅くなり、色が明るいほど速度が速くなります。 水は河川で最も速く流れる傾向があり、最大水量が累積されます。 ストウの周辺地域も例外ではなく、町の下流の流出点に集まるときに、水の流れは最も速くなります。
- [コンテンツ] ウィンドウで、次のレイヤーをオフにします。
- Stowe_flow_accumulation
- Stowe_watershed
- Stowe_slope
- Stowe_slope_area_term
- Stowe_velocity_unlimited
- Stowe_velocity_lower_limited
注意:
各レイヤーを折りたたんで、ウィンドウの領域の領域を小さくします。
- プロジェクトを保存します。
空間的に変化し、時間と排出は変化しない速度フィールドを、累積流量と傾斜角のラスター レイヤーから導きました。 そのために、速度フィールドを計算できる多くの式の中から 1 つを使用しました。 仮想的な降雨イベント中にストウを通過する水の速度がわかったので、水が流出点に到達するまでにかかる時間を求めます。
同時線マップの作成
前回は、累積流量と集水域のレイヤーを使用して、バーモント州ストウを流れる水の速度を予測する速度フィールドを作成しました。 速度フィールドによって、水は町を通過する河川に沿って最も速く流れることがわかりました。しかし、流出点に大量の水が流入するのにかかる時間がわからないため、単位流量図は作成できません。 次に、同時線マップを作成します。これは、指定した位置にエリア内の他の場所から到達するのにかかる時間をマッピングします。 同時線マップを作成するには、まず加重グリッドを作成します。 次に、水が流出点に到達するのにかかる時間を評価し、その時間を同時線ゾーンに再分類します。
加重グリッドの作成
フロー時間は、水が流れる長さを流水速度で除算するという比較的単純な式で計算されます。 流水速度は速度フィールドによってわかりますが、フローの長さはわかりません。 フローの長さを求めるには、フロー方向 (既知) と加重値 (不明) の 2 つの変数が必要です。 フローにおけるウェイトはインピーダンスを表します。 たとえば、森林を流れる水は、地形が障害となって滑らかな岩盤を流れる水より時間がかかります。 加重値の計算は詳細な地形データがなければ難しいように思われますが、フロー時間を求める次の 2 つの式に基づいて計算式を導くことができます。
フロー時間 [T] = フローの長さ [L] / 速度 [LT-1] (1)フロー時間 [T] = フローの長さ [L] * 加重値 [L-1T] (2)これらの式を組み合わせると、新しい式ができます。
加重値 [L-1T] = 1 / 速度 [LT-1] (3)このようにして、速度フィールド レイヤーを使用して加重値を求めることができます。 後で、加重グリッド レイヤーをフロー方向レイヤーとともに使用して、フローの長さとフロー時間を求めます。
- [タスク] ウィンドウで [Create an isochrone map] タスクをダブルクリックします。
![[Create an isochrone map] タスク [Create an isochrone map] タスク](GUID-9081C718-5073-4851-93B4-2C2F409B3AF3-web.png)
このタスクには 4 つのステップがあります。 最初のステップでは、[ラスター演算 (Raster Calculator)] ツールを開きます。 加重方程式を入力して、ストウの集水域の加重グリッドを作成します。
- [マップ代数演算式] で、次の条件式を作成 (またはコピーおよび貼り付け) します。
1 / "Stowe_velocity"
- [出力ラスター] で、出力先の場所が [Stowe_Hydrology] ジオデータベースになっていることを確認し、出力名を「Stowe_weight」に変更します。
![[ラスター演算 (Raster Calculator)] ツールのパラメーター [ラスター演算 (Raster Calculator)] ツールのパラメーター](GUID-2891C7FC-32AC-4923-82D4-369C41C7DB1B-web.png)
- [実行] をクリックします。
ツールが実行され、加重グリッド ラスター レイヤーがマップに追加されます。
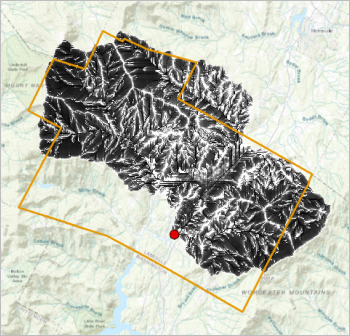
このレイヤー自体から多くの情報を得ることはできませんが、これを前に作成したフロー方向レイヤーと組み合わせて使用すると、フロー時間を求めることができます。
- [コンテンツ] ウィンドウで [Stowe_fill_flow_direction] をオンにします。
このレイヤーは、ストウの集水域ではなく DEM から作成されたため、このレイヤーの範囲は今回の対象より広い地域をカバーしています。 集水域のみをカバーする新しいバージョンのフロー方向レイヤーを抽出します。
- [タスク] ウィンドウに戻ります。
タスクの次のステップでは、[マスクで抽出 (Extract by Mask)] ツールを使用します。このツールは、ラスター レイヤーを別のレイヤーの範囲に基づいて、特定の範囲にクリップします。
- [入力ラスター] で [Stowe_fill_flow_direction] を選択します。 [入力ラスター、またはフィーチャ マスク データ] で、[Stowe_watershed] を選択します。
- [出力ラスター] で、出力先の場所が [Stowe_Hydrology] ジオデータベースになっていることを確認し、出力名を「Stowe_watershed_flow_direction」に変更します。
![[マスクで抽出 (Extract by Mask)] ツールのパラメーター [マスクで抽出 (Extract by Mask)] ツールのパラメーター](GUID-62D32452-86A0-4673-AFBE-38F0E897B49E-web.png)
- [実行] をクリックします。
ツールが実行され、抽出されたフロー方向ラスターがマップに追加されます。
注意:
レイヤーのデフォルト シンボルは、この画像例とは異なる場合があります。
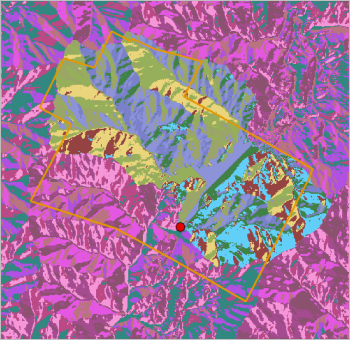
フロー方向レイヤーを抽出したので、古い方のレイヤーはマップ上に表示する必要がなくなりました。
- [コンテンツ] ウィンドウで [Stowe_fill_flow_direction] レイヤーをオフにします。 次に、[タスク] ウィンドウに戻ります。
流出点までのフロー時間の評価
これで、フロー時間を求めるのに必要なすべてのレイヤーを取得できました。 タスクの次のステップでは、[流長ラスターの作成 (Flow Length)] ツールを使用します。 名前が示すように、このツールは通常、フローの長さを計算します。ただし、このツールには、加重ラスターを含めるオプションのパラメーターがあります。 加重ラスターを含めた場合、このツールはフロー時間を代わりに計算します。
- [入力流向ラスター] で、[Stowe_watershed_flow_direction] を選択します。
- [出力ラスター] で、出力先の場所が [Stowe_Hydrology] ジオデータベースになっていることを確認し、出力名を「Stowe_time」に変更します。
- [計測方向] で [下流方向] が選択されていることを確認します。
- [入力加重ラスター] で [Stowe_weight] を選択します。
![[流長ラスターの作成 (Flow Length)] ツールのパラメーター [流長ラスターの作成 (Flow Length)] ツールのパラメーター](GUID-72C9ACB9-0452-4557-A3FB-D08F3346BEF0-web.png)
- [実行] をクリックします。
ツールが実行され、流出点までのフロー時間を表すラスターがマップに追加されます。
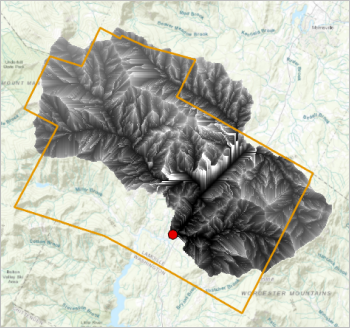
このラスター レイヤーの各セルには、水がそのセルから流出点に流れるまでにかかる時間 (秒) を表す値が含まれています。 色が暗いほど、フロー時間が短いことを表しています。 流出点に最も近い低地の河床から流れる時間が最も短く、西の山を流れる水は時間がかかっています。
- 必要に応じて、[コンテンツ] ウィンドウで、[Stowe_time] レイヤーのシンボルを展開します。
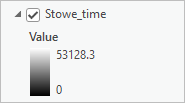
水が流出点に流れるまでにかかる時間は 0 秒 (流出点に降る雨) から約 50,000 秒 (約 14 時間) の範囲になります (時間は異なる場合があります)。
フロー時間の同時線ゾーンへの再分類
フロー時間ラスター レイヤーには、非常に多くの個別値が含まれており、以降の解析には複雑で扱いにくくなっています。 これを単純化するために、フロー時間レイヤーを同時線ゾーンに再分類します。
同時線は、集水域の流出点までの移動時間が大体同じポイントをつなぐコンター ラインです。 1,800 秒 (30 分) という同じ時間間隔で同時線を定義します。 これより広いエリアでは、同時線に別の間隔を使用できますが、ストウの集水域の場合は、この時間間隔が適切です。 この時間間隔を使用すると、最初の同時線ゾーン内のすべてのセルは流出点まで 1,800 秒かかり、2 番目の同時線ゾーンのすべてのセルは約 3600 秒かかります。それ以降の同時線も同様です。 これらの時間間隔は、単位流量図の縦座標として後で使用します。
タスクの次のステップでは、[再分類 (Reclassify)] ツールを開きます。 このツールを使用して、特定の値の範囲 (0 ~ 1,800 や 1,800 ~ 3,600 など) にあるフロー時間値をその範囲の上限値に分類します。 つまり、値 907 は 1,800、値 2,145 は 3,600 に再分類されます。
- [タスク] ウィンドウに戻ります。 [入力ラスター] で [Stowe_time] を選択します。
次に、再分類値を入力します。 フロー時間レイヤーの時間は 0 秒から約 50,000 秒の範囲にあるので、すべての値をカバーする再分類間隔を指定する必要があります。 この間隔は手動で入力できますが、このプロセスは面倒な作業です。 このチュートリアルでは、ストウの集水域の時間間隔をすでに含むテーブルを読み込みます。 このテーブルは、前回のレッスンでダウンロードしたプロジェクトに付属しています。
- [再分類] の空のテーブルの下で、[テーブルから再分類を読み込み] ボタン (ファイル フォルダー アイコン) をクリックします。
- [再分類の読み込み] ウィンドウで、[Stowe_Hydrology] フォルダーを参照します ([プロジェクト] をクリックし、[フォルダー] を開いて、[Stowe_Hydrology] を開きます)。 [Stowe_isochrones.txt] をダブルクリックして選択します。
注意:
[上書きの確認] ウィンドウが表示されたら [はい] を選択します。
再分類値がテーブルからツールに自動的に読み込まれます。 同時線は全部で 30 あります。
- [出力ラスター] で、出力先の場所が [Stowe_Hydrology] ジオデータベースになっていることを確認し、出力名を「Stowe_isochrones」に変更します。
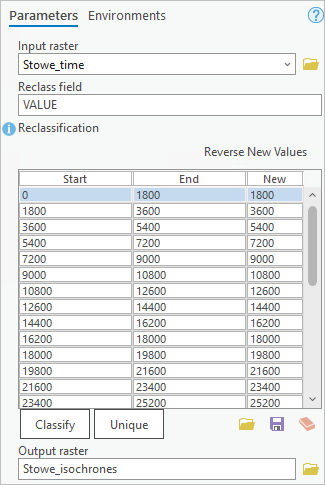
読み込んだテーブルは、フロー時間レイヤーのすべての値を再分類するため、[再分類されなかった値を NoData に変更] をオンにする必要はありません。
- [完了] をクリックします。
ツールが実行され、同時線レイヤーがマップに追加されます。
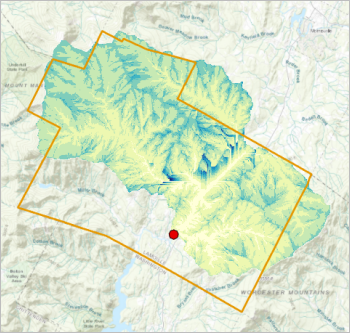
使用したテーブルの 30 の同時線の範囲は 9 の異なるシンボルのみでシンボル化されているため、レイヤーのデフォルト シンボルではよくわかりません。 シンボルを連続配色に変更し、30 のすべての同時線を異なる色で表示します。
- [コンテンツ] ウィンドウで、[Stowe_isochrones] を右クリックし、[シンボル] を選択します。
[シンボル] ウィンドウが表示されます。 レイヤーを個別値シンボルの黒から白の配色でシンボル表示します。
- [プライマリ シンボル] で、[個別値] を選択します。 [配色] で [黒から白] の配色を選択します。
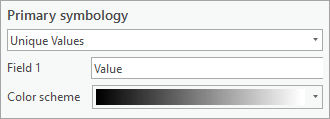
マップ上でレイヤーのシンボルが自動的に更新されます。
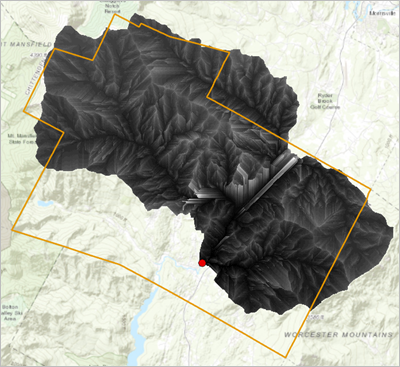
このシンボルによって、個々の同時線を簡単に選択できます。
ヒント:
個別値ごとにシンボル表示すると、[コンテンツ] ウィンドウの大きなスペースがシンボルに占められてしまいます。 このレイヤーや他のレイヤーのシンボルを折りたたむと、ウィンドウ内に多くのレイヤーを表示できます。
- [シンボル] ウィンドウを閉じます。
次に、レイヤーの属性テーブルを開いて、各同時線に分類されたセル数を確認します。また、特定の同時線を選択して、詳しく調べます。
- [コンテンツ] ウィンドウで、[Stowe_isochrones] を右クリックして、[属性テーブル] を選択します。
テーブルが表示されます。 各同時線の値とセル数が表示されます。
- 必要に応じて、属性テーブルを移動したりサイズ変更して、[Stowe_isochrones] レイヤーのすべてをマップ上に表示します。
- 属性テーブルの最初の行の左にあるボックスをクリックします。
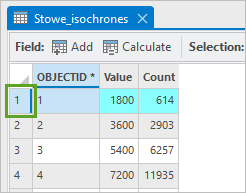
テーブルの行が選択されます。 対応する同時線もマップ上で選択されます。
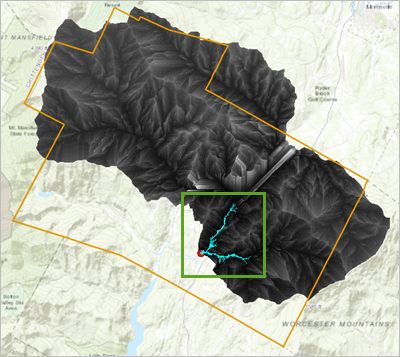
予想通り、最初の同時線は流出点に最も近い河床から構成されています。 テーブル内の値によると、最初の同時線にあるセルは約 600 のみです。これは、1,800 秒 (30 分) 以内に流出点に到達する水を表します。 他の同時線には、これより多くのセルがあります。つまり、降雨イベントの数時間後は、イベントの開始時より流出点にずっと大量の水が到達します。
- 属性テーブルで他の行をいくつか選択します。 特に、セル数が最も多い同時線を選択します。
大きな同時線は集水域全体のセルを含むことが多く、それらがほぼ同じ期間に流出点に流れ込みます。
- 同時線マップの探索が終了したら、属性テーブルを閉じます。 [マップ] タブの [選択] グループにある [解除] ボタンをクリックします。

すべての選択が解除されます。
- [コンテンツ] ウィンドウで、次のレイヤーをオフにします。
- Stowe_velocity
- Stowe_weight
- Stowe_watershed_flow_direction
- Stowe_time
- プロジェクトを保存します。
速度フィールド ラスター レイヤーを使用して、加重グリッドを作成しました。 この加重グリッドは、下流へのインピーダンスを表し、フロー時間ラスター レイヤーの作成に利用しました。 また、フロー時間を再分類して、時間間隔を同じ 1,800 秒にした同時線を作成しました。 次に、同時線マップをテーブルに変換します。 このテーブルを使用して、集水域全体に 1,800 秒の間隔で一様に発生する単位超過降雨について、流出点での時間と流出量の関係を開発します。 最後に、この関係をプロットして、単位流量図を作成します。
単位流量図の作成
前回は、集水域エリアの同時線マップを作成しました。 次に、同時線マップを、時間と流出点に流れる水の面積の関係を示すテーブルに変換します。 次に、このテーブルを使用して、ほとんどの水が流出点に流れる時間を示す単位流量図をプロットし、今後の降雨イベントにおける洪水予測の改善に役立てます。
単位流量図テーブルの準備
単位流量図を作成するには、まず同時線マップの属性テーブルからスタンドアロン テーブルを取得します。 現在、属性テーブルは各同時線の面積をセルの数で計測しているため、面積をメートル単位にも変換します。
- [タスク] ウィンドウで [Create a unit hydrograph] タスクをダブルクリックします。
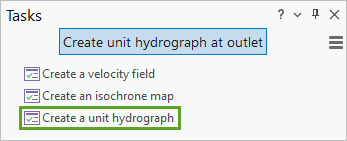
このタスクには 5 つのステップがあります。 最初のステップでは、[テーブルのエクスポート (Export Table)] ツールを開きます。このツールは、属性テーブルをジオデータベースに格納されるスタンドアロン テーブルにエクスポートできます。
- [入力テーブル] で、[Stowe_isochrones] を選択します。
- [出力テーブル] で、出力先の場所が [Stowe_Hydrology] ジオデータベースになっていることを確認し、出力名を「Stowe_isochrones_table」に変更します。
![[テーブル → テーブル (Table To Table)] ツールのパラメーター [テーブル → テーブル (Table To Table)] ツールのパラメーター](GUID-9D6EB4BA-A63F-4629-BF44-93B968826642-web.png)
- [実行] をクリックします。
ツールが実行され、新しいテーブルが [コンテンツ] ウィンドウに追加されます。 現在、このテーブルは [Stowe_isochrones] レイヤーの属性テーブルと同一です。 そのテーブルには、単位流量図 (時間と時間あたりの排水面積) を作成するのに必要な値セットのフィールドが含まれていますが、排水面積はメートル単位ではなくセル数で計測されています。 タスクの次のステップでは、[フィールドの追加 (Add Field)] ツールを開きます。このツールを使用して、面積を平方メートルで計算するために、新しいフィールドをテーブルに追加します。
- [入力テーブル] で、[Stowe_isochrones_table] を選択します。
- [フィールド名] に「Area_meters」と入力します。 [フィールド タイプ] で [Double] を選択します。
[Double] フィールド タイプは、小数点以下の桁数が多い値を格納できます。 この形式を使用することで、面積値がより正確になります。 次の [フィールドの全桁数] と [フィールドの小数点以下桁数] という 2 つのパラメーターでは、フィールドの桁数と小数点以下の桁数を制限できるので、これらのパラメーターは空のままにしておきます。
- [フィールド エイリアス] に「Area (Sq. Meters)」と入力します。
![[フィールドの追加 (Add Field)] ツールのパラメーター [フィールドの追加 (Add Field)] ツールのパラメーター](GUID-0CED71EE-9A1F-4032-9301-ADF9A8EC5251-web.png)
残りのパラメーターは、フィールドの詳細オプションを提供します。 単純な面積フィールドなので、これらのパラメーターは重要ではなく、変更する必要はありません。
- [実行] をクリックします。
ツールが実行され、新しいフィールドがスタンドアロン テーブルに追加されます。 テーブルを開いて、フィールドが正しく追加されたことを確認します。
- [コンテンツ] ウィンドウで [Stowe_isochrones_table] (レイヤーのリストの下部にあります) を右クリックして、[開く] を選択します。
テーブルが表示されます。
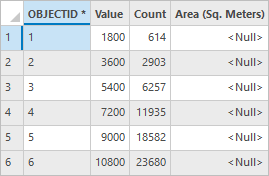
フィールドが、指定したフィールド エイリアスを使用して正しく追加されました。 ただし、現在のフィールドには値がありません。
- テーブルを閉じます。 [タスク] ウィンドウに戻ります。
タスクの次のステップでは、[フィールド演算 (Calculate Field)] ツールを開きます。 このツールを使用して、各同時線の面積を平方メートルで計算します。 前回のレッスンでプロジェクトを最初に開いたとき、元の [Stowe_DEM] レイヤーのセル サイズは 30 メートルで、各セルの面積は 30 x 30 平方メートルであるという説明がありました。 その後のすべてのレイヤーは何らかの形で DEM レイヤーに基づいているため、セル サイズは同じです。 つまり、テーブル内の [個数] フィールドを 1 つのセルの面積と乗算することで、面積を計算できます。
- [入力テーブル] で、[Stowe_isochrones_table] を選択します。 [フィールド名] で [Area (Sq. Meters)] を選択し、[式の種類] で [Python 3] を選択します。
- [式] で「!Count! * 30 * 30」という式を作成します。
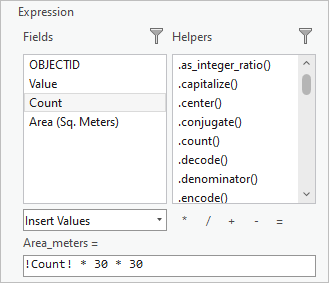
- [実行] をクリックします。
ツールが実行され、フィールドが計算されます。 必要に応じて、テーブルをチェックして、値が正しく計算されたか確認できます。 タスクの次のステップでは、[フィールドの追加 (Add Field)] ツールをもう一度開きます。 フィールドをもう 1 つテーブルに追加します。ただし、これはテーブルの既存のフィールドに基づきます。 このフィールドには、流出点における 1 秒あたりの流出量を示す単位流量図の縦座標を含めます。
1 つの軸を時間、もう 1 つの軸を排水面積にしたグラフを作成した場合、わかるのは 1,800 秒 (30 分) の間に流出点に到達した水量のみです。 この間隔は、元のフロー時間レイヤーにある多数の個別値をより扱いやすい 30 の個別値にビン化するのに役立ちました。 しかし、仮想的な緊急事態では、30 分が生と死の明暗を分ける可能性があります。 ストウ町当局には、計画のためにより正確な時間枠が必要です。 新しいフィールドは、流出点に毎秒到達する水量を推定します。
単位流量図の縦座標 Ui (時間 iΔt、i = 1,2,….n) は、間隔 [(i - 1)Δt,iΔt] における時間-累積面積ダイアグラムの傾斜角によって求められます。 これは、次の式で求められます。
Ui = U(i∆t) = (A(i∆t) - A[(i - 1)∆t]) / ∆t (1)- 条件:
- A(t) は、雨が降り始めてからの時間 t 内に流出点に排水された累積排水面積です。
式 (1) は、次のように書き換えることができます。
Ui = Ai / ∆t (2)- 条件:
- Ai は、i 番目の同時線ゾーンにおける増加排水面積です。
- 条件:
- ツールの設定には、タスクの 2 番目のステップで使用したのと似たパラメーターを使用しますが、フィールドの名前を「UH_ordinate」、エイリアスを「Unit Hydrograph Ordinate」にします。
![[フィールドの追加 (Add Field)] ツールのパラメーター [フィールドの追加 (Add Field)] ツールのパラメーター](GUID-F02E5659-C4E8-42C6-AE04-31A0A8FE0612-web.png)
- [実行] をクリックします。
ツールが実行され、フィールドがテーブルに追加されます。 前回と同様に、フィールドを計算します。 タスクの次のステップでは、[フィールド演算 (Calculate Field)] ツールをもう一度開きます。 排水面積を間隔 (1,800) で除算し、1 秒あたりの面積を計算します。
- [入力テーブル] で、[Stowe_isochrones_table] を選択します。 [フィールド名] で [Unit Hydrograph Ordinate] を選択して、[式の種類] を [Python 3] に変更します。
- [式] で「!Area_meters! / 1800」という条件式を作成します。
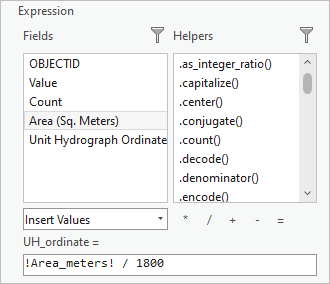
- [完了] をクリックします。
ツールが実行され、フィールドが計算されます。
- テーブルを開いて、計算結果を確認します。 完了したら、テーブルを閉じます。
単位流量図のプロット
ArcGIS Pro では、任意のスタンドアロン テーブルからチャートを作成できます。 この機能を使用して、テーブルの縦座標フィールドから単位流量図を作成します。
- [コンテンツ] ウィンドウで、[Stowe_isochrones_table] を 1 回クリックして選択します。
テーブルを選択すると、コンテキスト タブがリボンに追加されます。 このタブには、スタンドアロン テーブル固有のオプションが含まれています。
- リボンの [スタンドアロン テーブル] タブをクリックします。 [視覚化] グループで、[チャートの作成] をクリックして、[ライン チャート] をクリックします。
![[ライン チャート] オプション [ライン チャート] オプション](GUID-1A4FFDB4-0B22-4973-8529-81EE9D21E4E7-web.png)
[チャート プロパティ] ウィンドウと空のチャートが開きます。
- [チャート プロパティ] ウィンドウの [データ] タブで、[日付または数値] に [Value] を選択します。
パラメーターを変更すると、ウィンドウがチャート例で自動的に更新されます。 [Value] フィールドは X 軸、[COUNT] フィールドは Y 軸に自動的に設定されます。 チャートには、セル数の代わりに単位流量図の縦座標を表示します。
- [チャート プロパティ] ウィンドウの [集約] で、[<なし>] を選択します。
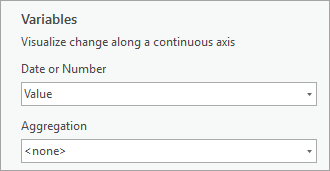
- [数値フィールド] で [選択] ボタンをクリックします。 [Unit Hydrograph Ordinate] チェックボックスをオンにして [適用] をクリックします。
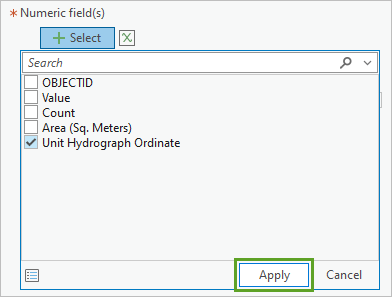
次に、グラフの内容がわかるように、チャートのタイトルと軸のラベルを変更します。
- [チャート プロパティ] ウィンドウで、[一般] タブをクリックします。
- [チャートのタイトル] に「Unit Hydrograph at outlet point」と入力します。
- [X 軸のタイトル] に「Time (seconds)」と入力します。 [Y 軸のタイトル] に「Discharge at outlet per unit of excess rainfall (sq. meters per second)」と入力します。
ウィンドウ内のチャートが新しいタイトルで自動的に更新されます。 流出点の単位流量図が完成しました。
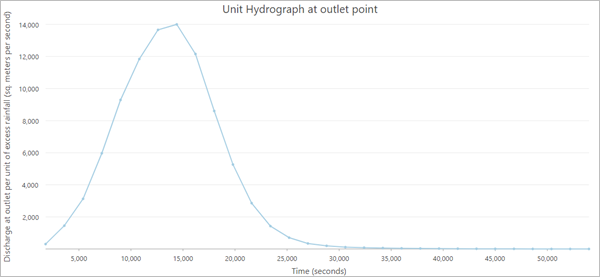
注意:
単位流量図の軸に表示される増加量と、単位流量図のサイズは、ウィンドウのサイズに依存します。
- プロジェクトを保存します。
同時線ゾーンをテーブルに変換しました。 また、フィールドをテーブルに追加して、各同時線の排水面積を平方メートル単位で計算し、単位流量図の縦座標を求めました。 最後に、テーブルを使用して、予測される降雨イベント中に、流出点における水の流出量が最大になるときを示す単位流量図を作成しました。 最終的に、この結果はストウ町当局が洪水イベントに対して、より効果的に計画および対応するのに役立ちます。
他のチュートリアルについては、チュートリアル ギャラリーをご覧ください。
