Créer et configurer un projet Workforce
Attention :
Cette rubrique explique comment créer et configurer des projets Classic qui apparaissent dans Workforce for ArcGIS. Pour apprendre à créer des projets pouvant être utilisés hors connexion et qui apparaissent dans ArcGIS Workforce, voir Créer un projet.
Vous êtes l’administrateur SIG de la ville de San Diego. L’une de vos tâches consiste à soutenir les efforts du service des incendies en lui fournissant des données géographiques pour l’aider à exécuter ses projets. L’un des projets à venir consiste à inspecter les bouches d’incendie. Vous disposez déjà des données relatives aux bouches d'incendie. Vous allez créer un projet Workforce que le service des incendies utilisera pour coordonner les inspections à mesure de leur exécution sur le terrain. En tant que propriétaire du projet, vous définirez les types de tâche et affecterez des rôles aux superviseurs et aux opérateurs de terrain. Le capitaine des pompiers de chaque caserne supervise les pompiers (les opérateurs de terrain). Les pompiers inspectent les bouches d’incendie et émettent un rapport.
Remarque :
Si vous avez effectué l’exercice Créer votre premier projet de l’aide de Workforce, vous avez déjà vu le contenu de ce didacticiel.
Créer un projet Workforce Classic
Pour créer un projet Classic, vous devez utiliser ArcGIS API for Python.
- Utilisez le module Workforce dans ArcGIS API for Python pour créer un projet Classic nommé Hydrant Inspections. Pour apprendre à créer un projet Classic à l’aide du module Workforce, voir Utiliser ArcGIS API for Python.
Lors de la création du projet, ce dernier, ainsi que les cartes et couches qu’il utilise, sont créés pour vous. En outre, un dossier et un groupe sont créés dans votre organisation ArcGIS pour votre projet. En tant que propriétaire du projet, vous êtes également ajouté au projet en qualité de superviseur pour que vous puissiez le tester.
Configurez votre projet à l’aide de ArcGIS API for Python ou de l’application Web Workforce, comme indiqué dans les étapes qui suivent.
Fournir les types de tâche
Sous l’onglet Types d’affectation, vous allez définir les tâches qui doivent être accomplies dans le projet. Dans ce didacticiel, les capitaines des pompiers et les pompiers désignent leurs tâches sous le nom d’inspection des bouches d’incendie ; vous allez donc utiliser ce terme pour votre type d’affectation unique.
- Ouvrez l’application Web ArcGIS Workforce. Connectez-vous à votre compte d’organisation ArcGIS.
En utilisant ArcGIS Online
Accédez à https://www.arcgis.com/apps/workforce/.
En utilisant ArcGIS Enterprise
Accédez à https://hôte.domaine.com/adaptateurweb/apps/workforce/ (hôte, domaine et adaptateurweb étant remplacés par les données correspondant à votre portail).
Remarque :
Si nécessaire, vérifiez que votre configuration de ArcGIS Enterprise est suffisante pour suivre ces didacticiels.
Remarque :
Si vous ne disposez pas d’un compte d’organisation, consultez les options disponibles pour accéder aux logiciels.
La page Projets apparaît affichant les projets que vous avez créés ou indiquant que vous participez en tant que superviseur ou travailleur mobile.
- Passez le pointeur de la souris sur le projet Classic nommé Hydrant Inspections et cliquez sur Configure (Configurer), puis sur l’onglet Assignments (Affectations).
- Dans la zone Ajouter un type d’affectation, tapez inspection de bouches d’incendie, puis cliquez sur + Type.
Fournir des rôles
Vous ajouterez ensuite les utilisateurs qui participeront à ce projet. Les rôles définissent l’endroit où le projet peut être utilisé : les superviseurs utilisent l’application web, tandis que les opérateurs de terrain utilisent l’application mobile. Dans ce didacticiel, les capitaines des pompiers sont les superviseurs et les pompiers sont les opérateurs de terrain.
- Cliquez sur la troisième étape dans la liste des tâches Configuration du projet : Ajouter des opérateurs de terrain.
L’onglet Utilisateurs apparaît. Vous, en tant que propriétaire du projet, êtes déjà ajouté au projet en tant que superviseur. Ceci vous permet de tester le projet. Pour utiliser l’application mobile Workforce, vous devez être un opérateur de terrain dans le projet.
- Pour Organization User (Utilisateur de l’organisation), commencez à taper votre nom pour afficher une liste filtrée d’utilisateurs dans votre organisation.
- Cliquez sur votre nom.
Parce que vous ne pouvez pas de nouveau vous ajouter vous-même en tant que superviseur, le champ Rôle du projet est automatiquement défini sur Mobile Worker (Opérateur de terrain).
- Cliquez sur + Utilisateur.
Une autre entrée apparaît dans la liste des utilisateurs du projet. Cette entrée vous répertorie en tant qu’opérateur de terrain.
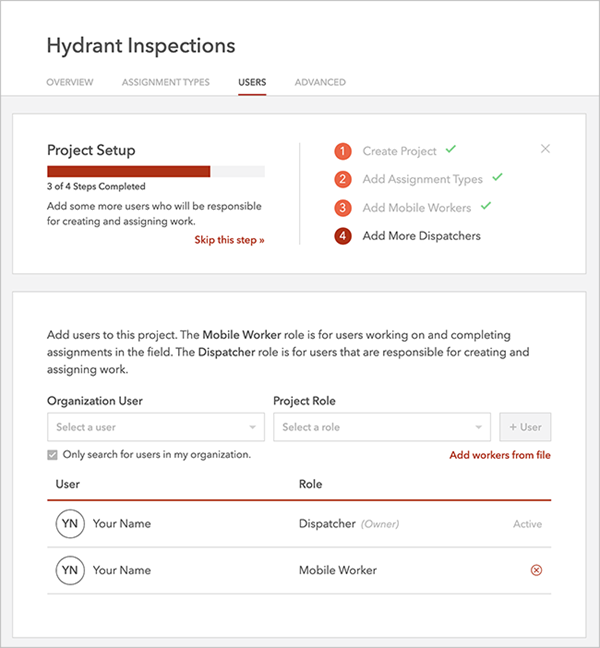
La troisième étape de la liste des tâches Configuration du projet est maintenant terminée et la quatrième étape Ajouter plus de superviseurs est sélectionnée. Un projet requiert au moins un superviseur (ce qui inclut votre rôle par défaut en tant que superviseur) et au moins un travailleur mobile. Parce que vous disposez déjà de chaque rôle, vous pourriez cliquer sur Skip this step (Ignorer cette étape) pour terminer la configuration du projet. Cependant, vous configurerez le projet davantage.
- Dans la liste Utilisateurs, pointez le curseur sur votre nom pour le rôle de superviseur, puis cliquez sur Add details (Ajouter des détails).
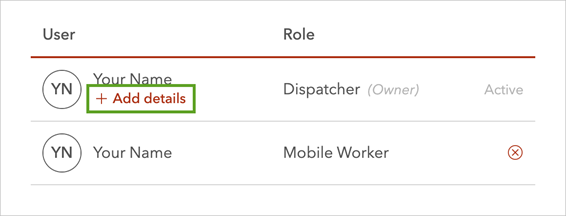
- Indiquez un numéro de téléphone puis cliquez sur Enregistrer.
- Pour votre rôle de d’opérateur de terrain, ajoutez les détails suivants :
- Numéro de contact
- Job Title (Intitulé du poste) : pompier
Les nouveaux détails apparaissent dans la liste des utilisateurs.
- Si vous prévoyez de faire essayer votre projet par d’autres utilisateurs, ajoutez ces derniers au projet en tant que superviseurs et opérateurs de terrain.
Conseil :
Vous pouvez ajouter n’importe quel membre de l’organisation disposant des privilèges de mise à jour. Pour ajouter des utilisateurs d’une autre organisation, reportez-vous à la rubrique Conseils destinés aux propriétaires de projet sous le titre de section Conseil : ajouter des utilisateurs d’une autre organisation.
Personnaliser la carte
Bien que votre projet soit maintenant prêt à être utilisé, vous allez le configurer davantage en personnalisant la carte. Dans Workforce, le capitaine et les pompiers veulent voir et rechercher les bouches d’incendie nécessitant une inspection. Pour ajouter les bouches d’incendie à la carte, vous devrez mettre à jour les cartes des opérateurs de terrain et des superviseurs afin d’inclure une autre couche.
- Cliquez sur l’onglet Vue d’ensemble de votre projet.
- Dans la liste Cartes, cliquez sur l’option Carte des superviseurs pour la configurer.
La carte s'ouvre, ce qui vous permet de la modifier comme vous le faites avec d'autres cartes de votre organisation. Si c’est la première fois que vous modifiez une carte de superviseur, vous êtes informé que les modifications seront visibles aux superviseurs et que vous ne devriez pas supprimer les couches Affectations et Opérateurs.
- Dans la notification, cliquez sur J’ai compris pour continuer à modifier la carte.
- Cliquez sur Ajouter, puis sur Rechercher des couches.
- Dans la zone de texte Find (Rechercher), saisissez hydrants owner:esri_workforce (propriétaire des bouches d’incendie : esri_workforce).
- Effectuez une recherche dans ArcGIS Online en procédant de l’une des manières suivantes :
Si vous utilisez ArcGIS Online ou ArcGIS Enterprise 10.6.1 ou version ultérieure, modifiez la recherche My Content (Mon contenu) en ArcGIS Online en cliquant sur My Content (Mon contenu) et en sélectionnant ArcGIS Online.
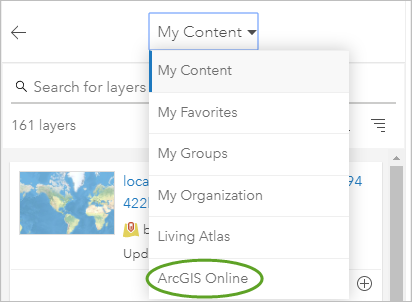
- Si vous utilisez ArcGIS Enterprise 10.6 ou une version antérieure, définissez In (Dans) sur ArcGIS Online et décochez Within Map Area (Dans la zone de la carte).
- Cliquez sur Ajouter en regard de la couche Fire_Hydrants.
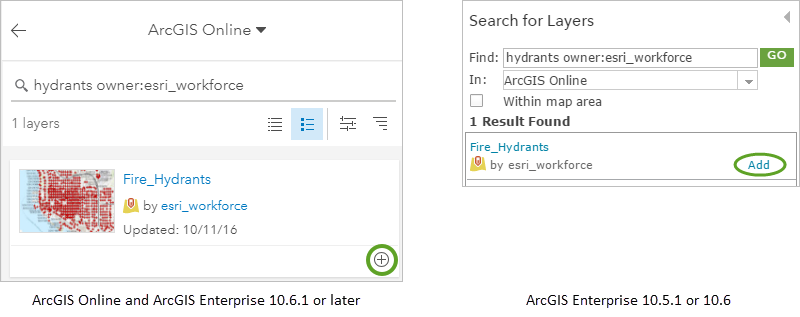
L’étendue de la carte s’actualise pour afficher la couche que vous venez d’ajouter. Les bouches d’incendie sont étiquetées sur la carte car les étiquettes ont été activées sur cette couche.
- Retourne au contenu de votre carte.
Utilisation de ArcGIS Online ou ArcGIS Enterprise version 10.6.1 ou suivante
Cliquez sur la flèche de retour.
Utilisation de ArcGIS Enterprise 10.5.1 ou 10.6
Cliquez sur Ajout des couches terminé.
La couche Fire_Hydrants (Bouches d’incendie) est ajoutée en haut de la fenêtre Contenu de votre carte.
- Dans le panneau Contenu, pointez le curseur sur la couche Fire Hydrants (Bouches d’incendie), cliquez sur l’ellipse verticale, puis faites glisser la couche au-dessous de la couche Affectations pour changer l’ordre des couches.
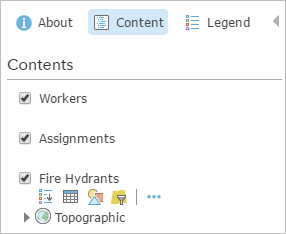
Le fait de laisser les opérateurs et les affectations en tant que première et deuxième couches sur la carte, avec les ressources au-dessous, permet d’obtenir une carte mieux présentée et plus facile à utiliser. Les opérateurs apparaîtront au-dessus des autres couches de la carte, tandis que les affectations apparaîtront au-dessus des ressources.
- Dans la fenêtre Contents (Contenu), cliquez sur la couche Fire Hydrants pour afficher la barre d’outils associée. Cliquez ensuite sur More Options (Autres options)
 , puis sur Configure Pop-up (Configurer la fenêtre contextuelle).
, puis sur Configure Pop-up (Configurer la fenêtre contextuelle).Si vous créez une affectation à partir d’une ressource, Workforce utilise le titre de la fenêtre contextuelle en tant que description et emplacement de la ressource. Vous indiquerez un titre de fenêtre contextuelle de sorte que l’emplacement soit utile aux opérateurs de terrain.
- Pour Pop-up Title (Titre de la fenêtre contextuelle), supprimez le texte, cliquez sur Add Field Name (Ajouter un nom de champ) [+], puis choisissez HYD_ID {HYD_ID}.
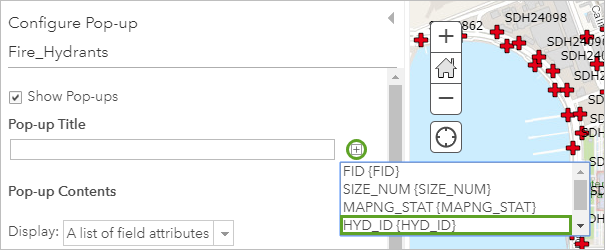
Une affectation créée pour une bouche d’incendie en particulier présente l’ID de la bouche comme emplacement.
- Cliquez sur OK pour enregistrer les modifications apportées à l’élément contextuel.
- Cliquez sur Enregistrer dans la barre d'outils, puis sur Enregistrer à nouveau pour enregistrer les modifications apportées à la carte.
Les mises à jour sont maintenant visibles aux superviseurs.
- Dans la fenêtre Contenu, cliquez sur A propos de, puis sur More Details (Plus de détails) pour ouvrir la page des éléments de la carte.
- Cliquez sur l’onglet Paramètres et accédez à la section Paramètres de la carte web. Pour Rechercher des emplacements, cochez la case By Layer (Par couche).
Vous souhaitez que les superviseurs puissent trouver des bouches d’incendie sur la carte en en recherchant le nom. Le nom de la bouche d’incendie est stocké dans le champ HYD_ID de la couche Fire Hydrants.
- Cliquez sur Ajouter une couche.
- Dans les listes en arborescence, choisissez les paramètres de recherche de couche suivants :
- Fire_Hydrants (Bouches_incendie) (la bouche d’incendie à rechercher)
- HYD_ID (le champ à interroger)
- Contains (Contient) (la condition de recherche)
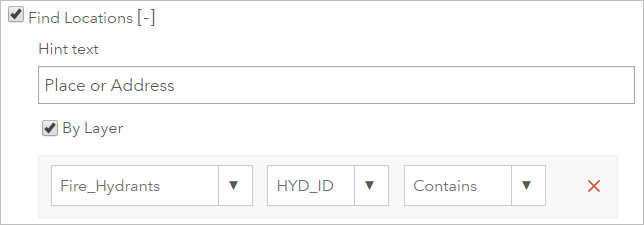
En utilisant Contains (Contient) comme condition de recherche, les superviseurs pourront rechercher des noms partiels de bouche d’incendie.
- Cliquez sur Save (Enregistrer).
- Fermez les détails des éléments de la carte et, dans Workforce, fermez la carte.
- Modifiez la carte Opérateur de la même manière de sorte que les opérateurs de terrain puissent voir et rechercher les bouches d’incendie.
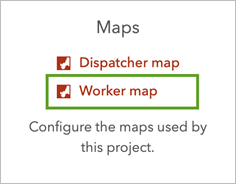
Remarque :
Vous n’aurez pas besoin d’activer Par couche. Cette option est déjà activée car la recherche des opérateurs par nom a été configurée lors de la création du projet Workforce.
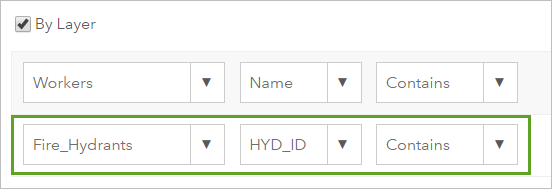
Créer une zone cartographique
À présent, vous allez créer une zone cartographique pour votre carte des opérateurs. La création d’une zone cartographique dans le cadre de cette carte vous permet, en tant que propriétaire du projet, de pré-empaqueter une zone de la carte afin que les opérateurs mobiles de Workforce puissent la télécharger sans configurer l’étendue ou le niveau de détail. La création d’une zone cartographique fait gagner du temps sur le terrain à votre opérateur de terrain et lui assure de disposer de toutes les données nécessaires pour travailler sans connexion Internet. Votre opérateur de terrain est chargé d’inspecter uniquement les bouches d’incendie à proximité du San Diego Convention Center, c’est donc là que vous allez créer la zone cartographique. Pour connaître toutes les conditions nécessaires à l’utilisation de cartes hors connexion, reportez-vous à la rubrique Rendre les couches utilisables en mode hors connexion.
Remarque :
Vous ne pouvez créer qu’une seule zone cartographique par projet Workforce.
- Cliquez sur l’onglet Vue d’ensemble de votre projet.
- Dans la liste Maps (Cartes), cliquez sur Create Offline Map Area (Créer une zone cartographique hors connexion).
La fenêtre Manage Areas (Gérer les zones) apparaît.
- Cliquez sur Create Area (Créer une zone).
- Réalisez un zoom avant sur le San Diego Convention Center.
- Dans la barre d’outils Sketch (Construction), cliquez sur le bouton Sketch rectangular map area (Construire une zone cartographique rectangulaire) puis, sur la carte, tracez un rectangle encadrant le San Diego Convention Center. Tracez un cadre suffisamment grand pour englober Ruocco Park et Petco Park.
- Dans la zone Name (Nom), entrez Convention Center comme nom de la zone cartographique.
- Cliquez sur Save (Enregistrer).
Votre nouvelle zone cartographique figure dans la liste Map Areas (Zones cartographiques) avec un badge indiquant que l’empaquetage de la zone est en cours. L’empaquetage peut prendre plusieurs secondes ou minutes, selon la taille des données à empaqueter. Une fois l’empaquetage terminé avec succès, il est téléchargé automatiquement sur l’appareil de l’opérateur mobile lorsqu’il ouvre ce projet dans l’application mobile Workforce.
Remarque :
La création d’une zone cartographique dans l’application Web Workforce est quasiment identique à la création d’une zone cartographique dans ArcGIS Online ou ArcGIS Enterprise. Pour plus d’informations sur la modification, la gestion et la programmation de mises à jour de zones cartographiques, reportez-vous à la rubrique Créer, mettre à jour et gérer des zones cartographiques dans ArcGIS Online ou à la rubrique Créer, mettre à jour et gérer des zones cartographiques dans ArcGIS Enterprise.
Configurer des paramètres supplémentaires
Vous fournirez ensuite une miniature pour votre projet, qui sera alors facilement identifiable par les superviseurs et les opérateurs de terrain. Comme vous voulez que la position des opérateurs de terrain soit actualisée toutes les minutes, vous allez également configurer les paramètres de suivi de l’emplacement. Vos opérateurs de terrain utilisent ArcGIS Navigator pour accéder aux bouches d’incendie qu’ils inspectent. L’intégration à ArcGIS Navigator étant activée par défaut, vous devez simplement vérifier qu’elle est activée.
- Enregistrezcette miniature à un endroit où vous la retrouverez facilement.
Les miniatures doivent représenter les affectations du projet de manière appropriée et être significatives pour les superviseurs comme les opérateurs de terrain.
Remarque :
Le ratio d’aspect idéal d’une miniature est 3:2.
- Sous l’onglet Vue d’ensemble, cliquez sur la miniature d’espace réservé en regard de A propos de ce projet.
- Accédez à la miniature que vous avez enregistrée, sélectionnez-la, puis cliquez sur Ouvrir.
Les superviseurs et les opérateurs de terrain verront cette miniature lorsqu’ils naviguent jusqu’au projet pour l’ouvrir. Les opérateurs de terrain verront également la miniature pendant que le projet est ouvert.
- Cliquez sur l’onglet Advanced (Avancé) de votre projet.
- Près de l’option Intégration de l’application, cliquez sur Développer pour voir les applications que les travailleurs mobiles peuvent utiliser avec Workforce.
L’intégration de Navigator est activée par défaut, tandis que Collector, Explorer, et Survey123 ne sont pas intégrés par défaut et doivent être configurés. Navigator n’a pas besoin d’être configuré car il utilise la carte ouverte dans Navigator pour obtenir l’itinéraire. Collector et Explorer ouvrent la carte et Survey123 ouvre l’enquête avec lesquelles le projet Workforce ou les types d’affectation sont censés fonctionner.
- À côté de Location Tracking (Suivi de l'emplacement), cliquez sur Développer.
Vous souhaitez que l’emplacement de vos opérateurs de terrain soit mis à jour toutes les minutes.
- Cliquez sur Enable (Activer) pour suivre vos opérateurs de terrain.
Remarque :
Le suivi de l’emplacement et l’emplacement actuel, c’est-à-dire voir les emplacements de vos opérateurs de terrain sur la carte, sont deux choses différentes (le suivi d’emplacement consigne les emplacements passés des opérateurs de terrain). Vous voyez l’emplacement actuel de vos opérateurs de terrain sur la carte même si vous laissez le suivi de l’emplacement désactivé.
- Utilisez le curseur pour changer l’intervalle de suivi d’emplacement de 30 secondes (valeur par défaut) à 1 minute.
La position des opérateurs de terrain sera enregistrée toutes les minutes pendant leur temps de travail.
- Cliquez sur Mettre à jour pour enregistrer votre nouvel intervalle.
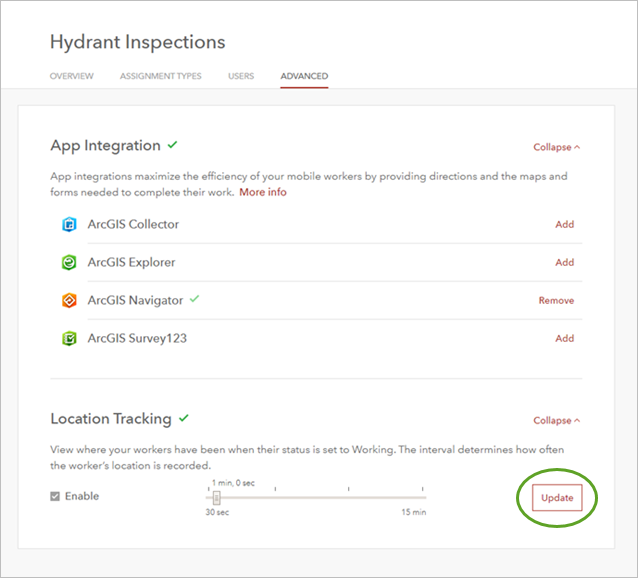
Votre projet est prêt à être utilisé.
- Cliquez sur Mes projets.
La page Projets affiche votre nouveau projet.
Conseil :
Si vous devez par la suite configurer davantage le projet, pointez le curseur sur la miniature sur la page Projets puis cliquez sur le bouton de configuration qui apparaît.
Vous avez créé un projet Workforce pour gérer les inspections des bouches d’incendie. Vous avez également personnalisé votre projet avec le type d’affectation adapté au travail géré par le projet. Ensuite, vous avez ajouté d’autres utilisateurs dans leurs rôles pour leur donner accès au projet. Vous disposez maintenant d’un projet pouvant être utilisé pour gérer les inspections des bouches d’incendie à San Diego.
Attribuer les affectations d’inspection
Précédemment, vous avez créé un projet Workforce pour gérer les inspections des bouches d’incendie. Vous êtes à présent un capitaine des pompiers de San Diego. Une de vos tâches consiste à gérer l’inspection des bouches d’incendie en créant des affectations et en les attribuant aux différents pompiers. L’administrateur SIG de la ville de San Diego a créé un projet Workforce pour vous permettre de gérer les inspections. Comme vous êtes prêt à commencer le projet d’inspection, vous devez créer des affectations qui peuvent être menées à bien par vos opérateurs de terrain, les pompiers.
Ouvrir le projet Workforce
L’administrateur SIG de la ville a déjà créé le projet Workforce pour l’inspection des bouches d’incendie et l’a partagé avec vous. Vous allez ouvrir ce projet pour ajouter les nouvelles affectations.
- Si ce n’est déjà fait, connectez-vous à l’application Web ArcGIS Workforce et cliquez sur My Projects (Mes projets).
- Sur la page Projets, cliquez sur la miniature du projet Inspection des bouches d’incendie pour l’ouvrir.
Vous voyez une carte montrant l’emplacement des bouches d’incendie, et une liste latérale pour les affectations. La liste des affectations est encore vide puisque vous venez de créer ce projet. Une fois que vous aurez créé des affectations, elles apparaîtront aussi sur la carte.
- En bas de la fenêtre Assignment (Affectation), cliquez sur Workers (Opérateurs).
La liste affichée à côté de la carte répertorie les opérateurs de terrain qui ont été ajoutés au projet.
Remarque :
Les symboles représentant les opérateurs de terrain apparaîtront sur la carte lorsque ces derniers se seront connectés à Workforce et que leur position aura été identifiée.
- Cliquez sur Affectations pour revenir à la liste des affectations.
Créer des affectations
Vous allez d’abord créer une affectation pour la bouche d’incendie SDH24758, à l’extérieur du centre des congrès de San Diego, qui doit être inspectée. Vous attribuerez cette tâche au pompier que vous représentez également, puisque vous êtes aussi enregistré comme opérateur de terrain. Cette affectation n’est pas une tâche critique. Il s’agit d’une inspection de routine moyennement prioritaire, qui doit être terminée avant le mercredi suivant.
- Cliquez sur Search (Rechercher)
 sur la carte pour afficher la zone de recherche, saisissez SDH24758 et appuyez sur Entrée.
sur la carte pour afficher la zone de recherche, saisissez SDH24758 et appuyez sur Entrée.La carte est centrée sur la bouche d’incendie qui correspond à cet identifiant. Les détails relatifs à la bouche d’incendie apparaissent sous la zone de recherche.
Conseil :
Si le volet couvre une trop grande surface de la carte, cliquez sur Collapse side panel (Réduire le volet latéral)
 pour le masquer.
pour le masquer. - Sous les informations détaillées concernant la bouche d’incendie, cliquez sur + Créer une affectation.
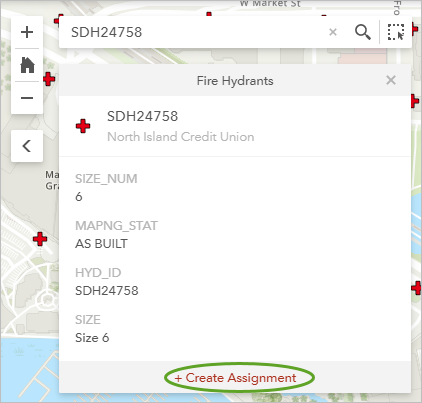
La fenêtre Créer une affectation apparaît. L’option Emplacement de l’affectation est déjà définie sur l’emplacement de la bouche et affiche l’ID de la bouche d’incendie. L’ID apparaît, car il s’agit du titre de l’élément contextuel que vous avez configuré pour la carte du superviseur lorsque vous avez créé le projet Workforce.
- Pour Type d’affectation, sélectionnez inspection de bouche d’incendie.
Vous pouvez commencer à saisir des informations pour filtrer la liste ; toutefois, comme ce projet comporte un seul type, il est facile de le sélectionner dans la liste.
Votre emplacement est déjà renseigné avec celui de la bouche d’incendie. Vous souhaitez à présent indiquer d’autres informations utiles concernant l’emplacement de la bouche d’incendie.
- Pointez sur l’ID de la bouche d’incendie affiché sous Location (Emplacement) et cliquez sur Edit (Mettre à jour)
 .
.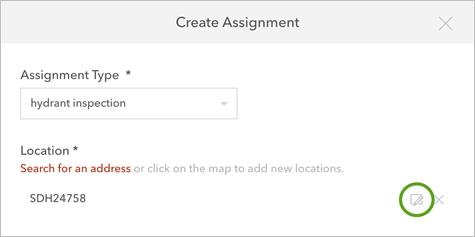
- Saisissez - outside entrance B (- proche porte B) après l’ID de la bouche d’incendie et cliquez sur Update (Mettre à jour).
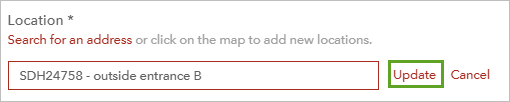
L’inspecteur a ainsi une meilleure idée de l’endroit où rechercher la bouche d’incendie.
Un type d’affectation et un emplacement sont les deux renseignements requis pour créer des affectations. Toutefois, vous en savez un peu plus sur cette affectation et allez donc indiquer des informations supplémentaires.
- Sous Attribuée à, cliquez sur Attribuer et sélectionnez-vous.
- Pour Priorité, choisissez Moyenne.
- Cliquez sur la zone Due Date (Date d’échéance) pour afficher le sélecteur de dates, puis sur la date du mercredi suivant. Aucune heure d’échéance n’étant fixée, vous pouvez ignorer ce paramètre.
Le champ ID vous permet de lier votre affectation à une commande de travail qui provient d’un système de gestion des commandes de travail. Vous ne disposez pas d’un système pour cette leçon et laissez donc ce champ vide.
La zone Description permet de saisir toutes les informations que l’opérateur de terrain doit connaître pour effectuer cette tâche. Vous pouvez inclure des références à des ressources spécifiques et des informations sur l’emplacement. Par exemple, vous pouvez signaler la présence d’un chien de garde, ou indiquer si le propriétaire du logement doit être averti avant le début d’un travail. Dans le cas présent, l’affectation concerne une inspection de routine et aucune description supplémentaire n’est requise.
Remarque :
Les descriptions sont limitées à 4 000 caractères.
Si vous avez besoin de plus de 4 000 caractères ou si vous avez déjà en votre possession les informations à partager avec l’opérateur de terrain (un rapport ou un dossier complet d’informations), vous pouvez joindre des fichiers à l’affectation. Les fichiers joints font l’objet de limites de taille. Si vous utilisez ArcGIS Online, la taille maximale de chaque fichier est de 10 Mo. Si vous utilisez ArcGIS Enterprise, la taille de fichier maximale par défaut est de 2 Go, mais peut être définie par votre administrateur. Pour cette inspection, il n’y a aucun fichier à partager.
- Cliquez sur Créer une affectation.
La nouvelle affectation correspondant à la bouche d’incendie SDH24758 est ajoutée au projet et vous est attribuée. Un nouveau symbole apparaît sur la carte. Lorsqu’une affectation est créée, une notification est également envoyée à l’appareil de l’opérateur de terrain chargé de son exécution.
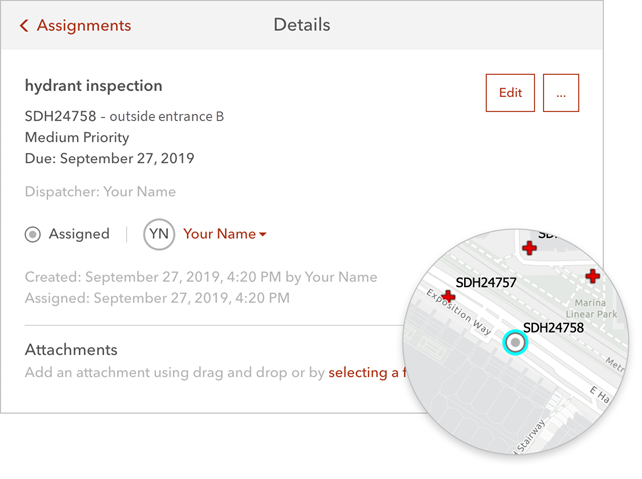
Remarque :
Vous vous familiariserez avec les notifications dans le module Effectuer d’autres inspections.
- Cliquez sur Affectations pour revenir à la liste.
- Exercez-vous en créant des inspections supplémentaires et en vous les attribuant.
- Créez une affectation dans votre ville. Par défaut, Navigator utilise votre position GPS actuelle comme point de départ de l’itinéraire. La destination doit figurer sur la même carte de navigation. Vous utiliserez cette affectation plus tard pour voir de quelle façon Navigator fonctionne avec Workforce.
- Essayez de créer des affectations en utilisant différentes méthodes. Vous pouvez utiliser le bouton + Affectations en haut de la liste des affectations et cliquer sur la carte pour indiquer l’adresse. Vous pouvez aussi rechercher une entité sur la carte (comme vous venez de le faire) ou rechercher un emplacement et créer une affectation basée sur le résultat de la recherche.
- Définissez des dates d’échéance et des priorités différentes pour ces affectations, ou bien laissez ces champs vides. Créez au moins une affectation critique.
- Ajoutez une pièce jointe à une affectation.
Dans Workforce, un opérateur de terrain est généralement chargé de plusieurs affectations.
Vous avez créé des affectations d’inspection de bouches d’incendie, que vous vous êtes attribuées.
Préparer les pompiers
Précédemment, vous avez créé et affecté des affectations d’inspection de bouches d’incendie. Vous êtes à présent un capitaine des pompiers de San Diego. Vous avez déjà travaillé avec l’administrateur SIG de la ville pour créer un projet Workforce afin de gérer les inspections de bouches d’incendie. Vous êtes maintenant prêt pour que les pompiers se rendent sur le terrain et commencent leurs inspections. Avant qu'ils ne partent, vous devez vous assurer qu'ils disposent des appareils et des comptes dont ils ont besoin pour réussir. Vous vous assurerez également que Navigator est configuré pour eux avec la bonne carte.
Remarque :
Les opérateurs de terrain ont besoin d’une autorisation afin de modifier les services d’entités pour utiliser Workforce. Pour qu’ils puissent utiliser Navigator, leurs comptes doivent disposer d’une licence Navigator. S’ils n’ont pas accès à Navigator, ils peuvent toujours utiliser Workforce afin de gérer leur travail d’inspection.
Télécharger les applications et s'y connecter
Vos opérateurs de terrain doivent disposer de ArcGIS Workforce et de ArcGIS Navigator sur leurs appareils mobiles. Vous téléchargerez les applications pour eux et vous connecterez avec leurs comptes pour vous assurer qu'ils peuvent ouvrir le projet sur le terrain. Il n’est pas nécessaire qu’ils utilisent la même plateforme ; un pompier pourrait utiliser un téléphone Android, un autre un iPad et un autre encore un iPhone ou une tablette Android.
- Installez les applications. Si votre compte ne dispose pas de licence ArcGIS Navigator, installez ArcGIS Workforce.
Si le pompier utilise un iPhone ou un iPad, effectuez l’installation à partir de l’App Store.
Si le pompier utilise un téléphone ou une tablette Android, procurez-vous les applications sur Google Play.
Conseil :
Si vous ne lisez pas ces données sur votre appareil mobile, utilisez l’App Store ou Google Play et recherchez ArcGIS Workforce et ArcGIS Navigator. Ils sont publiés par Esri.
- Connectez-vous à chaque application à l'aide du compte d'organisation ArcGIS affecté au pompier.
Remarque :
Dans le cadre de ce didacticiel, vous pouvez vous connecter avec le compte que vous avez utilisé pour créer le projet Workforce. Toutefois, vous pouvez vous connecter sous n'importe quel utilisateur que vous avez ajouté comme travailleur mobile à votre projet.
Télécharger la carte pour Navigator
Lorsque les pompiers sont prêts à recevoir une affectation, ils peuvent se procurer un itinéraire en ouvrant Navigator à partir d’une affectation dans Workforce. Navigator peut afficher et rechercher les ressources que vous placez dans les cartes utilisées par Workforce. Pour utiliser vos ressources, vous devez créer une carte de navigation et la partager dans votre organisation. Dans le cadre de ce didacticiel, vous utiliserez une carte ayant été créée pour vous et partagée publiquement.
- Dans Navigator, recherchez la carte San Diego with Fire Hydrants (Learn) (San Diego et les bouches d’incendie (Apprendre)).
Conseil :
Développez la liste pour afficher la zone de recherche sur un iPhone ou iPad.
- Sélectionnez la carte et téléchargez-la sur votre appareil.
- Ouvrez la carte téléchargée.
Navigator utilise sa carte actuellement ouverte pour générer l’itinéraire des affectations.
Cette carte de navigation a été créée pour être utilisée dans ce didacticiel à l’aide du jeu de données réseau ArcGIS StreetMap Premium Desktop HERE et via l’ajout des bouches d’incendie.
Conseil :
Si vous deviez suivre ce didacticiel avec vos propres données, il vous faudrait créer votre propre carte de navigation. Pour savoir comment ce paquetage a été créé et partagé, reportez-vous à l’exercice Ajouter des ressources dans l’aide de Navigator (il vous guide dans la création de cette même carte).
- Recherchez, téléchargez et ouvrez une autre carte qui inclut votre emplacement GPS actuel. Il peut s’agir d'une carte contenant votre État ou votre pays ou d’une carte que votre organisation a créée et utilise.
Vous effectuerez des inspections en jouant le rôle d’un membre du service des incendies de San Diego. Cependant, si vous n’êtes pas dans la région de San Diego, utiliser une carte de San Diego dans Navigator ne vous montrera pas comment Navigator fonctionne réellement. Navigator utilise la dernière carte ouverte lors du calcul d’itinéraire via Workforce. Télécharger et ouvrir une carte contenant votre emplacement actuel vous offrira une expérience plus réaliste dans Navigator.
Télécharger la carte pour Workforce
Puisque vous avez déjà ajouté les pompiers en tant qu’opérateurs de terrain dans votre projet Workforce, ils peuvent maintenant télécharger la carte Worker map (Carte des opérateurs) sur leurs appareils.
- Ouvrez Workforce sur votre appareil mobile.
Si vous n’êtes affecté qu’à un seul projet Workforce, le téléchargement de la carte commence automatiquement.
- Touchez la carte Hydrant Inspections (Inspections des bouches d’incendie) que vous avez créée pour ces inspections et touchez Download (Télécharger).
La zone cartographique que vous avez définie pour la carte est téléchargée sur l’appareil. Une fois téléchargée, elle apparaît dans la section On device (Sur l’appareil) de la liste Maps (Cartes).
- Cliquez sur la carte pour l’ouvrir.
La prochaine fois que le pompier ouvrira Workforce, cette carte s’ouvrira automatiquement.
Vous avez configuré sur leurs appareils les applications et les cartes dont les pompiers auront besoin pour se préparer à se rendre sur le terrain afin de commencer leurs inspections.
Inspecter une bouche d’incendie
Attention :
Cette rubrique indique comment mener à bien vos interventions dans la version Classic de Workforce, appelée Workforce for ArcGIS. Pour en savoir sur la manière de remplir les missions affectées dans ArcGIS Workforce, consultez Intervenir sur le terrain.
Précédemment, vous avez configuré sur leurs appareils les applications et les cartes dont les pompiers auront besoin pour se préparer à se rendre sur le terrain afin de commencer leurs inspections. Vous êtes à présent un pompier appartenant au corps des pompiers de San Diego. L’une de vos tâches consiste à inspecter des bouches d’incendie pour vous assurer qu’elles fonctionneront lorsque nécessaire. Le capitaine des pompiers utilise un projet Workforce pour gérer votre travail. Puisque vous êtes prêt à vous rendre sur le terrain et démarrer vos inspections, vous devez commencer à travailler dans l’application mobile.
Remarque :
Vous pouvez suivre ce didacticiel sur n’importe quel appareil pris en charge : téléphone ou tablette Android, iPad ou iPhone. Les exemples d’image présentent une combinaison de ces appareils et peuvent ne pas correspondre exactement à ce que vous voyez.
Si vous avez suivi l’exercice Effectuer votre première affectation de l’aide de Workforce, vous avez déjà vu le matériel abordé dans ce didacticiel.
Familiarisez-vous avec l’application
L’administrateur SIG de la ville a créé un projet Workforce pour le travail d’inspection, et le capitaine des pompiers vous a attribué certaines des inspections restantes. Votre capitaine vous a également déjà aidé à configurer votre compte dans Workforce et a ouvert le projet dont vous avez besoin pour les inspections.
- Si nécessaire, ouvrez Workforce sur votre appareil mobile et connectez-vous.
Le projet s’ouvre automatiquement et vous voyez la liste des tâches qui vous sont affectées.
Remarque :
Si le projet ne s’ouvre pas, sur l’écran Projets, accédez au composant Hydrant Inspections (Inspections des bouches d’incendie) et ouvrez-le.
Sur une tablette, vos affectations apparaissent dans une liste et sur la carte. Sur un téléphone, seule s’affiche la liste.
- Si vous utilisez un téléphone, touchez Map (Carte) pour afficher les affectations sur la carte.
Conseil :
Sur un téléphone Android, l’icône de carte
 s’affiche. Sur un iPhone, le mot Map (Carte) s’affiche.
s’affiche. Sur un iPhone, le mot Map (Carte) s’affiche.L’étendue de carte initiale inclut toutes vos affectations et votre emplacement actuel. Si vous êtes loin de la région de San Diego, il se peut que l’étendue soit trop vaste pour voir facilement les affectations sur la carte.
Remarque :
Les autres opérateurs de terrain apparaissent sur la carte une fois qu’ils sont connectés et que leur emplacement est identifié.
- Recherchez San Diego, CA et effectuez un zoom avant jusqu’à voir des points séparés pour vos affectations.
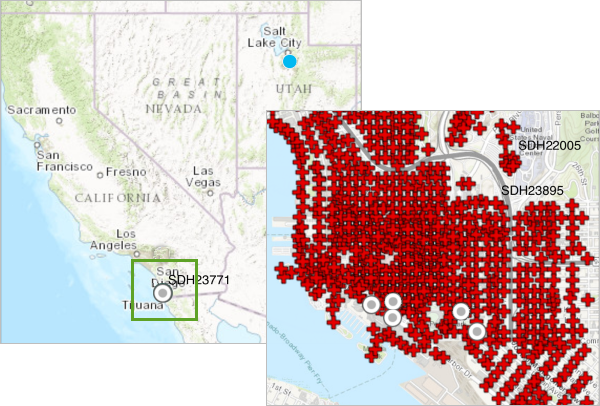
- Si nécessaire, appuyez sur List (Liste) (
 sur un téléphone Android) pour revenir à la liste.
sur un téléphone Android) pour revenir à la liste.Dans la liste des affectations, vous voyez un cercle bleu autour d’une icône d’utilisateur sous Android, ou autour de votre image de profil sous iOS. Ce cercle indique que vous êtes actuellement en ligne et en train de travailler. Cet état a été activé lorsque vous avez ouvert le projet. Votre statut est visible pour votre capitaine et les autres superviseurs. Le statut maintient les superviseurs informés afin qu’ils sachent qui surveiller sur le terrain et à qui ils peuvent affecter des tâches critiques.
Vous pouvez aller et venir entre votre liste To Do (Tâches à effectuer), qui affiche les affectations en attente, et votre liste des affectations Terminées. La carte affiche le même ensemble d’affectations.
Consulter vos tâches restantes
Avant de commencer vos tâches de la journée, vous examinerez votre liste To Do (Tâches à effectuer). Ce qui apparaît dépend des affectations que votre superviseur vous a attribuées. Par défaut, Workforce regroupe les tâches critiques d’un côté, et les tâches non critiques de l’autre. Si aucune tâche critique ne vous a été confiée, la liste ne contient que le groupe des affectations non critiques. En règle générale, vous chercherez à effectuer les affectations critiques d’abord. Les affectations pouvant également comporter des dates d’échéance, vous pouvez vérifier si vous avez des affectations arrivées à échéance ou arrivant à échéance aujourd’hui
- Triez la liste par Date d’échéance comme suit :
- Sur Android, appuyez sur Sort (Trier)
 dans l’angle supérieur droit de la liste, puis choisissez Due date (Date d’échéance).
dans l’angle supérieur droit de la liste, puis choisissez Due date (Date d’échéance). - Sur iOS, touchez Sort (Trier) dans l’angle inférieur gauche de la liste, puis choisissez Due Date (Date d’échéance).
Les affectations sont ordonnées de sorte que celles arrivant à échéance le plus tôt figurent en haut de la liste.
- Sur Android, appuyez sur Sort (Trier)
- Recherchez une affectation pour la bouche d’incendie SDH24758, par laquelle votre superviseur vous a demandé de commencer dans le cadre de vos inspections pour la journée.
Pour localiser cette affectation spécifique, tapez 24758 dans la zone de recherche.
Conseil :
Développez la liste pour afficher la zone de recherche sur un iPhone ou iPad.
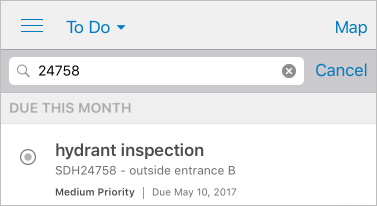
L’affectation correspondant à la bouche d’incendie SDH24758 apparaît dans la liste filtrée.
- Touchez l’affectation pour afficher ses détails.
Des informations sur l’inspection de cette bouche d’incendie apparaissent dans la fenêtre et l’emplacement de la bouche d’incendie est indiqué sur la carte. Vous voyez votre distance jusqu’à votre affectation, ainsi que la priorité et la date d’échéance de cette affectation.
Conseil :
Si vous utilisez un téléphone, vous voyez une portion de la carte avec les détails. Pour afficher une plus grande partie de la carte, balayez les détails vers le bas de sorte que seules les informations récapitulatives sur l’affectation apparaissent.
Maintenant que vous êtes familiarisé avec Workforce et que vous avez identifié votre première affectation, vous êtes prêt à commencer à barrer les affectations dans votre liste To Do (À faire).
Itinéraire vers votre affectation
Avant d’inspecter la bouche d’incendie, vous devez conduire jusqu’à son emplacement.
Remarque :
Cette section nécessite ArcGIS Navigator. Si vous n’avez pas installé Navigator, passez à la section suivante.
- Affichez les détails de l'affectation que vous avez créée dans votre ville.
Normalement, vous utiliseriez l’affectation que vous étiez juste en train de visualiser et effectueriez un itinéraire vers cette affectation. Cependant, Navigator utilise votre emplacement GPS actuel comme point de départ et nécessite que le départ et la destination figurent sur sa carte ouverte. L’utilisation d’une affectation proche de votre position GPS actuelle vous permettra de mieux tirer parti des fonctionnalités de Navigator.
- Dans les détails d’affectation, dans le menu de dépassement
 (sur Android) ou le menu des actions
(sur Android) ou le menu des actions  (sur iOS), sélectionnez Navigate to Assignment (Accéder à l’affectation).
(sur iOS), sélectionnez Navigate to Assignment (Accéder à l’affectation).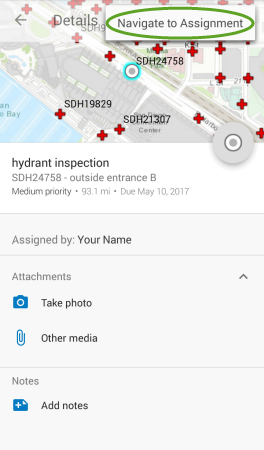
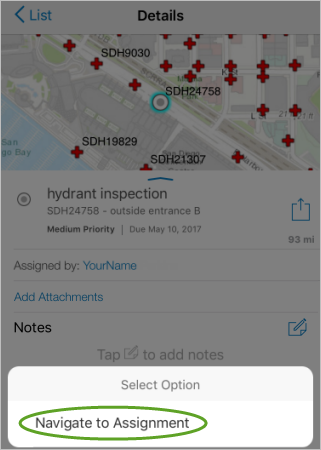
Remarque :
Si seules sont visibles des informations récapitulatives pour l’affectation, développez la liste pour afficher tous les détails.
Navigator s’ouvre et utilise la dernière carte ouverte pour vous mener jusqu’à l’emplacement de votre affectation. Vous voyez la carte qui contient votre emplacement GPS que vous (en tant que capitaine) avez configuré sur votre appareil précédemment. En réalité, il s’agirait d’une carte contenant les bouches d’incendie, comme celle que vous avez vue dans Navigator dans la rubrique Préparer les pompiers avant d’ajouter la carte contenant votre emplacement.
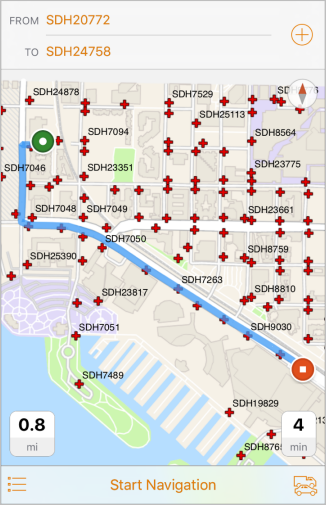
- Touchez Start Navigation (Commencer la navigation) (
 sur Android).
sur Android).À présent vous pouvez suivre l’itinéraire indiqué pour accéder à votre inspection.
- Affichez la vue de liste pour voir l’itinéraire détaillé (sur Android, appuyez sur le menu Dépassement
 et Directions [Feuille de route]).
et Directions [Feuille de route]). - Revenez à la vue cartographique et touchez le X (sur Android) ou End (Fin) (sur iOS) pour arrêter la navigation.
- Fermez Navigator.
Travailler sur votre affectation
Une fois que vous arrivez à votre affectation, vous pouvez effectuer l’inspection de la bouche d’incendie.
- Revenez à Workforce et aux détails de l’affectation pour SDH24758.
- Commencez l'affectation en procédant comme suit :
- Sur Android, utilisez les options relatives au statut d’affectation
 et appuyez sur Start (Démarrer).
et appuyez sur Start (Démarrer). - Sur iOS, touchez Start (Démarrer).
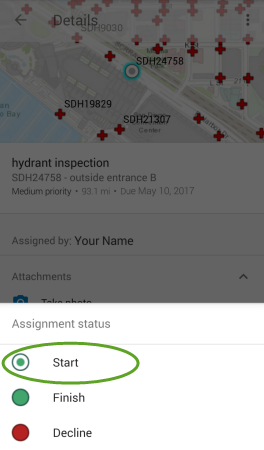
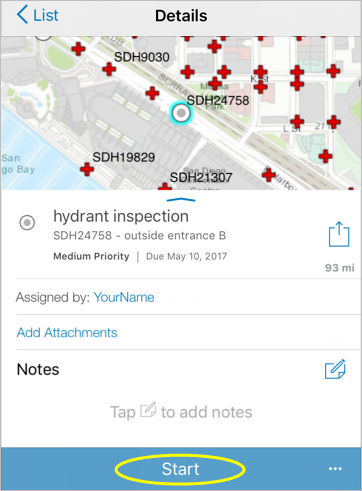
Remarque :
Si seules sont visibles des informations récapitulatives pour l’affectation, développez la liste pour afficher tous les détails.
L’affectation commence et vous pouvez maintenant appuyer sur Finish (Terminer) (dans les options relatives au statut d’affectation
 sur Android ou en bas des détails sur iOS) lorsque vous avez terminé. Si vous devez lui attribuer un autre statut, vous pouvez sélectionner des statuts valides dans les options relatives au statut d’affectation (
sur Android ou en bas des détails sur iOS) lorsque vous avez terminé. Si vous devez lui attribuer un autre statut, vous pouvez sélectionner des statuts valides dans les options relatives au statut d’affectation ( sur Android
sur Android  en regard de Finish (Terminer) sur iOS).
en regard de Finish (Terminer) sur iOS).Conseil :
Si vous ne commencez pas la bonne affectation, appuyez sur Reset (Réinitialiser) dans les options relatives au statut d’affectation pour remplacer le statut de l’affectation In progress (En cours)
 par Assigned (Affecté)
par Assigned (Affecté)  .
.En inspectant la bouche d’incendie, vous constatez que la tête de la borne a été serrée exagérément et vous ne pouvez pas la desserrer.
- Sur Android, utilisez les options relatives au statut d’affectation
- Ajoutez une note à l’affectation pour indiquer à votre superviseur que vous devez vous procurer un outil, puis mettez l’affectation en pause et allez chercher l’outil afin de pouvoir continuer l’inspection.
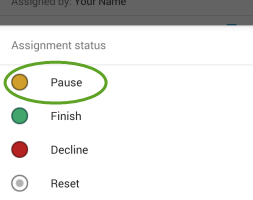
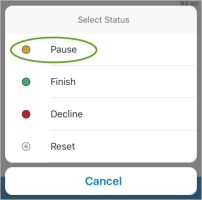
- Maintenant que vous êtes prêt à poursuivre cette inspection, touchez Resume (Reprendre) dans les options de statut de l’affectation pour redéfinir le statut de l’affectation sur In progress (En cours). Poursuivez votre inspection.
- Toucher Finish (Terminer) pour terminer l’affectation.
Votre capitaine sait à présent que l’inspection est terminée.
Faites une pause.
Après une matinée productive d’inspections, c’est l’heure du déjeuner. Vous devez définir votre statut sur En pause.
- Touchez l’indicateur de statut.
Sur Android, l'indicateur de statut se trouve en haut de la liste des affectations.
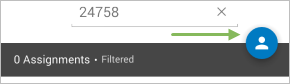
Sur iOS, il contient votre image de profil et se trouve en bas de la liste des affectations.

Vos options de statut apparaissent.
- Touchez On Break (En pause).
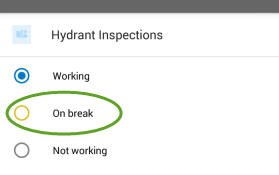
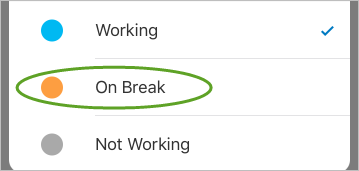
Si vos superviseurs voient que vous êtes en pause, ils ne s’attendront pas à ce que vous répondiez rapidement. Ils sauront également que l’emplacement affiché comme étant votre emplacement actuel n’est peut-être pas à jour, car votre emplacement n’est mis à jour que si vous travaillez. Si votre emplacement fait l’objet d’un suivi par le projet, le cheminement de navigation de vos positions ne s’actualise plus pendant votre pause.
- Redéfinissez votre statut sur Working (Au travail) pour indiquer que vous avez terminé votre pause.
Vous avez terminé d’inspecter une bouche d’incendie. Vous avez accédé à l’inspection en utilisant Navigator et avez réalisé l’inspection. Vous avez également appris comment changer votre statut.
Mener à bien des affectations supplémentaires
Précédemment, vous avez été pompier à San Diego et avez inspecté une bouche d’incendie. Vous allez à présent alterner entre deux rôles : le capitaine qui distribue les tâches et le pompier inspectant les bouches d’incendie sur le terrain. Vous verrez ainsi comment fonctionne la communication entre les deux rôles.
Affecter et réaliser des inspections
En tant que superviseur, vous créerez et affecterez une nouvelle inspection au travailleur mobile. En tant que travailleur mobile, vous serez notifié de cette inspection et l’effectuerez. En tant que superviseur, vous veillerez à ce que le travail soit terminé.
Remarque :
Vous devrez vous trouver devant un ordinateur et avoir votre appareil mobile à portée de main pour observer les interactions existant entre ces deux rôles. Au cours de cette section, chaque rôle et l’application correspondante (capitaines des pompiers dans l’application Web ou pompiers dans l’application mobile) est référencé de façon à présenter l’écran approprié à mesure que chaque changement se produit.
- En tant que pompier, utilisez l’application Web pour créer une nouvelle inspection.
- Ouvrez l’application Web Workforce, accédez à My Projects (Mes projets) et sélectionnez la miniature de Hydrant Inspections (Inspections de bouches d’incendie).
- Recherchez et sélectionnez la bouche d’incendie que vous devez inspecter.
Vous allez affecter cette nouvelle inspection au pompier dont vous avez utilisé le compte pour vous connecter à l’application mobile. Avant de cliquer sur Create Assignment (Créer une affectation), vérifiez que votre appareil mobile est à côté et soyez prêt à regarder son écran.
- Une fois que votre appareil mobile est prêt, cliquez sur Create Assignment (Créer une affectation) et créez une nouvelle affectation.
- Assignment Type (Type d’affectation) : hydrant inspection (inspection de bouche d’incendie)
- Assigned to (Attribuée à) : votre compte
- Priority (Priorité) : Medium (Moyenne)
- Due date (Date d’échéance) : mercredi suivant
Reportez-vous à la section Répartir les affectations d’inspection si vous avez besoin d’aide pour créer ou affecter les tâches.
- En tant que pompier, dans l’application mobile, vous voyez une notification à propos de votre nouvelle affectation d’inspection.
- Sur Android, une notification système apparaît.
- Sur iOS, si l’application est au premier plan, une notification s’affiche dans l’application. Si l’application se trouve à l’arrière-plan, une notification apparaît dans les notifications de votre appareil.
Remarque :
Workforce étant mis à jour toutes les minutes, il se peut que la notification n’apparaisse pas immédiatement. Vous pouvez vous faire une idée en examinant le texte qui s’affiche au bas de la liste des affectations : s’il indique Updated just now (Vient d’être mise à jour), la liste a été mise à jour dans les 30 dernières secondes, et s’il indique Updated 30 seconds ago (Mise à jour il y a 30 secondes), la liste a été mise à jour depuis 30 à 60 secondes. Vous pouvez faire glisser la liste des affectations vers le bas pour en forcer la mise à jour et afficher la nouvelle inspection dans la liste.
- Sélectionnez la notification pour afficher les détails de l’inspection. Pour ce didacticiel, supposons qu’il s’agit d’une inspection sur la bouche d’incendie où vous vous trouvez. En tant que capitaine, assurez-vous que l’écran de votre ordinateur est allumé et affiche l’application Web Workforce. En tant que pompier, dans l’application mobile, commencez le travail.
- En tant que capitaine, dans l’application Web, observez le symbole et le statut d’affectation passer de Assigned (Affecté) à In Progress (En cours).
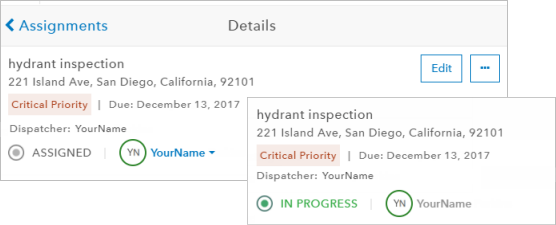
- En tant que pompier, dans l’application mobile, ajoutez une note à l’inspection. Par exemple, comme vous vous trouvez déjà à l’emplacement de la bouche d’incendie, vous pourriez ajouter cette note : Je suis déjà là, donc l’inspection sera terminée rapidement.
- En tant que capitaine, dans l’application Web, examinez la note laissée par le pompier.
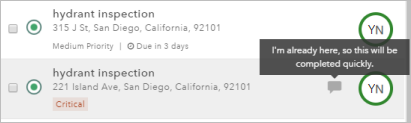
Conseil :
Vous pouvez également voir les notes dans les détails d’affectation.
- En tant que pompier, dans l’application mobile, terminez l’inspection en touchant Finish (Terminer).
Le symbole de l’affectation change et l’affectation est supprimée de votre liste To Do (Tâches à effectuer).
- En tant que capitaine, retournez à l’application Web pour voir les changements.
L’affectation est affichée sous le statut Completed (Terminé) et le symbole est mis à jour sur la carte.
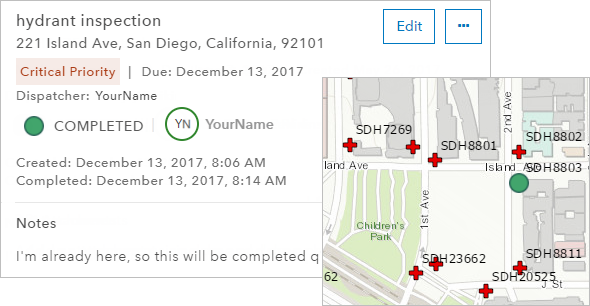
- En tant que capitaine, créez et affectez une nouvelle inspection.
- En tant que pompier, refusez l’affectation en touchant Options sur le bouton Start (Commencer) et en sélectionnant Decline (Refuser).
Une invite apparaît et vous demande la raison du refus.
- Saisissez inaccessible.
Maintenant, en tant que capitaine, vous allez réaffecter l’inspection au pompier.
- Dans l’application Web, cochez la case en regard de l’affectation refusée.
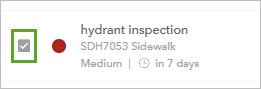
- Cliquez sur Assign (Attribuer), puis sur le bouton Reassign (Réattribuer) en regard du pompier qui a refusé l’affectation.
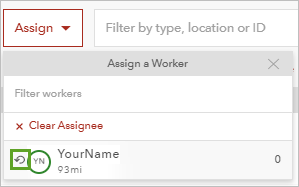
- En tant que pompier, dans l’application mobile Workforce, affichez les détails d’une affectation terminée en touchant To Do (À faire), puis sélectionnez Completed (Terminée). Sélectionnez l’une des inspections terminées.
- Définissez votre statut sur Not Working (Ne travaille pas) pour indiquer que vous avez terminé votre journée.
Si vous définissez votre statut sur Not Working (Ne travaille pas), les superviseurs sauront qu’ils ne doivent pas vous donner d’affectations à terminer le jour même.
Continuer à tester les applications par vous-même. Essayez de créer des affectations de priorités différentes ou plusieurs affectations en une seule fois pour voir comment elles apparaissent sur l’écran du pompier. En tant que pompier, essayez de mettre les affectations en pause ou de contacter le superviseur.
Vous avez à présent observé ce que le capitaine et le pompier voient lorsqu’ils travaillent ensemble pour effectuer toutes les inspections. Le capitaine peut indiquer au pompier où effectuer une inspection. Dans le même temps, le pompier peut indiquer au capitaine la progression et le statut des inspections.
Dans ce didacticiel, vous avez créé un projet Workforce. Vous avez fourni un type d’affectation et affecté des utilisateurs en tant que superviseurs et travailleurs mobiles. Vous avez également configuré Navigator de sorte que vos opérateurs de terrain puissent facilement accéder à leurs affectations. En tant que capitaine (superviseur), vous avez alors créé des affectations et les avez attribuées à des travailleurs mobiles. En tant que pompier (travailleur mobile), vous avez effectué des inspections de bouches d’incendie et avez maintenu le capitaine informé du statut des affectations. Enfin, vous avez alterné entre le rôle de superviseur et le rôle d’opérateur de terrain pour voir comment Workforce aide à gérer la charge de travail et à maintenir les participants aux projets informés de la situation.
Vous ne travaillez pas forcément dans un service de pompiers, mais imaginez les autres affectations que votre organisation reçoit et exécute. Grâce à Workforce, vous pouvez les types d’affectations vous-même, les opportunités sont donc illimitées ! Vous effectuez peut-être un type d’inspection différent ou gérez des prospects commerciaux. Vous intervenez peut-être sur le feedback de votre communauté et avez besoin que les travailleurs donnent suite aux rapports générés. Vous pouvez suivre la procédure de base apprise dans ce didacticiel, mais vous pouvez également aller plus loin en incluant non seulement Navigator, mais aussi Field Maps, Collector et Survey123.
Vous trouverez d’autres didacticiels dans la bibliothèque des didacticiels.
