Envolez-vous pour l’Amérique du Sud au cours d’une animation 3D.
Explorer et configurer une scène globale
L’animation que vous allez créer mettra en avant deux parties du périple d’Humboldt : sa découverte du canal de Casiquiare au Venezuela, qui relie l’Orénoque et le rio Negro, et son exploration du mont Chimborazo en Équateur. Vous allez visualiser et créer des géosignets pour chacun de ces sites afin de les utiliser ultérieurement comme points de convergence dans votre animation. Un géosignet est un raccourci de navigation vers un site d'une scène ou d'une carte.
Tout d’abord, vous allez explorer et configurer une scène globale 3D. La scène servira d'arrière-plan pour l'animation.
- Téléchargez le projet ArcGIS Pro Humboldt Animation (Animation Humboldt) et ouvrez-le.
Le projet s'ouvre et affiche une scène globale.
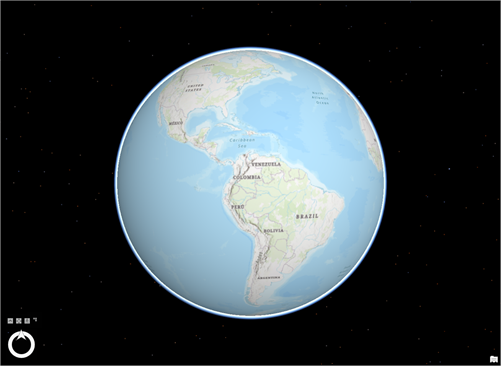
- Si vous y êtes invité, connectez-vous via votre compte ArcGIS sous licence.
Remarque :
Si vous n’avez pas accès à ArcGIS Pro ou ne disposez pas d’un compte d’organisation ArcGIS, consultez les options disponibles pour accéder aux logiciels.
- Explorez la scène en cliquant et en maintenant le bouton gauche de la souris enfoncé, afin de glisser et de déplacer la carte. Le fait de maintenir le bouton droit de la souris enfoncé vous permet de zoomer vers l'avant et vers l'arrière. Le fait de maintenir la molette de la souris enfoncée vous permet d'incliner la vue ou de la faire pivoter autour du point sur lequel vous avez cliqué. Vous pouvez également naviguer à l’aide des touches B, C et V plutôt qu’à l’aide des boutons de la souris.
Par défaut, la scène utilise le fond de carte Topographic (Topographie), qui a été conçu comme carte de référence. Pour ce projet, vous souhaitez afficher une description plus réaliste des sites qu’Humboldt a visités. Vous allez donc utiliser le fond de carte Imagery (Images).
- Sur le ruban, cliquez sur l’onglet Map (Carte). Dans le groupe Layer (Couche), cliquez sur le bouton Basemap (Fond de carte) et sélectionnez Imagery (Images).
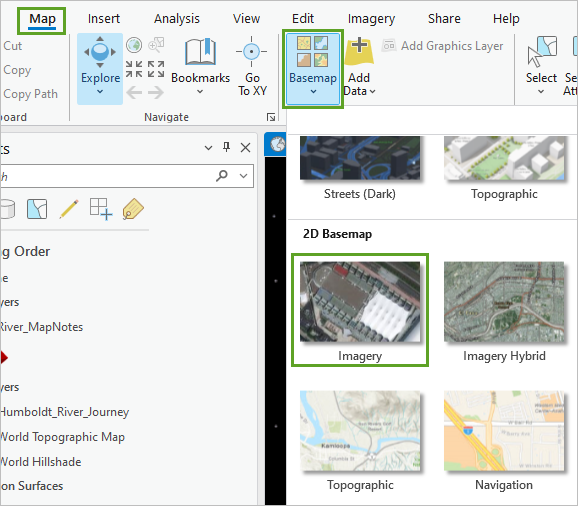
Le fond de carte de la scène change, présentant le monde avec des images satellite.
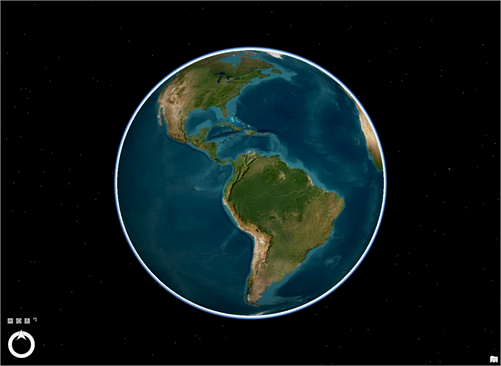
Même si le fond de carte Imagery (Images) a rendu la scène plus réaliste, elle semble encore plutôt lumineuse et artificielle, manquant d’effet atmosphérique pour donner une apparence plus naturelle. Vous allez activer les effets atmosphériques pour donner à la scène une apparence plus réaliste.
- Dans le volet Contents (Contenu), double-cliquez sur Scene (Scène).
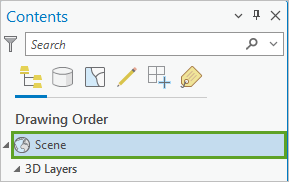
La fenêtre Map Properties (Propriétés de la carte) s’ouvre. Dans cette fenêtre, vous pouvez changer de nombreux paramètres pour votre scène.
- Dans la fenêtre Map Properties (Propriétés de la carte), cliquez sur l’onglet Illumination (Éclairage). Sous Atmospheric lighting (Éclairage ambiant), cochez Show atmospheric effects (Afficher les effets atmosphériques).
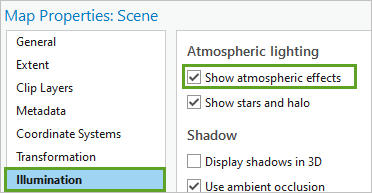
- Cliquez sur OK.
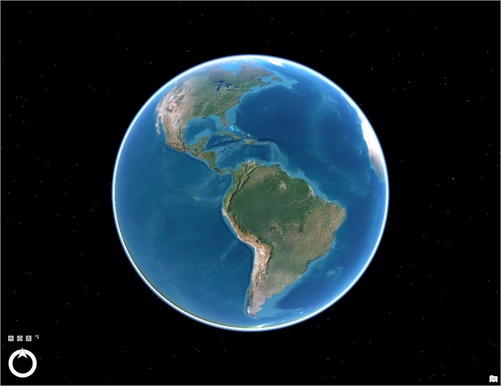
La scène change pour adopter des tons plus atténués, en raison des effets atmosphériques.
Maintenant que vous avez donné à votre scène une apparence plus réaliste, vous allez commencer à explorer et ajouter des points tout au long du périple d’Humboldt.
Explorer le contenu du projet
Votre animation va survoler le périple qu’Humboldt a effectué en 1800 en remontant l’Orénoque au nord de l’Amérique du Sud jusqu’au canal de Casiquiare au Venezuela.
Remarque :
Pour en savoir plus sur ce périple historique et son intérêt, consultez la page Humboldt and Latin America (1799-1804).
- Sous l'onglet Map (Carte), dans le groupe Inquiry (Requête), cliquez sur Locate (Localiser).
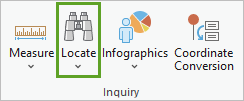
La fenêtre Locate (Localiser) s’ouvre. Ce volet vous permet de rechercher un site spécifique et d'y accéder.
Conseil :
Vous pouvez déplacer tout volet dans l’interface ArcGIS Pro en cliquant sur la partie supérieure du volet et en la faisant glisser. Pour ancrer la fenêtre ailleurs, faites-la glisser sur une cible d’ancrage.
- Dans la fenêtre Locate (Localiser), cliquez sur la barre de recherche et entrez Orinoco River (Orénoque), puis appuyez sur Entrée. Dans la liste des résultats de recherche, choisissez Orinoco River (Orénoque).
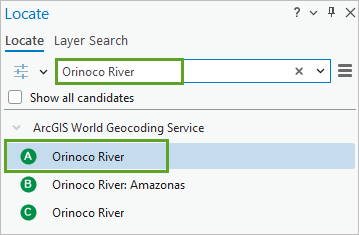
Sur la carte, un zoom est effectué sur l’Orénoque au Venezuela.
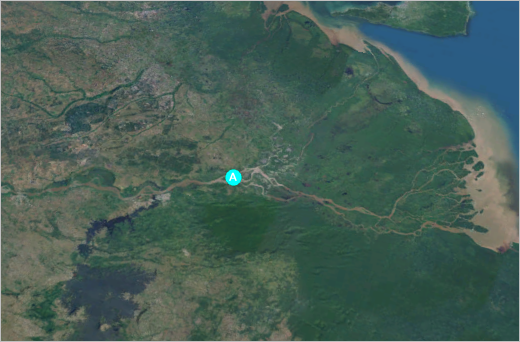
Remarque :
L’imagerie est actualisée régulièrement. Par conséquent, il se peut que l’image d’exemple ne corresponde pas exactement à ce qui apparaît à l’écran.
L’Orénoque, ou rio Orinoco en espagnol, est l’un des plus longs fleuves d’Amérique du Sud. Il coule vers l’ouest en passant par le Venezuela vers la mer des Caraïbes. Ce fleuve et ses affluents forment un des plus grands systèmes fluviaux de l'Amérique du Sud.
Humboldt a exploré une grande partie de ce fleuve, à la recherche du canal de Casiquiare. Le canal de Casiquiare est connu pour être le plus grand lien naturel entre les deux systèmes fluviaux que sont l’Orénoque au nord et le rio Negro au sud. Les liens naturels entre deux bassins versants sont très rares, et jusqu'à ce qu'Humboldt confirme l'existence du canal en 1800, son existence n'était que le fruit d'une rumeur.
- Dans la fenêtre Contents (Contenu), développez et activez la couche Humboldt_River_Journey (Périple_Fleuve_Humboldt).
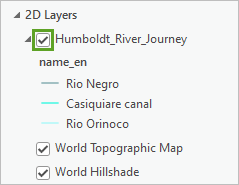
Cette couche contient l’Orénoque, le canal de Casaquiare et le rio Negro.
Le projet contient également plusieurs géosignets le long du périple d’Humboldt. Vous allez vous familiariser avec les points clés du périple.
- Sur le ruban, dans l’onglet Map (Carte), dans le groupe Navigate (Naviguer), cliquez sur Bookmarks (Géosignets), puis cliquez sur Rio Orinoco Start (Début de l’Orénoque).
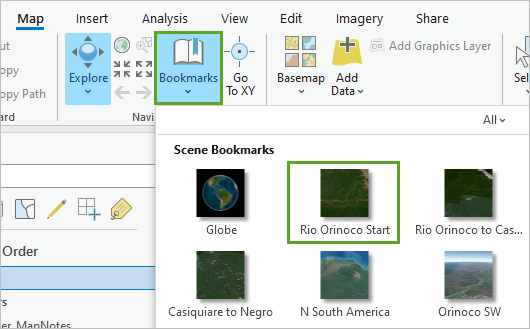
Un zoom est effectué dans la scène sur l’embouchure de l’Orénoque.

- Servez-vous de ce que vous avez appris pour accéder au géosignet Rio Orinoco to Casiquiare Canal (Orénoque vers canal de Casiquiare)
Un zoom est effectué sur la carte sur la jonction entre l’Orénoque et le canal de Casiquiare.
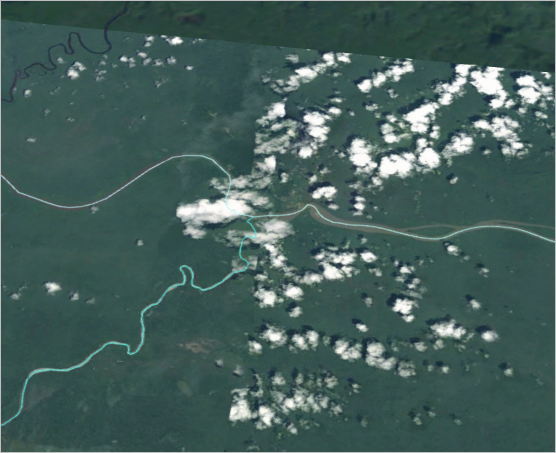
- Accédez au géosignet Casiquiare to Negro (Casiquiare vers Negro).
Un zoom est effectué dans la scène sur la jonction entre le canal de Casiquiare et le rio Negro.
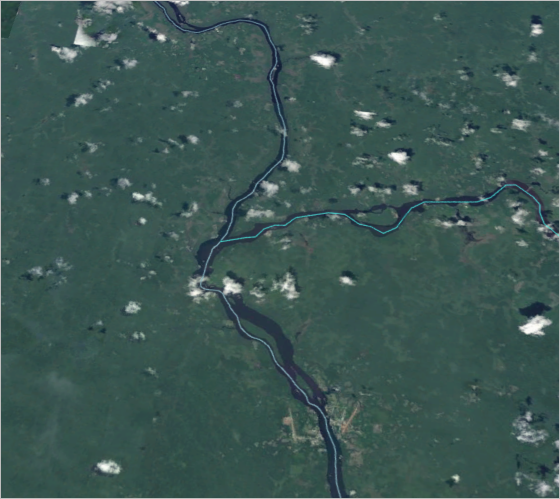
Maintenant que vous avez exploré les points clés du périple d’Humboldt sur le fleuve, vous allez créer un géosignet pour le mont Chimborazo.
Créer un géosignet
En 1802, deux ans après avoir parcouru les principaux fleuves au nord de l’Amérique du Sud, Humboldt a gravi le mont Chimborazo, qui à l’époque était considéré comme la plus haute montagne du monde.
Vous allez ajouter cette partie de son périple dans votre animation. Tout d’abord, vous allez créer des géosignets pour le mont Chimborazo dans votre scène.
- Utilisez la fenêtre Locate (Localiser) pour accéder au mont Chimborazo dans la scène.
Conseil :
Sous l'onglet Map (Carte), dans le groupe Inquiry (Requête), cliquez sur Locate (Localiser). Dans la fenêtre Locate (Localiser), recherchez Mount Chimborazo (Mont Chimborazo) et appuyez sur Entrée.
Un zoom est effectué dans la scène sur l’emplacement du mont Chimborazo en Équateur. Vous allez créer un géosignet de cette vue afin de fournir un aperçu de la localisation de la montagne.
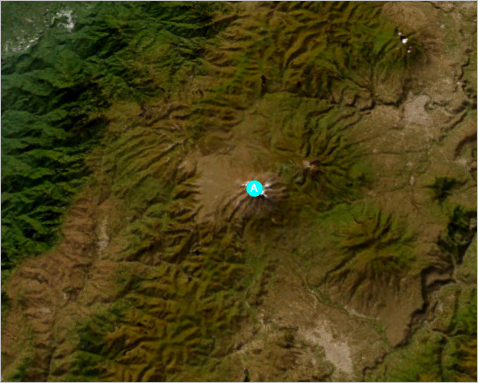
- Sur l'onglet Map (Carte), dans le groupe Navigate (Naviguer), cliquez sur Bookmarks (Géosignets) et choisissez New Bookmark (Nouveau géosignet).
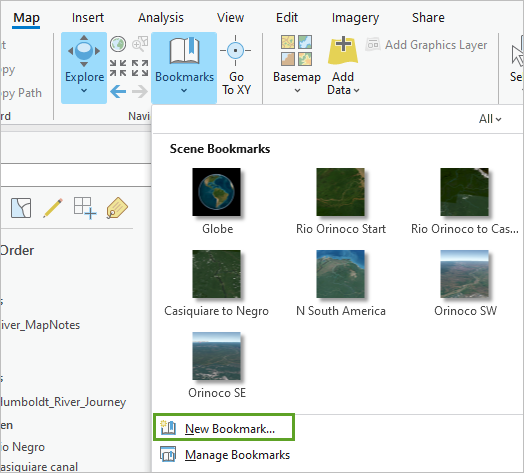
- Dans la fenêtre Create Bookmark (Créer un géosignet), pour Name (Nom), entrez Aperçu du mont Chimborazo et cliquez sur OK.
Ensuite, vous allez créer un autre géosignet pour une vue de la montagne en 3D plus zoomée.
- Zoomez sur la scène et inclinez-la pour mieux voir le mont Chimborazo.
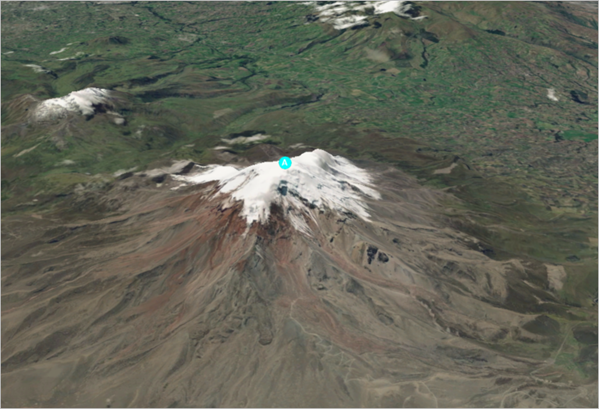
- Créez un géosignet nommé Mont Chimborazo.
À présent, vous disposez de deux géosignets pour le mont Chimborazo, que vous allez utiliser pour configurer l’animation.
- Fermez la fenêtre Localiser.
- Dans la barre d'outils Accès rapide, cliquez sur Enregistrer pour enregistrer le projet.
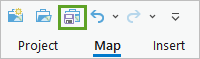
Créer des notes de carte
Pour que vos sites se démarquent davantage et pour les étiqueter afin que votre public connaisse leurs types, vous allez ajouter des notes de carte. Les notes de carte sont des symboles que vous pouvez créer pour ajouter rapidement des entités à votre carte. Le projet inclut une couche de notes de carte ainsi que des étiquettes pour les points clés où les fleuves se rejoignent.
- Dans la fenêtre Contents (Contenu), activez la couche River_MapNotes (NotesCarte_Fleuve).
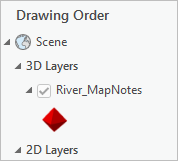
- Accédez au géosignet Rio Orinoco to Casiquiare Canal (Orénoque vers canal de Casiquiare).

L’étiquette rend l’animation plus attrayante et permet aux spectateurs d’identifier la partie du périple d’Humboldt qu’ils visualisent. À présent, vous allez créer une couche Map Notes (Notes de carte) et une étiquette pour le mont Chimborazo.
- Accédez au géosignet Mount Chimborazo (Mont Chimborazo).
- Sur le ruban, cliquez sur l’onglet Insert (Insertion). Dans le groupe Layer Templates (Modèles de couches), cliquez sur Point Map Notes (Notes de carte ponctuelles).
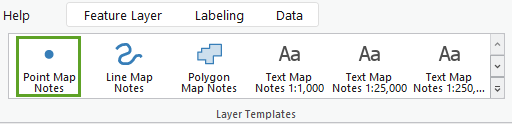
Une nouvelle couche Point Notes (Notes ponctuelles) est ajoutée à la fenêtre Contents (Contenu), sous le groupe 3D Layers (Couches 3D). Aucun élément n’est ajouté à la carte car pour le moment, la couche Point Notes (Notes ponctuelles) ne contient aucune entité. Vous allez maintenant créer une entité.
- Sur le ruban, cliquez sur l’onglet Edit (Modifier). Dans le groupe Features (Entités), cliquez sur Create (Créer).
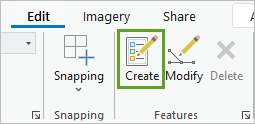
La fenêtre Créer des entités apparaît.
- Dans la fenêtre Create Features (Créer des entités), sous Point Notes (Notes ponctuelles), cliquez sur Point Notes (Notes ponctuelles).
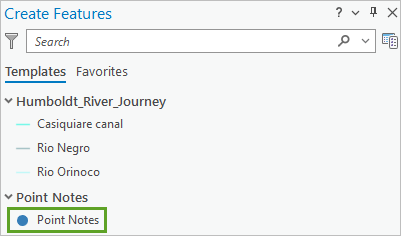
Lorsque vous cliquez sur Point Notes (Notes ponctuelles), la section est développée pour afficher d’autres options. L'option par défaut consiste à créer des entités ponctuelles, ce qui correspond à ce que vous souhaitez.
Dans la scène, l’apparence du pointeur change. Si vous cliquez sur la carte, vous allez créer une entité ponctuelle à l'emplacement sur lequel vous avez cliqué.
- Dans la scène, cliquez sur le sommet du mont Chimborazo pour ajouter un point.
Conseil :
Si nécessaire, ajustez la scène en maintenant la touche C enfoncée pour la déplacer et la touche V pour l’incliner.
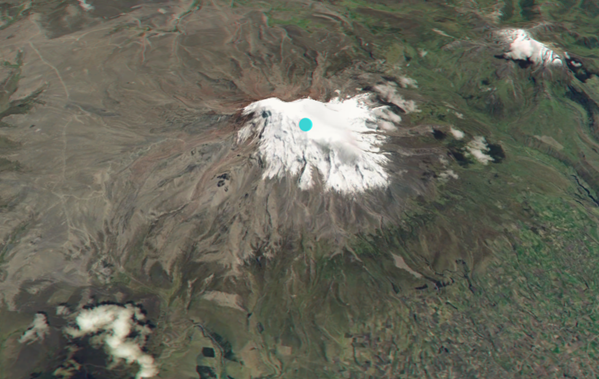
Conseil :
Pour ajuster ou rétablir la position du point, vous pouvez cliquer sur Undo (Annuler) ou appuyer sur Ctrl+Z. Pour supprimer le point, sélectionnez-le et dans l’onglet Edit (Mise à jour), dans le groupe Features (Entités), cliquez sur le bouton Delete (Supprimer).
- Cliquez sur l'onglet Modifier. Dans le groupe Manage Edits (Gérer les mises à jour), cliquez sur Save (Enregistrer).
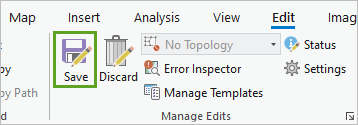
- Dans la fenêtre Save Edits (Enregistrer les mises à jour), cliquez sur Yes (Oui).
- Fermez le volet Create Features (Créer des entités).
La note ponctuelle pour le mont Chimborazo est enregistrée. À présent, vous allez ajouter une étiquette pour le point que vous venez de créer.
Modifier les étiquettes
Pour ajouter une étiquette à une couche Point Note (Note ponctuelle), vous allez mettre à jour la table attributaire pour la couche d’entités. Le style d’étiquette par défaut n’est pas très lisible sur le fond de carte Imagery (Imagerie). Par conséquent, vous allez également changer les paramètres de style de texte et de placement des étiquettes.
- Dans la fenêtre Contents (Contenu), sous 3D Layers (Couches 3D), cliquez avec le bouton droit de la souris sur la couche Point Notes (Notes ponctuelles) et choisissez Attribute Table (Table attributaire).
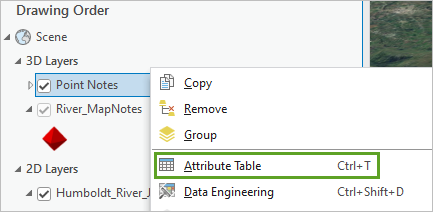
La table attributaire s'ouvre. Les entités ponctuelles que vous avez créées sont répertoriées dans la table.
- Sur la première ligne, double-cliquez sur la colonne Name (Nom) pour la modifier. Entrez Mont Chimborazo et appuyez sur Entrée.
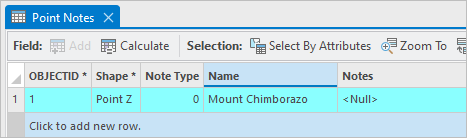
- Sur l'onglet Edit (Modifier), dans le groupe Manage Edits (Gérer les mises à jour), cliquez sur Save (Enregistrer). Dans la fenêtre Save Edits (Enregistrer les mises à jour), cliquez sur Yes (Oui).
- Fermez la table.
Sur la carte, votre entité ponctuelle est désormais étiquetée.
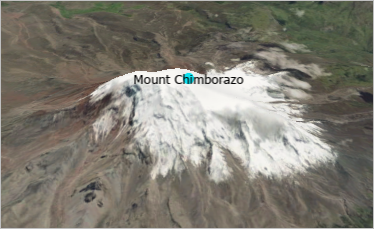
À présent, vous allez mettre à jour le style d’étiquette pour que les étiquettes soient plus visibles.
- Dans la fenêtre Contents (Contenu), cliquez avec le bouton droit de la souris sur Point Notes (Notes ponctuelles) et choisissez Labeling Properties (Propriétés d’étiquetage).
La fenêtre Label Class (Classe d’étiquettes) s’ouvre.
- Dans la fenêtre Label Class (Classe d’étiquette), cliquez sur l’onglet Position. Développez Placement et choisissez Top of point (En haut du point).
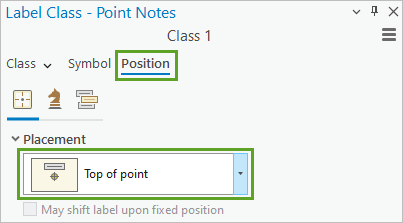
Désormais, l’étiquette apparaît au-dessus du point dans la scène. À présent, vous allez ajuster l’apparence de l’étiquette pour que les lettres ressortent sur le fond de carte Imagery (Imagerie).
- Dans le volet Label Class (Classe d'étiquettes), cliquez sur l'onglet Symbol (Symbole) et développez Appearance (Apparence). Pour Font style (Style de police), choisissez Bold (Gras). Pour Color (Couleur), choisissez le blanc.
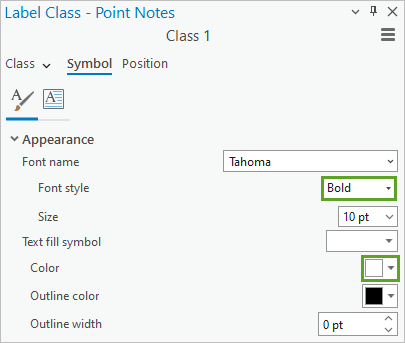
- Développez la section Halo. Pour le symbole Halo, choisissez Black fill (Remplissage noir).
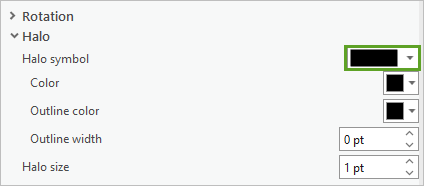
- Cliquez sur Apply (Appliquer).
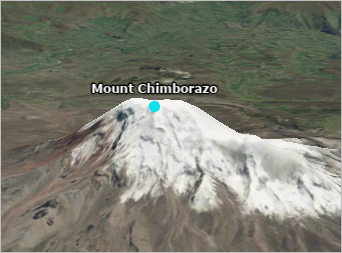
La définition du style d’étiquette est terminée. À présent, vous allez styliser le symbole pour la couche Point Notes (Notes ponctuelles).
Remarque :
Vous pouvez activer l’option permettant d’appliquer automatiquement les modifications que vous apportez à la carte.
- Dans la fenêtre Contents (Contenu), développez la couche Point Notes (Notes ponctuelles). Cliquez sur le symbole pour Point Notes (Notes ponctuelles).
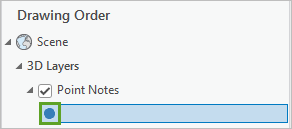
La fenêtre Symbology (Symbologie) apparaît.
- Dans la fenêtre Symbology (Symbologie), si nécessaire, cliquez sur l’onglet Gallery (Bibliothèque) et choisissez Centered Diamond (Losange centré).
- Cliquez sur l’onglet Properties (Propriétés). Pour Size (Taille), entrez 20.
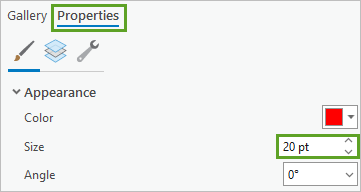
- Cliquez sur Apply (Appliquer).
- Sur le ruban, dans l’onglet Edit (Modifier) du groupe Selection (Sélection), cliquez sur Clear (Effacer).
- Enregistrez le projet.
Vous avez créé et stylisé un symbole et une étiquette pour le mont Chimborazo.
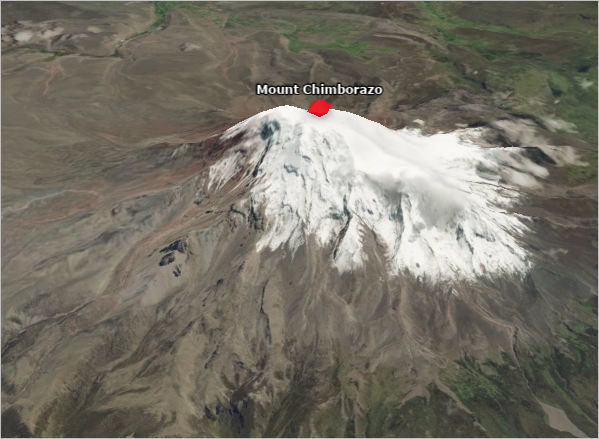
- Accédez au géosignet Globe.
Votre étiquette pour le mont Chimborazo est visible. La visibilité de l’étiquette n’est pas indispensable tant que vous ne vous rapprochez pas beaucoup plus de la montagne. Vous allez ajuster les paramètres de plage de visibilité.
- Dans la fenêtre Contents (Contenu), assurez-vous que la couche Point Notes (Notes ponctuelles) est sélectionnée. Sur le ruban, cliquez sur l’onglet Feature Layer (Couche d’entités).
- Dans l’onglet Feature Layer (Couche d’entités), dans le groupe Visibility Range (Plage de visibilité), pour Out Beyond (Zoom arrière au-delà), entrez 600 km et appuyez sur Entrée.
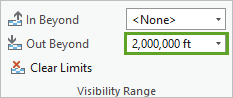
Désormais, la visibilité est définie de sorte que la couche d’étiquette ne soit pas visible au-delà de l’étendue de la carte de 600 kilomètres. Ensuite, vous allez basculer vers l’outil Explore (Explorer) pour éviter toute mise à jour erronée.
- Sur le ruban, cliquez sur l’onglet Map (Carte). Dans le groupe Navigate (Naviguer), cliquez sur Explore (Explorer).
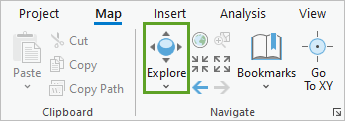
Vous avez créé un géosignet et une étiquette à l’aide d’une couche de notes de carte pour le mont Chimborazo afin de compléter les géosignets et les étiquettes pour la partie du fleuve explorée par Humboldt au cours de son périple. À présent, vous allez créer une animation de l’ensemble de l’itinéraire.
Créer une animation 3D
Lorsque vous créez une animation, imaginez que la scène correspond à ce que vous voyez dans l’objectif d’une caméra. Vous animez la caméra en créant des images-clés ou des points fixes vers lesquels la caméra zoomera. En fonction des images-clés que vous créez, la caméra survolera la scène durant l'intégralité de l'animation. Vous allez commencer par une vue de la planète entière, zoomer sur l’Amérique du Sud, puis créer une série d’images-clés pour survoler les fleuves qu’Humboldt a parcouru. Vous terminerez l’animation par le mont Chimborazo.
- Si nécessaire, ouvrez le projet Humboldt Animation (Animation Humboldt) dans ArcGIS Pro et accédez au géosignet Globe.
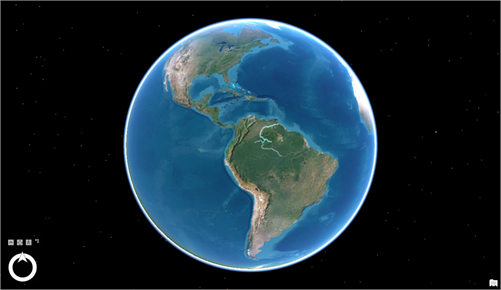
- Sur le ruban, cliquez sur l'onglet Vue. Dans le groupe Animation (Animation), cliquez sur Add (Ajouter).
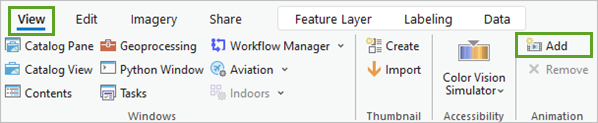
L’onglet Animation s’ouvre sur le ruban et la fenêtre Animation Timeline (Chronologie de l’animation) apparaît sous la visionneuse de scène. Pour le moment, la fenêtre ne contient qu’un bouton nommé Create first keyframe (Créer la première image-clé).
Remarque :
Si vous ne pouvez pas voir le volet Animation Timeline (Chronologie de l'animation), ou si vous le fermez par inadvertance, vous pouvez l'ouvrir avec l'onglet Animation (Animation) en cliquant sur le bouton Timeline (Chronologie) dans le groupe Playback (Lecture).
- Dans le volet Animation Timeline (Chronologie de l'animation), cliquez sur Create first keyframe (Créer la première image-clé).
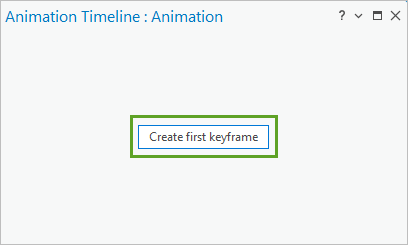
Une miniature de votre carte est ajoutée à la Keyframe Gallery (Bibliothèque d'images-clés) dans le volet Animation Timeline (Chronologie de l'animation).
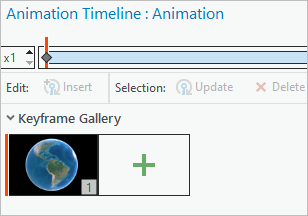
La miniature représente votre première image-clé. Elle correspondra au premier site affiché dans votre animation. D'autres options et outils concernant votre animation sont ajoutés au volet.
- Accédez au géosignet Rio Orinoco Start (Début de l’Orénoque).
- Dans la fenêtre Animation Timeline (Chronologie de l’animation), cliquez sur le bouton Append next keyframe (Ajouter l’image-clé suivante).
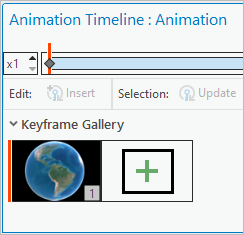
Une nouvelle image-clé est ajoutée dans la fenêtre Animation Timeline (Chronologie de l’animation).
De nouvelles images sont placées automatiquement à la fin de la chronologie. Commencez l’animation du fleuve par une vue d’ensemble pour donner aux spectateurs une idée de ce que l’animation présente.
Conseil :
Si vous n'êtes pas satisfait de l'aspect d'une image-clé, cliquez sur sa miniature dans la Keyframe Gallery (Bibliothèque d'images-clés) pour la sélectionner. Ajustez la scène et cliquez sur Update (Mettre à jour). Pour supprimer intégralement l'image-clé, cliquez sur Delete (Supprimer).
Cet angle n'est pas très dynamique et affiche peu du paysage autour du fleuve. Le fait d'incliner la scène pour voir davantage le fleuve et ses environs assurerait probablement une vue plus exceptionnelle. La prochaine image va incliner la scène pour que le spectateur soit parallèle à la surface de la Terre le long de l’Orénoque.
- Zoomez sur la partie du fleuve qui commence après son delta.
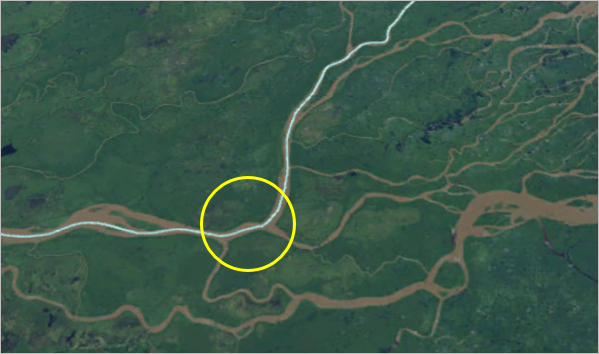
- Déplacez la scène, zoomez dessus et inclinez-la jusqu’à ce que vous obteniez une vue rapprochée du fleuve exposée à l’ouest, tout en conservant l’Orénoque au centre de la scène.
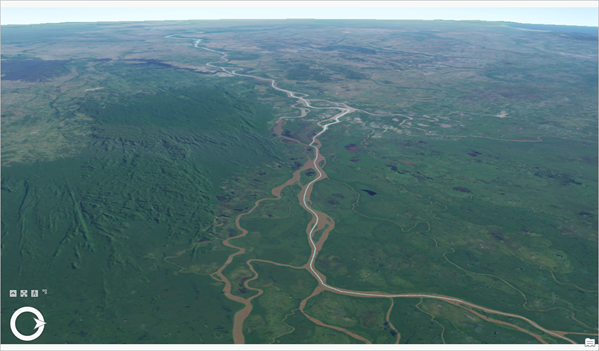
- Dans la fenêtre Animation Timeline (Chronologie de l’animation), cliquez sur le bouton Append next keyframe (Ajouter l’image-clé suivante).
Une troisième image-clé est ajoutée.
À présent, vous allez continuer l’animation jusqu’à la jonction entre l’Orénoque et le canal de Casiquiare.
- Accédez au géosignet Rio Orinoco to Casiquiare Canal (Orénoque vers canal de Casiquiare).
- Zoomez sur la scène, inclinez-la et déplacez-la jusqu’à ce que l’Orénoque apparaisse verticalement dans la scène et que le canal de Casiquiare se trouve sur la droite.

- Dans la fenêtre Animation Timeline (Chronologie de l’animation), cliquez sur le bouton Append next keyframe (Ajouter l’image-clé suivante).
Votre animation inclut une vue du globe, l’embouchure du fleuve Rio Orinoco (Orénoque) et la jonction entre l’Orénoque et le canal de Casiquiare. Il y a en tout quatre images-clés. Vous allez tester l’animation pour vérifier qu’elle peut être lue correctement.
- Dans le volet Animation Timeline (Chronologie de l'animation), cliquez sur le bouton Play (Lecture).
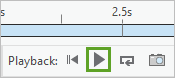
Lors de la lecture de l’animation, la transition entre le début de l’Orénoque et la jonction de l’Orénoque et du canal de Casiquiare est floue et trop rapide car la caméra se déplace sur une grande distance en peu de temps. Humboldt n'a jamais voyagé directement entre les deux sites, comme le fait l'animation, aussi la distance entre les deuxième et troisième images-clés n'est pas importante pour votre animation.
Pour que la transition s’effectue plus en douceur, vous allez ajouter deux autres images-clés aux deux endroits où le fleuve tourne, afin de créer l’illusion d’une navigation sur le fleuve. Des géosignets, que vous pouvez utiliser, ont déjà été créés dans le projet. Les géosignets Orinoco SW (Sud-Ouest de l’Orénoque) et Orinoco SE (Sud-Est de l’Orénoque) correspondent aux deux coudes du fleuve.
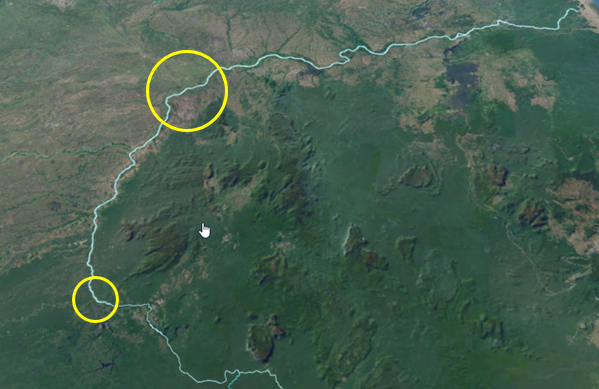
- Accédez au géosignet Orinoco SW (Sud-Ouest de l’Orénoque).
- Dans la fenêtre Animation Timeline (Chronologie de l’animation), cliquez sur Append next keyframe (Ajouter l’image-clé suivante).
Vous disposez désormais d’une image-clé qui tourne la caméra au premier coude de l’Orénoque, mais celle-ci se situe après l’image-clé de la jonction entre l’Orénoque et le canal de Casiquiare. Il est nécessaire de déplacer l’image-clé pour qu’elle suive la séquence correcte du fleuve.
- Faites glisser la cinquième image-clé entre la troisième et la quatrième.

L’image-clé du premier coude du fleuve est désormais bien placée. À présent, vous allez vous servir de ce que vous avez appris afin d’ajouter une image-clé pour le deuxième coude du fleuve.
- Accédez au géosignet Orinoco SE (Sud-Est de l’Orénoque). Dans la fenêtre Animation Timeline (Chronologie de l’animation), cliquez sur Append next keyframe (Ajouter l’image-clé suivante) et faites glisser la nouvelle image-clé entre la quatrième et la cinquième.
À présent, il existe six images-clés sur lesquelles la caméra zoome, entre le début du périple d’Humboldt le long de l’Orénoque jusqu’au canal de Casiquiare.

À présent, vous allez ajouter une image-clé à la jonction entre le canal de Casiquiare et le rio Negro.
- Servez-vous de ce que vous avez appris pour accéder au géosignet Casiquiare to Negro (Casiquiare vers Negro) et ajouter une image-clé.
Vous avez terminé d’animer l’itinéraire d’Humboldt sur les fleuves à l’aide de sept images-clés.
Animer l’expédition en montagne
Pour compléter votre vidéo, vous allez également animer le mont Chimborazo, qu’Humboldt a gravi deux ans après avoir cartographié la jonction du canal de Casiquiare avec l’Orénoque et le rio Negro.
- Accédez au géosignet Mount Chimborazo Overview (Aperçu du mont Chimborazo) et ajoutez une image-clé.
- Accédez au géosignet Mount Chimborazo (Mont Chimborazo) et ajoutez une image-clé.
L'image-clé actuelle ne présente qu'une face de la montagne. Pour mettre l'accent sur le Chimborazo dans le cadre de l'expédition d'Humboldt, vous allez ajouter davantage d'images-clés afin que l'animation tourne autour de la montagne.
- Déplacez et inclinez la scène pour afficher la montagne sous un autre angle, tout en la maintenant au centre de l’image, et créez une nouvelle image-clé pour capturer cette nouvelle perspective de la montagne.
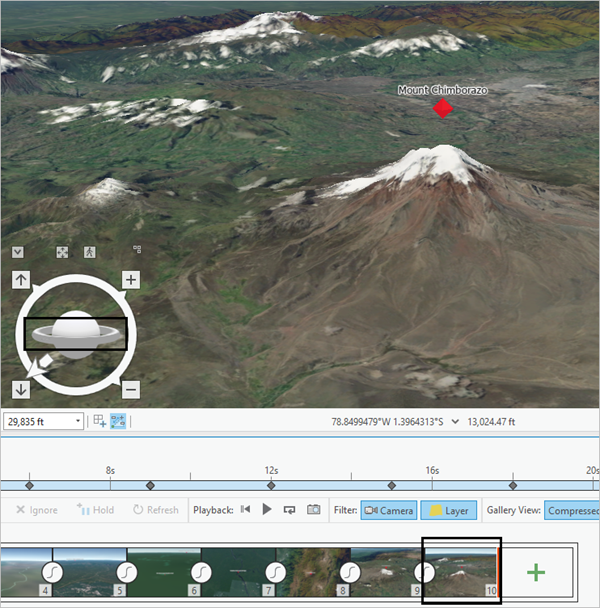
- Dans le volet Animation Timeline (Chronologie de l'animation), cliquez sur le bouton Play (Lecture).
Lors de la lecture de l’animation, la transition entre le rio Negro et le mont Chimborazo est floue et trop rapide car la caméra se déplace sur une grande distance en peu de temps. Humboldt n’a pas voyagé directement entre les deux sites, comme le fait l’animation. Aussi, la distance entre ces images-clés n’a pas d’importance dans le cadre de votre animation. Pour faciliter la transition, vous allez modifier le type de chemin que votre caméra emprunte.
Dans le volet Animation Timeline (Chronologie de l'animation), le type de chemin vers chaque image-clé est indiqué dans le cercle de transition entre les images-clés de la Keyframe Gallery (Bibliothèque d'images-clés). Le cercle de transition entre les deuxième et troisième images-clés dessine actuellement une ligne incurvée, indiquant le chemin Fixed (Constant).
- Dans la fenêtre Animation Timeline (Chronologie de l’animation), cliquez sur le cercle de transition entre les septième et huitième images-clés.
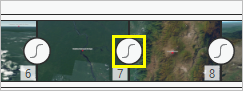
- Pointez sur Camera (Caméra).
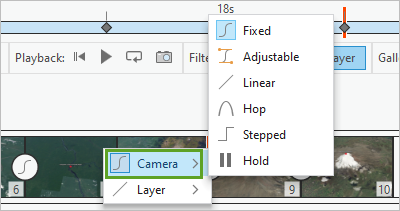
Il existe plusieurs types de chemins entre les images-clés : Fixed (Constant) (chemin par défaut), Adjustable (Réglable), Linear (Linéaire), Hop (Par saut), Stepped (Par palier) et Hold (Pause). Jusqu’à présent, vous avez utilisé le chemin Fixed (Constant), qui déplace la caméra doucement entre les images. Le chemin linéaire recherche des chemins directs entre chaque point, tandis que le chemin par saut crée un chemin décrivant un arc. Quant au chemin par palier, il ignore la transition.
Les transitions Hop (Par saut) sont idéales pour déplacer la caméra rapidement entre deux points. Puisque vous n’êtes pas intéressé par la zone située entre le rio Negro et le mont Chimborazo, vous allez utiliser une transition Hop (Par saut) entre les deux images-clés.
- Choisissez Hop (Par saut).
La transition entre les deux images-clés est désormais définie sur Hop (Par saut).
- Cliquez sur Play (Lecture) pour prévisualiser l’animation.
La transition entre la scène de fleuve et la scène de montagne est meilleure, mais la durée de l’image-clé finale du fleuve semble encore trop courte. Vous allez ajuster la durée de l’image-clé.
- Cliquez sur la septième image-clé pour la sélectionner.
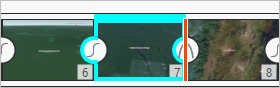
- Dans la fenêtre Animation Timeline (Chronologie de l’animation), cliquez sur Hold (Pause).
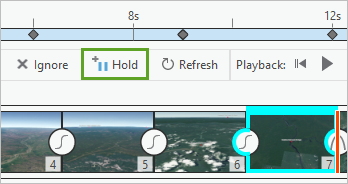
Une image-clé de deux secondes à la fin de la septième image-clé est ajoutée.
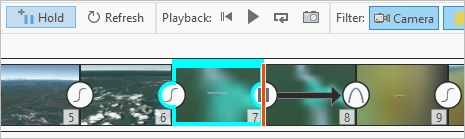
- Lisez à nouveau l'animation. Vérifiez que le fleuve reste dans le champ de vision de la caméra et que les transitions ne sont pas trop rapides.
Remarque :
Lorsque vous exportez l’animation dans un fichier vidéo dans la fenêtre Export Movie (Exporter le film), vous définissez la résolution, les proportions et la fréquence d’images de votre choix. Lorsque vous prévisualisez votre vidéo, il se peut que la scène ne soit pas rendue intégralement et qu’elle soit floue. Cela n’a pas d’impact sur la résolution et la qualité des images que vous avez définies dans la fenêtre Export Movie (Exporter le film).
- Enregistrez le projet.
Exporter l'animation
Maintenant que vous avez créé une animation présentant quelques-unes des plus célèbres expéditions d’Humboldt, vous allez l’exporter afin de la partager.
- Sur l'onglet Animation (Animation), dans le groupe Export (Exporter), cliquez sur Movie (Film).
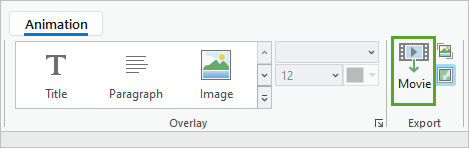
La fenêtre Export Movie (Exporter le film) s’affiche. Vous pouvez effectuer l’exportation dans plusieurs formats vidéo prédéfinis, notamment YouTube et Vimeo. Vous allez exporter votre animation dans un format pouvant être chargé sur YouTube.
- Dans la fenêtre Export Movie (Exporter le film), sous Movie Export Presets (Valeurs prédéfinies d’exportation des films), cliquez sur le bouton YouTube (il se peut qu’il soit sélectionné par défaut).
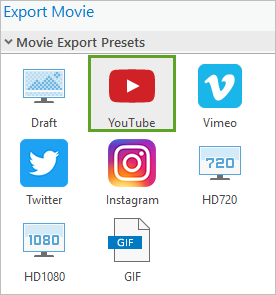
- Sous File Name (Nom de fichier), cliquez sur le bouton du dossier.
La fenêtre Animation File Location (Emplacement du fichier d’animation) s’ouvre. Cette fenêtre vous permet de choisir l'emplacement où vous allez enregistrer votre fichier d'animation.
- Naviguez jusqu'à l'emplacement où vous souhaitez enregistrer votre animation. Nommez le fichier Humboldt Animation (Animation Humboldt) et cliquez sur Save (Enregistrer).
- Développez File Export Settings (Paramètres d’exportation de fichier). (Il se peut que vous deviez faire défiler la liste pour le voir.)
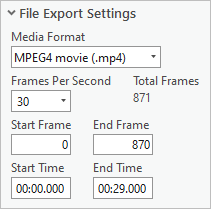
Ces options vous permettent de modifier le type de fichier de l'animation et le nombre de blocs affiché par seconde. En fonction de vos besoins, les options par défaut conviennent. Cependant, il est important de noter le nombre total de blocs dans l'animation. Le nombre total de blocs a une incidence sur le temps de l'exportation de l'animation. Pour une animation avec quelques 1 700 blocs, l'exportation peut durer environ 45 minutes pour une qualité par défaut (le temps peut varier selon votre ordinateur).
Conseil :
ArcGIS Pro doit rester ouvert jusqu’à la fin de l’exportation. Cela dit, vous pouvez utiliser votre ordinateur pour d’autres tâches durant l’exportation. Veillez à avoir suffisamment de temps pour l'intégralité de l'exportation avant de la lancer.
- Développez Advanced Movie Export Settings (Paramètres avancés d’exportation des films).
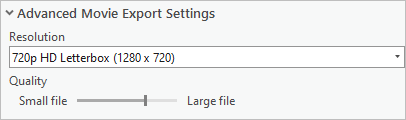
Ces options vous permettent de modifier la résolution et la qualité de l'animation exportée. Si vous avez une taille d'écran particulière sur laquelle vous souhaitez afficher l'animation, vous pouvez modifier la résolution. Cependant, vous souhaitez que votre animation soit visualisée par un public généraliste sur plusieurs écrans. Aussi, la résolution par défaut de 1280 x 720 est parfaite.
Vous pouvez également modifier la qualité de l'animation. Le fait de réduire la qualité génèrera une animation avec un fichier de petite taille et un temps de chargement plus court, mais l'animation elle-même contiendra moins de détails.
- Au besoin, glissez le curseur Quality (Qualité) sur une position qui vous convient davantage. Sinon, laissez-le tel quel.
- Cliquez sur Exporter.
La progression de l’exportation apparaît dans la partie inférieure de la fenêtre Export Movie (Exportation du film). L'exportation peut durer plus longtemps, selon la longueur de votre animation et les paramètres que vous avez choisis. Ne fermez pas ArcGIS Pro pendant l’exportation.
Une fois l'exportation terminée, le fichier est enregistré sur votre ordinateur à l'emplacement spécifié. Vous pouvez ensuite charger le fichier sur YouTube ou un autre service de partage de vidéos et le partager.
- Enregistrez le projet.
Dans ce didacticiel, vous avez exploré une scène avec des géosignets et des étiquettes et créé des géosignets et une couche de notes de carte afin d’identifier des points pour votre animation. Vous avez utilisé des géosignets et des étiquettes pour créer une animation 3D qui donne l’illusion de survoler l’Amérique du Sud, sur les traces d’Humboldt lors de son expédition de découverte.
Vous trouverez d’autres didacticiels dans la bibliothèque des didacticiels.
