Configurer une couche d’entités
Pour collecter les évaluations des dommages provoqués par un ouragan à l’aide de plusieurs applications, vous allez créer un projet, une enquête et une carte Web afin que les opérateurs de terrain puissent collecter des informations sur les bâtiments endommagés. Vous allez d’abord créer une couche d’entités vide pour stocker les données collectées par les opérateurs de terrain. Pour créer la couche, vous allez commencer par un modèle et ajouter un champ personnalisé. Vous allez également créer une vue de cette couche qui protégera les données contre toute suppression accidentelle par les opérateurs de terrain.
Créer une couche
Vous allez commencer par créer la couche dans votre organisation ArcGIS.
- Connectez-vous à votre compte d’organisation ArcGIS.
Remarque :
Si vous ne disposez pas d’un compte d’organisation, consultez les options disponibles pour accéder aux logiciels.
- Sur le ruban, cliquez sur Content (Contenu).

- Sur la page Content (Contenu), cliquez sur New item (Nouvel élément).
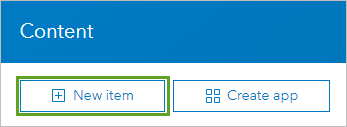
- Dans la fenêtre New item (Nouvel élément), cliquez sur Feature layer (Couche d’entités).
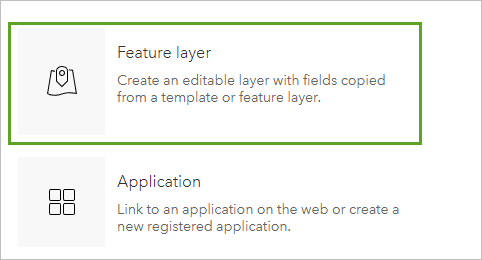
- Sur la page Select an option to create a feature layer (Sélectionner une option pour la création d’une couche d’entités), choisissez Use a template (Utilisez un modèle) et cliquez sur Next (Suivant).
La fenêtre Create a feature layer (Créer une couche d’entités) apparaît. Elle contient de nombreux modèles de couches d’entités. Vous allez utiliser le modèle de base Damage Assessment (Évaluation des dommages) et ajouter le champ personnalisé plus tard.
- Dans la barre de recherche, saisissez Damage. Cliquez sur le modèle de couche d’entités Damage Assessment (Évaluation des dommages).
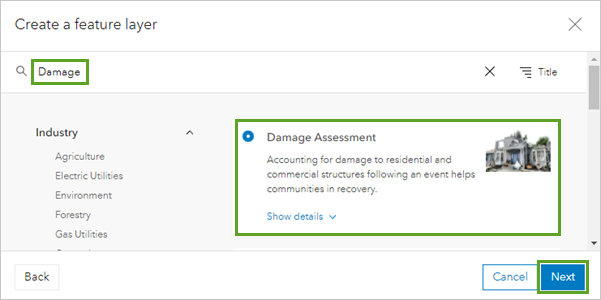
Une fenêtre contenant des informations supplémentaires sur le modèle apparaît.
- Cliquez sur Next (Suivant).
- Sous Options, activez Add GPS metadata fields (Ajouter des champs de métadonnées GPS).
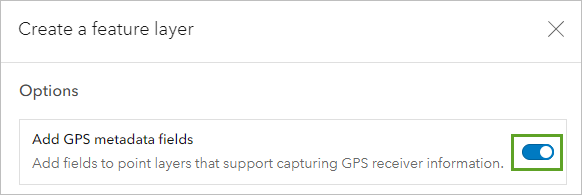
- Cliquez sur Next (Suivant).
- Renseignez les paramètres suivants :
- Pour Title (Titre), saisissez Damage Assessment (et ajoutez votre nom ou vos initiales).
- Pour Tags (Balises), ajoutez les balises QuickCapture, Survey123, Field Maps en appuyant sur Entrée après chaque balise.
- Pour Summary (Résumé), saisissez A layer used to collect damage assessments using QuickCapture, Survey123, Field Maps.
- Pour Save in folder (Enregistrer dans un dossier), vous pouvez également choisir un dossier.
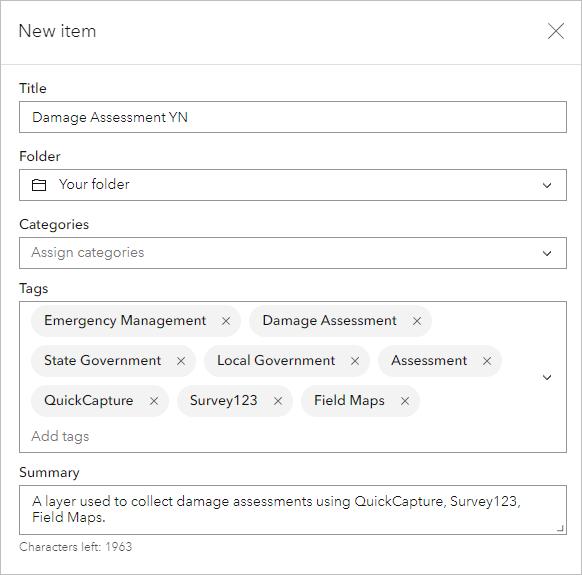
- Cliquez sur Save (Enregistrer).
Après quelques instants, la couche est créée et sa page des détails d’éléments apparaît.
Ajout d’un nouveau champ
La couche d’entités d’évaluation des dommages est la base du travail que vous allez effectuer dans ce didacticiel. Il s’agit d’une couche vide déjà configurée avec les champs dont vous aurez besoin lors de la collecte des données d’évaluation des dommages. Votre situation requiert un champ supplémentaire qui ne figure pas dans la configuration par défaut. Puisque vous allez fournir aux équipes de terrain différentes méthodes de collecte des données, vous souhaitez disposer d’un champ qui conserve une trace du mode de collecte de chaque point. Vous allez donc ajouter un champ pour suivre ces informations.
- Si nécessaire, ouvrez la page des détails d’éléments de la couche d’entités Damage Assessment (Évaluation des dommages) que vous venez de créer.
- Sur la page des détails d’éléments, sous Layers (Couches), cliquez sur Residential Buildings (Bâtiments résidentiels).
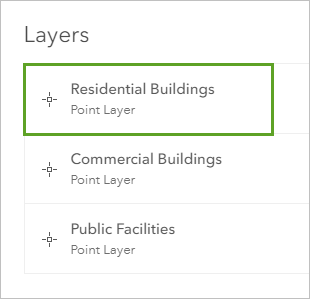
Tout au long de ce didacticiel, vous allez utiliser la sous-couche Residential Buildings (Bâtiments résidentiels). La première sous-couche est la couche Commercial Buildings. Elle s’affiche généralement en premier lorsque vous accédez à la couche. Revenez toujours à la sous-couche Residential Buildings (Bâtiments résidentiels).
- Sur le ruban, cliquez sur Data (Données).
- Sous le ruban, cliquez sur Fields (Champs).
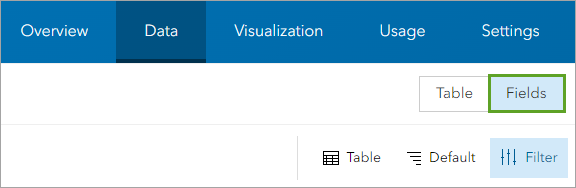
Tous les champs fournis par la solution sont répertoriés. Vous n’utiliserez pas la plupart d’entre eux pour ce projet, mais vous ne les supprimerez pas non plus, au cas où ils seraient nécessaires dans une autre partie de la solution.
- En haut de la page, cliquez sur Add (Ajouter).
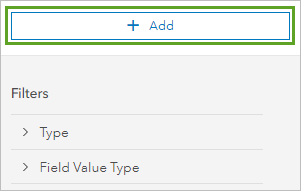
La fenêtre Add Field (Ajouter un champ) s’ouvre.
- Dans Field Name (Nom du champ), tapez assessmenttype.
- Pour Display Name (Nom d’affichage), saisissez Assessment Type (Type d’évaluation).
- Pour Type, sélectionnez Integer (Entier).
- Vérifiez que Allow Null Values (Autoriser les valeurs nulles) est coché.
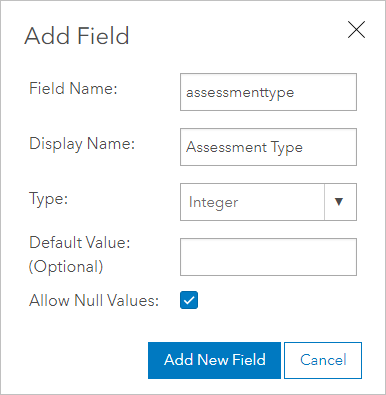
- Cliquez sur Ajouter un nouveau champ.
- Faites défiler la liste des champs jusqu’en bas. Vers la fin de la liste, cliquez sur Assessment Type (Type d’évaluation) pour afficher les propriétés du nouveau champ.
Plus tard dans ce didacticiel, vous configurerez trois méthodes qui permettent aux opérateurs de collecter des données. Maintenant, vous allez répertorier trois types d’évaluation dans le nouveau champ.
- Dans le champ Assessment Type (Type d’évaluation), cliquez sur Create List (Créer une liste).
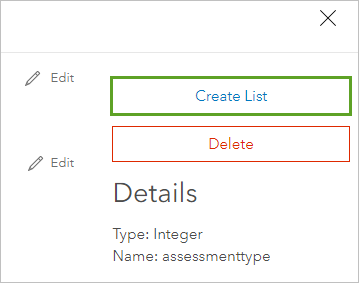
Cette liste limitera les valeurs autorisées du champ. Lorsque vous utiliserez la couche DamageAssessment ultérieurement pour collecter des données, vous n’aurez que trois options pour le champ Assessment Type (Type d’évaluation).
- Sous Label (Étiquette), saisissez Windshield damage assessment QuickCapture. Sous Code, saisissez 0.
- Cliquez sur Add (Ajouter). Sur la nouvelle ligne, pour Label (Étiquette), saisissez Preliminary damage assessment Survey123 (Évaluation préliminaire des dommages, Survey123) et, pour Code, saisissez 1.
- Cliquez sur Add (Ajouter). Pour Label (Étiquette), saisissez Preliminary damage assessment Field Maps (Évaluation préliminaire des dommages, Field Maps) et, pour Code, saisissez 2.
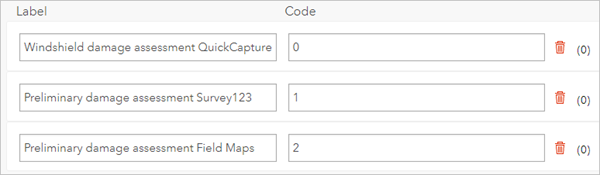
Désormais, à chaque fois que des données sont collectées, la méthode de collecte est indiquée dans le champ Assessment Type (Type d’évaluation). Elle est stockée sous forme d’entier (0, 1 ou 2), mais apparaît avec les étiquettes définies dans cette liste.
- Cliquez sur Save (Enregistrer).
- Fermez les éventuels onglets de navigateur ouverts pour votre organisation ArcGIS.
Jusqu’à présent, dans ce didacticiel, vous avez créé une couche d’entités et ajouté un nouveau champ pour suivre l’application dans laquelle les évaluations de dommages sont collectées. Vous avez également créé une liste sur le nouveau champ afin de limiter les valeurs autorisées. Vous allez ensuite créer un projet dans ArcGIS QuickCapture, une enquête dans ArcGIS Survey123 et une carte Web dans ArcGIS Field Maps. Ils permettront de collecter les évaluations de dommages à différents niveaux de détail ou focus.
Créer une couche de vue
Comme plusieurs équipes vont utiliser la même couche de données, vous allez protéger vos données en autorisant uniquement les utilisateurs à ajouter et mettre à jour des enregistrements. Ils ne peuvent pas supprimer les enregistrements.
- Sur la page Content (Contenu) de votre organisation ArcGIS, sélectionnez la couche d’entités Damage Assessment (Évaluation des dommages).
- Sur la page des détails d’éléments de l’entité Damage Assessment (Évaluation des dommages), cliquez sur Create View Layer (Créer une couche de vue).
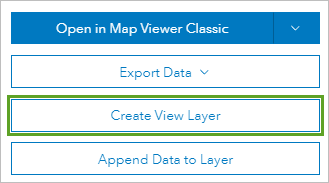
La fenêtre Create View Layer (Créer une couche de vue) apparaît. La première page est Choose layers (Choisir des couches) avec les quatre couches disponibles toutes sélectionnées.
- Sous Layers (Couches), décochez US National Grid, Public Facilities (Ressources publiques) et Commercial Buildings (Bâtiments résidentiels).
La couche Residential Buildings (Bâtiments résidentiels) est la seule couche sélectionnée.
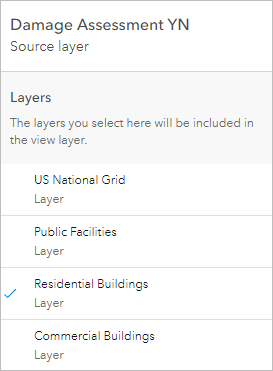
- Cliquez sur Next (Suivant) deux fois.
- Sur la carte, accédez à Houston, Texas.
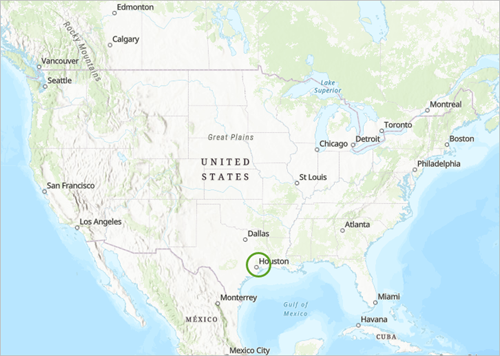
La carte est maintenant focalisée sur votre zone d’intérêt.
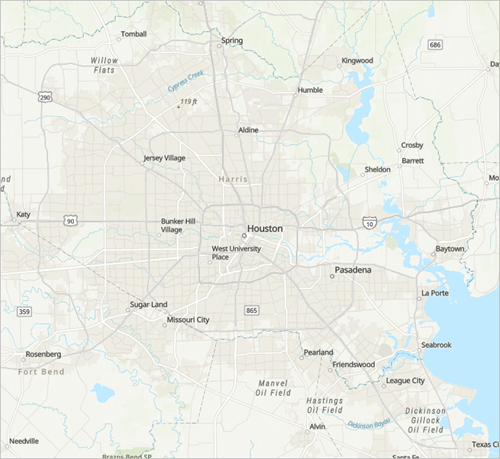
- Sur la page Create View (Créer une vue), pour Title (Titre), saisissez Damage Assessment View (Vue d’évaluation des dommages) et ajoutez vos initiales.
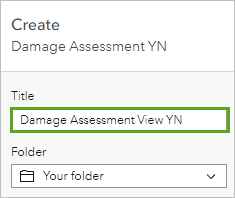
- Cliquez sur Create (Créer).
La création de la couche peut prendre quelques minutes. Un message de réussite apparaît et la page des détails d’éléments de la nouvelle couche s’affiche.
- Sur la page des détails d’éléments de la couche d’entités Damage Assessment View (Vue d’évaluation des dommages), sur le ruban, cliquez sur Settings (Paramètres).
- Sur la page Settings (Paramètres) de cette nouvelle couche, faites défiler l’affichage vers le bas vers la section Feature Layer (hosted, view) (Couche d’entités (hébergée, vue)). Sous Editing (Mise à jour), cochez la case Enable editing (Activer la mise à jour).
- Dans la section What kind of editing is allowed? (Quel type de mise à jour est autorisé ?), décochez la case Delete (Supprimer).
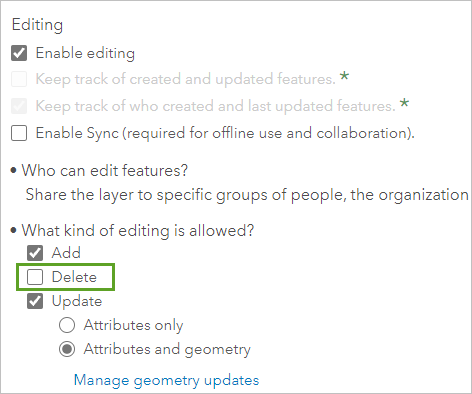
- En regard de Feature Layer (hosted, view) (Couche d’entités (hébergée, vue)), cliquez sur Save (Enregistrer).
Cette vue de couche d’entités sera utilisée par chacune des applications de terrain pour permettre aux travailleurs mobiles d’ajouter et de mettre à jour des enregistrements, mais pas de les supprimer.
Créer et tester des enquêtes pour la collecte de données
Vous allez ensuite créer et tester un projet, une enquête et une carte web. Le projet est une évaluation des dommages depuis un véhicule. Elle est destinée à des opérateurs qui utilisent QuickCapture et qui sont les premiers à constater les dommages pour leur permettre de signaler un bâtiment en vue d’une évaluation future. L’enquête constitue une évaluation préliminaire des dommages. Destinée à des opérateurs qui utilisent Survey123 et qui sont formés à l’estimation de l’ampleur des dommages, elle permet de collecter des informations plus détaillées. Ces opérateurs vont cibler les évaluations de dommages identifiés comme des destructions par l’évaluation des dommages depuis un véhicule.
Vous allez également configurer une carte Web destinée à être utilisée dans Field Maps. Certaines équipes se concentrant sur l’évaluation des dommages dans une zone spécifique, il est essentiel d’afficher tous les enregistrements de la zone en question. La possibilité de collecter les données avec QuickCapture, Survey123 ou QuickCapture permet aux intervenants d’utiliser l’outil qui répond à leurs besoins tout en s’assurant que chacun utilise les mêmes données.
Créer un projet pour les évaluations de dommages depuis un véhicule
Vous allez créer un projet QuickCapture avec la vue de couche d’entités. Dans le projet, les différents types de dommages apparaissent sous forme de boutons individuels.
- Lancez QuickCapture à partir du lanceur d’applications dans votre organisation ArcGIS. Si cette application ne figure pas dans le lanceur d’applications, contactez l’administrateur de votre organisation.
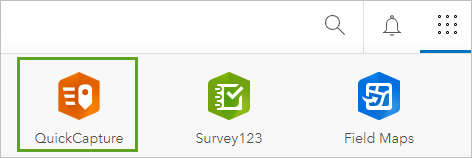
Remarque :
Vous pouvez aussi accéder directement au concepteur Web QuickCapture. Une fois connecté, vous êtes dirigé vers la page My projects (Mes projets). Cette page répertorie vos projets QuickCapture.
- Cliquez sur le bouton New Project (Nouveau projet) et choisissez Start from existing layers (Démarrer à partir de couches existantes).
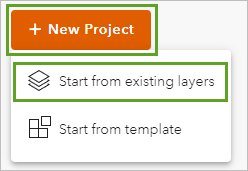
Vous êtes invité à sélectionner les couches d’entités que vous voulez utiliser dans le projet.
- Recherchez la couche d’entités Damage Assessment View (Vue d’évaluation des dommages) et cliquez dessus pour la sélectionner. Au bas de l’écran, cliquez sur Next (Suivant).
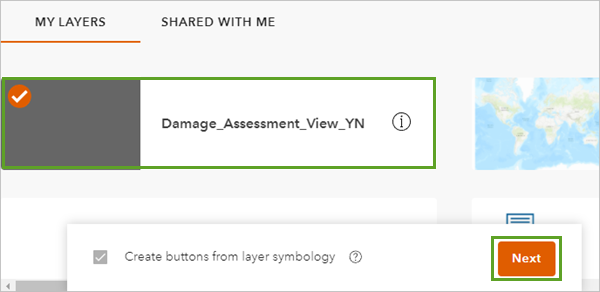
Vous allez ensuite vérifier les informations de base du projet, comme son titre.
- Pour Title (Titre), saisissez Damage Assessment et ajoutez votre nom ou vos initiales. Vérifiez que l’option Data recovery email (Adresse électronique de récupération des données) est définie sur une adresse électronique valide.
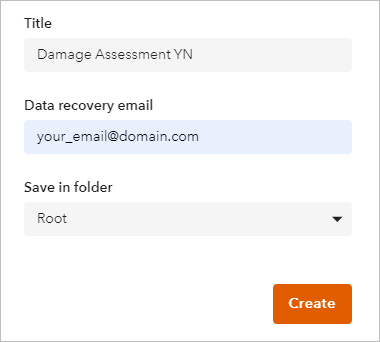
- Cliquez sur Create (Créer).
Le projet QuickCapture est créé. Il affiche un aperçu de l’application à laquelle vos opérateurs de terrain accéderont à l’aide de leurs appareils mobiles.
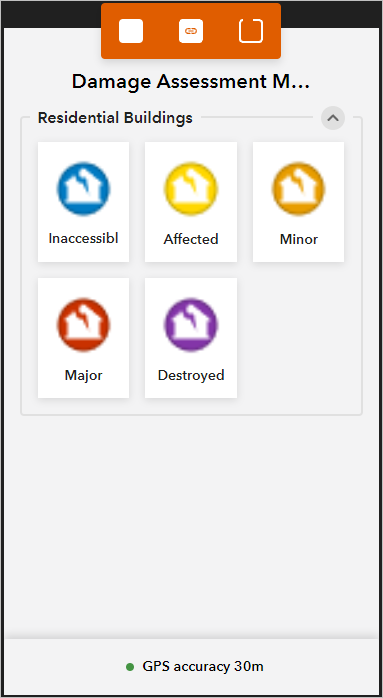
- Dans l’aperçu du projet, sélectionnez un bouton. Appuyez sur la touche Maj sans la relâcher et cliquez sur tous les autres boutons afin de tous les sélectionner.
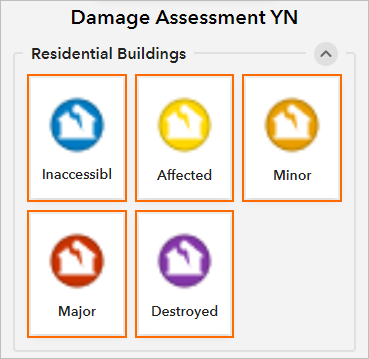
- Dans le volet latéral, cliquez sur l’onglet Data (Données). Faites défiler la liste vers le bas jusqu’au champ Assessment Type (Type d’évaluation).
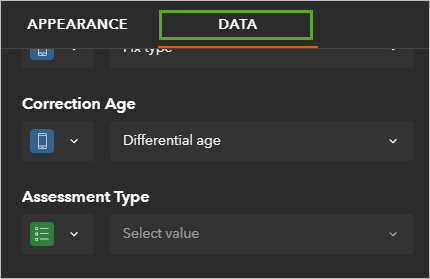
- Cliquez sur le champ Assessment Type (Type d’évaluation) et sélectionnez Windshield damage assessment QuickCapture (Évaluation des dommages depuis un véhicule - QuickCapture) dans la liste.
À présent, chaque enregistrement créé dans QuickCapture dispose de la valeur du type d’évaluation attendue, c’est-à-dire 0.
- Sur le ruban, cliquez sur Enregistrer.
Un message confirmant que votre projet est enregistré et qu’il peut être téléchargé dans l’application mobile QuickCapture apparaît.
- Fermez le projet QuickCapture.
Tester le projet
Vous allez maintenant tester la collecte des enregistrements avec le projet d’évaluation des dommages depuis un véhicule. Ce projet sera utilisé par un opérateur pour documenter la localisation des dommages permettant ainsi d’y retourner facilement plus tard afin d’enregistrer une évaluation plus détaillée.
- Ouvrez l’application mobile QuickCapture sur votre appareil Android ou iOS ou sur votre système d’exploitation Windows 10.
Remarque :
Si vous ne possédez pas l’application mobile QuickCapture, vous pouvez la télécharger gratuitement sous forme d’application mobile depuis l’App Store, Google Play ou Microsoft Store. Il est également possible de la télécharger gratuitement sous forme d’application de bureau à partir de la page des ressources ArcGIS QuickCapture.
- Cliquez sur Sign In (Se connecter). Connectez-vous via votre compte ArcGIS.
La liste de vos enquêtes téléchargées apparaît.
- Cliquez sur le bouton Add (Ajouter) et sélectionnez Browse Projects (Parcourir les projets).
Tous les projets QuickCapture auxquels vous avez accès sont répertoriés. Il s’agit notamment des projets que vous avez créés et des projets partagés dans votre organisation.
- Recherchez votre projet Damage Assessment (Évaluation des dommages) et cliquez sur le bouton de téléchargement.
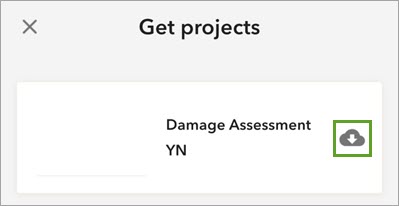
Une fois le téléchargement terminé, le bouton de téléchargement se transforme en bouton d’informations. Vous pouvez cliquer sur le bouton d’informations pour voir les métadonnées du projet, si une mise à jour du projet est disponible et si des enregistrements n’ont pas pu être envoyés.
- Cliquez sur le bouton d’informations.
Actuellement, votre projet ne comporte pas de métadonnées.
- Cliquez sur Capture (Capturer).
Le projet s’ouvre. Il contient le groupe de boutons qui est apparu dans l’aperçu lors de la configuration de l’application.
- Cliquez sur le bouton Destroyed (Détruit).
L’entité est capturée à votre position actuelle. Les informations attributaires de l’entité indiquent qu’elle représente un bâtiment détruit et qu’elle a été capturée avec QuickCapture.
- Cliquez sur d’autres boutons pour collecter davantage d’entités.
Si votre appareil est connecté à Internet, vos points capturés sont automatiquement envoyés à la couche d’entités au bout d’un court intervalle. Si les points n’ont pas été envoyés, un nombre apparaît dans l’angle supérieur droit du projet.
Remarque :
Vous pouvez également toucher le nombre dans le coin supérieur droit et cliquer sur Envoyer.
- Après avoir capturé plusieurs points, fermez l’application mobile QuickCapture.
Créer une enquête pour les évaluations préliminaires de dommages
Vous allez créer l’enquête d’évaluation préliminaire des dommages en la générant automatiquement à partir de la vue de couche d’entités existante. L’enquête que vous créez permet aux utilisateurs de décrire le dommage de façon plus détaillée que l’évaluation des dommages depuis un véhicule. Pour cette raison, vous allez également activer la boîte de réception, afin que les utilisateurs puissent voir les enregistrements créés au cours de l’évaluation des dommages depuis un véhicule et les compléter par des informations supplémentaires.
- Ouvrez Survey123 Connect.
Survey123 Connect est une application bureautique de création et de publication d’enquêtes. Elle diffère de Survey123, l’application mobile que vous utiliserez ultérieurement pour collecter les données d’enquête.
Remarque :
Si vous ne possédez pas Survey123 Connect, vous pouvez la télécharger à partir de la page des ressources Survey123.
- En haut de la page, cliquez sur le bouton du menu, puis sur Sign in (Se connecter). Connectez-vous à votre compte ArcGIS.
Remarque :
Si vous voyez un cercle avec vos initiales à la place du bouton du menu, vous êtes déjà connecté.
- Cliquez sur Nouvelle enquête.
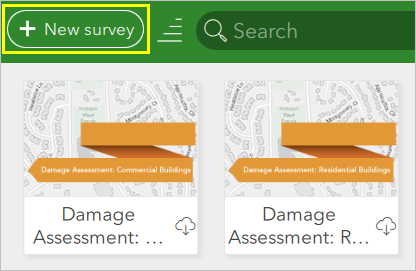
La fenêtre New Survey (Nouvelle enquête) s’ouvre.
- Pour Title (Titre), saisissez Preliminary Damage Assessment. Sous Select an initial XLSForm design (Sélectionner une conception XLSForm initiale), sélectionnez Feature Service (Service d’entités).
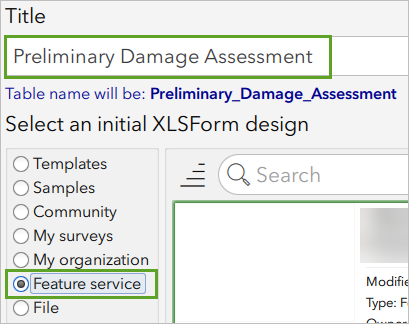
La liste des services d’entités disponibles s’affiche. La liste diffère selon les services d’entités accessibles par votre compte.
- Dans la barre de recherche, saisissez Damage_Assessment_View (Vue_d’évaluation_des_dommages) (incluez les traits de soulignement). Cliquez sur le service d’entités Damage Assessment View (Vue d’évaluation des dommages) que vous avez créé.
Conseil :
Si vous voyez plusieurs services d’entités Damage Assessment View (Vue d’évalaution des dommages), vérifiez le propriétaire et sélectionnez celui qui vous appartient.
- Cliquez sur Create survey (Créer une enquête).
L’enquête est générée. Elle apparaît sous forme d’aperçu dans Survey123 Connect et également sous forme d’une feuille de calcul modifiable dans Microsoft Excel. Si vous apportez des modifications et enregistrez la feuille de calcul, l’aperçu sera automatiquement mis à jour pour refléter les changements.
Un message d’erreur apparaît dans Survey123 Connect indiquant que la conversion du formulaire a échoué.
- Sur le message d’erreur, cliquez sur OK.
Vous réparerez le nom de champ endommagé ultérieurement dans le didacticiel.
Modifier l’enquête
L’enquête contient de nombreuses questions, toutes issues de champs de la couche d’entités. Celles-ci se rapportent aussi bien à l’inspecteur en charge de l’enquête qu’à des informations relatives à l’assurance du bâtiment. Vous allez supprimer certaines questions, ajouter une question masquée et ajouter des images à une question pour la rendre plus facilement identifiable visuellement.
Tout d’abord, vous allez vous assurer que l’enquête exploite la bonne couche. Votre couche d’entités contient plusieurs sous-couches. Lorsque vous créez une enquête à partir d’une couche d’entités, elle génère des questions basées sur la première sous-couche. Dans cette couche d’entités, la plupart des noms de champs sont identiques dans chacune de ces sous-couches. Vous pouvez donc changer la référence de couche et conserver la plupart des questions. Vous voulez que l’enquête renvoie à sous-couche Residential Buildings (Bâtiments résidentiels).
- Dans la feuille de calcul, vérifiez que vous vous trouvez dans l’onglet Survey (Enquête).
- Pour le type geopoint (géopoint), dans la colonne name (nom), remplacez le texte existant par Buildings_point (Point_bâtiments).
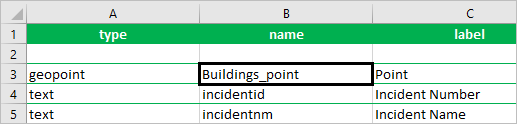
Le champ de nom doit être constitué d’une chaîne de texte sans espaces. Ces espaces ont causé le message d’erreur qui s’est affiché la première fois que vous avez converti votre enquête à partir de la classe d’entités.
- Défilez l’affichage vers le bas. Pour la ligne où le paramètre type est défini sur image, remplacez le texte existant par Buildings_image (Image_bâtiments).
- Dans la colonne label (étiquette) de Buildings_point (Point_bâtiments), saisissez What is the location of the damage? (Quel est l’emplacement des dommages ?). Dans la colonne label (étiquette) de Buildings_image (Image_bâtiments), saisissez Take a picture of the damage (Prenez une photo du dommage).
Vous allez maintenant modifier la question relative au type d’évaluation.
- Recherchez la ligne où type commence par select_one Residential Building. Remplacez le texte situé après select_one par assesstype.

Le type select_one génère une question à laquelle les utilisateurs doivent répondre en choisissant l’une des réponses possibles. Les réponses possibles sont répertoriées dans l’onglet Choices (Choix).
Comme les utilisateurs qui capturent de nouveaux enregistrements dans ce formulaire procèdent à une évaluation préliminaire des dommages, vous allez spécifier la valeur par défaut 1.
- Pour la ligne 60 (où le paramètre type est défini sur select_one assesstype), colonne J (default (valeur par défaut)), saisissez 1.
- Cliquez sur l’onglet choices (choix). Dans la colonne A (list_name), pour les lignes commençant par Residential Buildings (Bâtiments résidentiels), remplacez le texte existant par assesstype.
Vous constatez que le contenu des colonnes name (nom) et label (étiquette) correspond à la liste que vous avez créée pour la couche d'entités précédemment dans ce didacticiel. La valeur par défaut 1 correspond à la valeur Survey123 de l'évaluation préliminaire des dommages, mais vous ignorerez la question liée à l'utilisation de la liste car des enregistrements existants pouvant avoir été capturés à l'aide de l'un des autres types peuvent être ouverts et modifiés avec ce formulaire. L’utilisateur peut voir la valeur existante et la modifier.
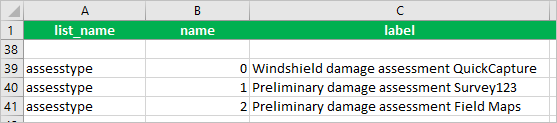
- Revenez à l’onglet survey (enquête) et supprimez les lignes dont les valeurs name (nom) commencent par esrignss_ ou esrisnsr_.
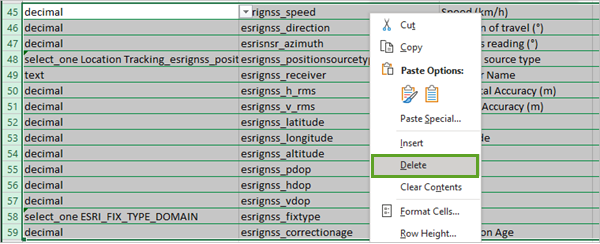
Survey123 a la capacité de capturer ces informations automatiquement à partir d’un récepteur GNSS, mais un calcul est nécessaire pour les ajouter à chaque ligne. Dans le cadre de ce didacticiel, cela n’est pas nécessaire. L’opérateur qui utilise Survey123 se concentre sur les questions d’assurance de l’évaluation des dommages. Pour savoir comment capturer les données dans ces types de questions, consultez Extraire des valeurs de géopoints.
- Cliquez sur l’onglet choices (choix).
Cet onglet contient les réponses possibles aux questions figurant sous l’onglet survey (enquête). Pour la question Extent of damage (Étendue des dommages), vous allez ajouter des icônes qui correspondent à chaque réponse. Vous allez d’abord télécharger les icônes.
- Téléchargez le fichier damage-extents.zip. Extrayez le fichier .zip dans la localisation de votre choix.
Le fichier inclut cinq icônes, chacune d’elle correspond à une réponse possible. Elles portent un nom et sont associées à un code couleur. Pour les utiliser dans votre enquête, vous devez ajouter les images dans un dossier spécifique connecté à l’enquête.
- Copiez les cinq images que vous avez téléchargées.
- À partir du menu Start (Démarrer) de l’ordinateur, recherchez le dossier My Survey Designs (Mes conceptions d’enquête). Ouvrez le dossier Preliminary Damage Assessment (Évaluation préliminaire des dommages) et le dossier media (média).
- Collez les cinq images à l’intérieur du dossier media.
Dans la feuille de calcul, les lignes où le paramètre list_name (nom_liste) est défini sur daDegreeDamage correspondent à la question sur l’étendue des dommages.
- Sur la ligne où list_name (nom_liste) est défini sur daDegreeDamage et name (nom) sur Affected (Affecté), saisissez affected.png dans la colonne image.
- Saisissez le nom d’image correspondant pour les lignes restantes où list_name (nom_liste) est défini sur daDegreeDamage :
- destroyed.png
- inaccessible.png
- major.png
- minor.png
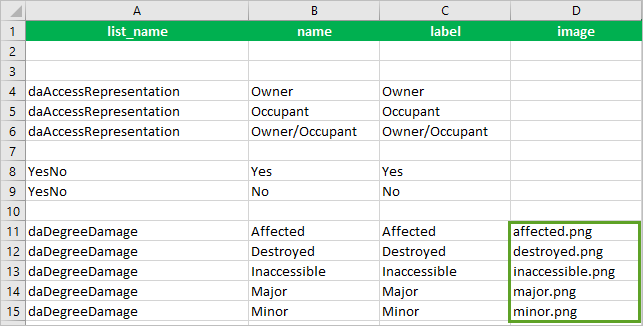
- Enregistrez et fermez la feuille de calcul.
- Revenez dans Survey123 Connect. Si l’enquête n’est pas déjà ouverte, cliquez sur la fiche Preliminary Damage Assessment (Évaluation préliminaire des dommages). Si un message s’affiche vous demandant si vous voulez mettre à jour l’enquête, cliquez sur Yes (Oui).
- Examinez l’enquête mise à jour. Faites défiler l’affichage jusqu’à la section Extent of Damage (Étendue des dommages) pour afficher les images que vous avez ajoutées à l’enquête.
Remarque :
Selon que vous avez modifié l’ordre ou le style, certaines questions peuvent apparaître différemment ou avoir des options différentes.
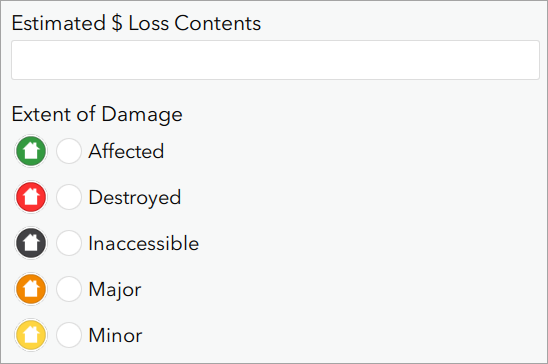
Activer la Boîte de réception
Comme certains utilisateurs de cette enquête mettront à jour les évaluations de dommages depuis un véhicule, ils doivent avoir accès aux enregistrements complétés. Vous allez activer la Boîte de réception de l’enquête pour accorder l’accès. Par la suite, vous allez publier et partager l’enquête.
- Au bas de Survey123 Connect, cliquez sur Options.

- Sous Inbox (Boîte de réception), activez Enable Inbox folder (Activer le dossier Boîte de réception).
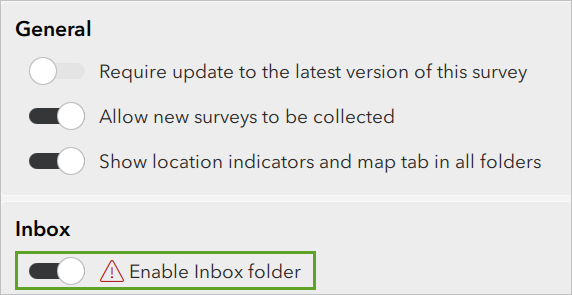
D’autres options apparaissent. Un avertissement apparaît en regard de Enable Inbox folder (Activer le dossier Boîte de réception). En effet, l’activation simultanée des deux dossiers Inbox (Boîte de réception) et Sent (Éléments envoyés) peut générer des conflits.
- Sous Sent (Éléments envoyés), désactivez Enable Sent folder (Activer le dossier Éléments envoyés).
L’avertissement disparaît.
La Boîte de réception fonctionne mieux avec un petit nombre d’enquêtes. Vous allez ajouter une requête pour ne répertorier que les enquêtes dont le type de dommage est destroyed (détruit), car ces enquêtes sont le plus susceptibles de faire l’objet d’une évaluation complémentaire.
- Sous Inbox (Boîte de réception), pour Query expression (Expression de la requête), saisissez typdamage= ’Destroyed’.
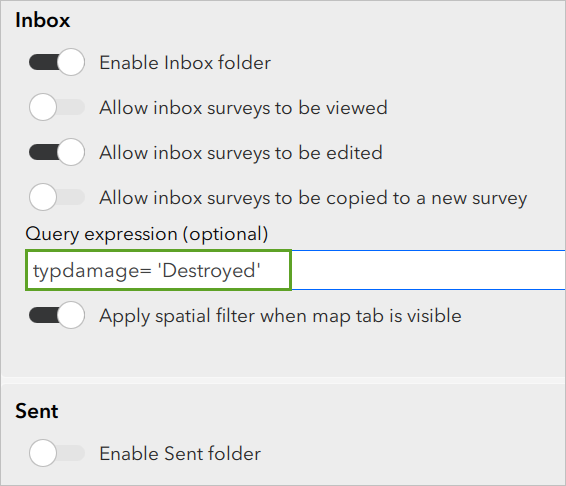
Vous allez ensuite publier et partager l’enquête. L’enquête a déjà été publiée lorsque vous avez déployé la solution. Cependant, l’enquête publiée ne prendra pas en compte vos mises à jour tant que vous ne la publiez pas à nouveau.
- Cliquez sur le bouton Publish (Publier).
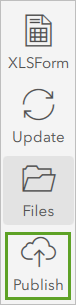
- Dans la fenêtre Publish Damage Assessment (Publier l’évaluation des dommages), cliquez sur Publish Survey (Publier l’enquête). Lorsque la publication est terminée, cliquez sur OK.
Vous allez maintenant suivre la procédure précédente pour partager l’enquête avec des membres de votre organisation.
- Cliquez sur le bouton More actions (Plus d’actions).
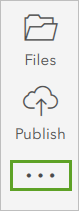
- Dans la fenêtre More Actions (Plus d’actions), choisissez Manage in Survey123 website (Gérer sur le site web de Survey123).
L’enquête s’ouvre sur le site web de Survey123.
- Sur le ruban, cliquez sur Collaborate (Collaborer). Dans l’onglet Collaborate (Collaborer), pour Who can submit to this survey? (Qui peut envoyer des données à cette enquête ?), cochez la case Members of my organization (Membres de mon organisation).
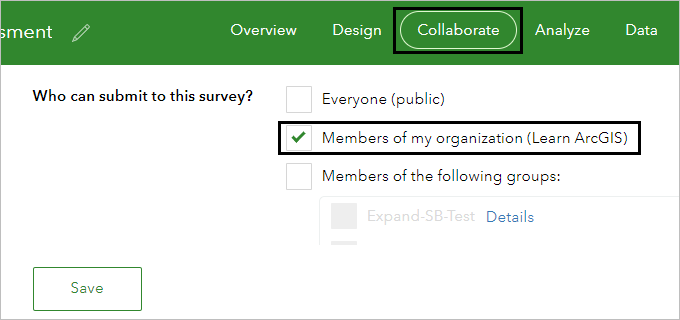
- Cliquez sur Save (Enregistrer).
Remarque :
Si un message d’avertissement apparaît, cliquez sur Yes (Oui) pour continuer.
- Fermez le site Web Survey123, ainsi que l’application Survey123 Connect.
Tester l’enquête
Vous allez ensuite tester l’enquête d’évaluation préliminaire des dommages sur votre appareil mobile. Vous avez déjà signalé la localisation d’un bâtiment endommagé à l’aide du projet d’évaluation des dommages depuis un véhicule. Dans le cadre du test, vous allez donc mettre à jour cette entité collectée. Lorsque l’enquête sera utilisée sur le terrain, plusieurs personnes contribueront aux données et de nombreuses localisations collectées devront être réévaluées.
- Ouvrez l’application de terrain ArcGIS Survey123. Si elle est déjà ouverte, cliquez sur la flèche de retour pour revenir à la liste des enquêtes.
- Cliquez sur le cercle affichant vos initiales, puis cliquez sur Download Surveys (Télécharger les enquêtes). Téléchargez l’enquête Preliminary Damage Assessment (Évaluation préliminaire des dommages).
- Cliquez sur la flèche de retour et sur l’enquête Preliminary Damage Assessment (Évaluation préliminaire des dommages).
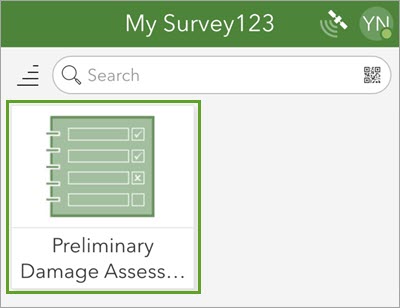
- Cliquez sur Inbox (Boîte de réception).
- La boîte de réception est vide. Cliquez sur Refresh (Actualiser) pour renseigner la boîte de réception avec les données de l’autre enquête.
Les entrées des propriétés détruites apparaissent.
- Cliquez sur l’entrée de la propriété détruite pour ouvrir l’enquête.
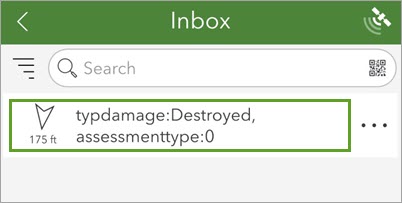
L’enquête apparaît et l’emplacement a déjà été capturé par l’évaluation initiale des dommages.
- Pour Incident Name (Nom de l’incident), saisissez Test Incident (Incident test).
- Pour Estimated $ Loss Structure (Estimation des pertes en dollars), saisissez 70000.
- Pour Additional Comments (Commentaires supplémentaires), saisissez This is a test (Ceci est un test).
- En bas de l’enquête, cliquez sur la coche.
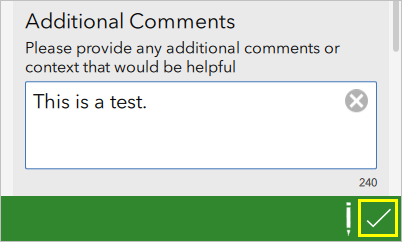
- Dans la fenêtre Survey Completed (Enquête terminée), cliquez sur Send now (Envoyer maintenant).
- Fermez ArcGIS Survey123 et Survey123 Connect.
Configurer une carte Web pour l’évaluation préliminaire des dommages
Certaines équipes doivent se concentrer sur les bâtiments endommagés d’une zone spécifique de la ville, quelle que soit l’étendue des dommages. Pour ces équipes, il est donc plus utile d’effectuer une collecte basée sur la carte plutôt que de faire appel à une enquête. Vous allez maintenant créer une carte Web destinée à être utilisée dans Field Maps. Field Maps, comme Survey123, collecte des informations à l’aide d’appareils mobiles. Mais au lieu de renseigner des enquêtes, les utilisateurs ajoutent de nouvelles entités et informations attributaires sur une carte.
Vous allez d’abord créer une carte Web. Vous allez configurer la fenêtre contextuelle de la carte et partager cette dernière de sorte que les membres de votre organisation puissent y accéder.
- Le cas échéant, connectez-vous à votre compte ArcGIS.
- Sur le ruban, cliquez sur Content (Contenu).

- En regard de la couche d’entités Damage Assessment View (Vue d’évaluation des dommages), cliquez sur le bouton d’options et sélectionnez Open in Map Viewer (Ouvrir dans Map Viewer).
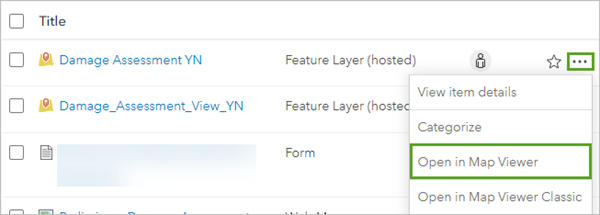
Map Viewer s’affiche. La fenêtre Contents (Contenu) affiche les sous-couches de la couche d’entités et les points collectés sur la carte.
- Dans la fenêtre Contents (Contenu), cliquez sur Basemap (Fond de carte). Sur l’onglet Basemap (Fond de carte), sélectionnez Imagery (Imagerie).
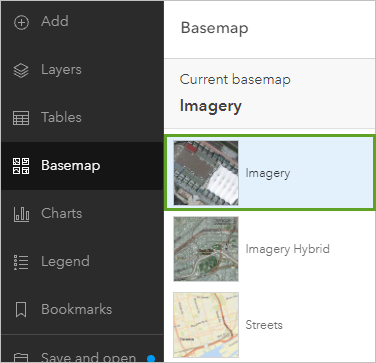
La carte est mise à jour avec le fond de carte.
- Dans la fenêtre Contents (Contenu), cliquez sur l’onglet Save and open (Enregistrer et ouvrir), puis sur Save (Enregistrer).
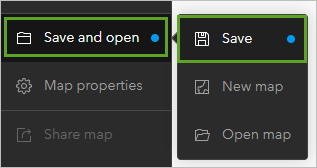
La fenêtre Save Map (Enregistrer la carte) apparaît.
- Dans la fenêtre Save map (Enregistrer la carte), pour Title (Titre), saisissez Preliminary Damage Assessment Map (Carte d’évaluation préliminaire des dommages), ajoutez vos initiales, puis cliquez sur Save Map (Enregistrer la carte).
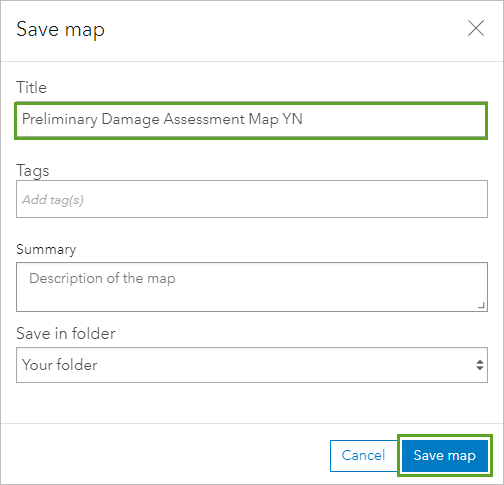
- Dans le lanceur d’applications, ouvrez Field Maps.
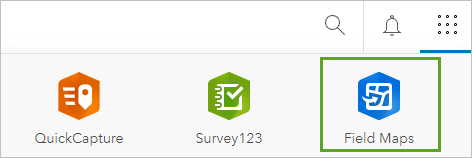
L’application web ArcGIS Field Maps s’ouvre sur la page Maps (Cartes).
- Sur la page Maps (Cartes), recherchez la fiche de la carte Preliminary Damage Assessment Map (Carte d’évaluation préliminaire des dommages) que vous venez d’enregistrer et cliquez sur Configure (Configurer).
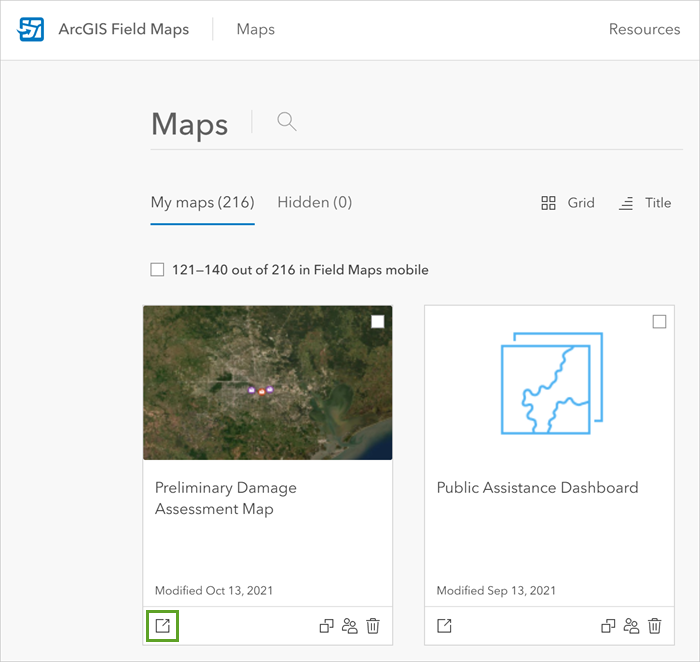
- Cliquez sur l’onglet Contenu.
- Sur la page Content (Contenu), cliquez sur la couche Damage Assessment View - Residential Buildings (Vue d’évaluation des dommages - Bâtiments résidentiels).
- Dans la fenêtre Form (Formulaire), cliquez sur Convert pop-up (Convertir la fenêtre contextuelle).
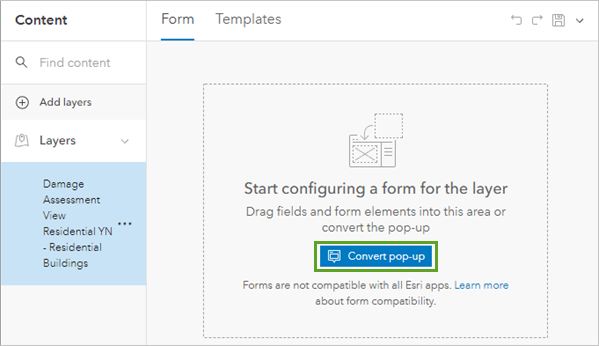
- Cliquez sur Save (Enregistrer) pour enregistrer le formulaire.
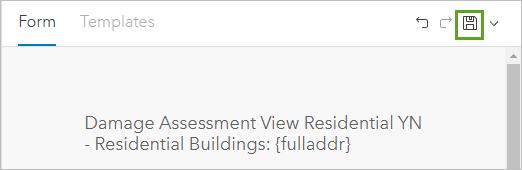
- Cliquez sur l’onglet Templates (Modèles) et sélectionnez le premier modèle d’entités.
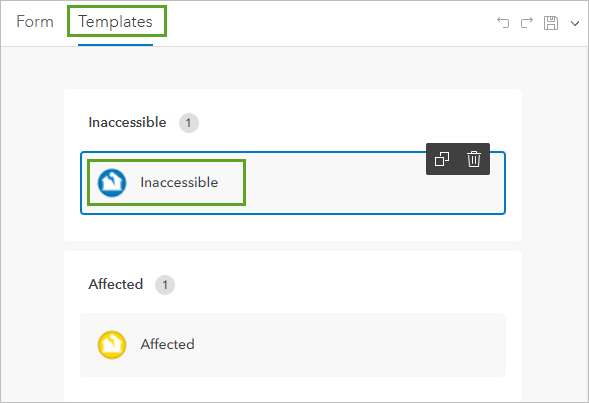
La fenêtre Properties (Propriétés) du modèle d’entités apparaît.
- Dans la fenêtre Properties (Propriétés), pour le champ Assessment Type (Type d’évaluation), sélectionnez Preliminary Damage Assessment in Field Maps (Évaluation préliminaire des dommages dans Field Maps).
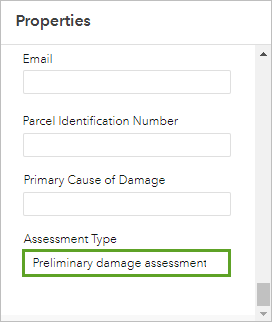
Répétez l’opération pour chaque modèle. Lorsque de nouveaux enregistrements sont capturés avec un modèle d’entités dans Field Maps, le type d’évaluation est attribué automatiquement.
- Utilisez ce que vous avez appris pour définir le champ Assessment Type (Type d’évaluation) sur Preliminary Damage Assessment in Field Maps (Évaluation préliminaire des dommages dans Field Maps).
- Cliquez sur Save (Enregistrer) pour enregistrer les Templates (Modèles).
- Fermez ArcGIS Online.
Collecter des données
Vous allez maintenant ouvrir votre carte Web dans Field Maps et collecter un point d’échantillonnage afin de tester la méthode de collecte.
- Ouvrez Field Maps sur un appareil mobile Android ou iOS.
Remarque :
Si vous ne possédez pas Field Maps, vous pouvez le télécharger gratuitement sous forme d’application mobile depuis l’App Store ou Google Play.
- Connectez-vous avec votre compte ArcGIS.
La page Maps (Cartes) s’affiche, avec la liste de toutes les cartes Web auxquelles vous avez accès.
Remarque :
Selon l’appareil que vous utilisez pour accéder à Field Maps, il peut y avoir un léger écart entre l’apparence de votre interface et les illustrations fournies à titre d’exemple.
- Cliquez sur Preliminary Damage Assessment Map (Carte d’évaluation préliminaire des dommages) pour l’ouvrir.
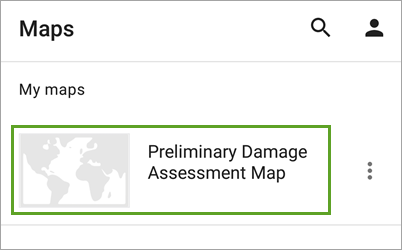
La carte est centrée sur votre position actuelle.
- Cliquez sur le bouton Add (Ajouter).
- Déplacez la carte pour la centrer sur autre emplacement. Vous pouvez également effectuer un zoom et déplacer la carte jusqu’à ce qu’elle soit centrée sur Houston, Texas.
La liste des entités possibles s’affiche.
- Sélectionnez Inaccessible depuis la couche Damage Assessment - Residential Buildings (Évaluation des dommages - bâtiments résidentiels).
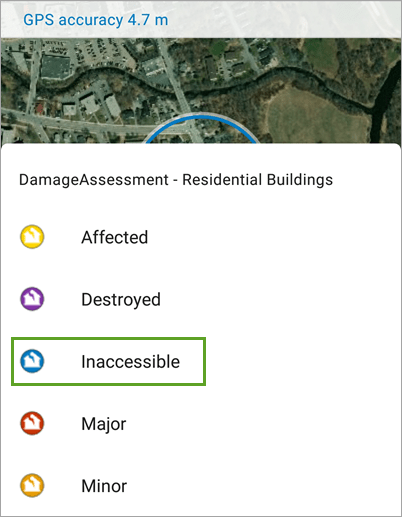
Un formulaire apparaît pour la nouvelle entité. Vous pouvez y saisir les mêmes informations que celles que vous avez entrées dans l’enquête Preliminary Damage Assessment (Évaluation préliminaire des dommages) dans Survey123. Vous allez commencer par modifier la position du point.
- Cliquez sur Update Point (Mettre à jour le point).
- Effectuez un balayage du menu vers le haut pour afficher les paramètres du formulaire.
Le paramètre Assessment Type (Type d’évaluation) est déjà défini sur Preliminary damage assessment Field Maps (Évaluation préliminaire des dommages - Field Maps).
- Pour Estimated $ Loss Structure (Estimation des pertes en dollars), saisissez 6000. Pour Incident Name (Nom de l’incident), saisissez Test 2.
- Cochez la case ou Submit (Envoyer) pour collecter la nouvelle entité.
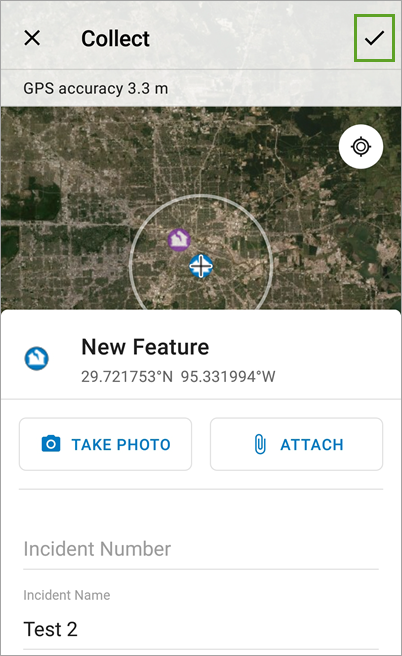
- Fermez Field Maps.
Vous avez créé et testé trois méthodes de collecte de données d’évaluation des dommages. L’une était destinée aux premiers participants afin de leur permettre de capturer des informations de base sur les dommages. L’autre, conçue pour un personnel plus expérimenté, avait pour objet de rassembler des informations détaillées. Vous avez également configuré une carte Web pour offrir davantage d’options sur le mode d’envoi des évaluations de dommages.
Créer un tableau de bord
Pour suivre ce didacticiel, vous allez créer un tableau de bord avec ArcGIS Dashboards afin d’afficher toutes les données collectées. Le tableau de bord affiche également un diagramme qui montre la proportion d’enregistrements capturés avec chaque application. Les diagrammes et indicateurs sont utiles pour voir rapidement la progression du processus d’évaluation des dommages. Dans ce didacticiel, vous allez seulement ajouter un diagramme, mais pour voir un tableau de bord avec le diagramme et des indicateurs supplémentaires, consultez le tableau de bord d’exemple qui contient également des centaines d’évaluations de dommages (simulées).
Ajouter une carte à votre tableau de bord
Vous allez d’abord créer un tableau de bord à partir de la carte web que vous avez créée auparavant.
- Lancez Dashboards à partir du menu d’applications dans votre organisation ArcGIS.
Remarque :
Si cette application ne figure pas dans le menu, contactez l’administrateur de votre organisation.
- Cliquez sur Create dashboard (Créer un tableau de bord).
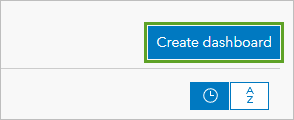
- Pour Title (Titre), saisissez Damage Assessment Dashboard (Tableau de bord des évaluations des dommages). Cliquez sur Create dashboard (Créer un tableau de bord).
- Dans la fenêtre Layout (Mise en page), cliquez sur le bouton Add element (Ajouter un élément) et sélectionnez Map (Carte).
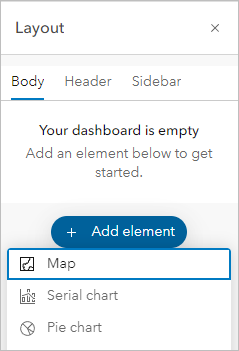
- Dans la galerie, pointez le curseur sur Preliminary Damage Assessment Map (Carte d’évaluation préliminaire des dommages) et cliquez sur Select (Sélectionner).
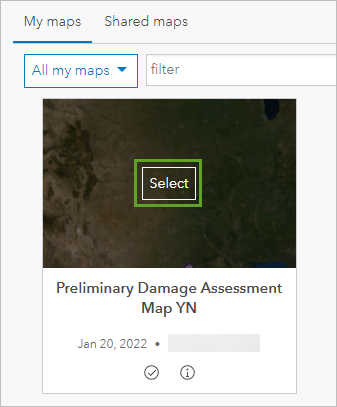
- Cliquez sur Done (Terminé).
La carte est ajoutée à votre tableau de bord, affichant les points que vous avez déjà collectés.
- Sur la carte, effectuez un zoom sur Houston, Texas (ou à l’endroit où vous avez collecté vos points) afin que vos points collectés soient plus visibles.
- Dans la barre d’outils du tableau de bord, cliquez sur le bouton Settings (Paramètres).
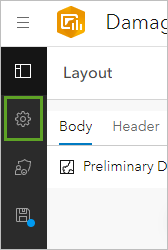
- Sous Layout (Mise en page), pour Theme (Thème), sélectionnez le thème Dark (Foncé) et cliquez sur Done (Terminé).
Le thème du tableau de bord est mis à jour.
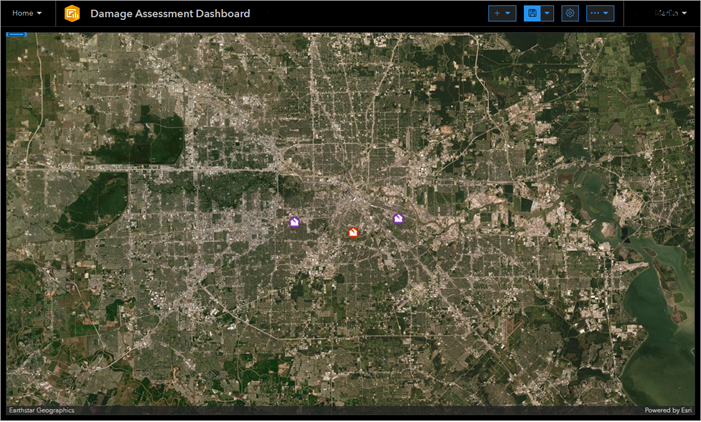
- Dans la barre d’outils de tableaux de bord, cliquez sur le bouton Save (Enregistrer), puis sélectionnez Save (Enregistrer).
Vous pouvez rapidement afficher le contenu de la carte dans des listes, des diagrammes et des indicateurs.
Ajouter d’autres éléments de tableau de bord
Vous allez maintenant ajouter un élément de liste et un élément de diagramme à votre tableau de bord.
- Dans la fenêtre Layout (Mise en page), cliquez sur le bouton Add element (Ajouter un élément) et sélectionnez List (Liste).
- Choisissez la couche Damage Assessment View (Vue d’évaluation des dommages).
D’autres options deviennent disponibles.
- Cliquez sur l’onglet List (Liste).
- Dans l’éditeur de texte enrichi Line item template (Modèle de l’élément de ligne), saisissez ce qui suit :
{fulladdr}
Damage Estimate: ${strloss}
Damage Extent: ${typdamage}
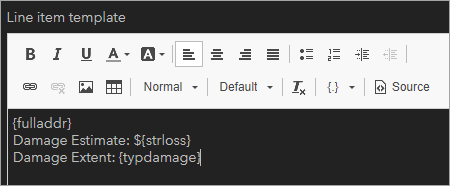
- Cliquez sur Done (Terminé).
La liste remplit automatiquement la moitié du tableau de bord. Cliquez sur la ligne verticale qui sépare la liste de la carte et faites-la glisser afin que la liste occupe environ 30 pour cent de la largeur du tableau de bord.
- Dans la fenêtre Layout (Mise en page), cliquez sur le bouton Add element (Ajouter un élément) et sélectionnez Pie chart (Diagramme à secteurs).
Vous allez d’abord choisir la couche exploitée par le diagramme à secteurs.
- Choisissez la couche Damage Assessment View (Vue d’évaluation des dommages).
D’autres options deviennent disponibles.
- Sous l’onglet Data (Données), pour Category Field (Champ de catégorie), sélectionnez Assessment Type (Type d’évaluation).
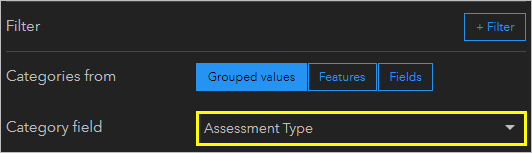
Un diagramme à secteurs apparaît dans l’aperçu. Au fur et à mesure que vos opérateurs de terrain ajoutent des évaluations, le diagramme à secteurs est actualisé.
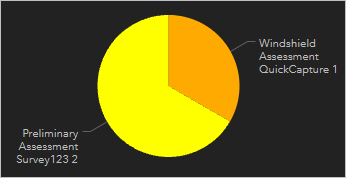
Les étiquettes rendent le diagramme très large. Vous allez les remplacer par une légende.
- Cliquez sur l’onglet Chart (Diagramme).
- Dans la fenêtre Chart options (Options de diagramme), sous Labels (Étiquettes), pour Visibility (Visibilité), cliquez sur Hide (Masquer).
- Sous Legend (Légende), pour Visibility (Visibilité), cliquez sur Value (Valeur). Pour Placement, cliquez sur Side (Côté).
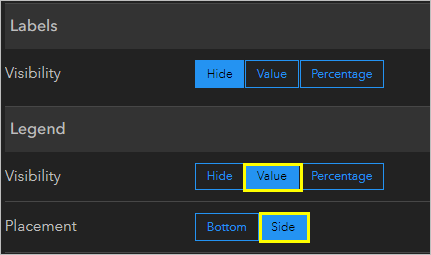
L’aperçu du diagramme à secteurs affiche désormais une légende sur le côté.
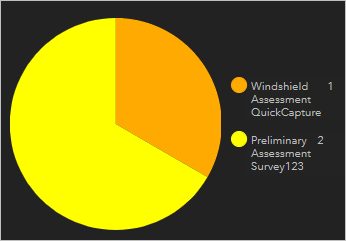
- Cliquez sur Done (Terminé).
Le diagramme à secteurs est ajouté au tableau de bord, mais occupe la moitié de l’espace du tableau de bord. Vous allez repositionner le diagramme à secteurs sous la liste.
- Pointez le curseur sur le coin supérieur de l’élément de diagramme à secteurs et cliquez sur le bouton Drag item (Faire glisser l’élément) tout en faisant glisser la fenêtre.
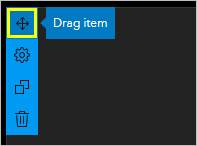
- Tout en faisant glisser la fenêtre, appuyez sur la touche Maj pour afficher les regroupements de fenêtres. Placez le diagramme à secteurs sous l’élément de liste.
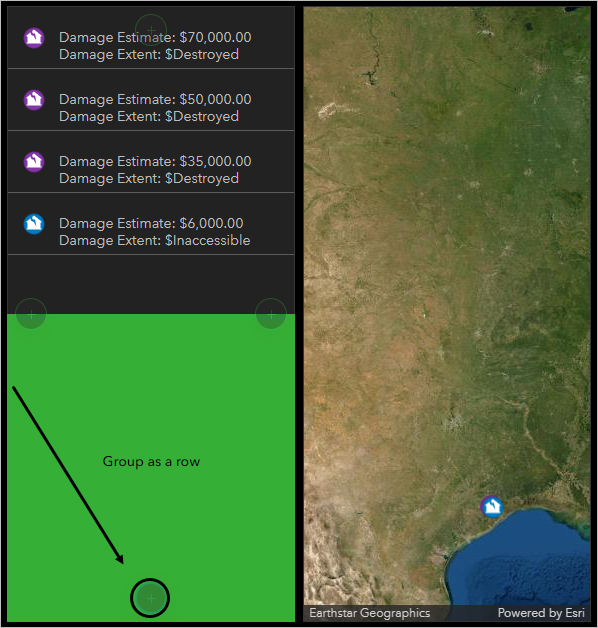
- Sur la carte, effectuez un zoom sur la ville de Houston (ou à l’endroit où vous avez collecté vos points).
- Dans la barre d’outils de tableaux de bord, cliquez sur Save (Enregistrer), puis sélectionnez Save (Enregistrer).
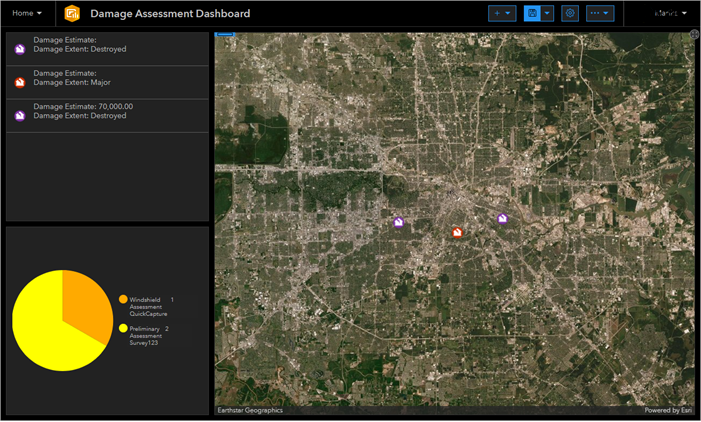
- Vous pouvez également créer d’autres évaluations de dommages à l’aide de QuickCapture, de Survey123 ou de Field Maps. Actualisez le tableau de bord pour voir comment les échantillons ajoutés l’ont modifié.
Remarque :
Vous pouvez également afficher le tableau de bord fourni à titre d’exemple qui contient des centaines d’évaluations de dommages.
Dans ce didacticiel, vous avez créé une couche, un projet, une enquête et une carte Web pour collecter des informations d’évaluation des dommages suite à un ouragan. Vous avez créé un tableau de bord qui centralise tous les résultats. Les processus que vous avez observés dans ces didacticiels peuvent être adaptés à une multitude d’emplacements, de ressources et de scénarios d’intervention d’urgence après une catastrophe.
Vous trouverez d’autres didacticiels dans la bibliothèque des didacticiels.

