Afficher le lac
Pour calculer l'évolution de la superficie du lac, vous allez comparer l'imagerie du lac prise par les satellites Landsat entre 1984 et 2014. L'imagerie du programme satellitaire LANDSAT, en place depuis plus de 40 ans, joue un rôle crucial dans la surveillance des principaux changements planétaires. Pour commencer, vous allez configurer le projet et comparer l'imagerie visuellement.
Ouvrir le projet
Vous allez télécharger le projet et l'ouvrir dans ArcGIS Pro.
- Téléchargez le fichier du paquetage Lake Poyang Project. Localisez le fichier téléchargé sur votre ordinateur et déplacez-le vers un emplacement auquel vous pouvez facilement accéder, comme le dossier Documents.
Remarque :
Selon votre navigateur web, vous pouvez être invité à choisir l’emplacement du fichier avant de lancer le téléchargement. Par défaut, la plupart des navigateurs téléchargent les fichiers dans le dossier Downloads (Téléchargements) de votre ordinateur.
- Si vous avez ArcGIS Pro, double-cliquez sur le paquetage de projet Lake_Poyang_Project.ppkx pour l'ouvrir. Si vous y êtes invité, connectez-vous via votre compte ArcGIS ou ArcGIS Enterprise sous licence.
Remarque :
Si vous n’avez pas accès à ArcGIS Pro ou ne disposez pas d’un compte d’organisation ArcGIS, consultez les options disponibles pour accéder aux logiciels.
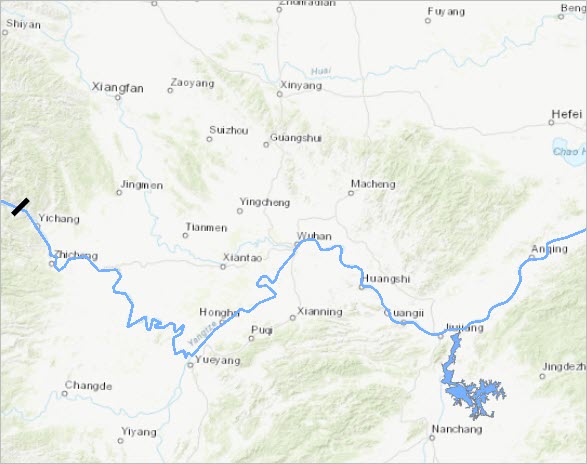
Le projet s'ouvre sur la partie centre-est de la Chine. Pour vous orienter, trois couches (et le fond de carte) sont activées : Three Gorges Dam (barrage des Trois-gorges), Yangtze River (fleuve Yangtze) et Lake Poyang (lac Poyang) (sous forme de représentation simple). Le lac Poyang est situé à plusieurs centaines de miles en aval du barrage des Trois-Gorges.
Comparez visuellement l'évolution du lac Poyang.
Le projet contient également trois couches d'imagerie qui sont actuellement désactivées. Ces couches illustrent le lac Poyang au plus fort de la saison des pluies au cours de trois années différentes : 1984, 2001 et 2014. Vous allez comparer visuellement l'imagerie pour comprendre comment la forme du lac a changé au fil des années.
- Dans la fenêtre Contenu, cliquez avec le bouton droit sur la couche Lake Poyang et choisissez Zoom sur la couche.
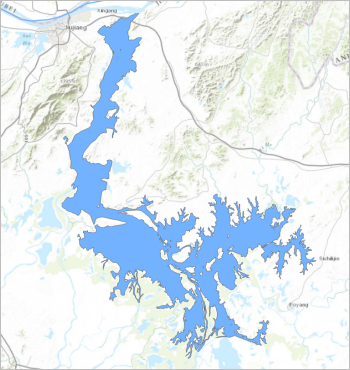
Le lac Poyang est principalement long et étroit et s'étend au Sud du fleuve Yangtze. De part sa forme étroite, même de faibles rétrécissements de la superficie du lac peuvent entraîner la fragmentation de l'habitat aquatique. En outre, plusieurs villes aux abords du lac dépendent de la pêche et des métiers du transport offerts par le lac. Au niveau national, le lac constitue la source d'eau douce la plus importante de Chine. Le rétrécissement du lac risque d'avoir des implications écologiques et économiques dévastatrices.
- Dans la fenêtre Contents (Contenu), décochez la case en regard des couches Three Gorges Dam, Yangtze River et Lake Poyang pour les désactiver.
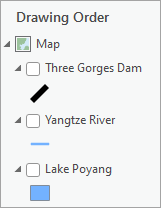
- Dans la fenêtre Contents (Contenu), cochez la case en regard de la couche June 1984.tif pour l'activer.
- Sur la carte, effectuez un déplacement et un zoom à l'aide de la souris afin que toute l'image soit visible.
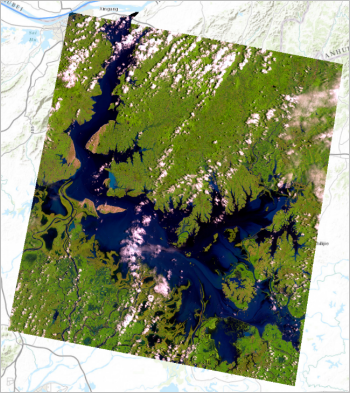
Cette image illustre le lac en juin 1984. L'image a été acquise par le satellite Landsat 5.
Remarque :
Le programme satellitaire LANDSAT est une initiative commune entre deux agences gouvernementales américaines : l'USGS (United States Geological Survey) et la NASA (National Aeronautics and Space Administration). Pour en savoir sur le programme satellitaire LANDSAT, reportez-vous à la page des missions LANDSAT sur le site de l'USGS.
L'imagerie permet de distinguer nettement le bleu du lac et le vert de la végétation à proximité. Bien que ces couleurs puissent sembler naturelles, il s'agit en réalité d'une combinaison de couleurs du spectre électromagnétique qui sont normalement invisibles à l'œil humain.
- Dans la fenêtre Contenu, cliquez sur la flèche en regard de la couche June 1984.tif.
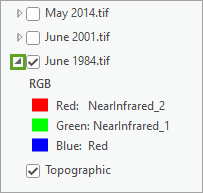
L'imagerie LANDSAT contient différentes bandes de couleurs sur le spectre électromagnétique. On en dénombre de 7 à 11 par image, selon le type LANDSAT, comme indiqué dans le tableau ci-dessous.
Bande Landsat 5 Landsat 7 Landsat 8 1
Bleu
Bleu
Aérosol côtier
2
Vert
Vert
Bleu
3
Rouge
Rouge
Vert
4
Proche infrarouge 1
Proche infrarouge 1
Rouge
5
Proche infrarouge 2
Infrarouge lointain
Proche infrarouge
6
Thermique
Thermique
Infrarouge lointain 1
7
Mi infrarouge
Infrarouge lointain 2
Infrarouge lointain 2
8
Panchromatique
Panchromatique
9
Cirrus
10
Infrarouge thermique 1
11
Infrarouge thermique 2
Comme toutes les bandes ne peuvent pas être représentées en même temps, vous en choisissez une combinaison de trois que vous affichez via les canaux de couleur rouge, vert et bleu, visibles par l'œil humain. Comme vous pouvez le voir dans la légende, l'image de 1984 utilise Infrarouge proche 2 pour la bande de couleur rouge, Infrarouge proche 1 pour la bande verte et Rouge pour la bande bleue.
Les trois images de votre projet utilisent des combinaisons de bandes qui mettent en évidence la végétation, ce qui permet de distinguer plus nettement les limites entre le lac et le paysage environnant. Vous allez ensuite comparer l'imagerie de 1984 avec l'imagerie plus récente pour constater l'évolution du lac.
- Cochez la case en regard de la couche June 2001.tif pour l'activer.
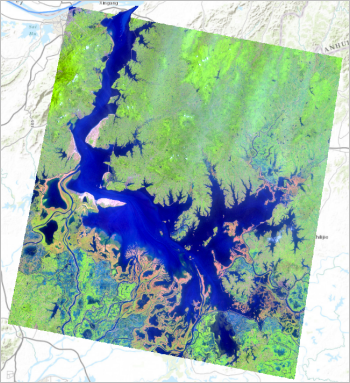
Cette image a été prise par le satellite Landsat 7 et non Landsat 5 ; les couleurs sont donc différentes. Sans une comparaison côte à côte, il est difficile de voir exactement ce qui a changé. Vous allez utiliser l'outil Balayer pour comparer les images côte à côte.
- Dans la fenêtre Contenu, cliquez sur la couche June 2001.tif pour la sélectionner.
- Sur le ruban, en haut de l'application, cliquez sur l'onglet Raster Layer (Couche raster). Dans le groupe Compare (Comparer), cliquez sur Swipe (Balayer).
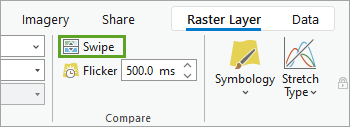
Lorsque vous déplacez le pointeur sur la carte, il se transforme en flèche.
- Faites glisser la carte dans la direction de la flèche.
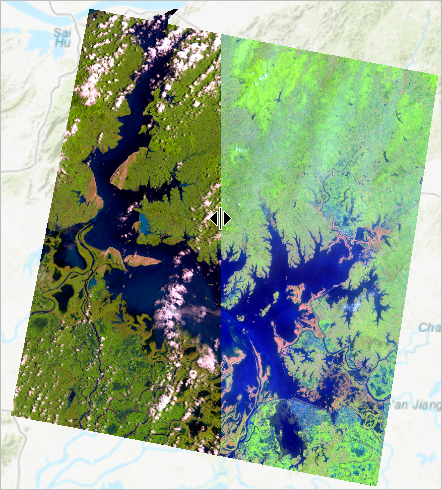
La couche sélectionnée est masquée à l'endroit où vous faites glisser le pointeur. Vous pouvez maintenant comparer les deux images. Lorsque vous faites glisser l’outil Swipe (Balayer) d’avant en arrière (ou de haut en bas), vous voyez que la plupart des changements ont eu lieu dans les extrémités sud et est du lac. Les zones où le lac a régressé sont généralement représentées en orange mat, car aucune végétation n'y pousse. Globalement, la superficie du lac en 2001 est visiblement inférieure à celle de 1984. Ces images ayant toutes les deux été prises avant l'ouverture du barrage des Trois-Gorges en 2008, la cause du déclin du lac au cours de cette période peut découler de la sécheresse ou d'autres évolutions météorologiques.
- Dans la fenêtre Contenu, activez la couche May 2014.tif.
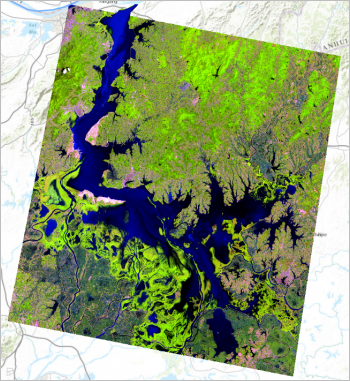
Cette image a été prise par le satellite Landsat 8. Les zones en orange qui désignaient la terre nue du lac en régression sur l'image de 2001 sont maintenant représentées en vert clair car la végétation a poussé, ce qui indique une évolution des niveaux d'eau à long terme.
- Dans la fenêtre Contents (Contenu), cliquez sur la couche May 2014.tif pour la sélectionner.
- Utilisez l'outil Balayer pour comparer l'image de 2014 avec l'image de 2001.
Le lac semble avoir subi des pertes de superficie supplémentaires, principalement dans ses parties sud et ouest. Visuellement, il ne fait aucun doute que le lac a rétréci entre 1984 et 2014 (au moins au cours de la saison des pluies, lorsque les trois images ont été prises), même si l'ampleur exacte de la régression est inconnue.
- Sur le ruban, sur l’onglet Map (Carte), dans le groupe Navigate (Naviguer), cliquez sur le bouton Explore (Explorer) pour quitter le mode balayage.
Vous pouvez à nouveau naviguer normalement dans la carte.
L'étape suivante consiste à quantifier plus précisément la perte de superficie.
Classer l’occupation du sol pour identifier le lac
Pour quantifier l’évolution de la superficie du lac entre 1984 et 2014, vous allez classer l’occupation du sol des deux images afin d’identifier les zones couvertes d’eau et de les distinguer des autres formes d’occupation du sol, comme la végétation ou les zones urbaines. Dans l’imagerie multispectrale, telle que LANDSAT, chaque pixel (ou cellule) de l’image possède une valeur pour chaque bande spectrale. Comme vous pouvez le constater dans l’imagerie éclatante du lac Poyang, plusieurs valeurs de couleur sont possibles pour toutes les variétés de nuances et de teintes. Toutefois, tous les pixels qui représentent la même occupation du sol ont tendance à avoir des valeurs spectrales similaires. En classant l’image, vous allez identifier les pixels ayant des valeurs similaires et les regrouper afin de représenter un petit nombre de classes, comme l’eau, la végétation ou les zones urbaines.
Vous allez utiliser un type particulier de technique de classification, dite classification non assistée, au cours de laquelle le logiciel recourt à une analyse statistique pour choisir les valeurs suffisamment semblables pour être regroupées dans des classes. Vous devez uniquement indiquer le nombre de classes qui vous souhaitez obtenir et l’outil se charge de générer ce nombre exact. Pour ce faire, vous allez utiliser l’outil Classification de grappe Iso non assistée.
Classer l’occupation du sol en 1984
Vous allez commencer par classer l’image 1984.
- Sur le ruban, cliquez sur l’onglet Analyse. Dans le groupe Géotraitement, cliquez sur Outils.
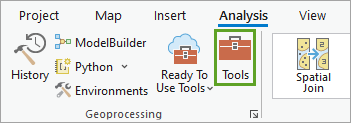
La fenêtre Géotraitement s’affiche.
- Dans la fenêtre Geoprocessing (Géotraitement), saisissez Iso Cluster Unsupervised Classification (Classification de grappe Iso non assistée) dans la zone de recherche. Cliquez sur le résultat portant ce nom.
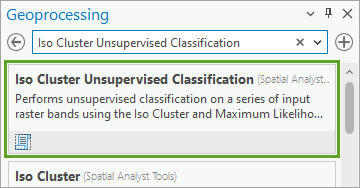
L’outil Iso Cluster Unsupervised Classification (Classification de grappe Iso non assistée) s’ouvre. Cet outil exécute une classification non assistée sur la couche d’imagerie, ou raster, de votre choix. Il utilise l’algorithme Grappe Iso pour déterminer les caractéristiques des regroupements naturels de cellules et crée une couche en sortie en fonction du nombre de classes voulu. Vous allez exécuter l’outil sur la couche d’image 1984.
Comme vous souhaitez uniquement voir le lac et qu’il n’est par conséquent pas nécessaire d’indiquer un grand nombre de classes qui permettraient de distinguer les différents types d’occupation du sol, vous ne choisissez de classer que les pixels de l’imagerie 1984.tif.
- Dans les paramètres de l’outil Classification de grappe Iso non assistée, choisissez les valeurs suivantes :
- Pour Input raster bands (Canaux raster en entrée), choisissez June 1984.tif.
- Pour Nombre de classes, saisissez 4.
- Pour Output classified raster (Raster classé en sortie), saisissez Iso_1984 à la fin de l’emplacement de poyang.gdb.
- Ne modifiez pas les autres paramètres.
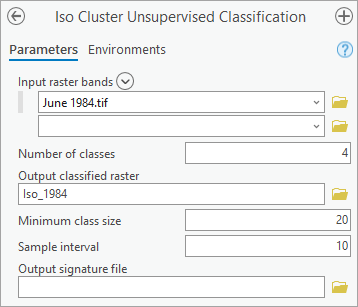
- Cliquez sur Run (Exécuter).
Une fois l’outil exécuté, la couche en sortie est ajoutée à la carte. Les couleurs sur votre carte peuvent être différentes de celles de l’image montrée en exemple.
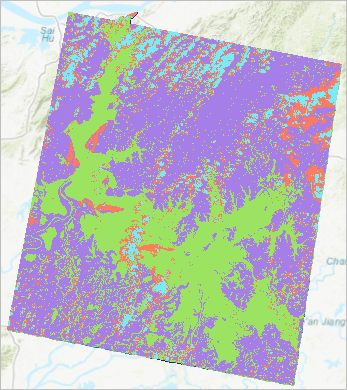
La nouvelle couche ressemble à l’imagerie d’origine de juin 1984, mais il n’y a désormais plus que quatre couleurs, qui représentent chacune les quatre classes qui ont été générées par l’outil de classification. Toutes les couches d’images comprennent des grilles de pixels, également connues sous le nom de cellules, mais dans l’imagerie d’origine, les pixels se composaient de milliers de couleurs différentes. L’outil Classification de grappe Iso non assistée a utilisé tous les pixels de l’image d’origine et les a triés en quatre classes de valeurs, en fonction de leur similarité spectrale. Il a ensuite choisi quatre couleurs de façon aléatoire pour symboliser chaque classe. Il semble que toutes les cellules hydrographiques ont été regroupées dans une classe (Value 1 (Valeur 1), tandis que la végétation, la couverture nuageuse et les autres types d’occupation du sol ont été placés dans les trois autres classes.
- Dans la fenêtre Contenu, pour la couche Iso_1984, cliquez avec le bouton droit sur Value 1 (Valeur 1) et choisissez la couleur Bleu yogo.
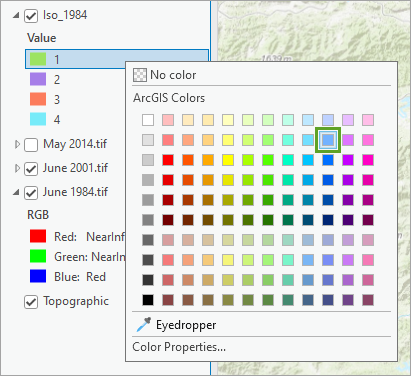
- Définissez les autres valeurs (2, 3 et 4) sur Aucune couleur.
Seule la valeur hydrographique demeure visible. Vous allez la comparer à l’image d’origine de juin 1984 pour vous assurer que la classification est correcte.
- Dans la fenêtre Contents (Contenu), désactivez les couches May 2014.tif et June 2001.tif.
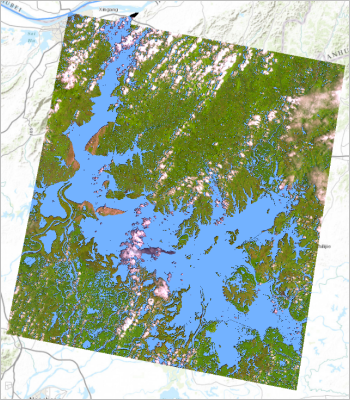
- Cliquez sur la couche Iso_1984 pour la sélectionner. Sur le ruban, dans l’onglet Raster Layer (Couche raster), activez l’outil Balayer pour comparer les deux couches de 1984.
Bien que les limites du lac concordent pour l’essentiel, la valeur classée comprend également de plus petites étendues d’eau autour du lac. Vous allez supprimer certaines de ces plus petites étendues d’eau à la section suivante. En outre, une portion du lac n’a été pas classée dans la même valeur que le reste du lac, en raison de la couverture nuageuse.
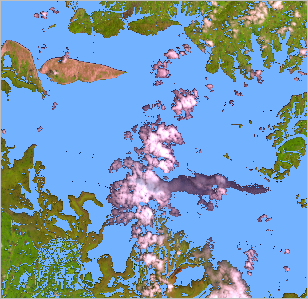
Les nuages masquent souvent les entités terrestres sur les images satellite. La couverture nuageuse sur cette image étant relativement mineure, l’impact sur l’analyse n’est pas significative, mais l’analyse pourrait être améliorée en utilisant une imagerie dont la couverture nuageuse est encore moindre.
- Sur le ruban, dans l’onglet Map (Carte), réactivez l’outil Explorer .
- Dans la fenêtre Contents (Contenu), désactivez les couches Iso_1984 et June 1984.
Classer l’occupation du sol en 2014
Vous allez ensuite classer l’image de 2014 afin de constater l’évolution du lac. La fenêtre Geoprocessing (Géotraitement) étant déjà ouverte sur l’outil Iso Cluster Unsupervised Classification (Classification de grappe Iso non assistée), vous allez uniquement modifier les paramètres avant de réexécuter l’outil.
- Dans la fenêtre Contenu, activez la couche May 2014.tif.
- Dans la fenêtre Geoprocessing (Géotraitement), modifiez les paramètres suivants :
- Dans le champ Input raster bands (Canaux raster en entrée), remplacez June 1984.tif par May 2014.tif.
- Pour Output classified raster (Raster classé en sortie), saisissez Iso_2014 à la fin de l’emplacement de poyang.gdb.
- Ne modifiez pas les autres paramètres.
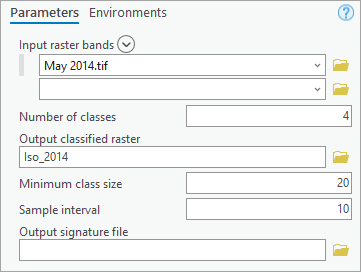
- Cliquez sur Run (Exécuter).
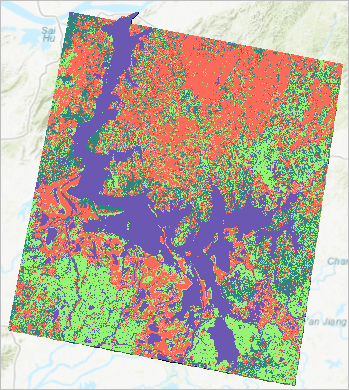
Comme auparavant, les cellules hydrographiques ont été classées en Value 1 (Valeur 1) de la nouvelle couche.
- Dans la fenêtre Contents (Contenu), pour la couche Iso_2014, changez la couleur de Value 1 (Valeur 1) en Light Apple (Vert pomme clair).
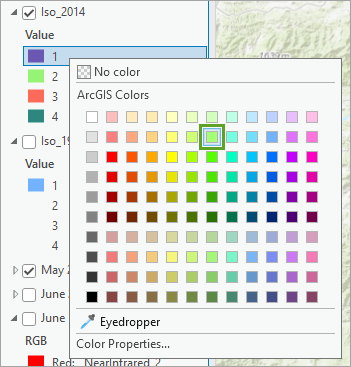
- Définissez les autres valeurs (2, 3 et 4) sur Aucune couleur.
- Sur le ruban, dans l’onglet Raster Layer (Couche raster), activez l’outil Balayer pour comparer les deux couches de 2014.
Ici aussi, la classification de l’eau semble correcte.
- Dans la fenêtre Contents (Contenu), désactivez la couche May 2014.tif et activez la couche Iso_1984.
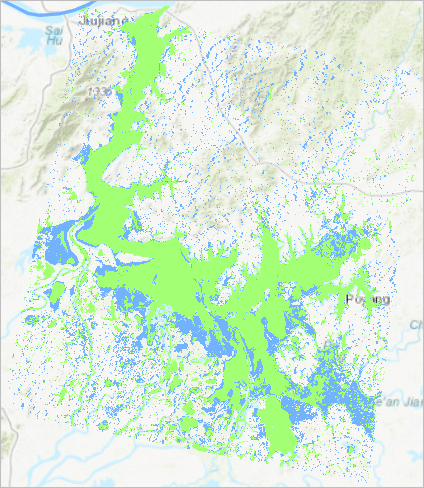
Les régions bleues visibles indiquent les zones qui étaient couvertes d’eau en 1984 mais pas en 2014, ce qui illustre plus clairement la réduction du lac entre ces deux points dans le temps.
- Dans la barre d’outils Accès rapide, cliquez sur le bouton Save (Enregistrer).
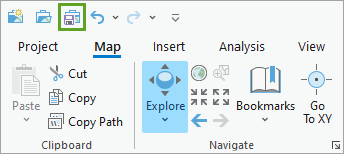
Remarque :
Si vous recevez un message indiquant que ce projet a été créé dans une version antérieure du logiciel, cliquez sur Yes (Oui) pour continuer.
Vous avez classé les images de 1984 et de 2014 pour illustrer l’occupation du sol, en créant une valeur unique pour l’eau à partir des nombreuses valeurs hydrographiques présentes dans l’image d’origine. À présent, vous allez lisser les limites du lac et supprimer de nombreuses entités hydrographiques plus petites qui ont été classées avec le lac Poyang.
Effacer la classification
Vous allez maintenant nettoyer vos images classées avec les outils d’analyse de généralisation en vue de supprimer les petites erreurs ou les étendues d’eau mineures autour du lac. Vous allez également lisser les limites du lac.
Filtrer les pixels individuels
Vous allez commencer par nettoyer les petits pixels isolés qui ont été classés comme de l'eau mais qui ne font pas partie du lac Poyang. Certains de ces pixels appartiennent à de petits étangs ou étendues d'eau, tandis que d'autres ont été classés incorrectement. Dans les deux cas, ils ne doivent pas être pris en compte dans le calcul de la superficie du lac Poyang. Vous allez par conséquent exécuter un outil de géotraitement afin d'en éliminer le plus grand nombre possible.
- S’il y a lieu, ouvrez le projet Poyang Land Cover dans ArcGIS Pro.
- Sur le ruban, dans l’onglet Analysis (Analyse), cliquez sur Tools (Outils) pour ouvrir la fenêtre Geoprocessing (Géotraitement).
- Dans la fenêtre Géotraitement, cliquez sur le bouton Retour pour revenir à la zone de recherche.

- Dans la zone de recherche, saisissez Majority Filter (Filtre majoritaire) et appuyez sur Entrée. Cliquez sur l'outil Majority Filter (Filtre majoritaire).
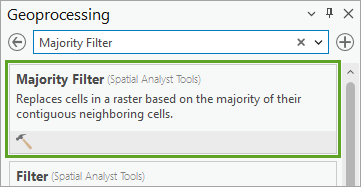
L’outil Majority Filter (Filtre majoritaire) est un outil de généralisation des données. Il remplace les cellules d'une couche d'images ou raster en fonction de la valeur de la majorité des cellules voisines. Si une cellule est classée en Classe 1 (eau) mais que trois de ses quatre cellules voisines sont classées en Classe 2, l'outil change la valeur de la cellule pour l'adapter aux valeurs environnantes, soit à la Classe 2. Vous allez exécuter l'outil deux fois, une fois pour chaque image classée.
- Dans l'outil Majority Filter (Filtre majoritaire), hoisissez Iso_1984 comme Input raster (Raster en entrée).
- Modifiez le nom du Output raster (Raster en sortie) par Filter_1984 à la fin de l'emplacement de poyang.gdb.
Les autres paramètres vous permettent de choisir le nombre de cellules voisines que l'outil utilisera et d'indiquer si une majorité de cellules contiguës doit avoir la même valeur ou si seulement la moitié a cette obligation. Afin de généraliser le maximum de pixels individuels et de créer un effet de lissage optimal, vous allez spécifier la moitié.
- Pour Replacement threshold (Seuil de remplacement), choisissez Half (Moitié).
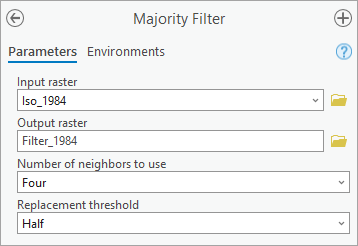
- Cliquez sur Run (Exécuter).
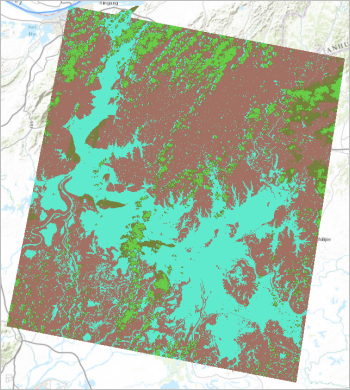
La généralisation a supprimé un grand nombre des pixels individuels, mais il en reste plusieurs. Une généralisation complémentaire peut être justifiée, mais la généralisation fait également courir le risque de supprimer des données que vous voulez conserver et ainsi de perdre des cellules qui représentent le lac Poyang. Vous allez résoudre certains des problèmes restants lors du lissage ultérieur des limites, mais pour le moment, vous allez exécuter l'outil sur les autres couches d'images.
- Dans la fenêtre Geoprocessing (Géotraitement), définissez Input raster (Raster en entrée) sur Iso_2014 et le nom Output raster (Raster en sortie) sur Filter_2014.
- Cliquez sur Run (Exécuter).
L'image de 2014 généralisée est ajoutée à la carte.
Maintenant que vous possédez des versions généralisées des deux images classées, vous n'avez plus besoin des images classées d'origine sur la carte et vous allez donc les supprimer.
- Dans la fenêtre Contenu, cliquez avec le bouton droit sur la couche Iso_2014, puis sélectionnez Remove (Supprimer).
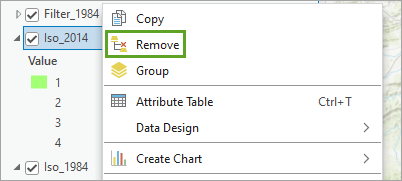
- De même, supprimez la couche Iso_1984.
Si vous devez à nouveau accéder à ces couches, vous pouvez les trouver (avec toutes les autres couches que vous créez dans ce projet) dans la base de données poyang.gdb de la fenêtre Catalog (Catalogue).
Nettoyer les limites des images
Vous avez supprimé certains des pixels individuels dans chaque image. Vous allez ensuite nettoyer les limites entre les valeurs dans chaque image afin de supprimer les bords granulaires pixellisés.
- Dans la fenêtre Géotraitement, cliquez sur le bouton Retour.
- Recherchez et ouvrez l'outil Boundary Clean (Nettoyage des limites).
L’outil Nettoyage de limites lisse les limites entre les classes en développant les limites, puis en les contractant à leur taille d’origine. Cette opération supprime généralement les pixels individuels et les remplace par la valeur des pixels qui les entourent. L'outil parvient à un effet semblable à celui de l'outil Filtre majoritaire, mais en se concentrant sur les limites des classes.
- Dans les paramètres Boundary Clean (Nettoyage de limites), choisissez les valeurs suivantes :
- Pour Input raster (Raster en entrée), choisissez Filter_1984.
- Définissez le nom Output raster (Raster en sortie) sur Clean_1984.
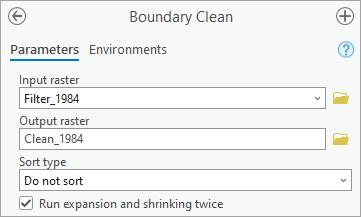
Le paramètre Sort type (Type de tri) détermine si les valeurs avec des surfaces supérieures ou inférieures sont prioritaires au cours de l’expansion et la case à cocher indique le nombre d’exécutions du processus. Acceptez les options par défaut pour ces paramètres.
- Cliquez sur Run (Exécuter).
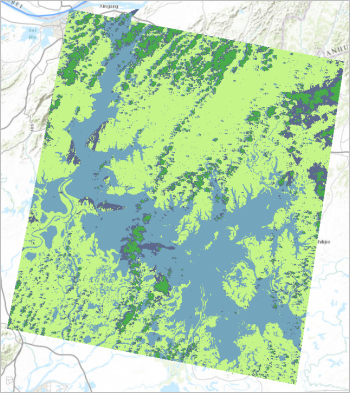
La nouvelle couche 1984 est ajoutée à la carte. Les différences sont faibles, mais les limites entre les valeurs sont lissées. En outre, un plus grand nombre de petits pixels individuels dispersés sur toute l'image est supprimé. Même si certains sont toujours présents, les outils de généralisation ont considérablement nettoyé l'image. Si vous souhaitez constater les différences par vous-même, utilisez l’outil Swipe (Balayer) et appliquez un zoom avant sur l’image pour comparer. Vous allez ensuite exécuter l'outil Nettoyage de limites sur les autres images.
- Exécutez l'outil Nettoyage de limites sur le raster Filter_2014. Définissez le nom Output raster (Raster en sortie) sur Clean_2014.
La nouvelle couche 2014 est ajoutée à la carte. Comme vous n'avez plus besoin des images créées par l'outil Filtre majoritaire, vous allez les supprimer.
- Dans la fenêtre Contents (Contenu), supprimez les couches Filter_2014 et Filter_1984.
- Enregistrez le projet.
Vous avez nettoyé votre image classée d'origine afin de supprimer un grand nombre des petites erreurs ou des regroupements de pixels superflus. Ensuite, vous allez calculer la superficie du lac en 1984 et en 2014 et déterminer la surface perdue entre ces 2 années.
Calculer l’évolution de la superficie
Vous allez maintenant calculer la superficie (en hectares) du lac Poyang en 1984 et en 2014. Pour commencer, vous allez déterminer la formule appropriée.
Développer une formule de calcul de superficie
Vous allez examiner les différentes options qui permettent de calculer la superficie du lac.
- Dans la fenêtre Contents (Contenu), cliquez avec le bouton droit sur la couche Clean_1984 et sélectionnez Attribute Table (Table attributaire).
La table apparaît.
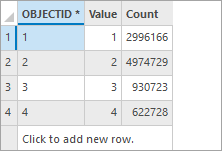
Chacune des quatre valeurs de la couche (pour les quatre classes) possède un nombre de pixels. La valeur 1, qui correspond à l’eau, possède environ 3 millions de pixels. Cela fait beaucoup de pixels, mais quelle est la taille réelle d’un pixel ? Vous le saurez en examinant la résolution de l’image, qui mesure le nombre d’unités réelles correspondant à un seul pixel.
Remarque :
Déduire directement la superficie d’une entité du nombre de pixels répertoriés dans la table attributaire, comme vous êtes sur le point de le faire, n’est correct que si vous utilisez un système de coordonnées projetées qui ne déforme pas trop les surfaces. Comme vous le verrez plus loin, le système de coordonnées utilisé ici, WGS 1984 UTM Zone 50N, correspond à ce critère. D’autres systèmes, comme Web Mercator, souvent utilisés pour les cartes Web, ne seraient pas acceptables.
- Laissez la table attributaire ouverte. Dans la fenêtre Contents (Contenu), cliquez avec le bouton droit sur la couche Clean_1984 et choisissez Propriétés.
La fenêtre Layer Properties (Propriétés de la couche) apparaît.
- Sur la gauche de la fenêtre Layer Properties (Propriétés de la couche), cliquez sur Source.
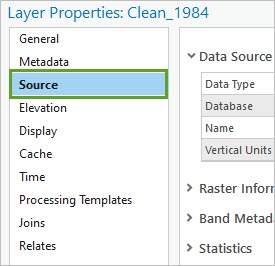
L’onglet Source contient des informations sur le type de données de la couche et son emplacement sur l’ordinateur, l’étendue des données et le mode de projection des données sur la carte.
- Cliquez sur Raster Information (Informations raster).
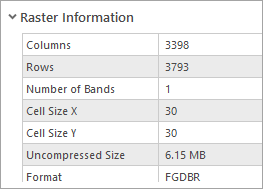
Les paramètres Cell Size X (Taille de cellule x) et Cell Size Y (Taille de cellule y) désignent la longueur (x) et la hauteur (y) de chaque cellule ou pixel. Dans ce cas, chaque pixel sur la carte correspond à une surface réelle de 30 unités sur 30 unités. Toutefois, vous ne connaissez toujours pas l’unité de mesure. S’agit-il de 30 pouces ? De 30 kilomètres ? Vous souhaitez calculer des hectares. Il est par conséquent important de connaître l’unité de mesure.
- Cliquez à nouveau sur Raster Information (Informations raster) pour fermer la fenêtre. Cliquez sur Spatial Reference (Référence spatiale).
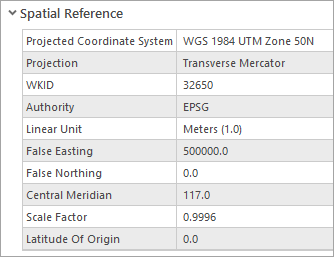
Le paramètre Linear Unit (Unité linéaire) désigne l’unité de mesure utilisée par tous les calculs spatiaux qui concernent la couche. Dans cet exemple, l’unité est le mètre, ce qui signifie que chaque pixel représente une surface de 30 mètres sur 30 mètres (ou 900 mètres carrés) dans le monde réel.
Sous Spatial Reference (Référence spatiale), vous pouvez également voir que le paramètre Projected Coordinate System (Système de coordonnées projetées) est défini sur WGS 1984 UTM Zone 50N, comme indiqué précédemment.
- Fermez la fenêtre Layer Properties (Propriétés de la couche).
Pour connaître la surface de chaque valeur sur l’image, vous allez multiplier le nombre de pixels par 900 pour effectuer la conversion en mètres carrés. Vous diviserez ensuite le résultat par 10 000, qui représente le nombre de mètres carrés dans un hectare. La formule globale est la suivante :
Hectares = (Nombre × 900) / 10 000
Maintenant que vous avez développé la formule, vous allez l’appliquer pour calculer la superficie du lac.
Calculer la superficie perdue du lac en hectares
Vous allez maintenant calculer la superficie du lac en hectares en 1984 et en 2014. Vous en déduirez ensuite le nombre d’hectares perdus entre ces deux années.
- Dans la table attributaire Clean_1984, cliquez sur le bouton Add Field (Ajouter un champ).
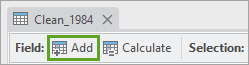
La vue Fields (Champs), qui permet de gérer les champs dans la table attributaire, s’ouvre. Un nouveau champ est ajouté à la fin de la liste.
- Pour le nouveau champ, définissez Field Name (Nom du champ) sur Hectares. Définissez Data Type (Type de données) sur Float (Flottant).
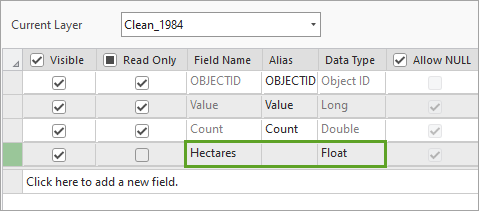
Le type de données Float (Flottant) autorise les nombres décimaux.
- Sur le ruban, sous l’onglet Fields (Champs), dans le groupe Changes (Modifications), cliquez sur Save (Enregistrer).
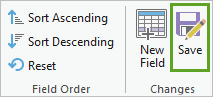
- Fermez la vue Fields: Clean_1984 (Champs : Clean_1984) pour revenir à la table attributaire.
La table comporte maintenant le champ Hectares, mais aucune valeur. Vous allez maintenant calculer les hectares pour chaque valeur de classe à l’aide de l’équation de conversion présentée précédemment.
- Cliquez avec le bouton droit de la souris sur l’en-tête du champ Hectares et sélectionnez Calculate Field (Calculer un champ).
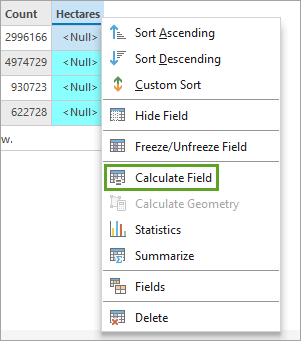
L’outil Calculer un champ apparaît.
- Dans l’outil Calculer un champ, vérifiez les valeurs suivantes :
- Input Table (Table en entrée) a pour valeur Clean_1984.
- Field Name (Existing or New) Nom du champ (existant ou nouveau) a pour valeur Hectares.
- Expression Type (Type d’expression) a pour valeur Python.
- Sous Hectares =, créez l’expression (!Nombre! * 900) / 10000.
Conseil :
Vous pouvez ajouter le champ Count (Nombre) à l’expression en double-cliquant sur Count (Nombre) dans la zone Fields (Champs).
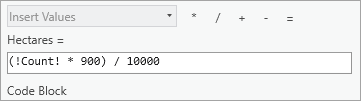
- Cliquez sur OK.
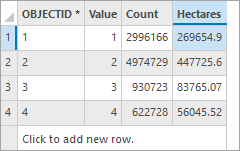
Le champ Hectares de la table attributaire est renseigné avec la superficie en hectares de chaque valeur de l’image. La valeur 1, qui représente l’eau, est environ égale à 270 000 hectares, soit la superficie du lac en 1984.
- Fermez la table attributaire.
De la même façon, vous allez à présent calculer la superficie du lac, en hectares, en 2014. Puisque les deux images partagent la même résolution spatiale et d’autres caractéristiques, vous allez utiliser la même formule que précédemment.
- Dans la fenêtre Contents (Contenu), cliquez avec le bouton droit sur la couche Clean_2014 et sélectionnez Attribute Table (Table attributaire). Dans la table attributaire, cliquez sur le bouton Add Field (Ajouter un champ).
- Pour le nouveau champ, définissez Field Name (Nom du champ) sur Hectares et Data type (Type de données) sur Float (Flottant).
- Sur le ruban, sous l’onglet Fields (Champs), dans le groupe Changes (Modifications), cliquez sur Save (Enregistrer). Fermez la vue Fields: Clean_2014 (Champs : Clean_2014) pour revenir à la table attributaire.
- Cliquez avec le bouton droit de la souris sur l’en-tête du champ Hectares et sélectionnez Calculate Field (Calculer un champ). Vérifiez que le champ Input Table (Table en entrée) est défini sur Clean_2014, que le champ Field Name (Existing or New) Nom du champ (existant ou nouveau) est défini sur Hectares et que le champ Expression Type (Type d’expression) est défini sur Python.
- Sous Hectares =, créez l’expression (!Nombre! * 900) / 10000. Cliquez sur OK.
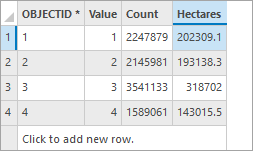
Le champ Hectares de la table attributaire est renseigné et la Valeur 1, qui représente l’eau, est d’environ 200 000 hectares. Cela correspond à la superficie du lac en 2014.
- Fermez la table attributaire.
La superficie du lac en 1984 est d’environ 270 000 hectares, tandis qu’elle est d’environ 200 000 hectares en 2014. Entre 1984 et 2014, presque 70 000 hectares du lac Poyang ont disparu, soit près de 2 300 hectares en moyenne par an.
Remarque :
Il existe d’autres méthodes de calcul de la superficie une fois la classification terminée. Par exemple, vous pouvez d’abord utiliser l’outil Raster vers polygones pour générer une entité surfacique du lac avec une superficie exprimée en mètres carrés, puis la convertir en hectares en la divisant par 10 000.
- Enregistrez le projet.
Dans ce didacticiel, vous avez comparé visuellement et classé l’imagerie LANDSAT du lac Poyang pour comprendre l’évolution de la superficie du lac dans le temps. Les résultats indiquent un problème grave : le lac a perdu des milliers d’hectares en seulement 30 ans. Les calculs ne révèlent pas les causes de la réduction du lac Poyang, mais ils offrent une démonstration factuelle d’un problème grave et fournissent un point de départ pour les scientifiques environnementaux et d’autres experts qui souhaitent approfondir les recherches.
Remarque :
Si vous voulez en savoir plus sur la vitesse de l’évolution du lac Poyang pendant ces 30 années, vous pouvez répéter cette analyse d’imagerie sur des dates intermédiaires, avec l’image de juin 2001, par exemple. Ainsi, vous pouvez retracer les modifications sur cette période et voir si leur rythme est stable ou s’accélère.
Vous trouvez plus de leçons de ce type sur la page Introduction à l’imagerie et à la télédétection.
Vous trouverez d’autres didacticiels dans la bibliothèque des didacticiels.
