Configurar su sitio web de portal
Con su portal de ArcGIS Enterprise ya instalado y configurado, puede empezar a personalizar su apariencia. Primero, agregará un nombre y un logotipo para su organización y elegirá un banner para la página de inicio.
Nota:
Si aún no ha instalado ni configurado ArcGIS Enterprise, hágalo antes de empezar este tutorial. Use las guías y los archivos de instalación que se le proporcionan en My Esri.
Configurar la página de inicio y el pie de página
Una vez completadas la instalación y la configuración, puede abrir su portal y personalizar el sitio.
Nota:
Si es necesario, confirme que su configuración de ArcGIS Enterprise sea suficiente para completar estos tutoriales.
- Inicie sesión en el portal de ArcGIS Enterprise como administrador predeterminado o con un rol personalizado con privilegios adecuados para administrar la configuración del portal.
Nota:
Puede iniciar sesión con la cuenta de administrador inicial que creó al registrar su portal en ArcGIS Web Adaptor, o bien otra cuenta de administrador que haya creado entretanto.
Su portal se abre por la página Organización. Esta página muestra una lista de miembros y estados de miembros actuales, con sus fechas de caducidad.
Nota:
El administrador de la organización o aquellos usuarios con privilegios de edición de la página de inicio pueden editar la página de inicio de la organización y modificarla en cualquier momento. Aquellos usuarios con privilegios suficientes verán el botón Editar página de inicio en el inicio de la organización después de iniciar sesión.
- En la página Organización, haga clic en Configuración.
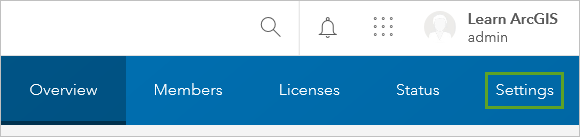
Nota:
Si está completando este tutorial para practicar, puede usar la información de muestra de los pasos y cambiar su configuración más adelante. Las imágenes del tutorial coinciden con el ejemplo.
Primero, reemplazará el nombre predeterminado y agregará un logotipo y una imagen de portada.
- Haga clic en Página de inicio en el lado izquierdo de la página.
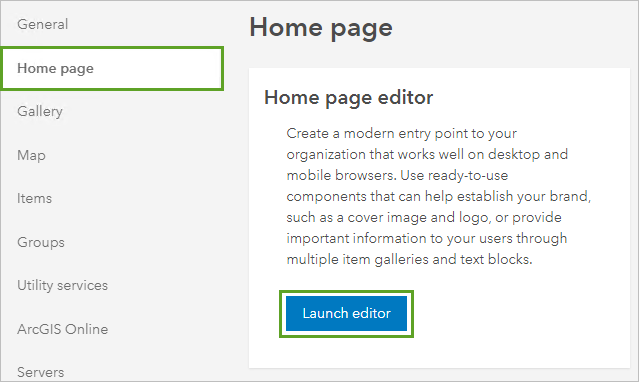
En la sección Editor de página de inicio, haga clic en el botón Iniciar editor.
Nota:
Puede configurar los siguientes elementos para su página de inicio:
- Encabezado: título, logotipo e imagen de portada
- Cuerpo: galerías de elementos, texto y vínculos
- Pie de página: información de contacto, texto y vínculos personalizados para pie de página y estilo de pie de página
- En Contenido, haga clic en Encabezado.
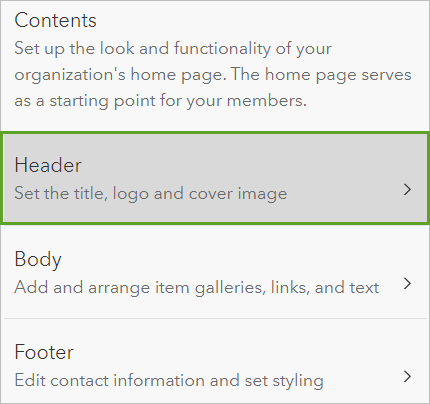
- El botón de alternancia Mostrar título de la organización está habilitado de forma predeterminada. En el cuadro de texto Título de la organización, escriba un nombre que represente su sitio web. Si va a replicar la organización de muestra, escriba Geogger | Maps In Motion.
- Si no tiene ningún logotipo, guarde la imagen de ejemplo en una ubicación donde pueda encontrarla fácilmente.
Nota:
Los formatos de imagen aceptables son PNG, GIF y JPEG. Para obtener mejores resultados, el logotipo debe tener un ancho de 65 píxeles y una altura de 65 píxeles.
- Active el botón de alternancia Mostrar logotipo.
- Haga clic en Elegir archivo y busque el archivo de imagen en el equipo de sobremesa. Aplique el desplazamiento panorámico y el zoom a lo que desea que aparezca en el logotipo y haga clic en Guardar.
A continuación, cargará una imagen de portada. El botón de alternancia Mostrar imagen de portada está habilitado de forma predeterminada. Puede usar una de las imágenes de portada existentes y listas para usar del menú desplegable o cargar su propia imagen. Para este tutorial, cargará su propia imagen.
- Si no tiene ninguna imagen de banner propia, guarde la imagen de ejemplo en una ubicación donde pueda encontrarla fácilmente.
Nota:
Para obtener los mejores resultados, la imagen debería tener una anchura de 960 píxeles. Para evitar que la imagen de banner estándar se distorsione, debe tener 960 píxeles de ancho por 180 píxeles de alto. Si desea rellenar más espacio del fondo, use una imagen de mayor altura (470 píxeles).
- Seleccione Cargar una portada personalizada. Haga clic en Elegir archivo, vaya a la carpeta donde guardó el archivo homepage-banner.png y suba la imagen. Haga clic en Guardar.
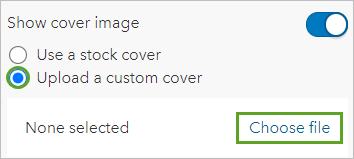
- Haga clic en la opción Diseño.
Nota:
En las opciones de Diseño, puede cambiar cualquiera de los siguientes ajustes:
- Seleccione una altura para la imagen de cubierta.
- Ajuste el punto focal de la imagen de portada haciendo clic en la ventana de vista previa de la imagen. El punto focal que especifique determina el centro de la imagen en todos los tamaños de pantalla.
- Use el control deslizante Opacidad de superposición para ajustar la opacidad de la imagen de portada.
- Ajuste la alineación vertical del título y del logotipo y su posición horizontal en relación con la imagen de portada.
- Desplácese hacia abajo y, en Posición respecto a imagen de portada, seleccione Debajo de la imagen de portada en el menú desplegable.
- Vuelva al panel Contenido.
A continuación, configurará un vínculo de contacto personalizado para la organización que aparecerá en el pie de página.
- En el panel Contenido, haga clic en Pie de página.
- Active el botón de alternancia Mostrar vínculo de contacto e introduzca su dirección de correo electrónico, por ejemplo, name@gmail.com.
Sugerencia:
Para obtener más información sobre cómo personalizar la página de inicio, consulte la entrada de blog Crear una excelente página de inicio para su organización.
- Haga clic en Guardar.
- Cierre la ventana Editar página de inicio.
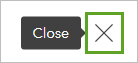
A continuación, creará un grupo de elementos destacados, además de contenido para compartirlo dentro de su organización.
Compartir contenido
Anteriormente, configuró algunos ajustes generales del sitio. A continuación, vamos a crear un grupo de elementos para destacarlos en su página de inicio con el fin de que los miembros puedan acceder fácilmente a los mapas, capas y aplicaciones clave. También creará un elemento para compartirlo con la organización.
Crear un grupo
Un grupo es un conjunto de elementos, a menudo relacionados con un tema común, como una región, un asunto o un proyecto específicos. Los grupos sirven para organizar y compartir elementos. Por ejemplo, puede usar los grupos para facilitar la colaboración en un proyecto, compartir elementos de forma privada con miembros específicos de la compañía u organizar el contenido que va a destacar en la galería o en la página de inicio de su portal.
Anteriormente, hemos configurado una página de inicio básica para el portal y la hemos personalizado con un logotipo y un banner. Ahora desea personalizarla aún más agregándole una galería de contenido destacado que los miembros verán cuando inicien sesión en el sitio. Busque, recopile y organice el contenido que desee destacar. La mejor forma de hacerlo es organizarlo en un grupo. Usará el grupo integrado Mapas y aplicaciones destacados.
- En caso necesario, inicie sesión en su portal de ArcGIS Enterprise con una cuenta de administrador.
- En la parte superior de la página, haga clic en Grupos.

- En la página Grupos , haga clic en Mapas y aplicaciones destacados.
Nota:
Opcionalmente, puede hacer clic en Crear grupo para usar otro grupo para su contenido de la página de inicio o compartir otros elementos únicamente con miembros concretos de su organización.
Aparece la página Descripción general del grupo. Agregará un resumen y etiquetas al grupo para que resulte fácil encontrarlo e identificarlo.
- Haga clic en Agregue un breve resumen sobre el grupo. Escriba Contenido destacado de la página de inicio. Haga clic en Guardar.
- En Etiquetas, haga clic en Editar y escriba cada una de las siguientes etiquetas; pulse Intro después de cada una de ellas:
- contenido destacado
- página de inicio
- Haga clic en Guardar.
A continuación, agregará una imagen de vista en miniatura al grupo que sea representativa para los miembros de la organización.
- Si no tiene su propia imagen de logotipo, guarde la imagen de ejemplo en una ubicación donde pueda encontrarla fácilmente.
Nota:
Para obtener mejores resultados, la imagen del logotipo debe ser de al menos 400 x 400 píxeles.
- Haga clic en Editar vista en miniatura.
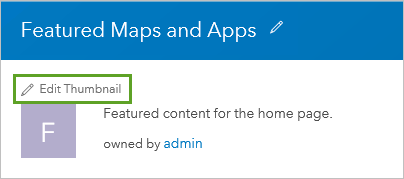
- En la ventana Cargar vista en miniatura, haga clic en Examinar (o el comando equivalente de su navegador).
- Vaya a la carpeta donde guardó el archivo group-logo.png y suba la imagen.
- Haga clic en Guardar.
- Haga clic en la pestaña Configuración.
Desea que cualquier persona que busque su grupo lo encuentre, pero no desea que nadie pueda solicitar unirse al grupo.
- En Pertenencia al grupo, establezca lo siguiente:
- En ¿Quién puede unirse a este grupo?, seleccione Solo quienes invita un administrador de grupo.
- En ¿Cómo pueden unirse los usuarios a este grupo?, seleccione Por invitación.
- En ¿Quién puede agregar contenido?, seleccione Todos los miembros del grupo.
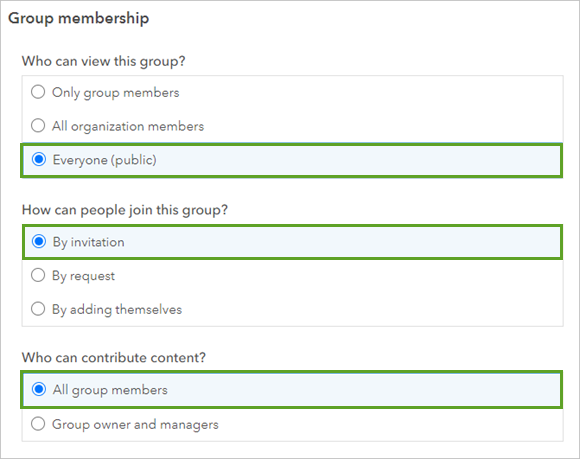
Los empleados tendrán que compartir algunos de sus elementos con el grupo, por lo que deberá permitir que otros usuarios aporten contenido. Más adelante, cuando cree cuentas para los empleados, las agregará como miembros de este grupo.
- Haga clic en Guardar.
El grupo se guarda con la configuración especificada.
- Haga clic en la pestaña Contenido.
El grupo Mapas y aplicaciones destacados no tiene ningún contenido en este momento.
Compartir elementos
Desea que sus empleados aprovechen el contenido seleccionado disponible en ArcGIS Living Atlas of the World. Compartirá algunos de estos elementos con su grupo para destacarlos en la página de inicio.
De forma predeterminada, los miembros de la organización de su portal pueden acceder a contenido de ArcGIS Living Atlas que está disponible sin tener que iniciar sesión con una cuenta de organización de ArcGIS Online; no obstante, el portal debe tener acceso a Internet para poder utilizar este contenido. Estos elementos pertenecen a un usuario que tiene el nombre esri_livingatlas.
- En la barra de búsqueda de la parte superior de la página, escriba children's map y pulse Intro.
Nota:
Si el acceso a ArcGIS Living Atlas está deshabilitado en su portal, busque y comparta su propio contenido para presentarlo en su lugar en la página de inicio.
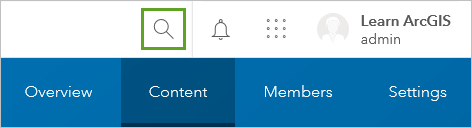
- En los resultados de la búsqueda, haga clic en el título de mapa web A Children's Map.
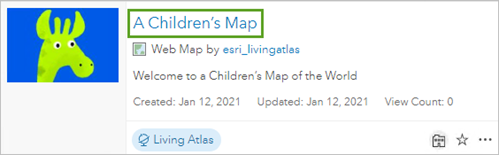
Aparece la página del elemento del mapa web. Desde aquí, compartirá el mapa con el grupo Mapas y aplicaciones destacados.
- Haga clic en Compartir.
- En la ventana Compartir, haga clic en Editar uso compartido de grupo.
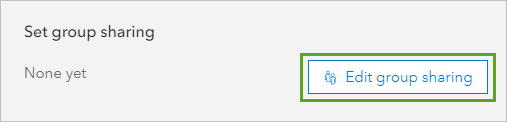
El mapa se comparte ahora con su grupo. Puede examinar el contenido de ArcGIS Living Atlas en Map Viewer y Scene Viewer o en la página Contenido.
- En la sección Filtros de la izquierda, en Ver grupos para, seleccione su nombre de usuario(yo).
- Marque el grupo Mapas y aplicaciones destacados. Haga clic en Aceptar.
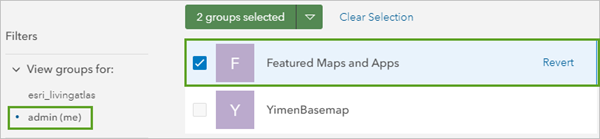
- Haga clic en Guardar.
- En la parte superior de la página, haga clic en Contenido.

- Haga clic en la pestaña Living Atlas.
- Use los filtros disponibles para explorar los mapas por categorías.
- Haga clic en el título de un elemento para abrir la página del elemento.
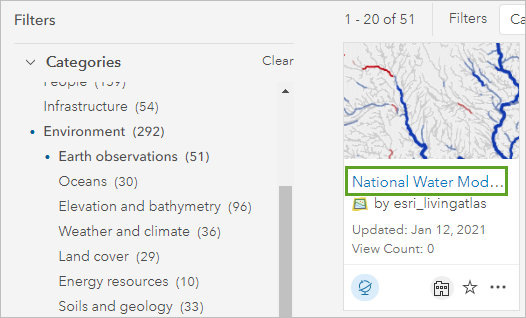
- En la página de elemento, haga clic en Compartir y comparta el elemento con su grupo.
- Comparta por su cuenta otros tres mapas de ArcGIS Living Atlas (de su propio contenido) con el grupo para presentarlos en la página de inicio.
Destacar contenido de un grupo en la página de inicio
Ahora que ya tiene un grupo de elementos para destacar, muéstrelos en una cinta de galería en su página de inicio.
- Vaya a la página Organización y haga clic en Configuración.
- Haga clic en la pestaña Página de inicio. Haga clic en Iniciar editor.
- Haga clic en Cuerpo.
Nota:
El cuerpo de su página de inicio puede contener tres tipos de bloques de contenido: bloques de texto, bloques de galerías de elementos y bloques de vínculos. Se pueden agregar hasta 15 bloques, pero usar solo lo esencial mantendrá una experiencia sencilla de la página de inicio.
Utilice bloques de texto para configurar los títulos y otros contenidos de texto sobre su organización. Configure las galerías de elementos para mostrar mapas, escenas, aplicaciones y otros elementos de contenido. Use bloques de vínculos para ayudar a los usuarios a descubrir contenido u otros destinos.
- Haga clic en Bloques de contenido y, a continuación, haga clic en Agregar bloque.
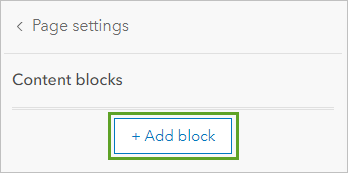
Primero agregará una galería de elementos.
- Seleccione Galería de elementos. El grupo Mapas y aplicaciones destacados está seleccionado de forma predeterminada. Si no es así, haga clic en el cuadro Grupo y busque y seleccione un grupo cuyo contenido desee presentar en la galería.
- Los botones de alternancia Mostrar título y Mostrar resumen están activados de forma predeterminada. Pruebe a desactivarlos y activarlos para ver los cambios en la vista previa de la derecha.
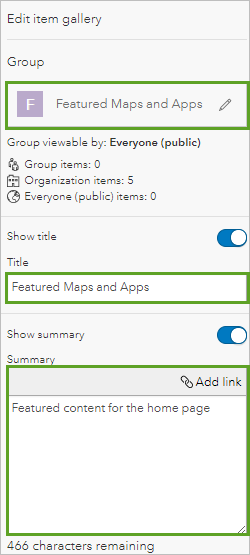
- En Ordenar elementos por, seleccione Recuento de visualizaciones en el menú desplegable. Desactive Orden ascendente. .
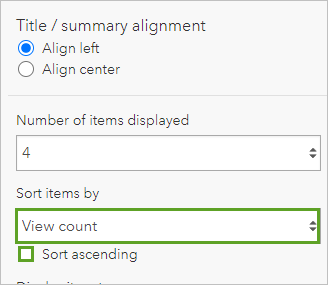
- Haga clic en Guardar
A continuación, agregará un bloque de texto.
- En el panel Contenido, haga clic en Agregar bloque. Seleccione Texto.
- Deshabilite Línea de encabezado. En la sección Texto de cuerpo, escriba algunas frases que definan a su organización o use la descripción de la organización de ejemplo:
Geogger fusiona la educación sobre geografía y la actividad física para ofrecer a los estudiantes una visión renovada de nuestro mundo. Use nuestro portal para crear mapas informativos y visualmente atractivos.
- En la sección Alineación de línea de encabezado / texto de cuerpo, seleccione Alinear al centro.
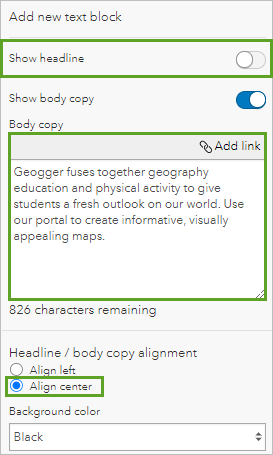
- Haga clic en Guardar. Cierre la ventana Editor de página de inicio.
- Vuelva a su página de inicio.
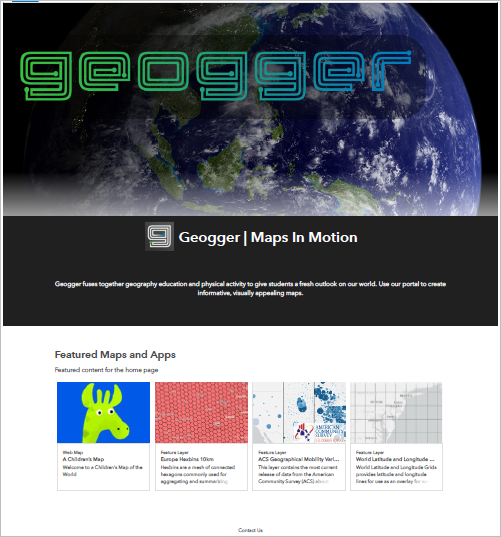
Crear y compartir un elemento
Puede agregar sus propios elementos a su portal y compartir sus elementos con grupos, con su organización o con el público. Agregará un archivo CSV de direcciones a su portal.
- Guarde este archivo CSV de direcciones en una ubicación donde le resulte fácil encontrarlo. (O use su propio archivo CSV; para ver los requisitos, consulte Publicar un archivo CSV).
- En la parte superior de la página, haga clic en Mapa.

Se abre el Visor de mapas mostrando un mapa base. Agregará el archivo CSV al mapa para visualizar las ubicaciones de las tiendas como puntos.
- Haga clic en Agregar y elija Agregar capa desde un archivo.
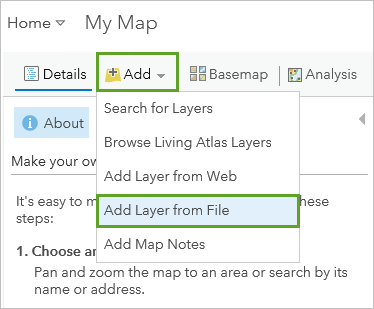
- En la ventana Agregar capa desde un archivo, haga clic en Examinar (o el comando equivalente de su navegador).
- Busque el archivo RunningShoeStores.csv (o su propio archivo), selecciónelo y haga clic en Importar capa.
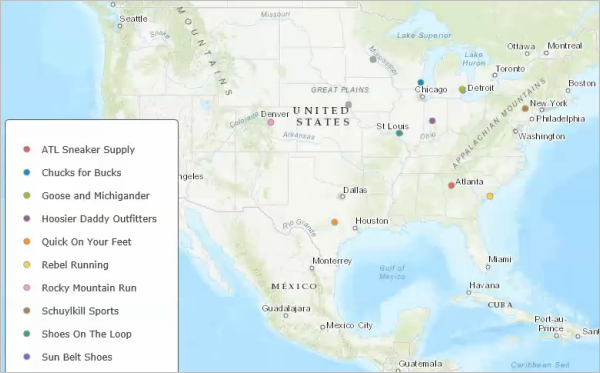
Dado que el archivo CSV contiene coordenadas de latitud-longitud válidas para cada ubicación, se agregan puntos de las tiendas a su mapa.
De forma predeterminada, cada ubicación de tienda aparece con un color distinto. Puede cambiar la simbología de la capa en el panel Cambiar estilo.
- Experimente con las opciones de estilo. Cuando haya terminado de cambiar los estilos de la capa, haga clic en Hecho.
Sugerencia:
Después de agregar una capa al mapa, puede cambiar su simbología en cualquier momento utilizando el botón Cambiar estilo del panel Contenido.
Ahora guardará la capa en su portal de ArcGIS Enterprise.
- En el panel Contenido, seleccione la capa RunningShoeStores y haga clic en el botón Más opciones. Seleccione Guardar capa.
- En la ventana Crear elemento, escriba un título o acepte el valor predeterminado.
- Escriba las etiquetas que describan el elemento. Si usa el archivo RunningShoeStores.csv, escriba minorista y contratos.
- Escriba un resumen para la capa. Si usa la muestra, escriba Una lista de tiendas de calzado de running con la que Geogger tiene contratos.
- Haga clic en Crear elemento.
- Haga clic en Inicio y, en el desplegable, elija Contenido.
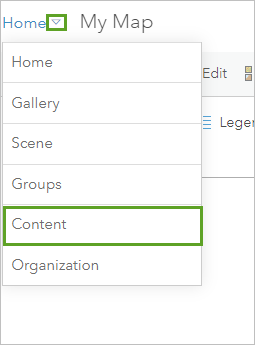
La capa se ha agregado a su contenido como una Capa de entidades. En la lista Mi contenido, puede abrir el elemento para ver sus detalles, agregarlo a un nuevo mapa y compartirlo con ciertos grupos, toda la organización o el público. Sus empleados usarán frecuentemente la capa de zapaterías en su trabajo, así que compartirá la capa con su grupo de contenido destacado.
- Haga clic en el icono de candado del elemento para abrir la ventana Compartir.

- Seleccione el grupo Mapas y aplicaciones destacados.
- Haga clic en Aceptar para compartir la capa.
El elemento está ahora accesible desde su página de inicio. También podría crear un grupo para compartir elementos relacionados con el trabajo únicamente con ciertos miembros de la organización.
Ha creado un grupo para destacar elementos en su página de inicio. Ya casi está preparado para agregar miembros a la organización.
Configurar otros ajustes del sitio
Anteriormente, creó un grupo y contenido compartido que los miembros podían consultar. A continuación, configurará los ajustes de seguridad de su sitio. Limitará quién puede compartir contenido de forma pública y creará un rol personalizado que podrá asignar a los miembros para restringir aún más sus privilegios.
Actualizar la seguridad
Como administrador de la organización, puede configurar políticas de seguridad para el sitio web; por ejemplo, los ajustes para compartir contenido, realizar búsquedas o iniciar sesión.
- En caso necesario, inicie sesión en su portal de ArcGIS Enterprise con una cuenta de administrador.
- Vaya a la página Organización y haga clic en Configuración.
- Haga clic en la pestaña Seguridad.
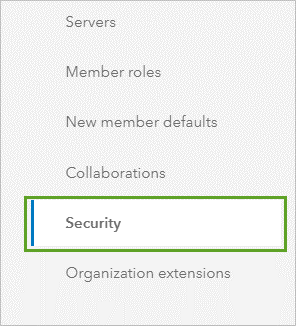
Precaución:
Los pasos que se indican en esta sección son para el escenario concreto de este tutorial. Tenga cuidado de no cambiar ningún ajuste de seguridad que pueda afectar a su organización.
Como queremos asegurarnos de que solo se comparta el contenido autorizado con el público, deshabilite la opción que permite a los miembros compartir con todo el mundo.
- En la sección Políticas, Uso compartido y búsquedas, deshabilite el botón de alternancia Los miembros pueden compartir contenido públicamente.
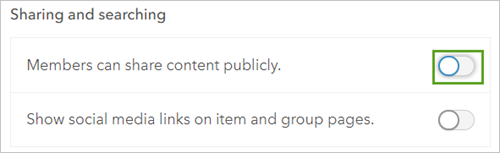
Los administradores aún podrán compartir contenido fuera de la organización.
Acepte los valores predeterminados del resto de las configuraciones de búsqueda y de uso compartido. Las siguientes secciones tratan sobre los nombres de usuario y las contraseñas que los miembros usan para iniciar sesión en la organización. Para los miembros con cuentas de ArcGIS, puede establecer reglas para determinar el formato de sus contraseñas y la frecuencia con la que se deben cambiar.
- En la sección Política de contraseñas, haga clic en Administrar política de contraseñas.
Aparece una ventana con diversas reglas para las contraseñas de los miembros. Puede establecer una longitud mínima y qué tipo de caracteres se requieren en las contraseñas. A continuación, veremos cómo establecer una regla que impida que los miembros repitan sus cinco últimas contraseñas cuando restablezcan la contraseña.
- En la ventana Administrar política de contraseñas, habilite el botón de alternancia Los usuarios no pueden reutilizar el siguiente número de contraseñas pasadas. (Si no está siguiendo el ejemplo, habilite y deshabilite los botones de alternancia de las opciones que satisfagan las necesidades de su organización).
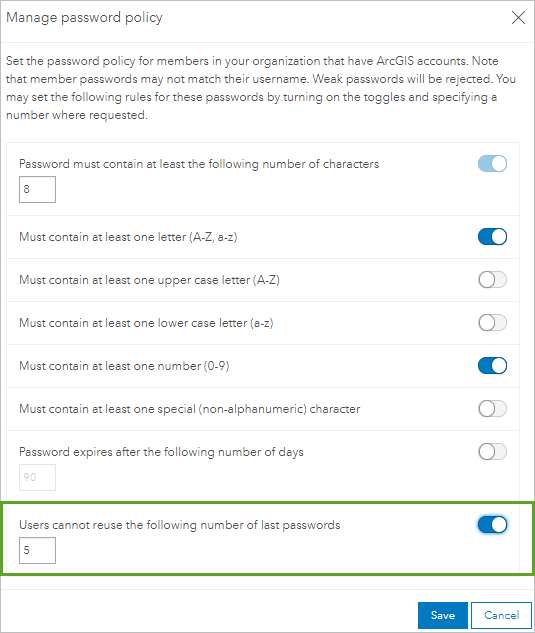
En la sección Inicios de sesión corporativos , podrá especificar que los miembros deben iniciar sesión con los mismos nombres de usuario que usan para acceder a los sistemas de información corporativos. De esta forma, no es necesario que los miembros creen y recuerden varios nombres de usuario para acceder a los principales sistemas.
Si los miembros necesitan acceso a servicios que están protegidos mediante la autenticación de nivel web, puede configurar una lista de servidores de confianza de manera opcional. Esta configuración está pensada para un escenario más complejo que el de este tutorial. Para obtener más información, consulte Configurar los ajustes de seguridad.
- Haga clic en Guardar.
Crear un rol personalizado
Los administradores pueden configurar roles personalizados para limitar los privilegios de los miembros en función de los flujos de trabajo específicos de la organización. Quiere que uno de sus directivos le ayude a probar un rol personalizado destinado a los empleados. Los empleados necesitan realizar análisis y crear contenido, pero no generar teselas (porque no van a crear mapas base). Además, sus empleados crearán grupos a los que puedan unirse otros miembros de la organización, pero ellos mismos no podrán unirse a grupos públicos.
- Haga clic en la pestaña Roles de miembro.
Existen cinco roles predeterminados en una organización: Administrador, Editor de datos, Publicador, Usuario y Visualizador. Cada rol tiene definido un conjunto de privilegios específicos para los miembros a los que se les asigna.
- Haga clic en el botón Información de rol situado al lado de los nombres de rol para mostrar más detalles sobre ellos.
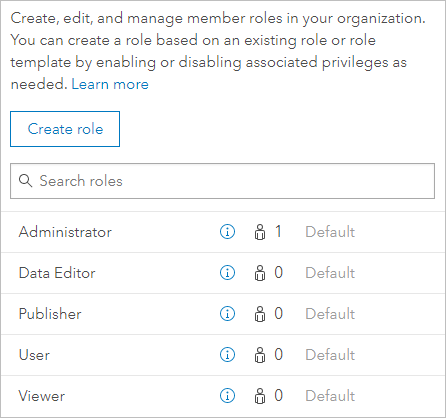
El rol Publicador otorgaría a los empleados los privilegios que necesitan para completar su trabajo. No obstante, de esta forma también podrán publicar teselas, y esto no es lo que queremos. Ninguno de los roles predeterminados cumplirá sus necesidades al cien por cien, por lo que deberá crear un rol personalizado para limitar los privilegios de los empleados.
- Haga clic en Crear rol.
- En Nombre del rol, escriba Empleado (u otro nombre que sea adecuado para el rol personalizado).
- En Descripción, escriba Empleado de Geogger (o una frase que describa el rol).
Puede crear un rol usando un rol existente como punto de partida o eligiendo la plantilla que mejor se adapte a las necesidades de los miembros. Como vamos a crear un rol para los empleados, empezaremos con Plantilla de analista y modificaremos los privilegios para que se adapten a sus necesidades.
- En Privilegios del rol, haga clic en Definir a partir de un rol existente.
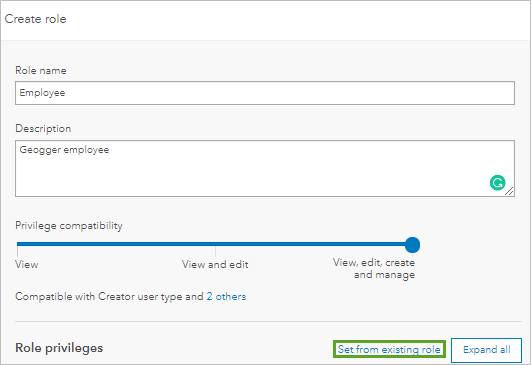
- En Seleccionar rol o plantilla desde donde importar la configuración, elija Plantilla de analista.
- Haga clic en Importar configuración.
La página se actualiza con varios ajustes habilitados de privilegios generales. Los privilegios habilitados indican qué pueden hacer los miembros si se les asigna este rol.
- Coloque el cursor sobre algunos de los privilegios para mostrar un globo con una descripción.
La plantilla de analista incluye privilegios que permiten a los miembros entrar en grupos; crear, actualizar, eliminar y publicar contenido; usar contenido premium (incluidos los servicios de análisis); y editar funciones. Por el contrario, los miembros asignados no pueden publicar capas de teselas ni de escenas, ni tendrán privilegios administrativos. Las opciones predeterminadas de esta plantilla se aproximan mucho a lo que usted necesita para los empleados, aunque también deberá modificar dos privilegios de grupo.
- En la sección Privilegios generales, vaya a Compartir y habilite la opción Hacer los grupos visibles para el portal.
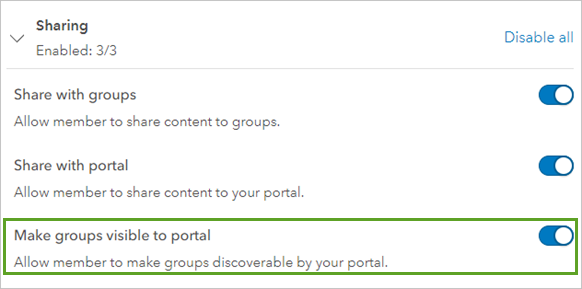
Nota:
Si no está siguiendo el escenario de ejemplo, habilite y deshabilite los botones de alternancia para agregar o eliminar privilegios del rol personalizado en función de las necesidades de su organización.
- Haga clic en Guardar.
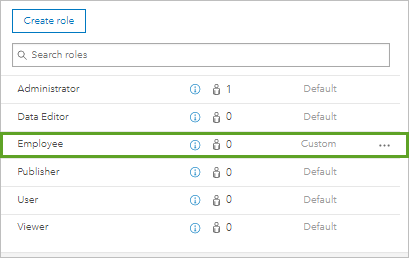
La lista de roles del portal incluye ahora el rol personalizado. Puede modificar roles personalizados haciendo clic en el botón Opciones y seleccionando el botón Editar o Eliminar. (Los roles predeterminados no se pueden editar ni eliminar).
- Haga clic en el botón Información de rol del nuevo rol.
Aparece una ventana con una descripción del rol y la lista de privilegios.
- Cierre las ventanas.
Si su portal tiene miembros, ahora ya puede asignarles el rol personalizado. Por ahora, usted es el único miembro de este escenario, por lo que deberá asignar los roles más adelante, cuando agregue a los miembros.
La página de configuración incluye otras pestañas, como Mapa, Elementos y Servicios de utilidades. Por ahora, puede ignorar estas pestañas porque la configuración predeterminada es válida para el escenario de prueba.
- Haga clic en la pestaña ArcGIS Online.
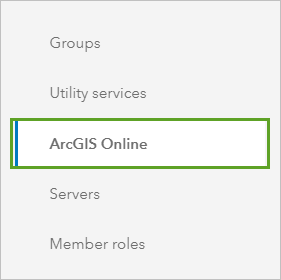
Observe que aquí es donde se configura el acceso al contenido de ArcGIS Living Atlas. Examine el resto de las pestañas si lo desea. Para obtener más información sobre las opciones disponibles, consulte Aspectos básicos de la configuración del sitio web del portal.
Ha configurado los ajustes de seguridad de su sitio y ha creado un rol personalizado para limitar los privilegios de los empleados. A continuación, agregará miembros a su organización y actualizará su perfil.
Agregar miembros a la organización
Anteriormente, creó un rol personalizado para los empleados. Ahora que ha especificado los privilegios de los roles de su organización, puede agregar miembros. Puede usar el portal para agregar cuentas por separado o de forma masiva con archivos de valores separados por comas (CSV). También existe una herramienta de utilidad de línea de comandos para agregar cuentas de forma masiva. Usará ambos métodos.
Agregar miembros del portal integrados
Puede permitir que los usuarios agreguen sus propias cuentas a través del sitio web del portal y puede agregar también cuentas para ellos. Agregará cuentas de empleado a partir de un archivo y las agregará como miembros a su grupo Mapas y aplicaciones destacados.
- En caso necesario, inicie sesión en su portal de ArcGIS Enterprise con una cuenta de administrador.
- Vaya a la página Organización y haga clic en Miembros.
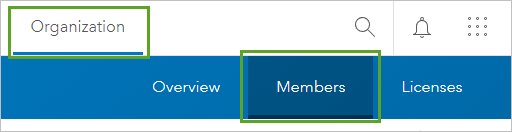
- Haga clic en Agregar miembros.
- Seleccione Agregar miembros del portal integrados y haga clic en Siguiente.
Nota:
Para obtener más información sobre otros métodos, consulte Agregar miembros a un portal.
Puede usar el formulario para agregar a los miembros de uno en uno, o agregar varios a la vez subiendo un archivo CSV con la información necesaria sobre los miembros. Subirá un archivo CSV con nombres y direcciones de correo electrónico para agregar a cuatro miembros nuevos.
- Haga clic en la pestaña Nuevos miembros desde un archivo.
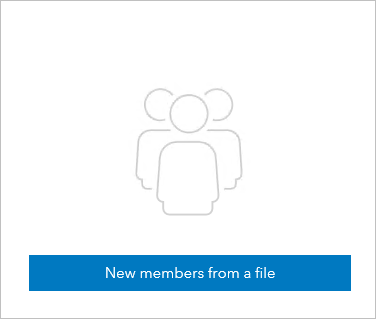
Para agregar miembros desde un archivo, la primera línea del archivo CSV debe contener los siguientes nombres de campo separados por comas, puntos y comas o tabulaciones:
- Correo electrónico
- Nombre
- Apellido
- Nombre de usuario
- Contraseña
- Rol
- Tipo de usuario
- Si está siguiendo el escenario de ejemplo, guarde este archivo CSV de cuentas en una ubicación donde pueda encontrarlo fácilmente. (Puede eliminar los miembros después de crearlos).
Nota:
Puede que tenga que editar los valores de las contraseñas del archivo CSV si ha cambiado la directiva de contraseñas de su organización.
- Si va a crear su propio archivo CSV para añadir miembros, tenga en cuenta las siguientes directrices y compruebe que los registros del archivo cumplen los requisitos:
- Se trata de una dirección de correo electrónico para la cuenta. Este parámetro es obligatorio, por lo que debe indicar un valor para la dirección de correo, aunque no sea una dirección válida, o bien utilizar la suya propia.
- Los nombres de usuario deben contener entre 6 y 128 caracteres alfanuméricos y no pueden incluir espacios ni ser igual a la contraseña. Excluya los valores del campo Nombre de usuario si prefiere que el sistema genere nombres de usuario únicos para cada cuenta. Puede editar los nombres de usuario en una revisión.
- En la contraseña se distinguen mayúsculas y minúsculas y se deben cumplir los requisitos de su organización. Es recomendable aconsejar al miembro que cambie la contraseña tras iniciar sesión por primera vez.
- El valor de Rol puede ser Visualizador, Editor de datos, Usuario, Publicador, Administrador o un rol personalizado. También puede cambiar el rol de un miembro posteriormente, si es necesario.
- El valor de Tipo de usuario puede ser Visualizador, Editor, Field Worker, Creator o GIS Professional. El tipo de usuario determina los privilegios que se pueden asignar al miembro. Puede cambiar el tipo de usuario de un miembro más adelante, en caso necesario.
- En Agregar miembros desde un archivo, haga clic en Examinar.
- Vaya a la carpeta donde guardó el archivo accounts.csv y súbalo.
Se verificará si el archivo incluye la información requerida.
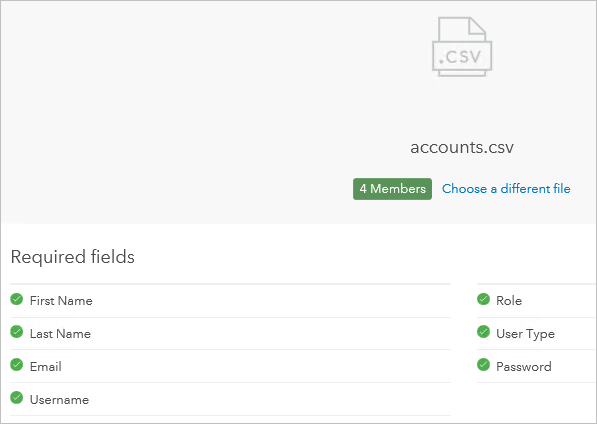
- Haga clic en Siguiente.
- Revise la lista de miembros. Si es necesario, haga clic en el botón Editar miembro para editar cualquier campo, como el Nombre de usuario o el Correo electrónico, en caso necesario.
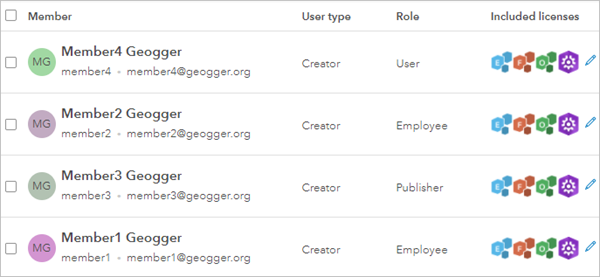
- Haga clic en Siguiente.
- En la sección Grupos, haga clic en Administrar.
Los empleados necesitan contribuir contenido a la página de inicio, así que agregará a estos miembros nuevos al grupo adecuado.
- En la lista Grupos, haga clic en el grupo Mapas y aplicaciones destacados (o en cualquier otro grupo que sea apropiado para los miembros nuevos).
El grupo se agrega a la lista Grupos asignados.
- Haga clic en Guardar.
- Haga clic en Siguiente y después en Agregar miembros.
Volverá a la página Organización. La cuadrícula Miembros se actualiza con los miembros nuevos.
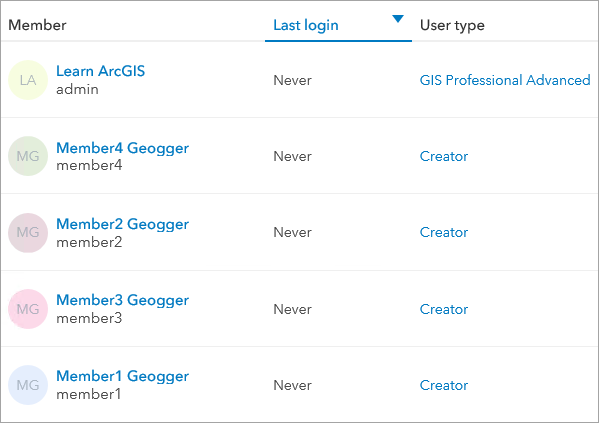
Si agrega miembros, deberá proporcionarles sus nombres de usuario y contraseñas.
- En la columna Rol, haga clic en Empleado.
Puede elegir de una lista de roles disponibles para asignarlos a los miembros a medida que necesite hacer cambios en la organización. También puede administrar otras opciones de las cuentas individuales.
- Haga clic en el botón Más opciones situado junto a uno de los nuevos miembros.
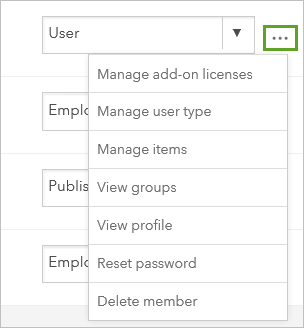
Aparece un menú. Este menú permite a los administradores restablecer la contraseña de un miembro o eliminarlo de la organización. También puede administrar licencias complementarias para garantizar que los miembros tengan acceso a las aplicaciones y extensiones que necesitan. Para obtener más información, consulte Administrar miembros.
Crear un perfil de usuario
Todos los usuarios deben crear un perfil informativo para que el resto de las personas tengan más datos sobre ellos, sus grupos y el contenido que han compartido. Vamos a crear un perfil de su cuenta para que sirva de ejemplo para otros miembros.
- Haga clic en su nombre de usuario y elija Mi perfil.
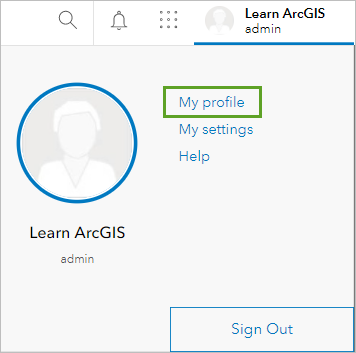
- Como administrador, puede modificar la mayor parte de los datos de su perfil, salvo el nombre de usuario. Ahora, ya no debería tener que cambiar su nombre, apellidos ni dirección de correo electrónico, porque los introdujo al activar la cuenta en una fase anterior.
Nota:
Solo los administradores pueden modificar la dirección de correo electrónico asociada a las cuentas de los miembros. (Para modificar el perfil de otro miembro, acceda a él desde la página Organización o haga clic en el nombre del miembro que aparezca como propietario de un elemento).
- En Biografía, escriba unas frases sobre usted, como las áreas de experiencia, intereses y datos de contacto. Si usa una organización de prueba, puede tomar la descripción del miembro del ejemplo:
Soy fundador y director general de Geogger, una nueva empresa que enseña geografía y pensamiento espacial a los niños a través de la actividad física. Me apasionan la cartografía y la educación sobre geografía. En mi tiempo libre, me gusta correr, esquiar y estar con mis tres perros.
También puede cambiar su contraseña y la pregunta y la respuesta de seguridad. Si alguna vez olvida su contraseña y necesita restablecerla, se le pedirá que responda a la pregunta de seguridad para que se le envíe una contraseña temporal. Se ofrecen contraseñas temporales al restablecer una contraseña. La pregunta y la respuesta de seguridad se eligen al activar la cuenta, pero en el formulario solo se muestra la pregunta.
La siguiente configuración indica que solo los miembros de su organización pueden ver su perfil. Este valor predeterminado también indica que los usuarios externos a su organización no podrán invitarle a que se una a grupos. Los usuarios que puedan ver su perfil, verán la foto, el nombre, el nombre de usuario y la biografía (si se admite en la configuración de la organización). Las páginas de perfil también incluyen vínculos para ver los elementos y los grupos de un usuario. Los miembros pueden cambiar esta configuración a Privado, de modo que solo los administradores puedan ver su perfil. Si la organización permite compartir contenido de forma pública, los miembros también podrán elegir que todo el mundo vea su perfil. Como ha configurado la organización para evitar que se comparta contenido fuera de ella, solo un administrador podrá hacer que los perfiles de los miembros estén visibles para el público.
- En Quién puede ver su perfil, seleccione Todos (público).
Haga clic en Ver mi configuración.
El valor Idioma corresponde a los ajustes del portal configurados anteriormente. Los miembros pueden elegir el idioma que prefieran para la interfaz de usuario.
El ajuste Unidades define las unidades utilizadas en la barra de escala del mapa, la herramienta de medición, las indicaciones y los análisis. Los miembros pueden elegir Estándar de Estados Unidos o Sistema métrico.
Sugerencia:
Como administrador, puede cambiar las unidades predeterminadas de la organización en la pestaña Mapa de Editar ajustes.
Por último, agregue una foto suya (o algo que le represente).
- Si no tiene ninguna, guarde la imagen de vista en miniatura de ejemplo en una ubicación donde pueda encontrarla fácilmente.
Nota:
Los formatos de imagen aceptables son PNG, GIF y JPEG. Para obtener mejores resultados, el logotipo debe tener un ancho de 150 píxeles y una altura de 150 píxeles. El tamaño de archivo máximo es de 1 MB.
- Haga clic en la vista en miniatura para agregar una foto.
- En la ventana Cargar vista en miniatura, haga clic en Examinar (o el comando equivalente de su navegador).
- Vaya a la carpeta donde guardó profile-thumb.png y suba la foto. Haga clic en Aceptar en la ventana Cargar vista en miniatura.
- Su perfil se actualiza con la foto nueva y otros cambios.
Ha agregado miembros y actualizado su perfil de miembro. A continuación, revisará las estadísticas de uso disponibles de elementos, miembros y grupos.
Ver informes de estado
Anteriormente, agregó miembros a su organización. A continuación, explorará los informes que puede usar para controlar cómo usan los miembros los recursos de la organización.
Comprobar los informes
Los administradores pueden ver informes de estado de la organización. Puede consultar informes de uso detallados e interactivos y ver información general. Los informes están organizados en tres categorías: contenido, miembros y grupos.
En el siguiente ejemplo, se presenta un informe de muestra de estadísticas del grupo de una organización establecida con varios miembros y grupos. Los informes de grupos facilitan la comprensión de colaboraciones activas de miembros de la organización.
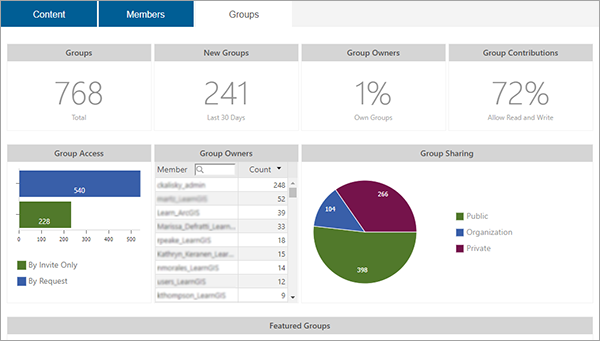
- En caso necesario, inicie sesión en su portal de ArcGIS Enterprise con una cuenta de administrador.
- En la parte superior de la página, haga clic en Organización.
- Haga clic en la pestaña Estado.
Las organizaciones nuevas aún no contienen datos suficientes como para generar informes representativos. Una vez que los miembros empiecen a usar la organización, podrá realizar más funciones con la generación de informes. (Puede hacer clic en su nombre de usuario y en Ayuda para obtener más información sobre las distintas opciones). Por ahora, revisará la actividad de hoy. Puede ajustar el intervalo para cambiar el período del que desea obtener los informes. Puede ver la actividad de los miembros hasta los últimos 12 meses.
- Haga clic en Selección rápida de fecha y elija Hoy.
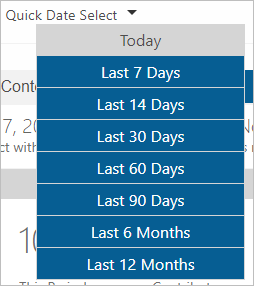
Nota:
Si lleva varios días trabajando en este tutorial, cambie la fecha de Inicio al día en que comenzó el tutorial. Haga clic en Actualizar, en caso necesario.
Verá informes del contenido que creó y compartió, así como el contenido más popular.
- Haga clic en la pestaña Miembros.
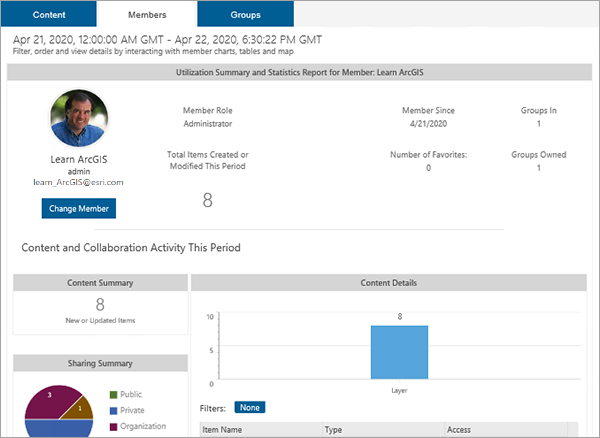
Los informes de miembros le permiten supervisar las actividades de los miembros de su organización. Puede mejorar los detalles del informe con gráficos interactivos, tablas o un mapa.
Haga clic en Cambiar miembro para mostrar más estadísticas de otra cuenta. Al abrir la sección Resumen y estadísticas de uso, se muestra su cuenta de miembro de manera predeterminada. Aparece el número total de elementos que ha creado o modificado durante el período de tiempo seleccionado. Para obtener más información, consulte Informes de uso.
Ahora que ha configurado correctamente su portal de ArcGIS Enterprise, usted y sus nuevos miembros ya pueden empezar a usarlo.
Ha aprendido a configurar y personalizar un portal de ArcGIS Enterprise para su organización. Vea este vídeo para saber cómo administrar eficazmente su portal de ArcGIS Enterprise. El portal es un componente esencial de los flujos de trabajo de SIG web modernos y un nodo central de su actividad de cartografía y análisis. Para más información sobre la cartografía y el análisis SIG, pruebe otras lecciones que usan ArcGIS Enterprise.
Por último, explore algunos de estos recursos adicionales de ArcGIS Enterprise:
- La seguridad es clave en toda implementación de Enterprise y es, por una parte, flexible para adaptarse a las políticas de su organización y, por otra, adecuadamente restrictiva para protegerle de las amenazas modernas. Para obtener más información, consulte Modelo de seguridad de ArcGIS Enterprise.
- Un flujo de trabajo de SIG web completo supone la publicación de capas web en un portal de ArcGIS Enterprise desde ArcGIS Pro. Para obtener más información, consulte Capas publicadas en servidores federados.
- Las herramientas de automatización y scripts liberan nuevas capacidades y facilitan considerablemente la ejecución de sus tareas existentes. Para obtener más información, consulte Soluciones de automatización para el portal.
Encontrará más tutoriales en la galería de tutoriales.
