Crear un mapa en tiempo real
Para los fines de este tutorial, usted es un contratista contratado por la Administración Atmosférica y Oceánica Nacional (NOAA, por sus siglas en inglés) de Estados Unidos para llevar a cabo análisis climatológicos. Se le proporcionará un mapa con varias capas de datasets meteorológicos en tiempo real.
Explorar marcadores
Primero iniciará sesión en ArcGIS Online y abrirá el mapa que contiene los datos meteorológicos en tiempo real. El plan es analizar datos climatológicos en varias regiones del mundo, de modo que examinará marcadores establecidos para dichas regiones para navegar a ellas rápidamente.
- Inicie sesión en su cuenta de la organización de ArcGIS.
Nota:
Si no tiene una cuenta de organización, consulte las opciones de acceso a software.
- Abra el mapa Predecir el tiempo con datos en tiempo real.
Nota:
En función de su configuración de usuario y de su organización, puede haber abierto Visor de mapas. ArcGIS Online ofrece dos map viewers para visualizar, utilizar y crear mapas. Para obtener más información sobre los visores de mapas disponibles y cuál usar, consulte estas Preguntas frecuentes.
Este tutorial utiliza Visor de mapas.
- En la barra de herramientas Contenido (oscura), haga clic en Marcadores.
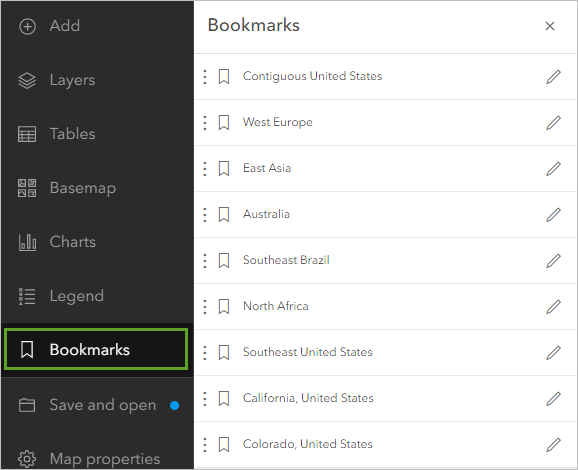
El mapa contiene marcadores de varias regiones de forma global en los que analizará los datos meteorológicos. Los marcadores guardan las extensiones de mapa concretas y al hacer clic en ellos, es posible desplazarse rápidamente a la extensión almacenada.
- Estados Unidos contiguos
- Europa Occidental
- Asia Oriental
- Australia
- Sudeste de Brasil
- África Septentrional
- Sudeste de Estados Unidos
- California, Estados Unidos
- Colorado, Estados Unidos
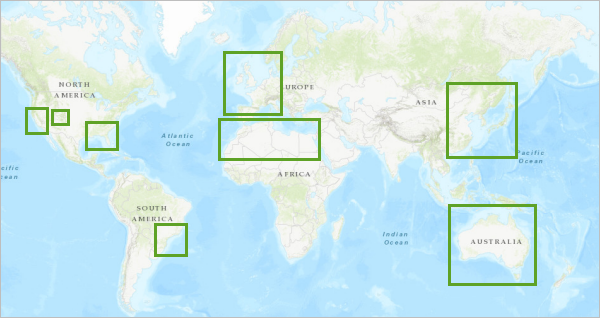
Nota:
También puede agregar marcadores para cualquier otra área que le interese.
- En la barra de herramientas Contenido, haga clic en Marcadores y elija el marcador Estados Unidos contiguos.
Ahora empezará a explorar los datos meteorológicos en el mapa. Conocer los datos disponibles le ayudará a analizarlos en los pasos posteriores.
Explorar datos meteorológicos
Hay muchos datos en el mapa. Es importante saber con lo que se está trabajando antes de comenzar el análisis. Por tratarse de datos en tiempo real, las condiciones y los fenómenos meteorológicos pueden variar dependiendo del momento del año y de la ubicación que se estén analizando. Activará las capas para visualizarlas y conocer el tipo de datos que contiene cada una.
- En la barra de herramientas Contenido, haga clic en Capas.
- En el panel Capas, active la capa Imágenes de satélite GOES.
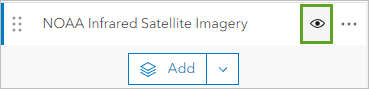
La capa está visible en el mapa. Sabe que esta capa muestra imágenes de satélite, pero no mucho más. Abrirá los metadatos de la capa para obtener más información.
Nota:
Los datos en tiempo real se actualizan periódicamente. Sus capas pueden diferir de las imágenes de ejemplo.

- En el panel Capas, en Imágenes de satélite GOES, haga clic en Opciones y elija Mostrar propiedades.
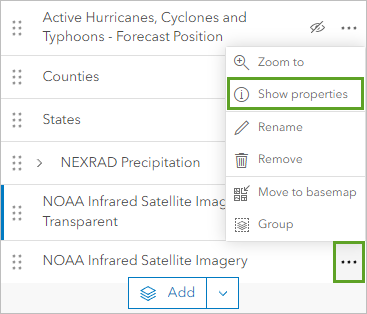
- En el panel Propiedades, expanda Información y haga clic en el bloque Imágenes de satélite GOES.
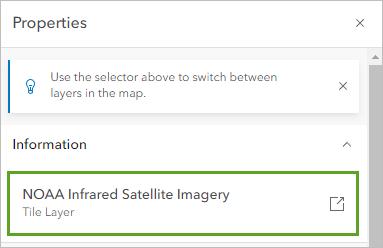
Se abren los metadatos de la capa. Contiene descripciones detalladas de la agencia responsable del satélite, los sensores que generan las imágenes y la frecuencia con la que se actualizan (cada 30 minutos).
Las imágenes, además de mostrar lo que es visible para el ojo humano, también muestra luz infrarroja. Los sensores infrarrojos ayudan a mostrar la calidez relativa de los objetos, lo cual es importante para determinar la temperatura de las nubes. En estas imágenes, las nubes blancas son más frías, mientras que las nubes oscuras son más cálidas.
La capa cubre completamente todas las capas subyacentes. En el panel Contenido hay una segunda capa denominada Imágenes de satélite GOES, transparente encima de esta capa. Se trata de una copia de la capa a la que se ha aplicado transparencia para que resulte más fácil ver el mapa base que hay debajo. Podrá cambiar entre las versiones transparente y opaca de la capa conforme necesite.
- Cierre los metadatos y desactive la capa Imágenes de satélite GOES.
- En el panel Capas, active la capa Precipitación de NEXRAD.
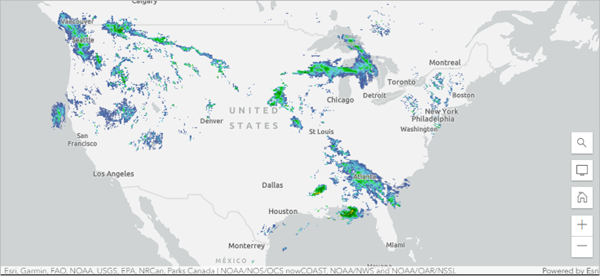
Los metadatos de esta capa explican que esta capa se creó al combinar datos de radar de reflectividad de ubicaciones de Next-Generation Radar (NEXRAD) de todo Estados Unidos.
Estos radares funcionan enviando ondas de radar que reflejan la precipitación. El radar puede determinar la ubicación e intensidad de la precipitación en función de cuánta energía del radar se refleje, cuánto tardó la señal en volver al radar y cuánto cambia la frecuencia del radar. Las áreas de color azul o verde claro suelen indicar precipitación ligera, mientras que las verdes más oscuras, amarillas, naranjas y rojas tienden a indicar precipitación cada vez más severa.
Los datos no van mucho más allá de las fronteras nacionales de Estados Unidos y se actualizan cada cuatro minutos.
- Oculte la capa Precipitación de NEXRAD y haga clic en Mostrar capa de cada una de las capas Active Hurricanes, Cyclones, and Typhoons para activarlas.
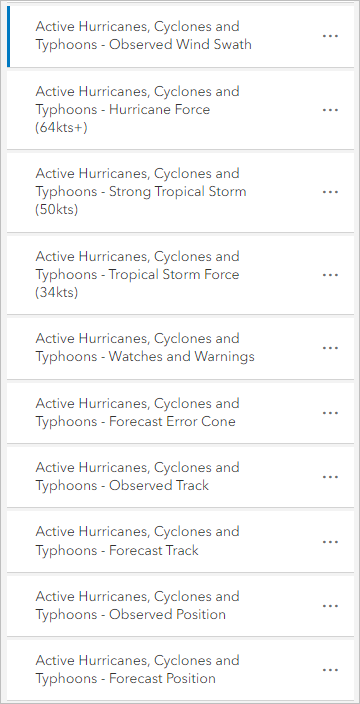
- En el mapa, desplácese panorámicamente y aplique zoom hasta que localice un huracán activo.
Nota:
En función de la época del año en que realice este tutorial, es posible que no haya huracanes activos. La temporada de huracanes en el Atlántico y el Pacífico Nororiental va de junio a noviembre, en el Pacífico Noroccidental de abril a diciembre y en el Pacífico Sur y el Océano Índico de noviembre a abril. Si no hay ningún huracán activo, puede omitir los pasos relacionados con los datos de huracanes.
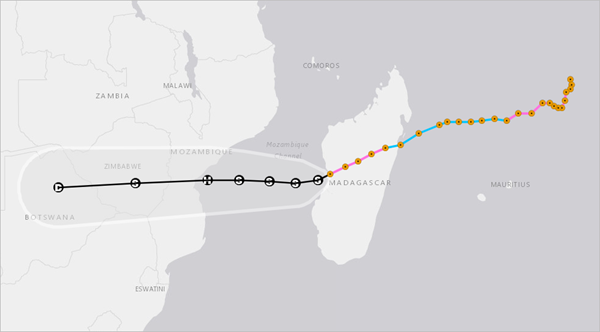
Los puntos naranjas muestran el recorrido observado de la tormenta tropical. Los puntos y el texto negros son el recorrido previsto de la tormenta tropical. El área gris indica el posible margen de error de la previsión. Los datos fueron recopilados por la NOAA, pero se encuentran en ArcGIS Living Atlas. La capa se actualiza cada 15 minutos.
Nota:
Para ver los metadatos de las capas de Active Hurricanes, Cyclones and Typhoons, haga clic en Más opciones para cualquiera de las capas y elija Mostrar detalles del elemento.
Por último, verá datos sobre la dirección y velocidad del viento.
- Desactive todas las capas Active Hurricanes, Cyclones and Typhoons y vaya al marcador Estados Unidos contiguos.
- En la barra de herramientas Contenido, haga clic en Capas. En el panel Capas, active las capas Current Weather and Wind Station Data – Stations y Current Weather and Wind Station Data – Buoys.
Estas capas abarcan todo el mundo, aunque no de forma uniforme. Cada flecha o punto representa una estación meteorológica (sobre la tierra) o una boya meteorológica (sobre el agua). El sentido del área indica la dirección del viento, mientras que el color indica la velocidad.
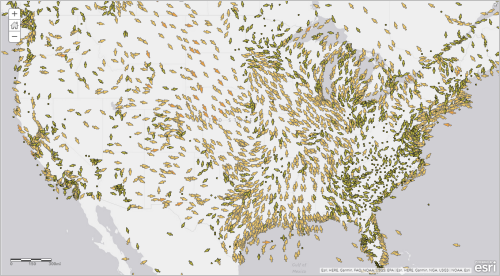
- En la barra de herramientas Contenido, haga clic en Leyenda.
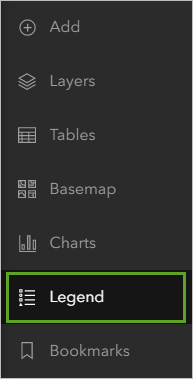
La leyenda indica los rangos de velocidades del viento representados por cada color de flecha.
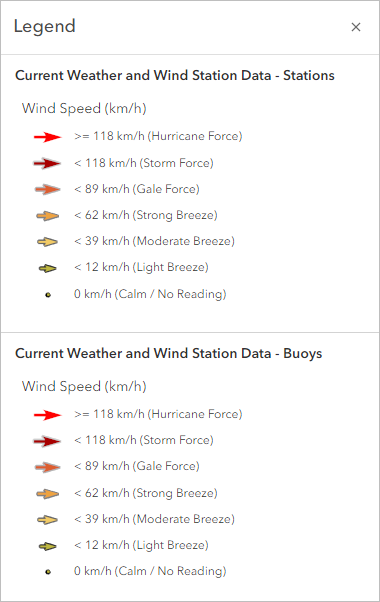
El estilo actual de esta capa permite mostrar la velocidad y dirección del viento, pero contiene otros atributos útiles, por ejemplo, la temperatura y la presión.
- En la barra de herramientas Contenido, haga clic en Capas.
- En el panel Capas, en la capa Current Weather and Wind Station Data - Stations, haga clic en Opciones seguido de Mostrar tabla.
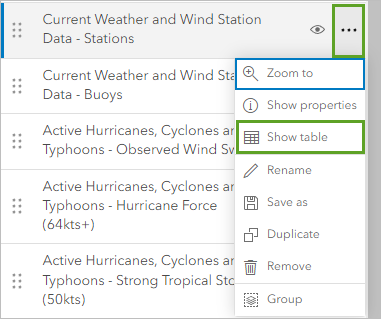
La tabla se abre. Contiene toda la información de atributos de la capa. La tabla contiene los campos Air Temperature y Altimeter Pressure.

Para visualizar estos atributos, la capa Estaciones se ha clonado dos veces.
- Cierre la tabla.
- Desactive las capas Current Weather and Wind Station Data - Stations y Current Weather and Wind Station Data – Buoys y active la capa Presión de NOAA METAR.
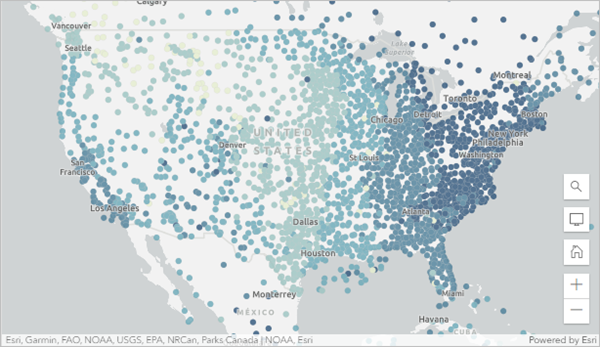
- Haga clic en la capa Presión de NOAA METAR para seleccionarla. En la barra de herramientas Contenido, haga clic en Leyenda.
La presión del altímetro se mide en milibares y es un indicador importante de precipitación y otros fenómenos meteorológicos. Una baja presión hace que el aire ascienda, se enfríe y condense formando nubes de lluvia. Una alta presión hace que el aire fluya hacia abajo y se caliente. En el hemisferio norte, el aire tiende a moverse en sentido antihorario en torno a un sistema de baja presión, y en sentido horario en torno a un sistema de alta presión (esta tendencia se invierte en el hemisferio sur). La presión del aire suele estar entre los 1000 y 1030 milibares, pero las estaciones que no reportaron datos aparecen con 0.
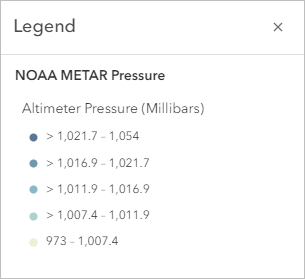
- Oculte la capa Presión de NOAA METAR y active la capa Temperatura de NOAA METAR. En la barra de herramientas Contenido, haga clic en Leyenda.
La temperatura se encuentra en grados Fahrenheit, como se muestra en cinco clases de datos. En la imagen de ejemplo, las temperaturas parecen verse fuertemente afectadas por la latitud (sus temperaturas pueden variar). Al menos en los Estados Unidos, las temperaturas más altas se dan en el sur, y las más bajas en el norte. Sin embargo, la correlación entre temperatura y latitud no es exacta, y algunos estados en la misma latitud muestran temperaturas muy diferentes.
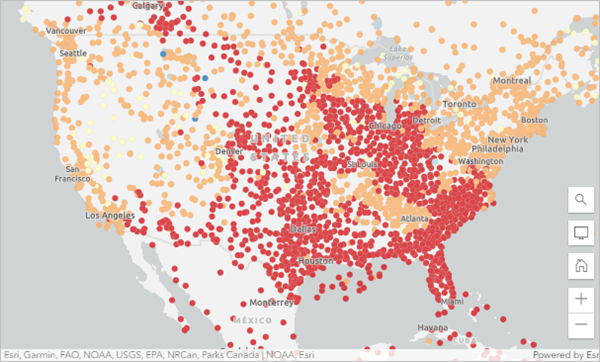
Ahora que ha explorado todos los datos del mapa, guardará una copia y comenzará el análisis.
Guardar una copia del mapa
Ha examinado un mapa con varias capas de datasets meteorológicos en tiempo real. Ahora guardará una copia del mapa para conservar el trabajo de análisis y los cambios que realice.
- En la barra de herramientas Contenido, haga clic en Guardar y abrir y seleccione Guardar como.
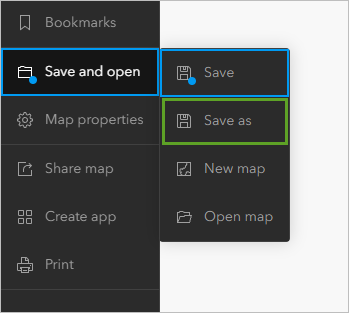
- En la ventana Guardar mapa, introduzca la siguiente información:
- En Título, escriba Mapa meteorológico en tiempo real y agregue sus iniciales para que su mapa sea único dentro de su organización.
- En Etiquetas, escriba Precipitación, Presión del aire, Huracanes, Velocidad del viento y Dirección del viento, y pulse Intro.
- En Resumen, escriba Este mapa contiene datos climatológicos en tiempo real de la NOAA.
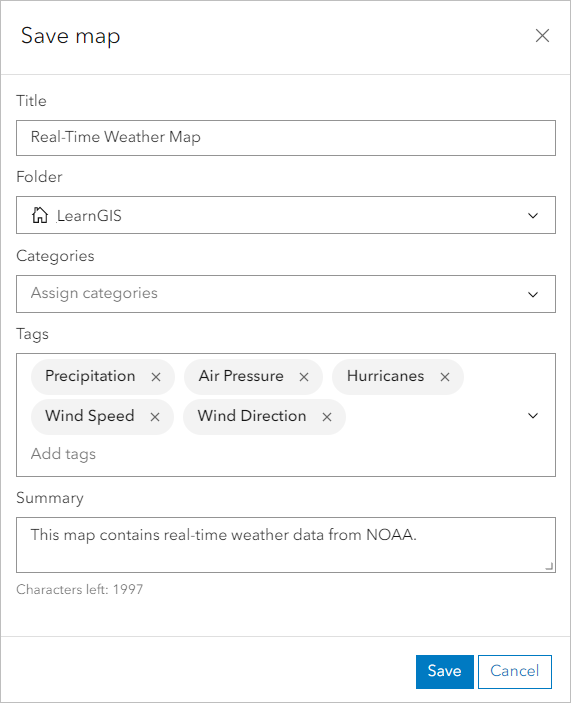
- Haga clic en Guardar.
Ha creado un mapa con gran cantidad de datos climatológicos, que muestra precipitaciones, huracanes, dirección y velocidad del viento, presión, temperatura e imágenes de satélite. Estos datos se actualizan automáticamente por medio de sensores y radares ubicados por todo el mundo.
Predecir el tiempo
Anteriormente, exploró y guardó un mapa de datos climatológicos en tiempo real recopilados de satélites, radares y estaciones meteorológicas de todo el mundo. Ha conocido un poco mejor cómo se recopilaron los datos y quién lo hizo. Ahora ahondará en la exploración de sus datos y utilizará lo aprendido para predecir el clima en el tiempo y el espacio.
Explorar la temperatura
Primero, buscará tendencias en sus datos. Para que una previsión meteorológica sea precisa, es necesario observar los patrones que suceden en ese momento. Empezará por examinar la capa de temperatura.
- Si es necesario, abra su Mapa meteorológico en tiempo real en ArcGIS Online.
El mapa se abre para mostrar los datos de temperatura del aire de NOAA METAR de Estados Unidos continentales. Las temperaturas parecen verse fuertemente afectadas por la latitud (sus temperaturas pueden variar). Al menos en los Estados Unidos, las temperaturas más altas se dan en el sur, y las más bajas en el norte. Sin embargo, la correlación entre temperatura y latitud no es exacta, y algunos estados en la misma latitud muestran temperaturas muy diferentes.
Ahora explorará el mundo para ver qué otros patrones puede encontrar.
- En la barra de herramientas Contenido (oscura), haga clic en Marcadores seguido del marcador Europa Occidental.
La mayoría del oeste de Europa se encuentra en la misma latitud que Canadá y el norte de Estados Unidos. Por ejemplo, la latitud de Londres y Vancouver es similar. ¿Aplican en Europa las tendencias de latitud aparentes en Estados Unidos?
Aunque su mapa puede variar, Europa generalmente es más cálida que Estados Unidos en latitudes similares. ¿A qué puede deberse? ¿Puede observar otras tendencias al comparar los dos?
- Vaya al marcador Asia Oriental.
En el este de Asia, hay menos estaciones meteorológicas que en Estados Unidos o Europa. Aunque este dataset abarca todo el mundo, esa cobertura no es uniforme. Las previsiones para áreas con menos datos climatológicos probablemente sean menos precisas que las de las zonas con más datos.
- Vaya al marcador Australia.
Australia se encuentra en el hemisferio sur, de modo que sus estaciones difieren de las del hemisferio norte. Por ejemplo, cuando es verano en Estados Unidos, es invierno en Australia, y viceversa. ¿Cómo podrían influir las variaciones estacionales en la temperatura?
- Vaya al marcador Colorado, Estados Unidos.
- En la barra de herramientas Contenido, haga clic en Mapa base. En el panel Mapa base, elija Terreno con etiquetas.
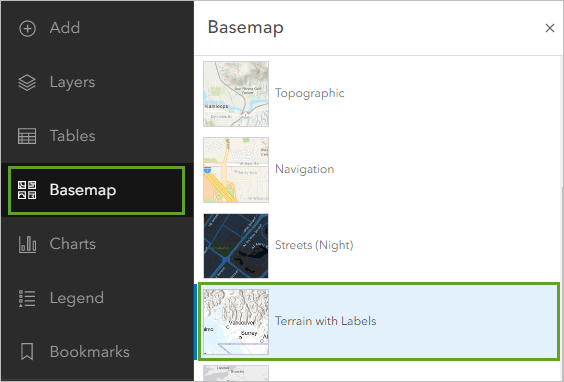
Colorado linda con las Montañas Rocosas. La mitad oeste del estado es montañosa, mientras que la este consta de llanuras. ¿Tiene la altitud un efecto manifiesto en la temperatura?
- Navegue por el mundo utilizando los marcadores y las herramientas de desplazamiento panorámico y zoom. Cambie el mapa base según sea necesario. Responda a estas preguntas:
- ¿Qué áreas tienen más datos? ¿Qué áreas tienen menos?
- Indique dos áreas donde la latitud es la explicación más probable para la temperatura observada.
- Indique dos áreas que probablemente experimenten temperaturas muy distintas de aquí a tres meses. Indique un área que probablemente experimente las mismas temperaturas de aquí a tres meses.
- ¿Existen áreas donde la altitud esté provocando temperaturas que no puedan explicarse con la latitud o la variación estacional?
- ¿Qué efecto podrían tener los océanos y las masas de agua grandes en la temperatura? ¿Qué diferencias suele haber en las temperaturas de áreas costeras y de interior que se encuentran en la misma latitud?
- ¿En qué se diferencian la temperatura de la zona donde usted vive y la temperatura del área circundante? ¿Coincide la temperatura registrada con la temperatura que está experimentando en estos momentos? Si la respuesta es no, ¿qué podría haber provocado la diferencia?
A continuación, calculará estadísticas para averiguar el rango de temperaturas de todo el mundo.
- En la barra de herramientas Contenido, haga clic en Capas. En el panel Capas, en la capa Temperatura de NOAA METAR, haga clic en Opciones seguido de Mostrar tabla.
- En la tabla, en el campo Air Temperature (°F), haga clic en Opciones y en Información.
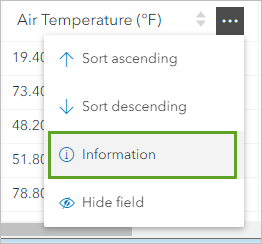
Aparece la ventana de información del campo Air Temperature.
- En la ventana, desplácese hacia abajo hasta que vea Estadísticas.
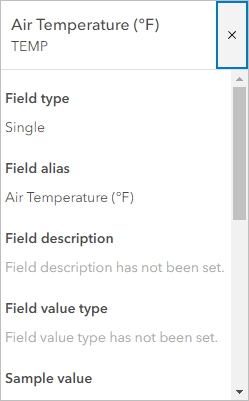
Las cifras variarán, pero el rango de temperaturas normalmente superará los 100 grados Fahrenheit, dadas las variaciones latitudinales y estacionales en todo el mundo. A continuación, localizará las áreas más cálidas y más frías.
- Cierre la ventana del campo Air Temperature. En la tabla, haga clic dos veces en el campo Air Temperature para organizar los valores en orden descendente.
La tabla se ordena de modo que las temperaturas más altas aparezcan primero.
- Haga clic en la primera fila de la tabla para seleccionarla y elija Centrar en la selección.
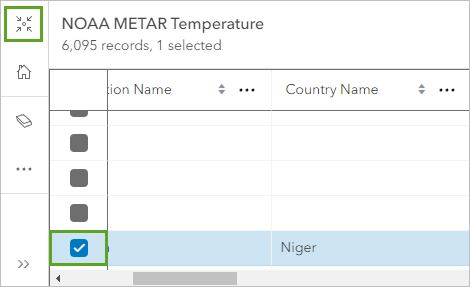
El mapa navega a la estación seleccionada, que en estos momentos es la más cálida del mundo.
- ¿Dónde se encuentra esta estación?
- ¿Por qué es tan cálida esta estación? ¿Se debe principalmente a la latitud, la elevación o la estación?
- Haga clic en el campo Air Temperature para organizar los valores en orden ascendente. Vaya a la temperatura más fría.
Nota:
Al ordenar la fila en orden ascendente, es posible que las primeras filas no tengan valor alguno, lo cual significa que la estación no registró ninguna temperatura la última vez que se actualizaron los datos. Puede que tenga que desplazarse por la tabla hasta que encuentre la temperatura más fría.
- ¿Dónde se encuentra esta estación?
- ¿Por qué es tan fría esta estación? ¿Se debe principalmente a la latitud, la elevación o la estación?
- Cierre la tabla.
Predecir la lluvia con el viento y la presión
A continuación, estudiará los datos sobre precipitación y presión más detenidamente. En combinación con el resto de capas de datos, predecirá dónde puede haber precipitación en el futuro cercano.
Primero, comparará la precipitación actual con los patrones del viento para ver en qué lugares el viento podría hacer que las nubes de lluvia se desplacen en el futuro cercano. Después, conocerá el modo en que la presión puede afectar a la precipitación y determinará las áreas con sistemas de alta y baja presión.
- En la barra de herramientas Contenido, haga clic en Mapa base y elija Topográfico.
- Vaya al marcador Estados Unidos contiguos. En el panel Capa, desactive la capa Temperatura de NOAA METAR y active las capas Precipitación de NEXRAD e Imágenes de satélite GOES, transparente.
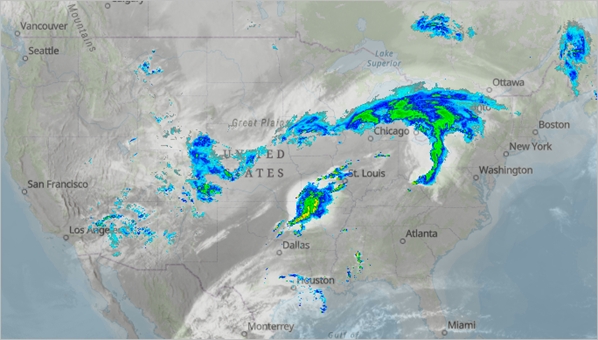
- ¿Qué áreas pueden experimentar precipitaciones?
- ¿Qué patrones ve en la ubicación de la precipitación?
- ¿Cuál es el grado de correlación entre las nubes de las imágenes de satélite y la lluvia capturada por el radar?
- Desactive la capa Imágenes de satélite GOES, transparente y active la capa Imágenes de satélite GOES.
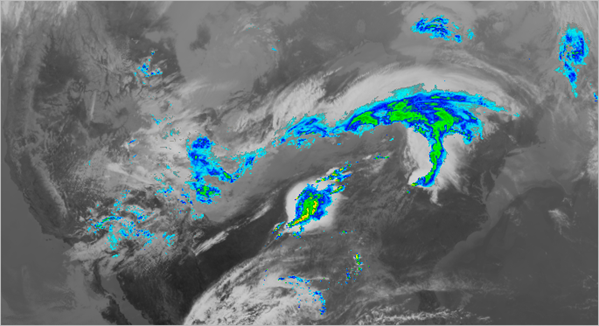
- ¿La precipitación suele ocurrir cuando las nubes son de color blanco brillante (frío) o cuando son de color gris oscuro (cálido)?
En general, las nubes cálidas están más cerca del suelo y absorben la humedad por medio de la evaporación. A medida que ascienden, se enfrían y el vapor de agua se condensa y forma gotas líquidas. Esto hace que la nube pese más, de modo que cae y libera el líquido en forma de precipitación.
- Desactive la capa Imágenes de satélite GOES. Active la capa Current Weather and Wind Station Data - Stations.
- ¿Existe relación alguna entre la velocidad del viento y la precipitación actual? Si la respuesta es sí, ¿cuál es?
- Indique dos patrones espaciales que observe en la dirección y velocidad actuales del viento.
- Acérquese a un área de precipitaciones fuertes (verde oscuro, amarillo, naranja o rojo).
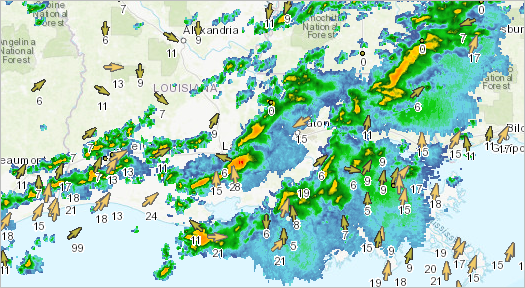
En la imagen de ejemplo, el sur de Luisiana y Misisipi están experimentando muchas precipitaciones. Las etiquetas de las entidades de velocidad del viento indican la velocidad del viento en kilómetros por hora. Aunque no todas las flechas de velocidad del viento apuntan a la misma dirección, el patrón general del viento es hacia el norte y el este. Si este viento persiste, la ciudad de Alexandria (Louisiana) puede experimentar lluvia en breve. Pero ¿cómo de breve?
- Busque una ciudad que en estos momentos esté seca, pero que, según la dirección del viento, pueda experimentar lluvia en breve. En la cinta de la barra de herramientas Configuración (clara), haga clic en Herramientas de mapa, elija Medición y configure las unidades en Kilómetros.
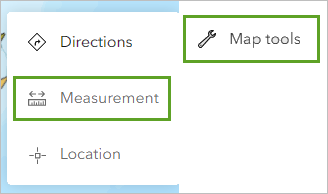
- Haga clic en una flecha de velocidad del viento junto a precipitación que apunte hacia la ciudad que ha encontrado. A continuación, haga doble clic en la ciudad.
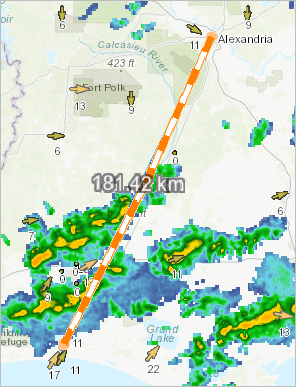
En la imagen de ejemplo, hay una flecha nororiental con una velocidad de viento de 17 kilómetros por hora a unos 180 kilómetros de Alexandria. A esta velocidad, la lluvia tardaría más de 10 horas en llegar a la ciudad. Además, otras estaciones del área registran ausencia de viento, viento lento o viento más del este. Es posible que la precipitación pase por el sur de la ciudad.
- ¿A qué distancia se encuentra la precipitación de la ciudad que ha encontrado?
- ¿Cuánto tardaría la precipitación en llegar a la ciudad teniendo en cuenta la dirección y velocidad del viento?
- ¿Existen otros vientos que pudieran hacer que la precipitación esquivara la ciudad?
- En general, ¿cuál cree que es la probabilidad de que vuelva a llover en su ciudad?
El viento no es el único factor que influye en la precipitación. La presión también es importante. Una baja presión hace que el aire ascienda, se enfríe y condense formando nubes de lluvia. Una alta presión hace que el aire fluya hacia abajo y se caliente. En el hemisferio norte, el aire tiende a moverse en sentido antihorario en torno a un sistema de baja presión, y en sentido horario en torno a un sistema de alta presión (esta tendencia se invierte en el hemisferio sur).
Con la ayuda de sus capas de imágenes de satélite, precipitación y velocidad del viento, predecirá en qué lugares la presión es alta y baja.
- Cierre la ventana Medir. Vaya al marcador Estados Unidos contiguos y active la capa Imágenes de satélite GOES, transparente.
- Basándose en lo que acaba de aprender sobre la presión del aire, ¿en qué zonas de Estados Unidos cree que la presión del aire es más alta? ¿Y más baja?
Utilizará la herramienta Agregar boceto para hacer un seguimiento de sus predicciones.
- En la barra de herramientas Configuración, haga clic en Agregar boceto.
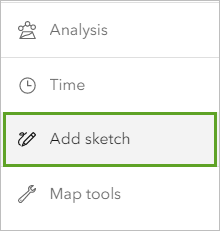
Aparece el panel Boceto junto con la barra vertical de herramientas de boceto.
- En la lista de herramientas de boceto, haga clic en la opción Texto.
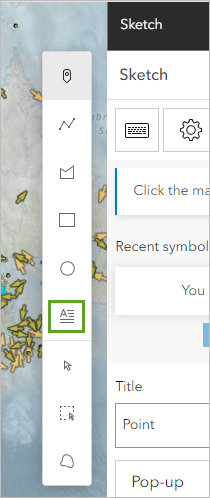
- Haga clic en una ubicación del mapa donde considere que la presión es alta. En el panel Boceto, en Contenido escriba H y en Tamaño introduzca 45.
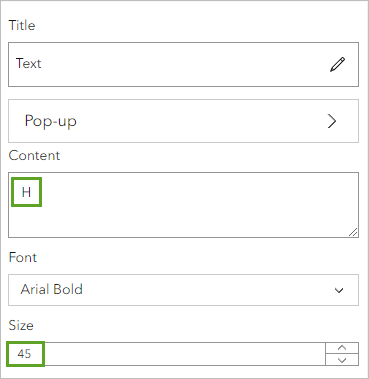
El mapa se actualiza.
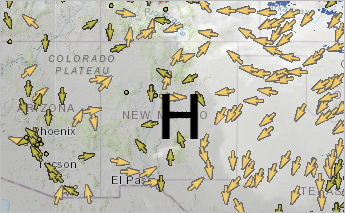
En la imagen de ejemplo, el centro de Nuevo México ha sido elegido como una posible área de alta presión debido a su falta de precipitaciones, nubes bajas (de color oscuro) y vientos normalmente en sentido horario (aunque el viento no se mueve en un patrón horario uniforme).
A continuación, indicará las áreas en las que la presión es baja.
- Haga clic en el mapa donde considere que la presión es baja. En el panel Boceto, en Contenido, cambie el texto de H a L.

En la imagen de ejemplo, Luisiana ha sido elegida como una posible área de baja presión. No solo tiene precipitación alta y nubes altas (blancas), sino que además los vientos suelen moverse en sentido antihorario alrededor de ella.
- Agregue dos notas de mapa más, una para otra área en la que prediga presión alta y otra para otra área en la que prediga presión baja.
- En el panel Capas, en la capa Boceto, haga clic en Opciones y seleccione Cambiar nombre. En Título, escriba Predicciones de presión y la fecha de hoy. Haga clic en Aceptar.
A continuación, actualizará la capa de presión para ver si sus predicciones fueron acertadas.
- En el panel Capas, desactive todas las capas salvo Predicciones de presión y active la capa Presión de NOAA METAR.
- Haga clic en Aceptar y, a continuación, en Hecho.
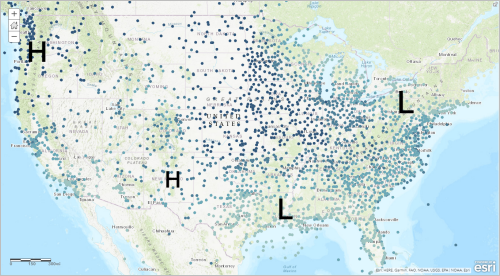
- ¿Fueron acertadas sus predicciones?
- ¿Había otras áreas de alta o baja presión que no predijo?
- ¿Hay áreas de alta o baja presión que no esperaba encontrar?
- ¿Qué áreas pueden experimentar pronto precipitaciones en función de la presión del aire?
- Guarde el mapa.
Predecir la lluvia con la temperatura
Ha predicho la precipitación basándose en la precipitación existente, la dirección del viento y la presión del aire, pero existen más factores que influyen en la precipitación, por ejemplo, el calor y la humedad.
La cantidad de vapor de agua que el aire puede retener depende de su temperatura (el aire más cálido retiene más). Cuando el aire retiene la máxima cantidad de vapor de agua posible, se satura. El vapor de agua empieza a condensarse y forma diminutas gotas de agua para eliminarlo del aire. Esta condensación puede dar lugar a precipitaciones. La saturación se puede producir cuando el aire caliente que retiene mucha humedad se enfría de repente.
Sus datos sobre temperatura contienen un campo llamado Dew Point Temperature. La temperatura de punto de rocío es la temperatura a la que el aire se tiene que enfriar para saturarse. Por tanto, la temperatura de punto de rocío es una medida de la cantidad de humedad existente en el aire. Si la temperatura de punto de rocío se asemeja a la temperatura del aire, el aire tiene una humedad relativa alta y es posible que se sature pronto. Si hay mucha diferencia entre las temperaturas de punto de rocío y del aire, el aire es seco.
Para determinar dónde se asemejan las temperaturas de punto de rocío y del aire, creará una expresión de Arcade que cambie el estilo. No puede crear expresiones de Arcade para subcapas, de modo que primero tendrá que agregar una nueva versión de la capa original de dirección y velocidad del viento que solo muestre estaciones, sin boyas.
- En el panel Contenido, desactive las capas Predicciones de presión y Presión de NOAA METAR.
- En la capa Current Weather and Wind Station Data - Stations, haga clic en Opciones seguido de Duplicar.
- Cambie el nombre de la capa duplicada a Diferencia de temperatura de punto de rocío de NOAA METAR.
- Si es necesario, active la capa Diferencia de temperatura de punto de rocío de NOAA METAR y haga clic en ella para activarla. En la barra de herramientas Configuración, haga clic en Estilos.
- En el panel Estilo, en Elegir atributos, borre el campo Velocidad del viento (km/h).
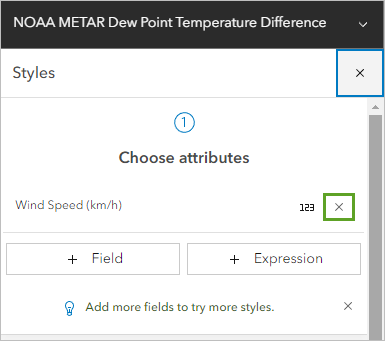
- Haga clic en Expresión.
Aparece una ventana para crear una expresión de Arcade. La expresión que va a crear es sencilla. Restará la temperatura de punto de rocío de la temperatura del aire para hallar la diferencia entre ambos valores. Luego, determinará si esa diferencia es mayor o menor que 4 grados Fahrenheit.
Si la diferencia es menor que 4, la saturación (y posiblemente, la precipitación) está cerca. Si la diferencia es mayor que 4, es menos probable que ocurra la saturación.
- Cambie el nombre de la expresión a Diferencia de temperatura de punto de rocío y haga clic en cualquier parte fuera del cuadro.
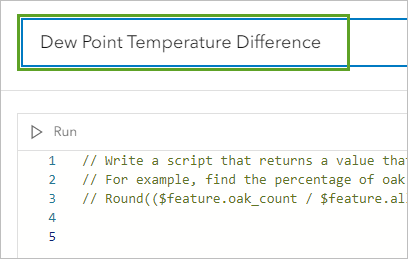
- Haga clic en el botón de expansión para ver las pestañas laterales.
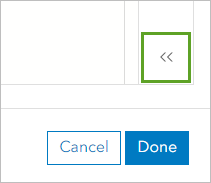
- Haga clic en Variables de perfil y en la flecha situada junto a $feature.
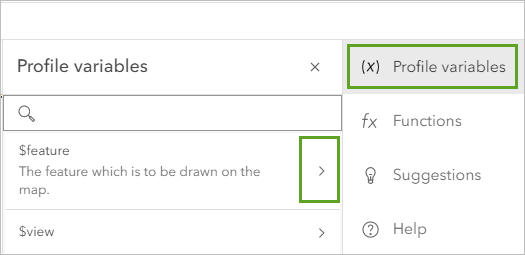
- En el panel Variables de perfil, en Valores, haga clic en $feature.TEMP (puede que tenga que desplazarse hacia abajo).
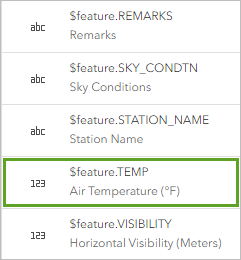
El valor $feature.TEMP se agrega al cuadro Expresión. En notación de Arcade, se refiere al campo Air Temperature.
- En el cuadro de expresión, después de $feature.TEMP, presione la barra espaciadora. Escriba - (el signo de resta) y vuelva a pulsar la barra espaciadora.
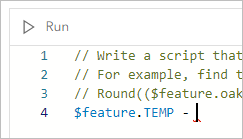
- En el panel Variables de perfil, desplácese por la lista de campos y haga clic en $feature.DEW_POINT.
La expresión ahora resta la temperatura del punto de rocío de la temperatura del aire. A continuación, ajustará la expresión para determinar si la diferencia es menor que 4.
- En el cuadro de expresión, encierre la expresión entre paréntesis. Al final de la expresión, presione la barra espaciadora y escriba < 4.
La expresión completa tiene este aspecto: ($feature.TEMP - $feature.DEW_POINT) < 4.
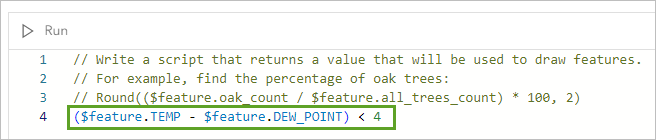
- Haga clic en Hecho.
La expresión se guarda y automáticamente se aplica estilo al mapa basándose en esta.
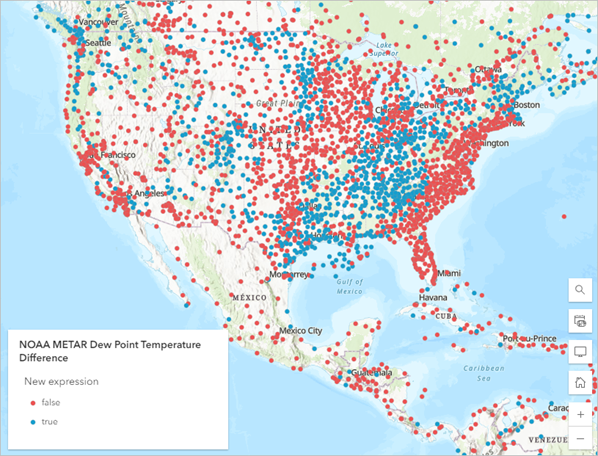
El mapa tiene dos tipos de símbolos: false (rojo) y true (azul). La expresión que ha creado es false cuando la diferencia entre las temperaturas del aire y del punto de rocío es mayor que 4. Es true si dicha diferencia es menor que 4. Los puntos azules muestran las áreas cercanas a la saturación.
Nota:
Hemos elegido el número 4 porque era pequeño, pero si la diferencia es 6 grados, o incluso 10, es posible que el área corra riesgo de saturación. Como desafía opcional, en el panel Estilos, haga clic en el botón Diferencia de temperatura de punto de rocío. Cambie la expresión para encontrar valores donde la diferencia sea menor que 6 o 10 grados y compare los resultados con los obtenidos cuando la diferencia era menor que 4 grados.
- ¿Qué patrones encuentra?
- ¿Qué diferencias existen entre las distintas expresiones? ¿Y similitudes?
- En el panel Estilos, haga clic en Hecho. Active la capa Precipitación de NEXRAD.
- ¿Es la expresión de diferencia de temperatura de punto de rocío un buen indicador de la precipitación?
- Si completó el reto opcional (consulte la nota del paso anterior), ¿cuál es la expresión que parece ser el mejor indicador de la precipitación?
- Basándose en la diferencia de temperatura de punto de rocío, ¿qué áreas no están experimentando precipitaciones en estos momentos, pero pueden hacerlo en breve?
Cuesta comparar al mismo tiempo la diferencia de temperatura de punto de rocío y la temperatura del aire, ya que las capas en su mayor parte se superponen. Otra forma de compararlas es etiquetando entidades. Etiquetará la capa de diferencia de temperatura de punto de rocío con la temperatura del aire en cada punto.
- En el panel Capas, asegúrese de que la capa Diferencia de temperatura de punto de rocío de NOAA METAR está seleccionada. En el panel Configuración, haga clic en Etiquetas y asegúrese de que Habilitar etiquetas esté activado.
- Haga clic en Agregar clase de etiqueta.
- En Campo de etiquetado, haga clic en Nombre de estación. En la ventana Reemplazar campo, elija Air Temperature y haga clic en Reemplazar.
Las etiquetas tienen posiciones decimales. Cambiará esto a 0 posiciones decimales mediante Arcade.
- Haga clic en el botón Arcade situado junto a Air Temperatura.
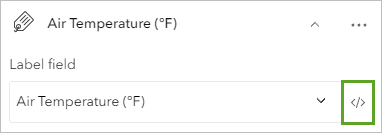
- Asigne nombre a la expresión Temperatura del aire (sin decimales) y haga clic en cualquier parte fuera del cuadro de texto.
- En el cuadro de expresión, escriba (o copie y pegue) la siguiente expresión:
Round($feature.TEMP, 0)
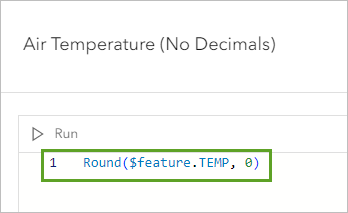
Esta expresión redondeará el campo Air Temperature a 0 posiciones decimales.
- Haga clic en Hecho.
Los decimales se eliminan de las etiquetas del mapa.
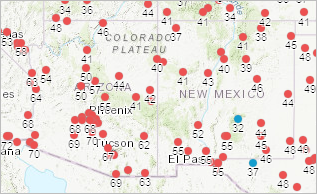
En las áreas en las que muchos puntos agrupados (como el área alrededor de Phoenix, Arizona, en la imagen de ejemplo), es posible que no aparezcan algunas etiquetas. Si hace zoom, podrá ver todas las etiquetas.
- Cierre el panel Etiquetar entidades. Explore el mapa para responder a estas preguntas:
- El aire que está cerca de saturarse, ¿tiende a ser más cálido o más frío? ¿O no existe correlación alguna?
- ¿La precipitación tiende a producirse cerca de aire frío próximo a saturarse o de aire cálido?
Examinar huracanes
Los huracanes son tormentas grandes que tienden a formarse sobre el océano. Pueden tocar tierra y ocasionar daños y pérdida de vidas, además de fuertes vientos y, a menudo, precipitaciones y bajas presiones. A continuación, examinará su capa de huracanes y observará las conexiones que pueda encontrar entre los huracanes y algunas de sus otras capas de datos.
Nota:
En función de la época del año en que realice este tutorial, es posible que no haya huracanes activos. Si no hay ninguno, puede saltarse esta sección.
- En el panel Capas, desactive las capas Diferencia de temperatura de punto de rocío de NOAA METAR y Precipitación de NEXRAD y active las siguientes capas:
- Active Hurricanes, Cyclones and Typhoons – Forecast Position
- Active Hurricanes, Cyclones and Typhoons – Observed Position
- Active Hurricanes, Cyclones and Typhoons – Forecast Track
- Active Hurricanes, Cyclones and Typhoons – Observed Track
- Active Hurricanes, Cyclones and Typhoons – Forecast Error Cone
- Navegue por el mapa hasta que localice un huracán activo.
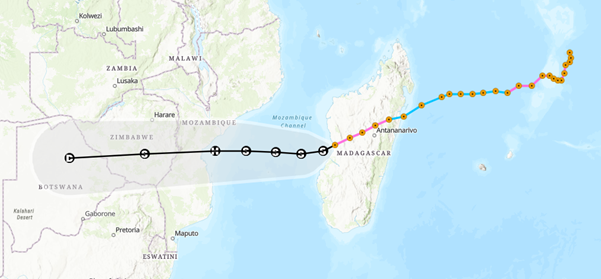
La imagen de ejemplo muestra la tormenta tropical Chalane cerca de Madagascar. Cada punto naranja representa la posición observada de la tormenta en cada día de su existencia.
- En la barra de herramientas Contenido, haga clic en Leyenda.
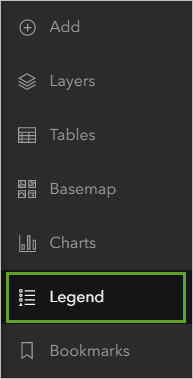
- En el mapa, haga clic en cualquier punto de posición del huracán para ver un elemento emergente con más información, como la fecha y la hora de una posición observada o predicha.
- Basándose en Observed Track, ¿qué tipo de tormenta empezó siendo la tormenta Chalane? ¿Se ha reforzado o debilitado con el paso del tiempo? (En la leyenda, los símbolos se clasifican del más débil al más fuerte, donde Hurricane5 es el más fuerte).
- Basándose en Forecast Position, ¿en qué tipo de tormenta se convertirá esta tormenta en los próximos días? ¿Se reforzará o debilitará respecto a su estado actual?
La tormenta tropical Chalane empezó como una depresión tropical relativamente débil, pero finalmente se convirtió en una tormenta tropical. En los próximos días, se prevé que adquiera fuerza y podría convertirse en un huracán.
- Utilice la herramienta Medir para medir en kilómetros la distancia recorrida cada día por la tormenta.
- ¿A qué velocidad avanza la tormenta, en kilómetros por hora? ¿Ha aumentado o disminuido su velocidad con el tiempo?
- Vuelva al panel Capas. Active la capa Imágenes de satélite GOES, transparente y si es necesario, cambie el mapa base a Light Gray Base.
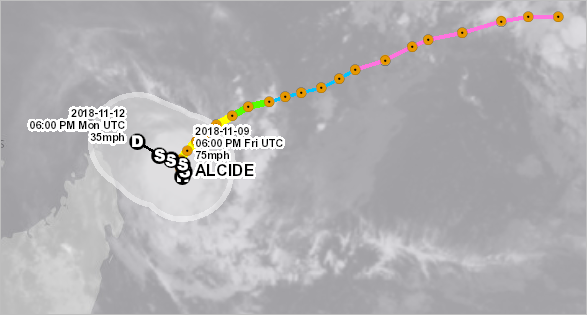
En función de la época del año y del día en concreto en que haga este tutorial, es posible que no tenga una visión clara de las imágenes del huracán. En tal caso, utilice el ejemplo del huracán Alcide, que se encontraba en la costa de Madagascar en noviembre de 2018, para responder a las siguientes preguntas:
- ¿Puede ver el huracán en las imágenes? ¿Cómo es de grande en comparación con el ancho de la línea de rastreo del huracán?
- ¿Cuál es la forma de la nubosidad en torno al huracán?
- Si este huracán toca tierra, ¿qué extensión de área abarcará aproximadamente?
- Vuelva al marcador Estados Unidos contiguos. Desactive todas las capas.
Interpolar la temperatura
Hasta el momento, las predicciones meteorológicas que ha realizado han determinado el tiempo que hará en el futuro. Sin embargo, a veces es importante hacer predicciones sobre el tiempo que hace ahora en las áreas donde no se dispone de datos.
Sus datos sobre temperatura, presión y velocidad del viento provienen de estaciones meteorológicas de todo el mundo. Sin embargo, no hay una estación que abarque todas las ubicaciones de todo el mundo. ¿Cómo puede saber qué tiempo hace en un área sin estación? Una forma de conseguirlo es interpolando una superficie. La interpolación estima valores desconocidos en el espacio basándose en su proximidad a valores conocidos. Básicamente, utiliza los datos que tiene para hacer suposiciones sobre los datos que le faltan.
Interpolará los datos de temperatura para un área geográfica definida, una con datos suficientes como para tener la seguridad de que su interpolación será precisa, pero con huecos suficientes como para que la interpolación resulte útil. Para este ejercicio, elegirá el estado de California, en Estados Unidos. Primero, filtrará la capa Estados para que muestre solo California.
- Active la capa Estados y haga clic en la capa Estados para activarla.
- En la barra de herramientas Configuración, haga clic en Filtrar.
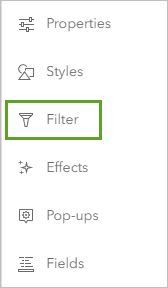
Aparece la ventana Filtrar. Creará una expresión sencilla para que solo aparezcan las entidades que tengan de nombre California.
- En el panel Filtrar, haga clic en Agregar expresión.
- Haga clic en el primer menú desplegable y seleccione STATE_NAME. No cambie el segundo menú desplegable. En el tercer menú desplegable, elija California.
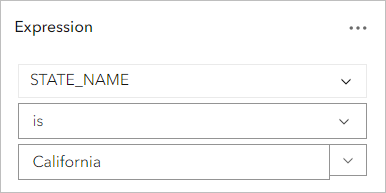
Su expresión tiene este aspecto: STATE_NAME es California.
- Haga clic en Guardar y acerque California.
Va al estado de California, que ahora es el único estado que aparece en la capa Estados.
- Active la capa Temperatura de NOAA METAR.
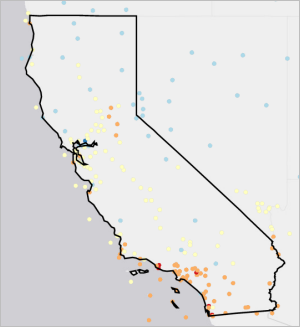
California tiene muchas estaciones meteorológicas a lo largo de la costa sur (donde están Los Ángeles y San Diego) y cerca de la bahía de San Francisco. En general, el número de estaciones tiende a corresponderse con los núcleos de población. Sin embargo, las partes este y norte del estado muchas veces tienen menos estaciones. Con la interpolación, puede estimar las temperaturas en estas áreas.
- En la barra de herramientas Configuración, haga clic en Análisis. En el panel Análisis, haga clic en Herramientas.
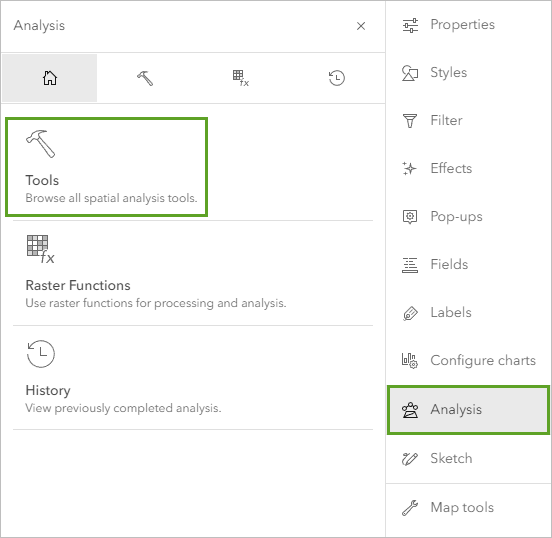
- En el panel Herramientas, expanda Analizar patrones y seleccione Interpolar puntos.
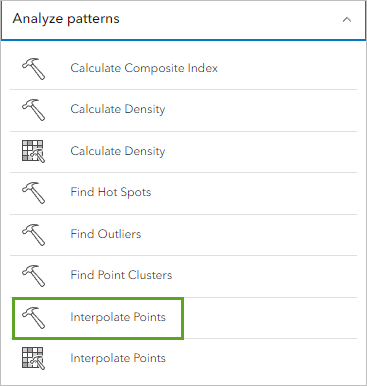
Aparece el panel Interpolar puntos. Este panel contiene opciones para el modo de interpolar.
- En Puntos de entrada, haga clic en Capa y elija la capa Temperatura de NOAA METAR. En Campo para interpolar, reemplace el campo predeterminado haciendo clic en él y elija el primer atributo Air Temperature del menú desplegable.
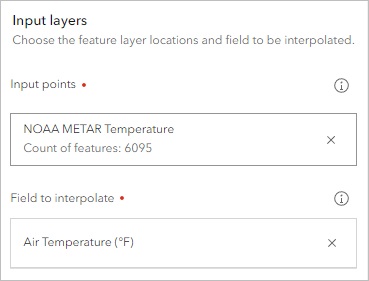
También puede decidir si desea optimizar el proceso de interpolación para mayor velocidad o precisión. De forma predeterminada, la herramienta prioriza una respecto a otra, lo cual le conviene para sus efectos. Sin embargo, sí le conviene cambiar una opción para que la interpolación se filtre al estado de California.
- Expanda Capas opcionales. En Polígonos de recorte, haga clic en Capa y elija Estados.
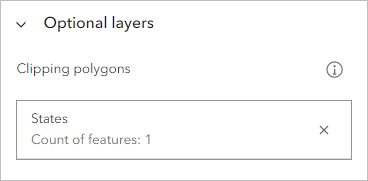
Como filtró la capa para mostrar solo California, con esto la superficie interpolada se recortará a California también.
- En Nombre de capa de resultados, en Nombre de entidades de salida, escriba Interpolación de temperaturas de California y agregue la fecha de hoy.
- Expanda Configuración de entorno y asegúrese de que Extensión de procesamiento se ha configurado en Extensión completa (predeterminado) y haga clic en Ejecutar.
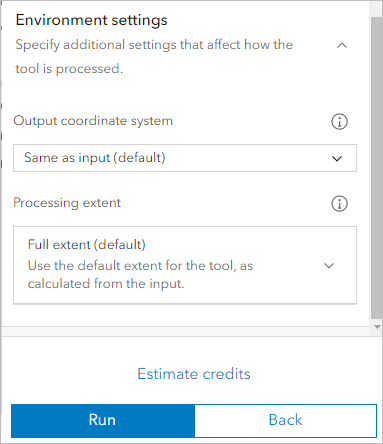
La herramienta se ejecuta y la capa se agrega al mapa. Su resultado puede tener un aspecto distinto al de la imagen de ejemplo.
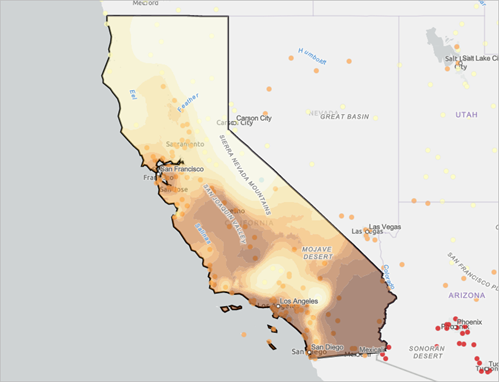
- ¿Existe alguna relación entre la temperatura y la proximidad al océano? Si la respuesta es sí, ¿cuál es?
- California cuenta con algunas de las mayores y menores elevaciones de Estados Unidos. ¿Existe alguna relación entre la temperatura y la elevación? Pruebe a utilizar un mapa base que muestre entidades topográficas, por ejemplo, montañas, para ayudarle a responder a esta pregunta.
- ¿Cuál es el grado de coincidencia entre su superficie interpolada y los datos de temperatura de la estación?
- La herramienta Interpolar puntos utiliza un método de interpolación estadística denominado kriging bayesiano empírico. Basándose en la documentación del método, ¿cuánto confía en la precisión de su superficie interpolada?
- Si desea otro reto, pruebe a crear una superficie interpolada para presión atmosférica o velocidad del viento en California (puede hacerlo cambiando el parámetro Seleccionar campo para interpolar de la herramienta Interpolar puntos). ¿Qué patrones ve en los resultados? ¿En qué se diferencian estos patrones y los patrones que observa en la temperatura superficial interpolada?
- Acérquese a la esquina nororiental de California. Si es necesario, en el panel Capa, arrastre la capa Temperatura de NOAA METAR sobre la capa Interpolación de temperaturas de California para que las ubicaciones de las estaciones sean más visibles.
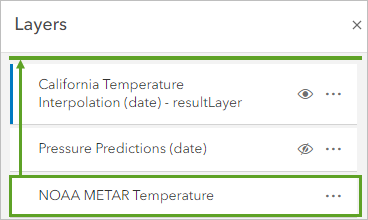
- ¿Cuántas estaciones meteorológicas hay en esta área?
- ¿Cuánto confía en la temperatura superficial predicha aquí en comparación con el área de la bahía de San Francisco? ¿Por qué?
- ¿Cree que la superficie interpolada para esta área sería mucho más precisa si su superficie interpolada incluyera datos de las estaciones meteorológicas en Oregón y Nevada? ¿Qué área o áreas de California podrían tener superficies interpoladas más precisas si incluyeran estaciones meteorológicas de estados vecinos?
- Si desea otro reto, pruebe a crear una temperatura superficial interpolada para los estados de California, Nevada, Oregón y Arizona (puede hacerlo agregando expresiones al filtro de la capa Estados). ¿Qué diferencias aprecia?
- Vaya al marcador África Septentrional.
- Si tuviera que crear una superficie interpolada del país de Argelia, ¿cuánta confianza tendría en ella al compararla con la superficie interpolada creada para California?
- ¿Qué áreas de todo el mundo cree que tendrían las superficies interpoladas más precisas? ¿Cuál tendría menos precisión?
- Si desea otro reto, intente crear una temperatura superficial interpolada para el país de Argelia. ¿Qué capa tendría que agregar al mapa para crear esta superficie interpolada? ¿Dónde puede encontrar esta capa?
- Vaya al marcador California, Estados Unidos. Active la capa Condados.
- Los condados son subdivisiones de estados generalmente mucho más pequeñas. Aproximadamente, ¿cuántas estaciones meteorológicas hay por condado?
- ¿Confiaría en una superficie interpolada creada para un solo condado?
- Vaya al marcador Estados Unidos contiguos. Desactive las capas Estados, Condados e Interpolación de temperaturas de California.
- Guarde el mapa.
Ya ha predicho el clima no solo en el tiempo, sino también en el espacio. En este tutorial, ha aprendido el modo en que temperatura, precipitación, presión y viento se combinan para generar la temperatura que experimenta. Ha dado respuesta a preguntas sobre sus datos y realizado análisis estadísticos sobre ellos para extraer conclusiones nuevas.
Puede aplicar muchos de los conceptos aprendidos en este tutorial a cualquier flujo de trabajo de SIG relacionado con el clima, o crear su propio flujo de trabajo. ¿A qué preguntas que no hayan aparecido en este tutorial puede responder con sus datos en tiempo real?
Encontrará más tutoriales en la galería de tutoriales.

