Crear un mapa de políticas
Un mapa de políticas muestra las áreas en las que se debería realizar una intervención política. Creará un mapa de políticas de Pasadena, California, que muestre las cinco zonas escolares con la mayoría de accidentes de tráfico en los que un peatón o ciclista resultó herido o falleció. Así, la ciudad podrá enfocar iniciativas de políticas a aumentar la seguridad en estas áreas.
Agregar datos a su mapa
El tema del mapa son los accidentes de peatones y ciclistas en Pasadena, por lo que comenzará agregando datos significativos a un nuevo mapa.
- Inicie sesión en su cuenta de organización de ArcGIS o en ArcGIS Enterprise usando una cuenta de usuario nominal.
Nota:
Si no tiene una cuenta de organización, consulte las opciones de acceso a software.
- En la cinta, haga clic en la pestaña Mapa.
Nota:
En función de su configuración de usuario y de su organización, puede haber abierto Map Viewer Classic. ArcGIS Online ofrece dos map viewers para visualizar, utilizar y crear mapas. Para obtener más información sobre los visores de mapas disponibles y cuál usar, consulte estas Preguntas frecuentes.
Este tutorial utiliza Visor de mapas.
- En el panel Capas, haga clic en Agregar.
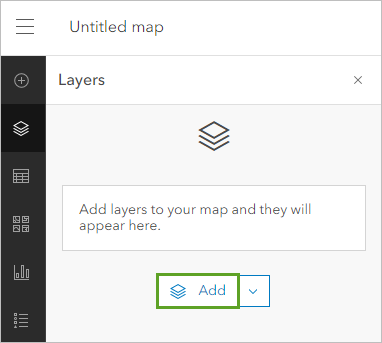
Se abre el panel Agregar capa. De forma predeterminada, solo se buscan datos en su cuenta. Agregará datos alojados en la cuenta de administrador de Learn ArcGIS, que están preparados específicamente para este tutorial. En un principio, fue la ciudad de Pasadena quien recopiló y cargó los datos.
- Haga clic en Mi contenido y seleccione ArcGIS Online.
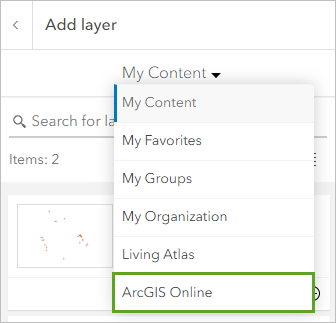
- En el cuadro de búsqueda, escriba Traffic Collisions. Para limitar la búsqueda, agregue owner:Learn_ArcGIS. Pulse Intro.
- En la lista de resultados, en Traffic Collisions, haga clic en el botón Agregar.
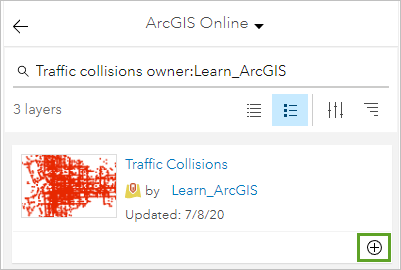
La capa se agrega al mapa. El mapa hace un zoom a la extensión de la capa, que es Pasadena, California.
Nota:
Dependiendo del tamaño de la ventana del navegador, es posible que la extensión de zoom predeterminada no sea la que aparece en las imágenes de ejemplo. Si es necesario, acerque o aleje el mapa hasta que vea todos los datos con claridad.
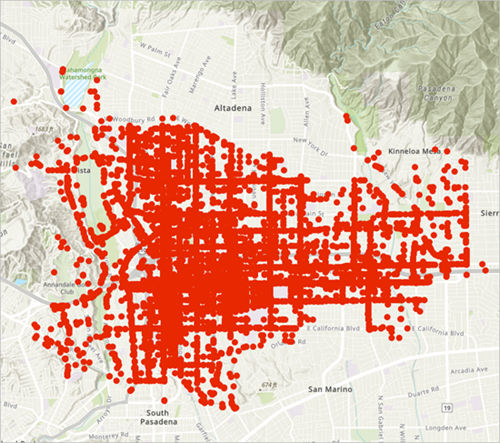
La capa muestra todos los accidentes producidos en Pasadena en la última década. En el caso de los mapas de políticas, es fundamental determinar si el dataset es una representación razonable de la realidad. Cualquier sesgo en los datos puede distorsionar los resultados y provocar que la política esté mal informada.
En el ejemplo de los accidentes de tráfico, aquellos no reportados podrían suponer un sesgo. Dado que estos datos provienen del gobierno municipal de la ciudad de Pasadena, sabe que sus datos son una representación acreditada y precisa de los accidentes de tráfico.
Filtrar los datos
A continuación, filtrará la capa para mostrar tan solo los accidentes que involucraron a un peatón o a un ciclista.
- En el panel Agregar capa, haga clic en el botón Atrás.
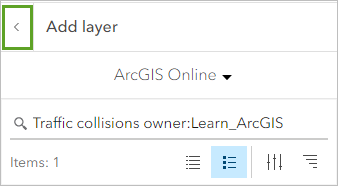
El panel Capas incluye la capa Traffic Collisions y el mapa base predeterminado de su organización. Para filtrar una capa, primero debe familiarizarse con la información de su atributo. Descubra si esta capa tiene atributos que explican si un accidente involucró a peatones o ciclistas.
- Señale la capa Traffic Collisions y haga clic en el botón Opciones. Elija Mostrar tabla.
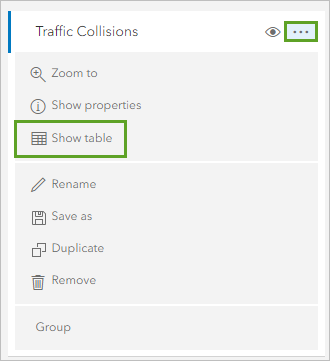
La tabla se abre. Contiene los atributos de la capa: información adicional sobre los datos del mapa. Cada fila corresponde a un único accidente, mientras que cada columna es un campo que incluye un tipo específico de información.
- Desplácese por la tabla hasta el campo InvolvedWith.
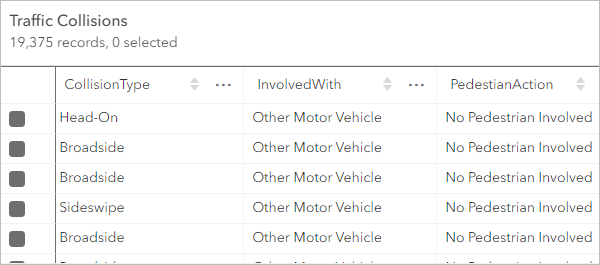
El campo describe las partes involucradas en el accidente. Incluye información sobre si el choque involucró a un peatón, un ciclista u otro vehículo a motor. Puede utilizar este campo para filtrar su capa.
- Cierre la tabla.
- En el panel Capas, asegúrese de que la capa Traffic Collisions esté seleccionada. En la barra de herramientas Configuración (oscura), haga clic en el botón Filtrar.
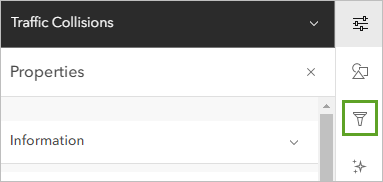
Se abre el panel Filtro. Para filtrar la capa, creará una expresión lógica que muestre el tipo de entidades a mostrar, en función de la información del atributo.
- En el panel Filtrar, haga clic en Agregar expresión.
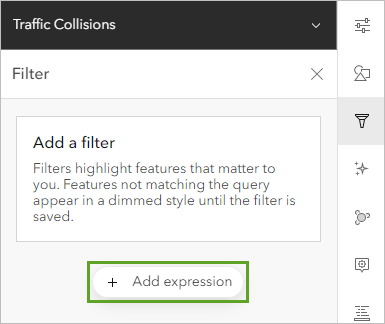
- Cree la siguiente expresión:
- Haga clic en el primer cuadro desplegable y seleccione InvolvedWith. Haga clic en Sustituir.
- No cambie el segundo cuadro desplegable.
- Haga clic en el tercer cuadro desplegable y elija Bicycle.
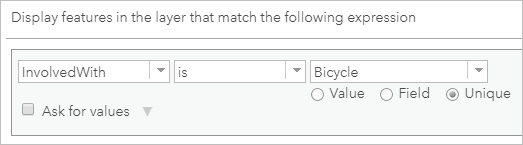
La expresión queda ahora como sigue: InvolvedWith es Bicycle. Filtrará la capa para mostrar tan solo los choques en los que había bicicletas involucradas. También desea incluir los choques que involucraron a un peatón; para ello, cree una segunda expresión.
- Haga clic en Agregar expresión. Cree la expresión InvolvedWith es Pedestrian.
De forma predeterminada, tan solo se muestran las entidades que coinciden con ambas expresiones. Cambiará los parámetros de tal forma que se muestren las entidades que coinciden con cualquiera de ambas expresiones.
- Sobre las expresiones, en Filtrar resultados, haga clic en Hacer coincidir todas las expresiones y elija Hacer coincidir al menos una expresión.
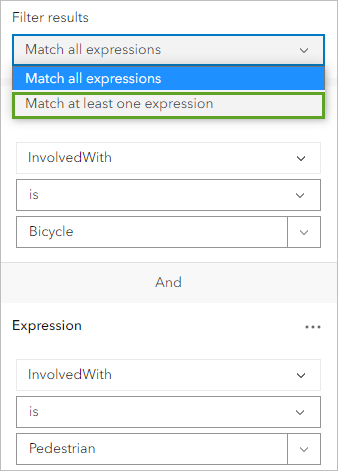
- Haga clic en Guardar.
Los datos del mapa se filtran. Solo se muestran los accidentes que involucraron a un ciclista o a un peatón.
Al filtrar los datos se resalta el objeto de interés. Si lo desea, también puede crear filtros para mostrar tan solo datos de un año o periodo de tiempo específicos. Puede usar un filtro de fecha para comparar accidentes a lo largo del tiempo y mostrar si las políticas de la ciudad tienen o no un efecto positivo.
Detectar patrones
Ha representado cartográficamente los accidentes, pero ¿qué patrones se pueden hallar en los datos? ¿Es en estas áreas donde se producen clústeres de accidentes especialmente grandes? Visualizar los datos con distintos estilos de mapa resulta útil para descubrir tendencias.
Entre las formas de encontrar patrones en los datos se incluyen el clustering de puntos, los mapas de calor y los análisis de puntos calientes. Todos estos métodos revelan los lugares donde se producen accidentes con una frecuencia fuera de lo normal. Representará los accidentes cartográficamente con los tres métodos para obtener más información sobre los datos.
Primero, aplicará clustering a sus puntos. El clustering agrupa puntos dentro de una distancia determinada entre sí dentro de un único símbolo, lo que muestra dónde hay muchos puntos cercanos unos de otros.
- En la barra de herramientas Configuración, haga clic en Agregación y elija Clustering.
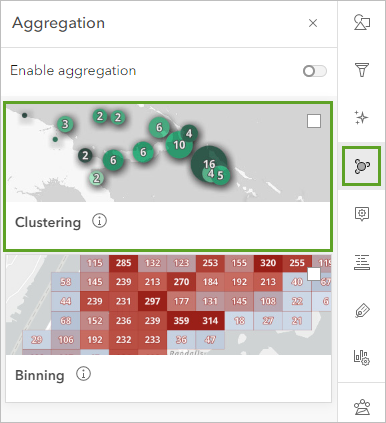
Los símbolos del mapa se combinan en puntos agrupados. Cuanto mayor sea el punto, más colisiones representa el clúster. Estos puntos de clúster se agregaron utilizando parámetros predeterminados; puede cambiar la configuración de agregación, el etiquetado y otras propiedades del clúster.
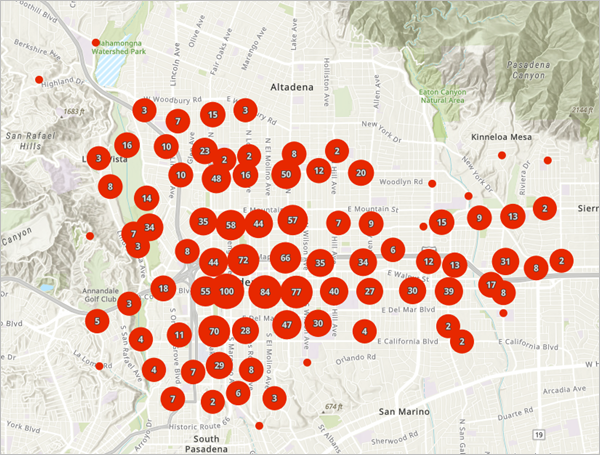
Parece que las áreas con los mayores clústeres de accidentes se encuentran en la parte central de la ciudad. Las etiquetas de los puntos muestran cuántas entidades representa cada punto de clúster.
- En Clustering, haga clic en Opciones. En el panel Radio de clúster, arrastre el control deslizante para mostrar clústeres de más o menos accidentes.
Cuanto menor sea el clustering, los clústeres más grandes se representan solo como 20 accidentes; mientras que, cuanto mayor sea el clustering, se representan hasta 400. Aunque el clustering tiende a mostrar patrones sobre el lugar donde los puntos se ubican en mayores densidades, el grado de clustering puede cambiar donde es posible que aparezcan dichos patrones.
Por ejemplo, en algunos niveles de clustering, el lado este de Pasadena parece tener mayor clúster de accidentes, mientras que en otros niveles no.
- En el panel Clustering, haga clic en Atrás. Desactive Habilitar agregación.
A continuación, creará un mapa de calor de los accidentes. Un mapa de calor también muestra dónde hay más densidad de puntos, pero usa colores en lugar de tamaño de símbolos.
- En la barra de herramientas Configuración, haga clic en Estilos.
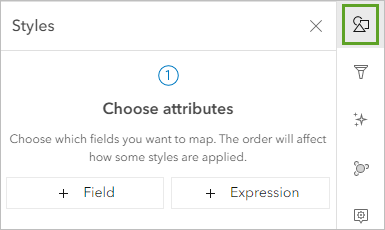
En el panel Estilos, puede elegir distintos estilos para sus datos. Actualmente, los datos de colisión muestran solo la ubicación de los accidentes de tráfico, por lo que tiene dos opciones: Ubicación (símbolo único) o Mapa de calor.
- Haga clic en Mapa de calor y elija Opciones de estilo.
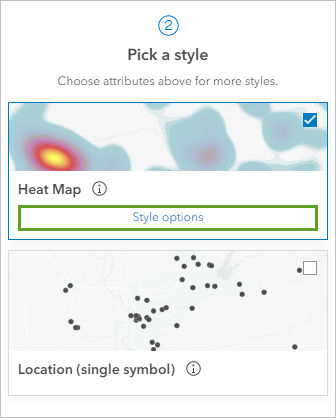
El estilo de dibujo se aplica automáticamente al mapa.
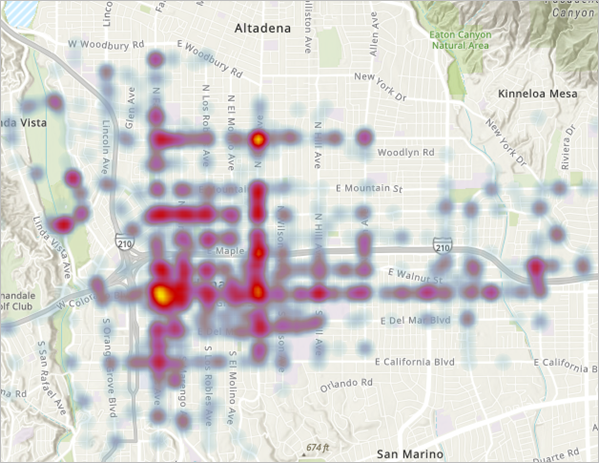
Al igual que los puntos agrupados, el mapa de calor indica una densidad elevada de accidentes en el centro de Pasadena. Sin embargo, el mapa de calor presta especial atención al área sur de la autopista Foothill, que corresponde al centro.
Puede parecer que las áreas en amarillo intenso son aquellas en las que centrar la política, pero un mapa de calor no es un mapa de políticas. Un mapa de políticas adopta una postura e indica explícitamente las áreas en las que centrar la política. Todavía no tiene la suficiente información como para hacer tal afirmación. Es posible que otra forma de explorar patrones proporcione más información sobre los datos.
- En el panel Estilos, haga clic en Cancelar.
La última manera de explorar patrones es con los puntos calientes. Los puntos calientes son clústeres espacialmente significativos en los datos espaciales. Mientras que un mapa de calor solo muestra la densidad de los accidentes, un mapa de puntos calientes usa el análisis estadístico para comparar si las concentraciones son altas o bajas con relación a otras áreas. Para crear puntos calientes, debe ejecutar una herramienta de análisis en sus datos.
- En la barra de herramientas Configuración, haga clic en Análisis.
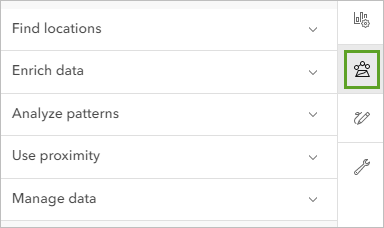
Se abre el panel Herramientas.
- Expanda Analizar patrones y haga clic en Buscar puntos calientes.
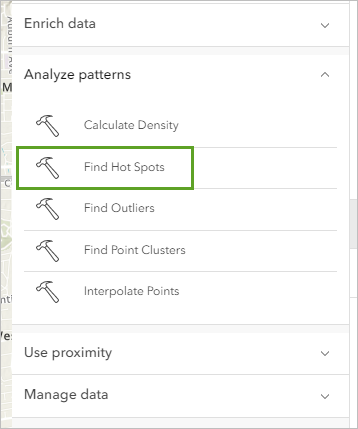
La herramienta requiere algunos parámetros. Definirá la capa para la que desea calcular los puntos calientes y cambiará los parámetros predeterminados para que los puntos calientes se muestren en forma de bins hexagonales. Para ejecutar la herramienta se requiere cualquier parámetro marcado con un punto rojo.
- En Capa de entrada, haga clic en Capa y elija la capa Traffic Collisions.
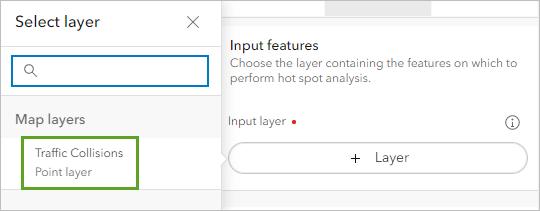
- En Configuración de punto caliente, deje el Tipo de variable establecido en Recuentos de puntos. En Tipo de forma de agregación, elija Celdas hexagonales.
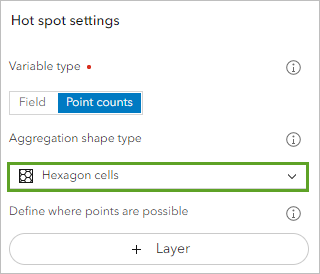
- Cambie Nombre de capa de resultados a Puntos calientes de accidentes de tráfico y agregue su nombre o sus iniciales.
Nota:
No puede crear dos capas en una organización de ArcGIS con el mismo nombre. Agregar sus iniciales a un nombre de capa garantiza que otras personas de su organización también puedan completar este tutorial. Una vez que se haya creado una capa, puede cambiar su nombre en el mapa para eliminar sus iniciales, lo que no afectará al nombre de la capa de datos subyacente.
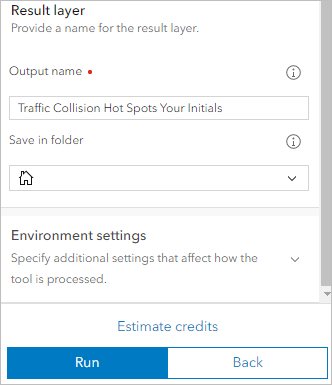
- Haga clic en Estimar créditos.
Algunas herramientas de análisis requieren créditos de servicio para ejecutarse. Para saber cuántos costará su análisis, puede estimar la cantidad de créditos que necesita. En muchos casos, como con la herramienta Buscar puntos calientes, el número de entidades de la capa de entrada se multiplicará por el coste de ejecutar la herramienta.
- Haga clic en Ejecutar.
La herramienta tarda aprox. un minuto en ejecutarse. Cuando termine, se agregará la capa de puntos calientes al mapa.
- En el panel Capas, señale Traffic Collisions y haga clic en Ocultar capa.
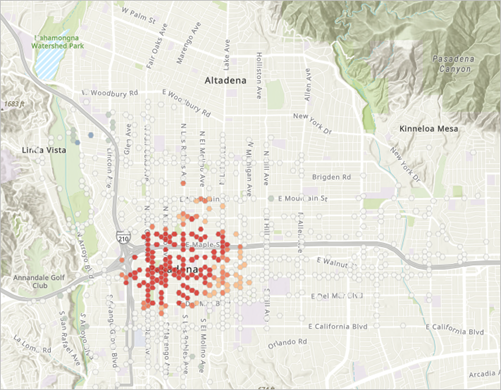
Los hexbins rojos muestran áreas de clustering espacialmente significativo, mientras que los hexbins blancos muestran áreas sin clustering significativo. No hay zonas azules en el mapa pero, si las hubiese, representarían áreas con clustering significativamente bajo. El mapa indica que, estadísticamente, se producen accidentes con regularidad en la ciudad, pero con un clustering estadísticamente significativo en el centro urbano.
Todos estos resultados apuntan a patrones de muchos accidentes en el centro urbano. Ahora comprende mejor los datos.
- Señale la capa Traffic Collision Hot Spots y haga clic en Ocultar capa. Vuelva a activar la capa Traffic Collisions.
Simbolizar por categoría
A continuación, cambiará los símbolos de su capa de accidentes para mostrar distintas categorías de accidentes. Desea sobre todo distinguir accidentes mortales de los que solo provocan heridos. También desea diferenciar los accidentes con peatones de los que involucran a ciclistas. Esta información aporta más matices a sus hallazgos y ayuda a respaldar las decisiones de los responsables de políticas sobre el asunto que en cuestión.
Para crear estas cuatro categorías de símbolos, usará una expresión de Arcade. Las expresiones de Arcade usan información de atributos para determinar la simbología.
- En el panel Capas, asegúrese de que Traffic Collisions esté seleccionado.
- En la barra de herramientas Configuración, haga clic en Estilos.
- En el panel Estilos, en Elegir atributos, haga clic en Expresión.
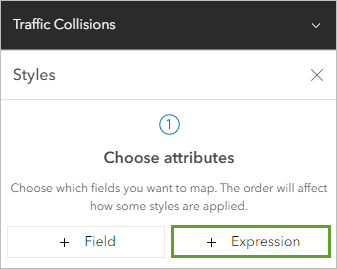
Se abre una ventana de edición de la expresión de Arcade. El nombre predeterminado de la nueva expresión es Nueva expresión.
- Elimine el nombre predeterminado y escriba Tipo de colisión.
En la primera parte de la expresión creará variables que representen las cuatro categorías que desea simbolizar. Cada variable hará referencia a un campo de atributo con información sobre la categoría. La primera variable corresponderá a los accidentes que involucraron a peatones y ciclistas.
- En el editor de expresiones, elimine las tres primeras líneas de código de muestra. En la línea 1, escriba var type = .
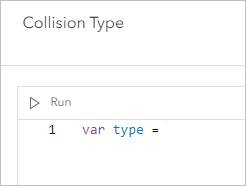
En Arcade, var significa variable. La palabra type es el nombre de la variable que selecciona. Después, elegirá el campo de atributo que define dicha variable. Tal y como descubrió cuando observó la tabla de los datos, el campo InvolvedWith contiene información sobre si hubo peatones o ciclistas involucrados en el accidente. Hay dos formas de agregar variables a una expresión. En primer lugar, utilizará la pestaña Variables de perfil. El método de variable de perfil es bueno si no está seguro de la sintaxis de Arcade o desea ver la lista completa de variables disponibles.
- Haga clic en la pestaña Variables de perfil. En el panel Variables de perfil, haga clic en la flecha situada junto a $feature.
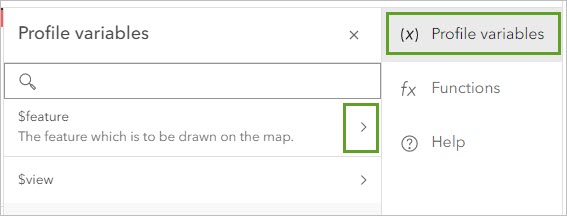
- Desplácese por la lista de campos y haga clic en $feature.InvWith.
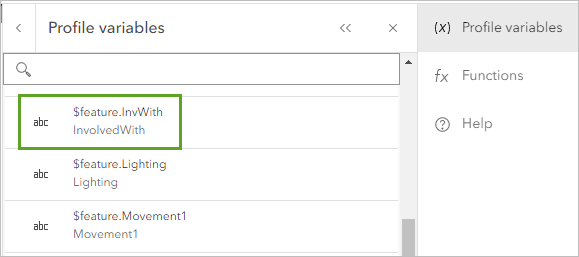
El campo se agrega a la expresión.
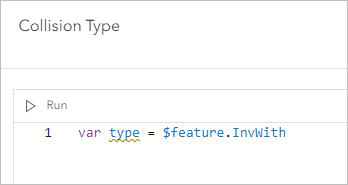
Esta variable se puede usar tanto para los peatones como para los ciclistas, por lo que solo necesita crear dos variables más, una para los fallecidos y otra para los heridos. Los campos NumberKilled y NumberInjured contienen información relevante para estas variables. Ahora que conoce la sintaxis para agregar una variable, la agregará directamente a través del editor de expresiones.
- Pulse Intro. En la línea 2, escriba var fatal = $. En las sugerencias de autocompletar, elija entidad.
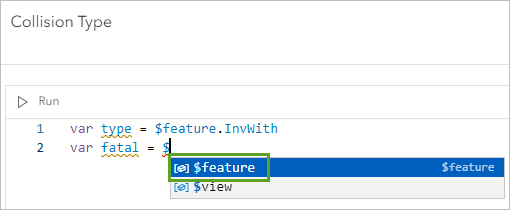
- Después de $feature, escriba un punto (.) En las sugerencias de autocompletar, seleccione NoKilled.
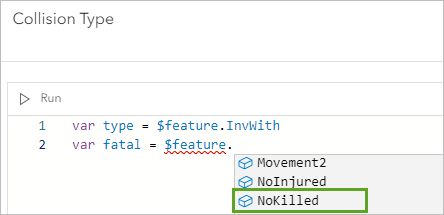
- Cree otras variables denominadas lesionadas y defina el campo como NumberInjured.
Sugerencia:
Si tiene dificultades al crear las expresiones, puede copiar y pegar el siguiente texto:
var fatal = $feature.NoKilled var injured = $feature.NoInjured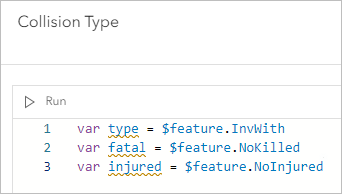
Estas tres variables representan los cuatro tipos de atributos que desea representar en el mapa. Sin embargo, estas variables no son exclusivas. Es probable que en los accidentes que involucran a peatones o ciclistas también haya heridos o fallecidos. Existen cuatro combinaciones de las variables type, fatal e injured:
- Accidentes que involucran un peatón y un fallecido
- Accidentes que involucran un peatón y un herido
- Accidentes que involucran un ciclista y un fallecido
- Accidentes que involucran un ciclista y un herido
Para tener en cuenta estas combinaciones, creará una función.
- Presione Intro dos veces. Escriba When (.
La función When indica que, cuando se cumplen determinadas condiciones, se usa una categoría de simbología específica. Primero, creará una categoría de simbología para fallecimientos de peatones.
- Escriba type == "Pedestrian" && fatal == "1", "Pedestrian Fatality".

Es posible que la sintaxis de esta función sea confusa, pero solo dice que cuando la variable type equivale a Pedestrian y la variable fatal equivale a 1 (que significa un fallecimiento), se usa una categoría denominada Fallecimiento de peatón.
Agregará más líneas a la función When para el resto de categorías.
- Escriba una coma y pulse Intro. Agregue las siguientes líneas a la expresión entre paréntesis:
type == "Pedestrian" && injured != "0", "Pedestrian Injury", type == "Bicycle" && injured != "0", "Bicycle Injury", type == "Bicycle" && fatal == "1", "Bicycle Fatality", null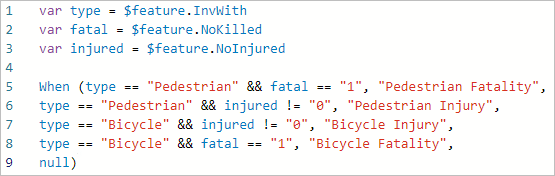
Nota:
La parte de la expresión que dice injured != "0" indica que cualquier número de heridos que no sea 0 cumplirá la condición. Esta sintaxis es necesaria, puesto que algunos accidentes tienen dos o más heridos. Sin embargo, no hay ningún accidente en sus datos que involucre a un ciclista o a un peatón con más de un fallecido, por lo que fatal == "1" incluirá todos los accidentes con fallecidos. Estos detalles son por lo que es importante que comprenda sus datos antes de crear un mapa de políticas.
- Haga clic en Hecho.
La expresión se usa para simbolizar los accidentes. Cada categoría tiene un símbolo distinto.
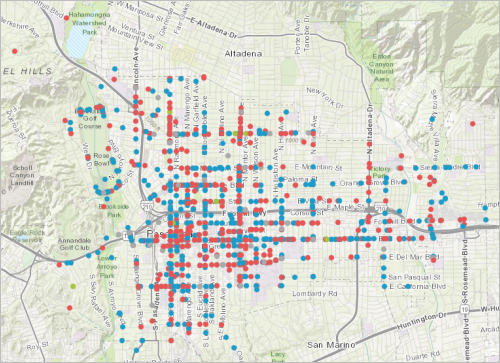
Además de las cuatro categorías que ha especificado, hay una quinta llamada Other (símbolos grises). Dicha categoría incluye cualquier accidente que no cumple las condiciones de las categorías que creó, que suelen ser los que no tenían ni heridos ni fallecidos.
A continuación, hará que los símbolos se diferencien mejor visualmente. Hará que los accidentes con fallecidos tengan un símbolo más grande y diferenciará los accidentes de peatones y ciclistas por colores. También eliminará los símbolos que corresponden a Other, puesto que es posible que estos accidentes sean minoría y no deberían repercutir en la política.
- En el panel Estilos, en Tipos (símbolos únicos), seleccione Opciones de estilo.
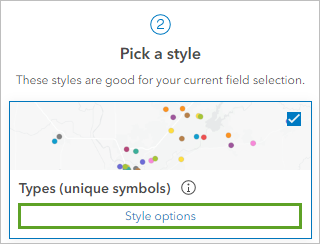
El panel cambia para mostrar una lista de categorías y sus símbolos.
- Desactive Other.
- Arrastre los tres puntos a la izquierda de cada símbolo para reorganizarlos en el siguiente orden:
- Pedestrian Fatality
- Pedestrian Injury
- Bicycle Fatality
- Bicycle Injury
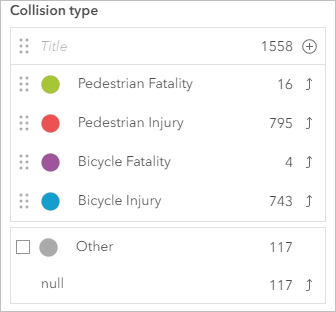
- Haga clic en el símbolo de Pedestrian Fatality.
Se abre la ventana Estilo de símbolo con opciones de símbolo. Haga que el primer símbolo sea rojo y aumente su tamaño.
- Haga clic en Color de relleno. En la ventana Seleccionar color, cambie el valor hexadecimal a #FF4040 y haga clic en Hecho.
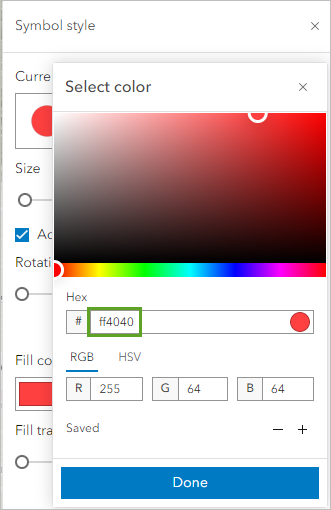
- En Punto básico, desactive Ajustar tamaño automáticamente. Cambie Tamaño a 15 px.
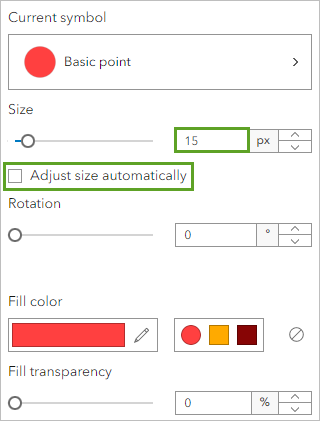
- Cierre la ventana Estilo de símbolo.
- Cambie los símbolos restantes con estos parámetros:
- Pedestrian Injury: #FF4040 y 3 px
- Bicycle Fatality: #FFAA00 y 15 px
- Bicycle Injury: #FFAA00 y 3 px
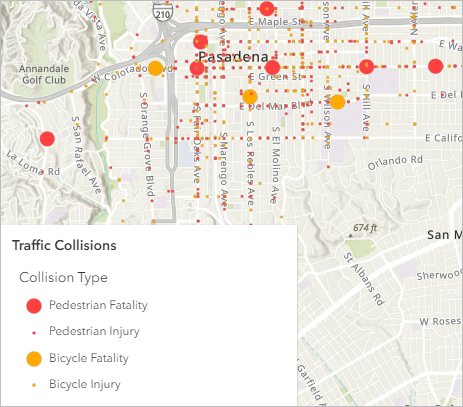
Los fallecimientos tienen mayor tamaño de símbolo para indicar la diferencia de gravedad entre heridos y fallecidos.
- En el panel Opciones de estilo, haga clic en Hecho dos veces.
Por último, cambiará el mapa base para que los símbolos destaquen más.
- En la barra de herramientas Contenido, haga clic en el botón Mapa base y elija Lona gris oscuro.
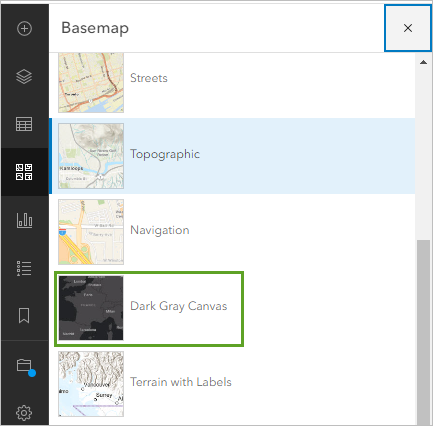
El mapa base cambia automáticamente.
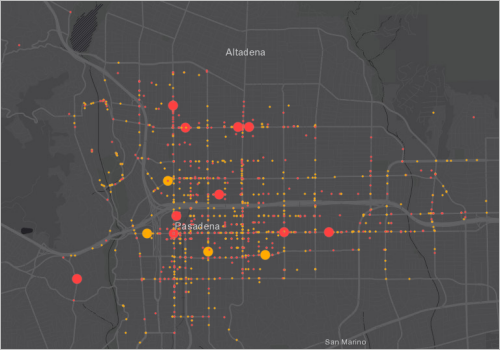
Ahora, los accidentes destacan porque los puntos no rivalizan con los colores del mapa base. También hay una diferencia clara entre los accidentes de ciclistas y peatones.
Agregar áreas escolares
En lo que respecta a decisiones políticas, los puntos calientes y los mapas de calor no ofrecen mucho contexto y no realizan afirmaciones explícitas sobre los datos. Puesto que el tema que le interesa no solo son los accidentes, sino los accidentes cerca de colegios, agregará una capa de los colegios del Distrito Escolar Unificado de Pasadena (PUSD, por sus siglas en inglés) a su mapa. A continuación, buscará áreas dentro de media milla de distancia a pie de cada colegio.
- En la barra de herramientas Contenido, haga clic en Agregar y seleccione Examinar capas. Haga clic en Mi contenido y seleccione ArcGIS Online.
- En el cuadro de búsqueda, escriba PUSD Schools owner:Learn_ArcGIS y presione Intro. En la lista de resultados, en la capa PUSD Schools, haga clic en el botón Agregar.
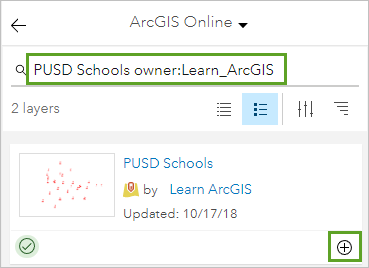
La capa de colegios se agrega al mapa. De forma predeterminada, los colegios tienen símbolos de puntos rojos, por lo que puede ser complicado diferenciarlos de los puntos de accidentes. Cambie el símbolo para que los colegios destaquen más.
- En la barra de herramientas Contenido, haga clic en Capas. En el panel Capas, asegúrese de que PUSD Schools esté seleccionado.
- En la barra de herramientas Configuración, haga clic en el botón Estilos. Para Ubicación (símbolo único), haga clic en Opciones de estilo.
- Haga clic en Estilo de símbolo.
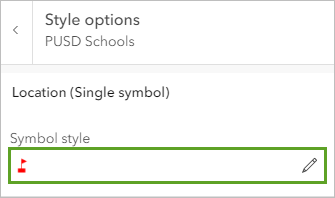
Se abre la ventana de estilo de símbolo.
- En la ventana Estilo de símbolo, en Símbolo actual, haga clic en Punto básico. Haga clic en el símbolo cuadrado y, a continuación, en Hecho.
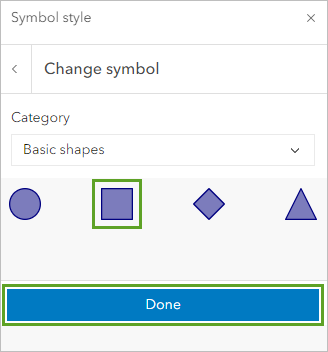
La forma cuadrada se podrá distinguir de las formas circulares de los accidentes. Cambie también el color a blanco para que los símbolos destaquen respecto del mapa base oscuro.
- Haga clic en Color de relleno. En la ventana Seleccionar color, cambie el valor hexadecimal a #FFFFFF y haga clic en Hecho.
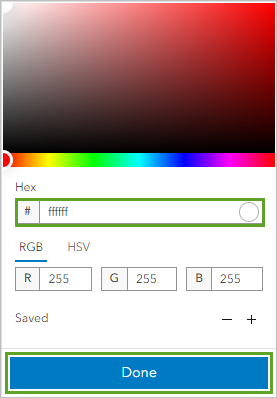
- En Color del contorno, elija el mismo color blanco y cierre la ventana Estilo de símbolo.
El símbolo se aplica al mapa.
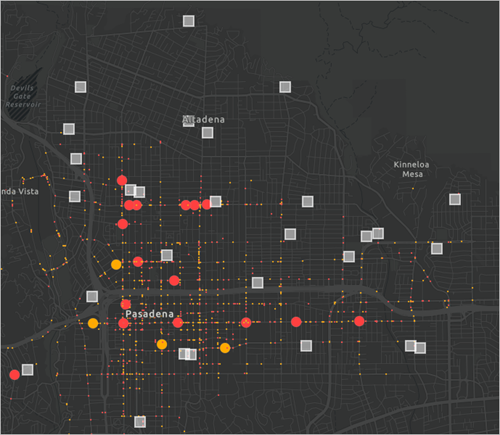
Ahora, los colegios destacan y se pueden diferenciar de los accidentes. A continuación, creará las áreas de tiempo a pie alrededor de cada colegio. Más adelante podrá calcular la cantidad de accidentes que se producen cerca de cada colegio.
- En el panel Opciones de estilo, haga clic en Hecho dos veces.
- En la barra de herramientas Configuración, haga clic en el botón Análisis y en Herramientas. Expanda el grupo Utilizar proximidad y haga clic en la herramienta Crear áreas de viaje.
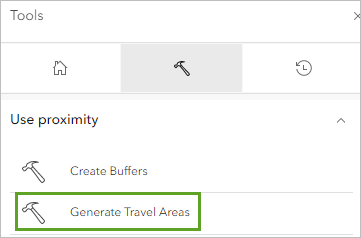
Esta herramienta usa los datos de la red de carreteras para crear áreas a las que se puede llegar en un tiempo o distancia a pie o de conducción específicos. Crear áreas dentro de media milla de distancia a pie de los colegios mostrará lugares en los que puede haber gran cantidad de peatones que sean estudiantes.
- En Capa de entrada, haga clic en Capa y elija la capa PUSD Schools. En Modo de viaje, elija Distancia a pie y cambie Valores límite a .5 millas.
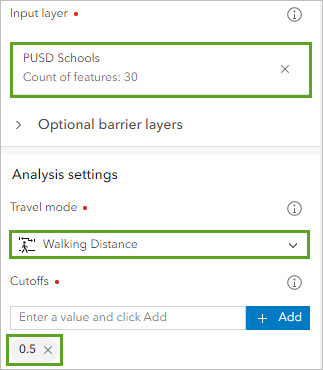
En caso de que las áreas escolares se superpongan, deseará mantenerlas como entidades diferenciadas. De esta forma, podrá seguir calculando la cantidad de accidentes de cada área.
- En Política de superposición, confirme que Superposición esté seleccionado. En Nombre de capa de resultados, escriba Media milla de distancia a pie de colegios y agregue su nombre o sus iniciales.
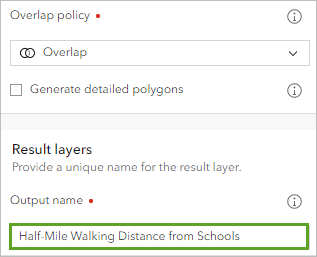
- Haga clic en Ejecutar.
La herramienta puede tardar unos instantes en ejecutarse. Cuando termina, las áreas de tiempo a pie se agregan al mapa. La mayoría se concentran alrededor de un colegio. Reorganice el orden de las capas para que las áreas de tiempo a pie aparezcan bajo las capas de colegios y accidentes.
- En el panel Capas, arrastre la capa Media milla de distancia a pie de colegios debajo de la capa Traffic Collisions.
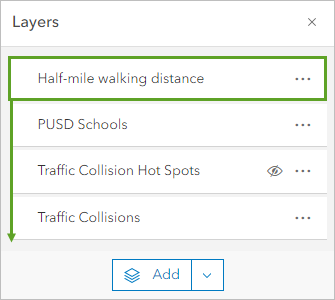
Cambie también la simbología de la capa para que las áreas sean más transparentes y sean de un color blanco que coincida con los colegios.
- Si es necesario, haga clic en la capa Media milla de distancia a pie de colegios para seleccionarla. En la barra de herramientas Configuración, haga clic en Estilos. Para Ubicación (símbolo único), haga clic en Opciones de estilo.
- Haga clic en Estilo de símbolo y cambie la Transparencia de relleno al 75%.
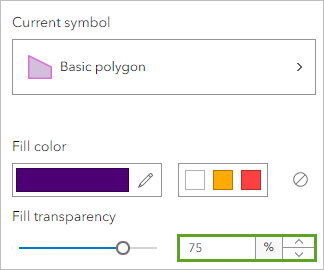
- En Color de relleno, haga clic en el color blanco del grupo de colores recientes. En Color de contorno, seleccione Sin color.
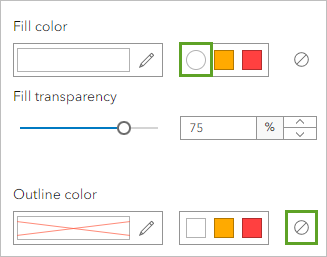
- Haga clic dos veces en Hecho.
La nueva simbología se aplica al mapa.
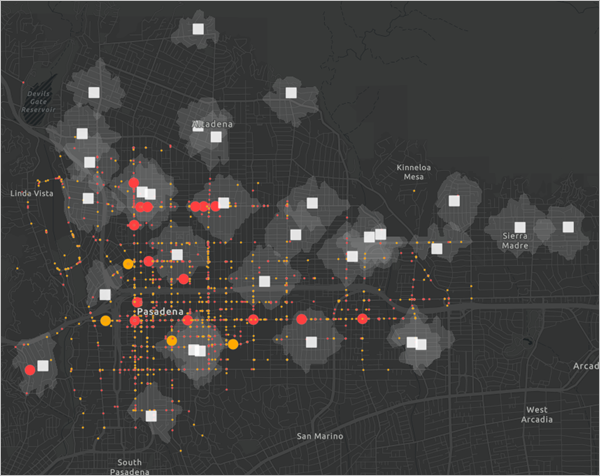
Algunas áreas escolares no presentan accidentes de ciclistas ni peatones, mientras que otras sufren gran cantidad. Al mismo tiempo, el área con mayor densidad de accidentes no se encuentra en un área escolar. Agregar más información además de un mapa de calor ha ofrecido contexto fundamental para los responsables de políticas.
Buscar las áreas escolares más peligrosas
Podría detener su análisis aquí y usar este mapa como los cimientos para implementar una política que abarque todas las zonas escolares. Cambiar las señales de tráfico y agregar carriles bici en estas áreas podría reducir los accidentes cerca de colegios.
Sin embargo, a veces las ciudades no tienen los recursos suficientes como para promulgar nuevas políticas para todas las ubicaciones. En muchas zonas escolares de Pasadena apenas hay accidentes, por lo que las políticas tendrían poco efecto en estas áreas. En cambio, los responsables de políticas desean centrarse en aquellas áreas que más lo necesiten.
Calculará el número de accidentes de cada zona escolar y filtrará la capa para mostrar solo las cinco zonas más peligrosas. Después, los responsables de políticas podrán priorizar dichas zonas sobre otras que ya son relativamente seguras.
- En la barra de herramientas Configuración, haga clic en el botón Análisis y seleccione Herramientas. Expanda el grupo Resumir datos y haga clic en la herramienta Resumir dentro de.
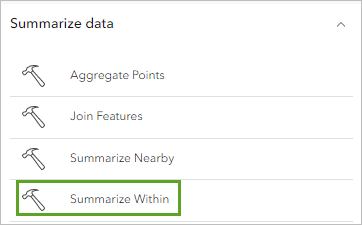
Esta herramienta resume el número de entidades de puntos dentro de una entidad poligonal.
- En Entidades de entrada, haga clic en Capa y elija Traffic Collisions. En Capa de polígono de resumen, elija Media milla de distancia a pie de colegios.
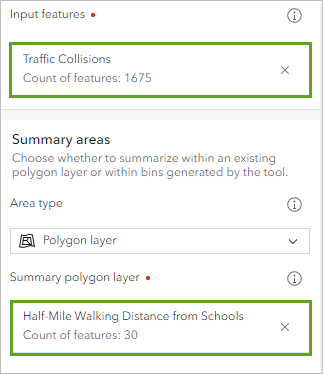
Tan solo desea conocer el recuento de puntos de cada polígono, por lo que no es necesario que agregue más estadísticas ni grupos por un campo de atributo.
- En Nombre de capa de resultados, escriba Cinco zonas escolares más peligrosas y agregue su nombre o sus iniciales.
- Haga clic en Ejecutar.
La herramienta se ejecuta y la capa se agrega al mapa. La información sobre el número de accidentes de cada zona escolar se ubica en la tabla de la capa.
- En el panel Capas, en Cinco zonas escolares más peligrosas, haga clic en Opciones y elija Mostrar tabla.
- En Recuento de puntos, haga clic en el botón Opciones y elija Orden descendente.
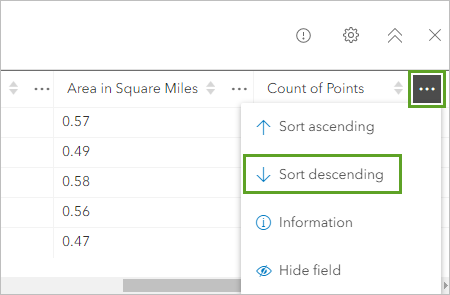
La tabla se ordena de tal forma que las zonas escolares con más accidentes aparecen primero. Las cinco primeras zonas escolares tienen un total de accidentes de 132, 127, 92, 77 y 70 respectivamente.
La sexta zona escolar con más accidentes tiene 65, no muy lejos de la quinta más alta. Con esta información, plantéese ampliar la política para incluir esta zona escolar también. Como alternativa, en función de los recursos de su ciudad, quizá le convenga limitar la política para centrarse tan solo en las tres zonas escolares más peligrosas, que sufren muchos más accidentes que la cuarta.
En este escenario, seguirá prestando atención a las cinco zonas escolares más peligrosas. Filtrará la capa para mostrar solo dichas zonas.
- Cierre la tabla. En la barra de herramientas Configuración, haga clic en el botón Filtrar.
- En la ventana Filtro, haga clic en Agregar expresión y cree la expresión Recuento de puntos es al menos 70.
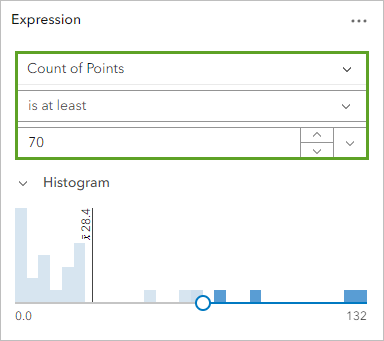
Esta expresión filtrará la capa para mostrar solo las zonas escolares con un mínimo de 70 accidentes. Puesto que la quinta zona más peligrosa tiene 70 accidentes, tan solo se muestran las primeras cinco.
- Haga clic en Guardar.
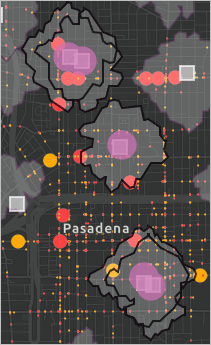
Las cinco zonas escolares más peligrosas están relativamente cerca entre sí. Dos de las zonas más peligrosas prácticamente se superponen en su totalidad, lo que significa que la ciudad puede aumentar la seguridad de ambos colegios con muchas políticas comunes.
El estilo de dibujo predeterminado de la capa de zonas escolares peligrosas incluye un tamaño de punto proporcional a la cantidad de accidentes de cada zona. Este símbolo desvía la atención del resto de datos de puntos, por lo que cambiará el estilo de dibujo.
- En la barra de herramientas Configuración, haga clic en Estilos. En Elegir atributos, elimine Recuento de puntos. En Ubicación (símbolo único), haga clic en Opciones de estilo.
Cambia el estilo de dibujo. Ahora, las zonas escolares peligrosas se muestran con un único color de relleno. Elimine el color de relleno y cambie el contorno.
- Haga clic en Estilo de símbolo. Cambie el color de relleno a Sin color y el color de contorno a blanco (#FFFFFF) con 0 por ciento de transparencia.
- Haga clic dos veces en Hecho.
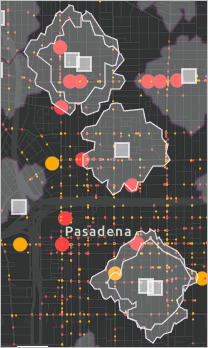
Limpiar el mapa
Por último, cambiará el nombre de algunas de las capas para eliminar su nombre o iniciales o para aportar claridad. También eliminará todas las capas sin usar. A continuación, guardará el mapa.
- En el panel Capas, en la capa Cinco zonas escolares más peligrosas, haga clic en Opciones y elija Cambiar nombre.
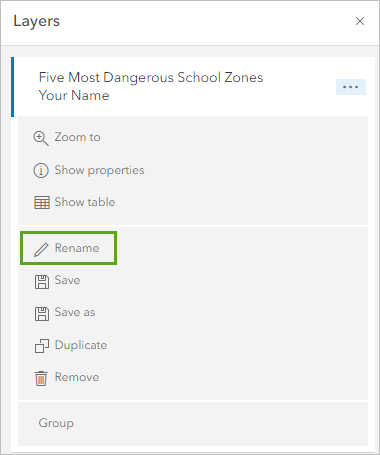
- Elimine su nombre o iniciales del nombre de la capa. Adicionalmente, elimine todos los guiones bajos entre palabras. Haga clic en Aceptar.
- Cambie el nombre de la capa Media milla de distancia a pie de colegios de la misma manera.
Cambie también el nombre de la capa PUSD Schools. Es posible que los usuarios no conozcan el acrónimo, y el distrito escolar es menos importante que la ubicación geográfica de los colegios.
- Cambie el nombre de PUSD Schools a Colegios.
No usó la capa de puntos calientes en su mapa de políticas. Elimine esta capa (seguirá existiendo en el contenido de su cuenta si desea usarla).
- En el panel Capas, en Traffic Collision Hot Spots, haga clic en el botón Opciones y elija Eliminar.
Aparece la ventana Eliminar. Le pide que confirme que desea eliminar la capa.
- En la barra de herramientas Contenido, haga clic en Guardar y abrir y seleccione Guardar como.
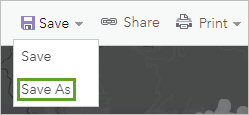
- En la ventana Guardar mapa, introduzca los siguientes parámetros:
- En Título, escriba Accidentes de tráfico de Pasadena.
- En Etiquetas, escriba Tráfico, Accidentes, Peatones, Bicicletas, Colegios, Pasadena y California. Pulse Intro
- En Resumen, escriba Este mapa muestra los accidentes de tráfico de Pasadena, California.
- Haga clic en Guardar.
Ha creado un mapa que resalta cinco zonas escolares que podrían beneficiarse de medidas políticas. En lugar de mostrar solo ubicaciones de puntos de datos, su mapa muestra las áreas que más ayuda necesitan. Dependiendo de cómo desee compartir el mapa con la comunidad, los siguientes pasos pueden consistir en crear una aplicación utilizando una de las plantillas de ArcGIS Instant Apps o una historia utilizando ArcGIS StoryMaps. Para ver cómo se crean, consulte Crear una aplicación o Introducción a ArcGIS StoryMaps
La representación cartográfica de políticas consiste en el uso de SIG para sacar a la luz problemas que le rodean, comprenderlos desde una perspectiva geográfica, investigar datos, personalizar su comprensión de las cuestiones relacionadas, ver posibles puntos de intervención y hacer un seguimiento del progreso sobre la mejora de la situación. Puede llevar a cabo las prácticas que ha aprendido en este tutorial y emplearlas en un mapa de políticas que desee crear. Comience definiendo su tema. Después, busque datos espaciales acreditados que sean relevantes para el tema. Agregue más datos para contextualizar y analizar patrones. Desde los accidentes de tráfico hasta la distribución demográfica, se aplican técnicas similares.
