Geocodificar y simbolizar contribuciones de campaña
En primer lugar, utilizará información demográfica sobre la población con derecho a voto de la ciudad de Albuquerque, que es la ciudad más grande de Nuevo México. Comenzará creando un mapa de los votantes desglosado en distritos censales, subdivisiones que suelen contar con entre 1500 y 8000 personas. Estas divisiones más pequeñas facilitarán la investigación relacionada con los votantes de Albuquerque. Geocodificará, o localizará geográficamente, una hoja de cálculo de direcciones para poder empezar a identificar las ubicaciones de los posibles votantes.
Geocodificar contribuciones de campaña
Albuquerque se encuentra en el condado de Bernalillo, que es el más poblado del estado y se extiende desde el este de las montañas Sandia hasta los acantilados del volcán en West Mesa. En las estimaciones censales de 2019, Albuquerque tenía más de 560.000 residentes. Con una media de ingresos por hogar de 52.911 USD, esta área alberga una comunidad diversa y rica culturalmente.
Las contribuciones a las campañas políticas pueden proporcionar información sobre quién y qué empresas apoyan a un candidato o partido político. Los datos de contribución política a menudo están disponibles como un registro público en los sitios web de la agencia gubernamental o como registros físicos. Ha podido obtener una copia electrónica de las contribuciones políticas de la campaña a la alcaldía de Albuquerque de 2017. Al cartografiar de dónde proceden las contribuciones y la cantidad de cada contribución, obtendrá una mejor comprensión de las oportunidades de trasladar su mensaje durante su campaña.
En primer lugar, representará cartográficamente Albuquerque y sus fronteras. Con ayuda de ArcGIS Online, creará un mapa del área y añadirá distritos censales.
- Descargue el archivo ABQ_Voter_Data.csv.
- Abra el archivo CSV y revise la hoja de cálculo.
El archivo CSV incluye los datos de direcciones, el tipo de contribución, tanto si el colaborador es un individuo, un grupo o una empresa, la ocupación del colaborador y la afiliación política del candidato que recibió la contribución.
- Inicie sesión en su cuenta de la organización de ArcGIS.
Nota:
Si no tiene una cuenta de organización, consulte las opciones de acceso a software.
- Si es necesario, en la cinta, haga clic en la pestaña Contenido.

- Haga clic en Nuevo elemento.
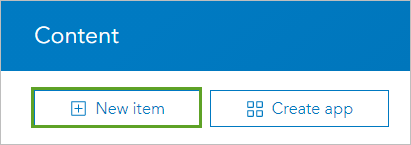
Aparece la ventana Nuevo elemento.
- En la ventana Nuevo elemento, arrastre el archivo CSV que descargó a la ventana.
- En la siguiente página que aparece, en ¿Cómo desea agregar este CSV?, asegúrese de que Agregar ABQ_Voter_Data.csv y crear una tabla o capa de entidades alojada esté seleccionada y haga clic en Siguiente.
- Revise los campos, acepte los valores predeterminados y haga clic en Siguiente.
Los siguientes parámetros son para las direcciones de geocodificación de los archivos CSV.
- En Configuración de ubicación, expanda Configuración de ubicación avanzada. En Región, elija Estados Unidos.
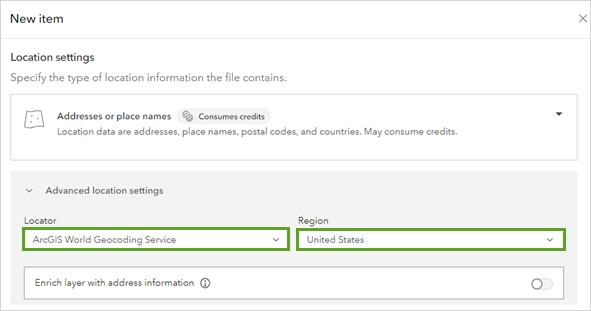
- En Campos de ubicación, seleccione La información de ubicación está en varios campos. En Dirección o lugar, elija Address_1.
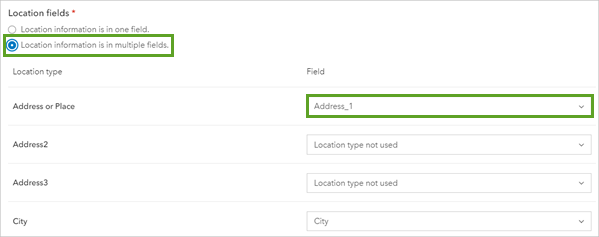
Nota:
Geocodificar consumirá créditos. Los créditos son la moneda que se utiliza en ArcGIS y que se consumen para determinadas transacciones y tipos de almacenamiento como, por ejemplo, almacenar entidades, realizar análisis y utilizar contenido Premium. La geocodificación o la comparación de direcciones al publicar una hoja de cálculo como una capa de entidades alojada con el Servicio de geocodificación mundial de ArcGIS consume créditos. Haga clic aquí para obtener más información sobre los créditos.
Para ejecutar la geocodificación y crear esta capa de entidades necesitará 32,64 créditos. Si no tiene suficientes créditos para completar la geocodificación, vaya a la página del elemento Albuquerque Voter Data 2018 y continue en el paso 15.
Los campos Ciudad, Estado y Código postal se seleccionaron automáticamente.
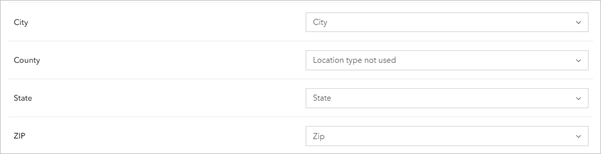
- Haga clic en Siguiente.
- En Título, escriba Datos de votantes de Albuquerque en 2018 seguido de sus iniciales. En Etiquetas, escriba Albuquerque y datos de votantes y pulse Intro después de cada etiqueta.
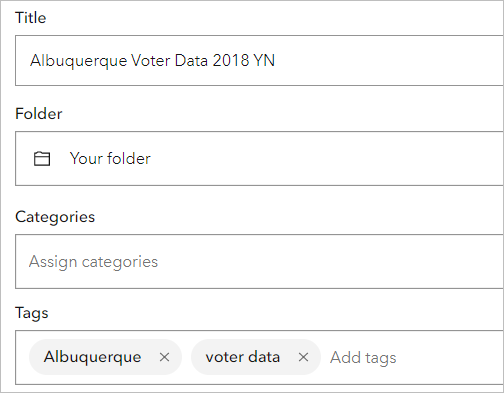
- Haga clic en Guardar.
Aparece la página del elemento. Aparece una ventana que confirma que se han geocodificado correctamente 814 ubicaciones.
- En la ventana Revisar ubicaciones, haga clic en No.
- En la página del elemento Datos de votantes de Albuquerque en 2018, haga clic en Abrir en Map Viewer.
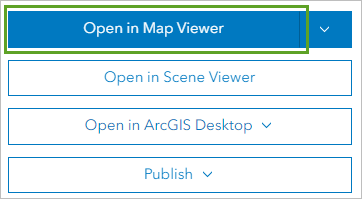
Aparece un mapa con la capa Datos de votantes de Albuquerque en 2018 como puntos en Albuquerque, Nuevo México. Los puntos representan las direcciones de quienes realizaron contribuciones políticas a las elecciones a la alcaldía de 2017. Había dos candidatos, uno afiliado al partido demócrata y el otro al partido republicano.
En primer lugar, configurará el mapa para mostrar de dónde proceden las mayores contribuciones y a qué candidato se realizaron.
- En la barra de herramientas Configuración (clara), haga clic en Estilos.
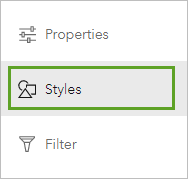
- En el panel Estilos, en Elegir atributos, haga clic en Campo. Seleccione ContributionAmount y Political_Affl y haga clic en Agregar.
- En el panel Estilos, haga clic en Hecho.
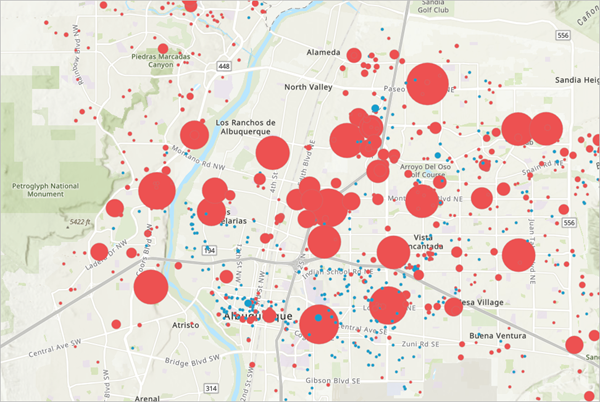
El estilo de capa se actualiza y muestra las contribuciones republicanas en rojo y las contribuciones demócratas en azul.
A continuación, actualizará el mapa base a un diseño más sencillo para que resulte más fácil ver los puntos de contribución.
- En la barra de herramientas Contenido (oscuro), haga clic en Mapa base y elija Lona gris claro.
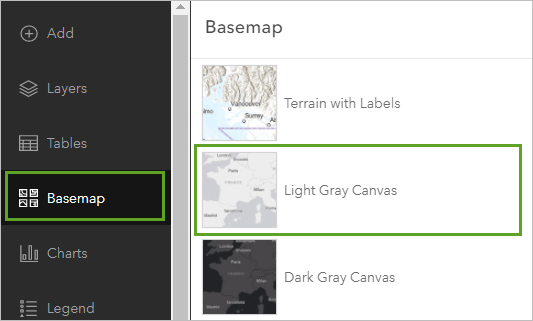
Los puntos están más visibles. A continuación, agregará los límites de la ciudad de Albuquerque para poder distinguir mejor dónde comienza y termina el límite de la ciudad.
- En la barra de herramientas Contenido, haga clic en Capas y en Agregar capa.
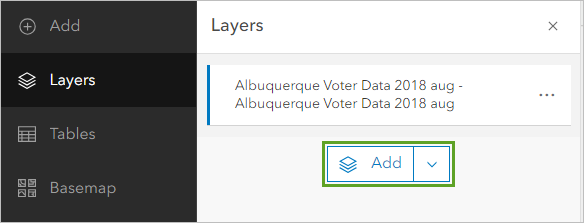
- En el panel Agregar capa, haga clic en Mi contenido y elija ArcGIS Online. En la barra de búsqueda, escriba Albuquerque owner:Learn_ArcGIS y pulse Intro.
- En la capa Albuquerque_City_Boundary, haga clic en el botón Agregar.
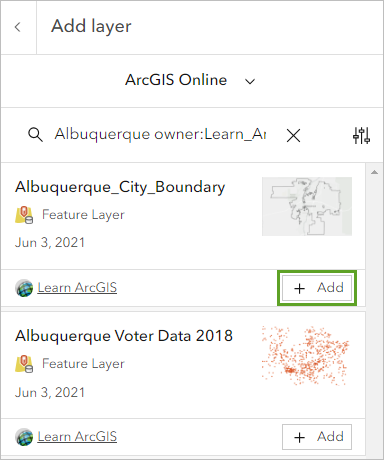
La capa se agrega al mapa.
- Si es necesario, cierre los paneles Estilos y Capas para poder ver mejor el mapa.
En el mapa, parece que la cantidad de contribuciones de una sola dirección es mucho mayor para el candidato republicano. Es difícil ver dónde tiene una fuerte base de apoyo el candidato demócrata. Creará una copia de esta capa y simbolizará las contribuciones al candidato demócrata en una escala diferente.
Aplicar estilo a capas de contribución
Antes de crear una copia de la capa de datos de contribución, cambiará el nombre de la capa actual para distinguirla de la nueva capa. También utilizará un filtro para mostrar únicamente las contribuciones a uno de los partidos políticos.
- En el panel Agregar capa, haga clic en el botón Atrás para volver al panel Capas. En la capa Datos de votantes de Albuquerque en 2018, haga clic en el botón Opciones y elija Cambiar nombre.
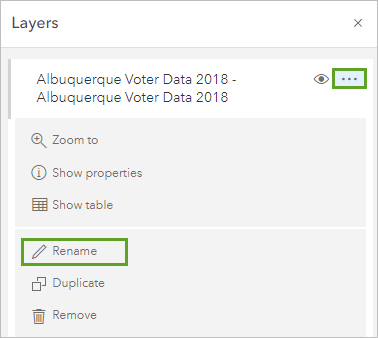
- Cambie el nombre de la capa a Contribuciones republicanas y haga clic en Aceptar.
- Haga clic en la capa Contribuciones republicanas para seleccionarla y, en la barra de herramientas Configuración, haga clic en Filtrar.
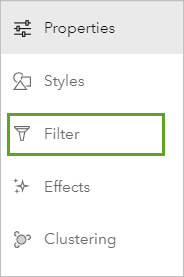
- En el panel Filtrar, haga clic en Agregar expresión, cree la expresión Political_Affl es republicano y haga clic en Guardar.
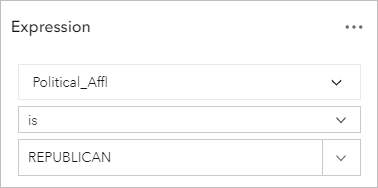
La capa muestra las contribuciones realizadas únicamente al candidato republicano. A continuación, duplicará esta capa y le aplicará estilo para mostrar las contribuciones realizadas únicamente al candidato demócrata.
- En el panel Capas, en Contribuciones republicanas, haga clic en el botón Opciones y seleccione Duplicar.
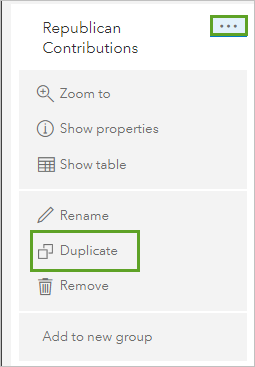
Una nueva capa llamada Copia de Contribuciones republicanas se agrega al mapa.
- En la capa Copia de Contribuciones republicanas, haga clic en el botón Opciones y elija Cambiar nombre.
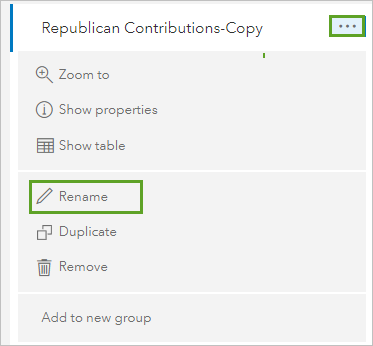
- Cambie el nombre de la capa a Contribuciones demócratas.
- En el panel Filtrar, cambie republicanas a demócratas y haga clic en Guardar.
La capa muestra las contribuciones realizadas únicamente al candidato demócrata. A continuación, editará la simbología para que los símbolos que se superponen entre sí estén visibles. Para ello, ajuste el nivel de transparencia del símbolo y agregue un contorno.
- En el panel Capas, confirme que la capa Contribuciones demócratas esté seleccionada. En la barra de herramientas Configuración, haga clic en Estilos.
- En el panel Estilos, en Elegir atributos, elimine Political_Affl.
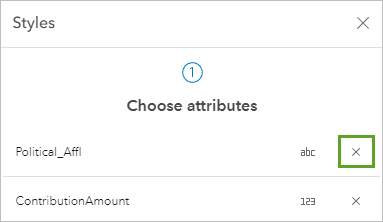
- En Elegir un estilo, en Recuentos y cantidades (tamaño), haga clic en Opciones de estilo.
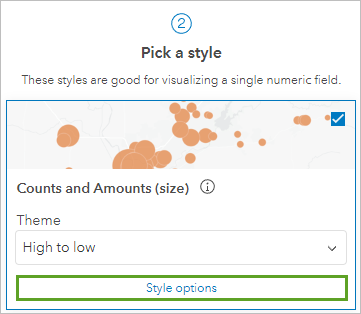
- Haga clic en el símbolo que aparece debajo de Estilo del símbolo.
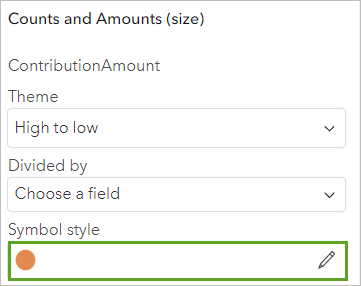
- En la ventana Estilo de símbolo, en Color de relleno, seleccione un color azul, por ejemplo, 43ABEC y haga clic en Hecho.
Nota:
En los partidos políticos de los Estados Unidos, el azul suele asociarse al partido demócrata, mientras que el rojo se asocia normalmente al partido republicano.
- En Transparencia del relleno, escriba 30. En Color del contorno, el mismo color azul. En Transparencia de contorno, escriba 0.
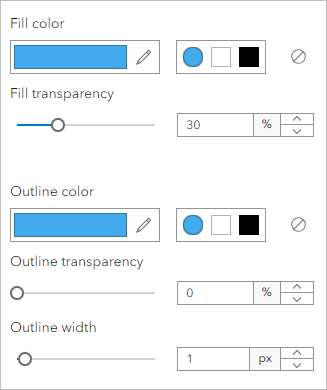
El uso de transparencia para los símbolos proporcionales permite ver símbolos más pequeños que pueden estar detrás de otros más grandes.
En el panel Estilo del símbolo, puede utilizar un histograma de sus datos para determinar los tamaños de los símbolos. Esto es importante para el mapa porque la cantidad de contribuciones para el candidato republicano son mucho mayores que las contribuciones al candidato demócrata, pero desea poder ver qué áreas prestaron más apoyo al candidato demócrata.
Usará el histograma para simbolizar la capa Contribuciones demócratas clasificando los datos y usará los mismos cortes de clasificación para la capa Contribuciones republicanas más adelante en el tutorial.
- En el panel Opciones de estilo, debajo del histograma, active Clasificar datos.
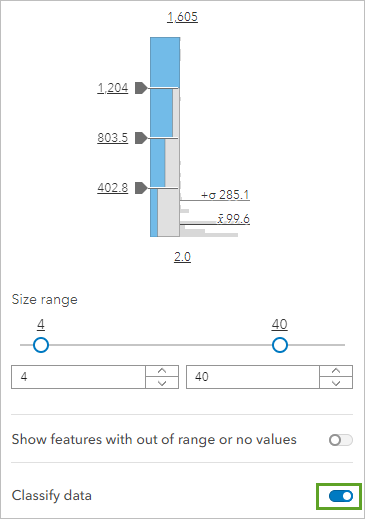
A continuación, ajustará las tres rupturas de clase media en el histograma para poder ver en qué áreas se hicieron mayores contribuciones al candidato demócrata.
- Ajuste las tres rupturas de clase media a 10.000, 5.000 y 1.000.
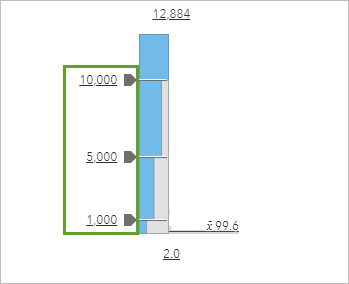
- En Rango de tamaño, establezca el valor superior en 60 y haga clic en Hecho dos veces.
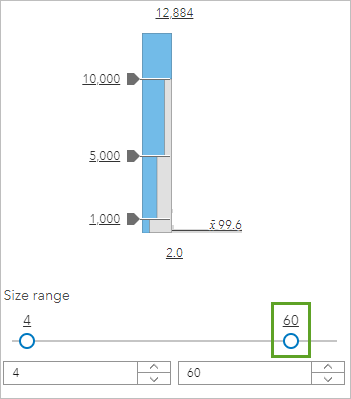
La capa Contribuciones demócratas tiene ahora aplicado el estilo. A continuación, configurará la simbología de la capa Contribuciones republicanas de forma similar.
- En el panel Capas, haga clic en la capa Contribuciones republicanas; en el panel Estilos, en Elegir atributos, elimine Political_Affl.
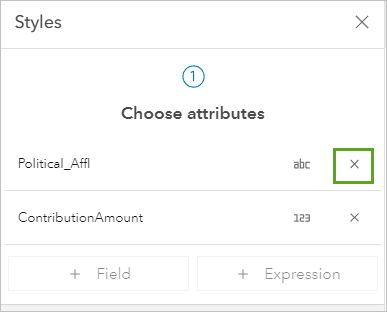
- En Recuentos y cantidades (tamaño), haga clic en Opciones de estilo y, en el panel Opciones de estilo, haga clic en el símbolo en Estilo de símbolo.
- En Color de relleno y Color del contorno, escoja un color rojo, por ejemplo, FD4E4E. Establezca Transparencia del relleno en 30 y Transparencia del contorno en 0.
- Configure el histograma del siguiente modo:
- Active Clasificar datos.
- En el histograma, ajuste las tres rupturas de clase media a 10.000, 5.000 y 1.000.
- Establezca el Rango de tamaño superior en 60.
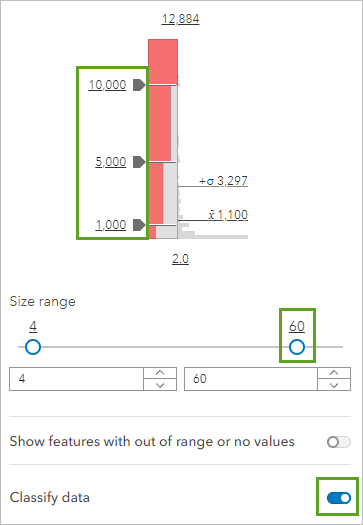
- En el panel Opciones de estilo, haga clic en Hecho dos veces.
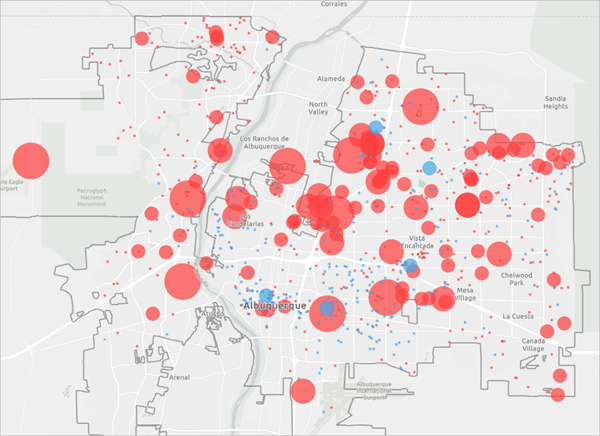
Ahora, las capas están simbolizadas para visualizar mejor de dónde proceden las mayores contribuciones a cada candidato.
Ahora tiene las contribuciones a cada candidato representadas de forma que pueda identificar de dónde proceden sus contribuciones más importantes dentro de la ciudad de Albuquerque. A continuación, agregará información demográfica usando ArcGIS Living Atlas para comprender mejor la distribución de factores socioeconómicos dentro de la ciudad.
Obtener información sobre la información demográfica de votantes
En esta sección, comparará los puntos de dirección que ha geocodificado con los datos del censo de Estados Unidos de ArcGIS Living Atlas. Mediante la combinación de las ubicaciones de estas direcciones de votantes con los datos censales, obtendrá información sobre el perfil demográfico y socioeconómico de votantes que actualmente invierten en la campaña y sobre las áreas que pueden necesitar más actividades de divulgación.
Agregar información de densidad de población
El primer mapa que agregará contiene información sobre la densidad de población. Pero antes de continuar, guardará el mapa.
- En la barra de herramientas Contenido (oscura), haga clic en Guardar y abrir y seleccione Guardar como.
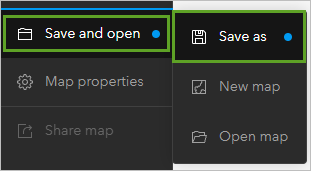
- En la ventana Guardar mapa, introduzca la siguiente información:
- En Título, escriba Contribuciones políticas en Albuquerque, seguido de sus iniciales.
- En Etiquetas, escriba Albuquerque, datos de votantes y pulse Intro.
- En Resumen, escriba Contribuciones políticas para la carrera a la alcaldía 2017 en Albuquerque, Nuevo México.
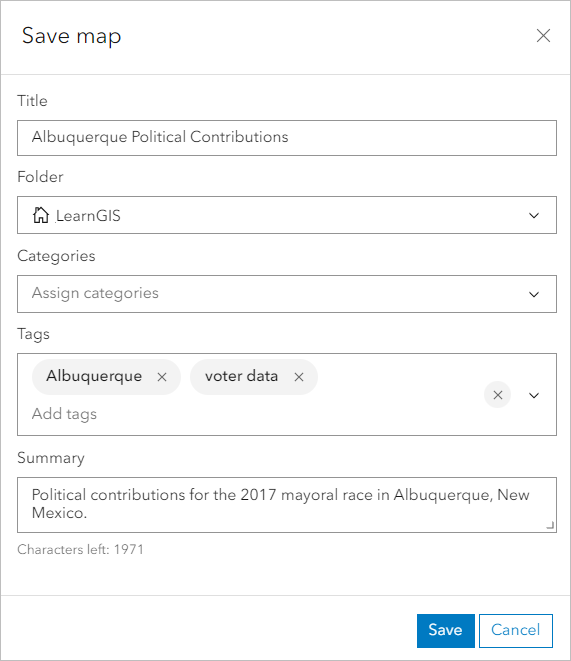
- Haga clic en Guardar.
Agregará capas demográficas para proporcionar más contexto a los datos de contribución política.
- En el panel Capas, haga clic en Agregar. En el panel Agregar capa, busque demographics en Living Atlas.
- Localice la capa Popular Demographics in the United States (2018) propiedad del equipo de datos demográficos de Esri y haga clic en el botón Agregar.
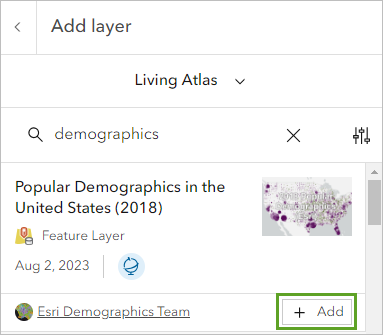
- En el panel Agregar capa, haga clic en el botón Atrás.
La capa que agregó de ArcGIS Living Atlas incluye varias capas del mapa en distintos niveles de extensión del mapa. Puesto que examinará los datos a escala muy local, eliminará las capas que no se necesitarán para su análisis.
- En el panel Capas, junto a la capa de grupo Popular Demographics in the United States, haga clic en la flecha para expandir el contenido de la capa de grupo.
La capa de grupo contiene varias capas. Algunas de las capas pueden aparecer en gris, lo que significa que no puede verlas en una escala determinada. Acérquese o aléjese, dependiendo de esto último, para verla. Solo necesita la capa Tract, así que la arrastrará fuera de la capa de grupo y le cambiará el nombre.
Nota:
En algunas circunstancias, quizá desee una geografía aún menor que el distrito censal y puede que el grupo de bloques resulte más útil. Sin embargo, no todas las capas de ArcGIS Living Atlas tienen datos de nivel Grupo de bloques disponibles.
- Arrastre la capa Tract por debajo de la capa Contribuciones republicanas.
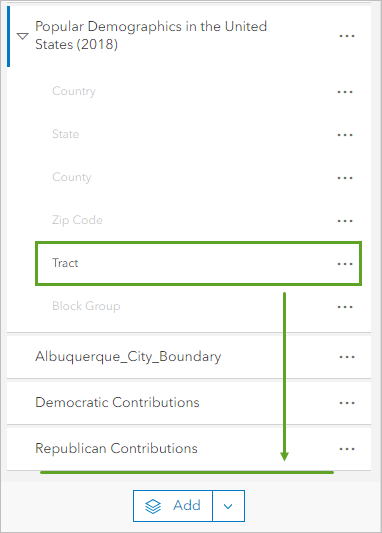
- En la capa de grupo Popular Demographics in the United States, haga clic en Opciones y luego en Eliminar.
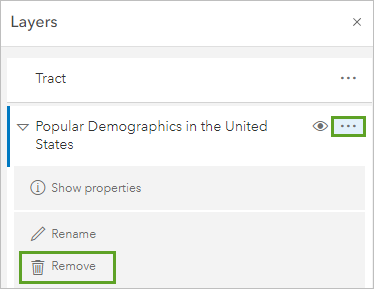
La capa Tract incluye actualmente distritos censales de todo el país. Usará Filtrar para incluir solo datos del estado de Nuevo México, de modo que, al configurar la simbología de capa, el rango de valores sea más relevante para la región.
- Cambie el nombre de la capa Tract a Densidad de población.
- En el panel Capas, haga clic en la capa Densidad de población para seleccionarla y, en la barra de herramientas Configuración (clara), haga clic en Filtro.
- En el panel Filtrar, haga clic en Agregar expresión, cree la expresión STATE_NAME es New Mexico y haga clic en Guardar.
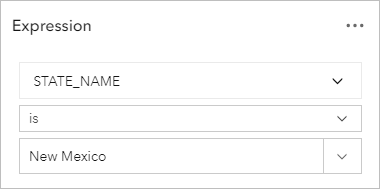
- En el panel Capas, seleccione la capa Densidad de población y, en la barra de herramientas Configuración, haga clic en Estilos.
- Haga clic en Campo y, en la ventana Agregar campos, busque density y elija 2018 Population Density. Haga clic en Agregar.
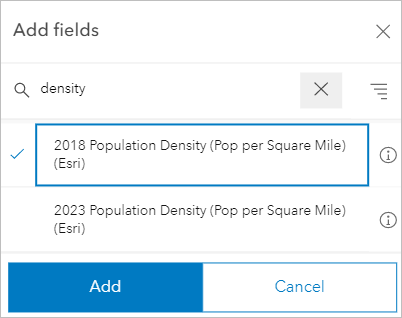
La capa se actualiza para mostrar la densidad de población para cada distrito censal.
Los círculos azules de la capa Contribuciones demócratas son difíciles de ver. Ajustará el estilo de la capa de densidad de población para que los datos de contribución sean más visibles.
- En el panel Estilos, en Elegir un estilo, en Recuentos y cantidades (color), haga clic en Opciones de estilo.
- Haga clic en el símbolo de Estilo de símbolo y, en la ventana Estilo de símbolo, en Color de relleno, seleccione Gris 2 y haga clic en Hecho.
Sugerencia:
Para ver el nombre de una rampa de color, pase el cursor por la rampa de color.
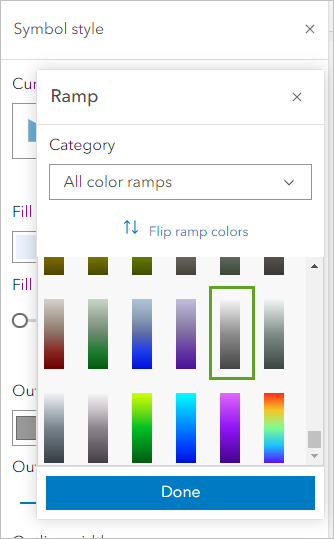
- Sobre el histograma, haga clic en el botón Girar los colores de la rampa.
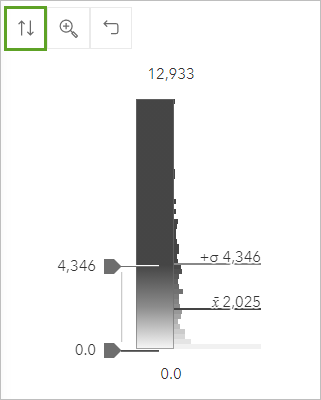
- Haga clic dos veces en Hecho.
- En la barra de herramientas Configuración, haga clic en Propiedades. En Apariencia, en Combinación, seleccione Multiplicar y, en Transparencia, mueva el control deslizante al 30%.
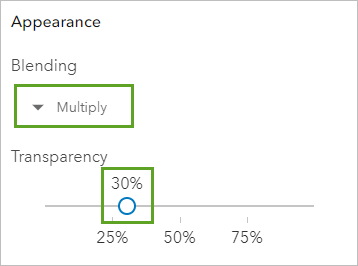
Nota:
Los modos de combinación determinan cómo interactúan visualmente las capas entre sí. Aprenda a utilizar los modos de combinación.
Las capas de contribuciones son más visibles.
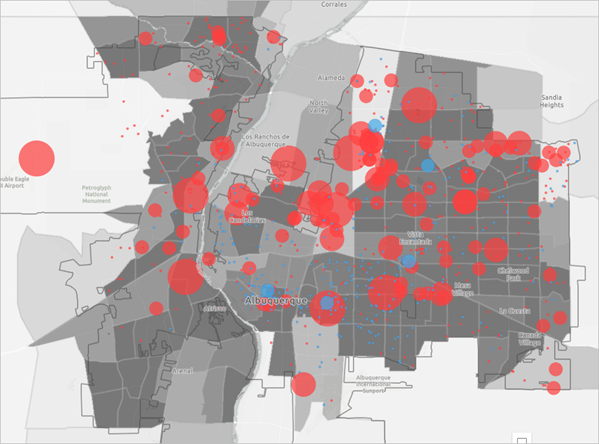
- En el panel Capas, apunte a la capa Contribuciones demócratas y haga clic en el botón de visibilidad para desactivarla.
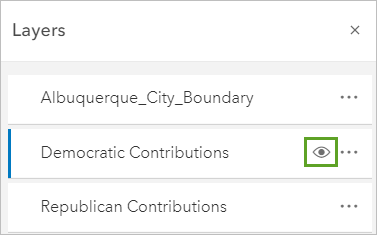
Muchas contribuciones dirigidas a candidatos republicanos proceden de la parte este y más poblada de la ciudad; también existen grandes contribuciones de las partes menos pobladas del norte y oeste de la ciudad. La distribución de colaboradores republicanos está repartida de manera bastante uniforme por toda la ciudad.
- Desactive la capa Contribuciones republicanas y active la capa Contribuciones demócratas.
Las áreas con mayores contribuciones al candidato demócrata están más concentradas en áreas densamente pobladas, en particular en las partes meridionales de la ciudad. Hay un área importante en el norte de la ciudad con una gran cantidad de contribuciones de un área menos densamente poblada.
- Desactive la capa Contribuciones demócratas y la capa Demografía popular y guarde el mapa.
Ahora que ha investigado la intersección de contribuciones políticas y densidad de población, agregará varias capas más disponibles en ArcGIS Living Atlas para comprender mejor la información demográfica de la ciudad.
Agregar datos socioeconómicos
A continuación, agregará varias capas más que muestren información sobre raza y etnia, generación, media de ingresos por hogar y conocimientos de inglés.
- En el panel Capas, haga clic en Agregar. En Living Atlas, busque acs race y agregue la capa ACS Race and Hispanic Origin Variables - Boundaries.
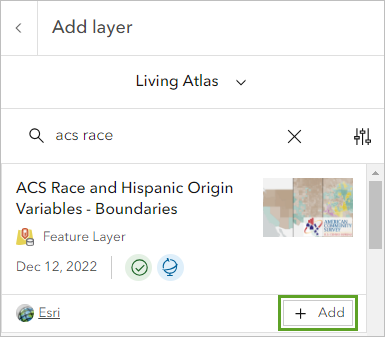
- Haga clic en la flecha hacia atrás para volver al panel Capas, expanda la capa de grupo ACS Race and Hispanic Origin Variables - Boundaries y arrastre la capa Tract por debajo de la capa Contribuciones republicanas.
- Elimine la capa de grupo ACS Race and Hispanic Origin Variables.
- Cambie el nombre de la capa Tract a Raza y etnia predominantes.
- Arrastre la capa Raza y etnia predominantes sobre la capa Popular Demographics y active y desactive las capas Contribuciones demócratas y Contribuciones republicanas.
Sugerencia:
Si es necesario, puede cerrar el panel Capas y Estilos para ver mejor el mapa.
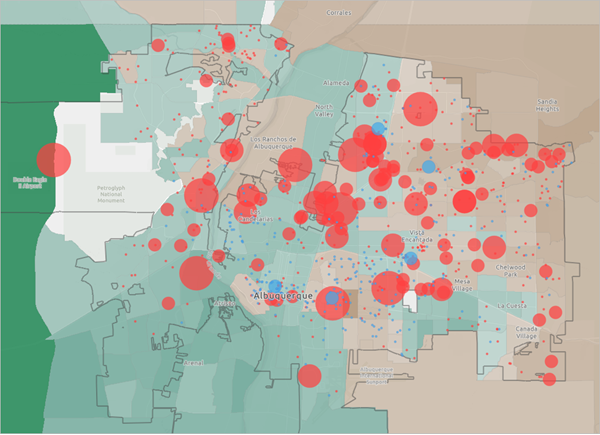
Las contribuciones al candidato republicano están en gran medida repartidas entre áreas en las que predomina la población blanca e hispana/latina. Sin embargo, las contribuciones políticas al candidato demócrata se encuentran más en las áreas de población blanca, con dos de las cinco mayores contribuciones en áreas predominantemente hispanas/latinas.
A continuación, agregará una capa para comprender mejor la preferencia de idioma de los posibles votantes.
- En el panel Capas, haga clic en el botón de visibilidad de la capa Raza y etnia predominantes.
- Utilice lo que ha aprendido para agregar la capa de información demográfica final a su mapa:
- Busque English ability en Living Atlas y agregue la capa ACS English Ability and Linguistic Isolation Variables - Boundaries.
- Haga clic en la flecha hacia atrás para volver al panel Capas.
- Arrastre la capa Tract por debajo de la capa Contribuciones republicanas.
- Elimine la capa de grupo ACS English Ability and Linguistic Isolation Variables.
- Cambie el nombre de la capa Tract a Porcentaje de 18 años en adelante con conocimientos limitados de inglés.
La simbología predeterminada de la capa es naranja intenso, lo que puede dificultar la visualización de los círculos rojos de la capa Contribuciones republicanas.
- Asegúrese de que la capa Porcentaje de 18 años en adelante con conocimientos limitados de inglés esté seleccionada y, en el panel Estilos, en Recuentos y cantidades (color), haga clic en Opciones de estilo.
- Haga clic en la rampa de colores en Estilo de símbolo y, en la ventana Estilo de símbolo, cambie el Color de relleno a Verde 6.
Las capas de contribuciones están más visibles.
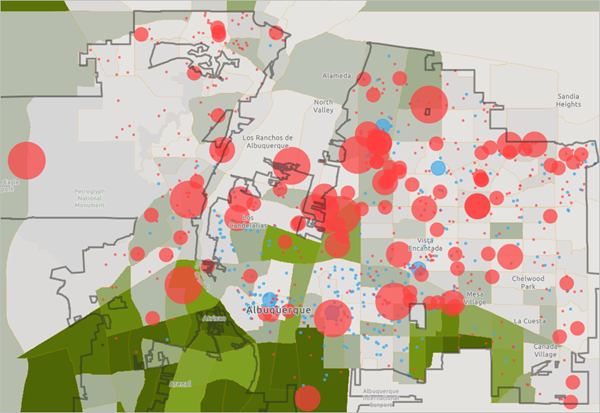
- Active y desactive las capas Contribuciones demócratas y Contribuciones republicanas y observe cualquier patrón con las contribuciones y el aislamiento lingüístico.
Quienes contribuyeron al candidato demócrata dominan en su mayoría el inglés. De forma similar, quienes hicieron contribuciones a los candidatos republicanos se encuentran en áreas de dominio del inglés, pero incluyen más electores que hablan español. Podría valer la pena tener más en cuenta esta brecha en la campaña de los candidatos demócratas.
- Desactive la capa Porcentaje de 18 años en adelante con conocimientos limitados de inglés y guarde el mapa.
Su mapa muestra información demográfica y socioeconómica sobre votantes aptos y posibles donantes. A continuación, utilizará el mapa para comprender mejor dónde pueden verse más afectados los votantes por un problema importante en Albuquerque.
Dirigir su campaña
Según los datos de la Oficina del Censo de los EE. UU., la media de ingresos por hogar en Albuquerque es de 51.099 USD, 10.000 USD menos que la media nacional de ingresos por hogar de 63.179 USD en 2018. Su candidato quiere apoyar mejor a la comunidad de la clase obrera. Quiere identificar las áreas de la ciudad en las que hay electores con una media menor de ingresos por hogar, así como las áreas en las que ya existe un fuerte apoyo en función de la cantidad de contribuciones que se han realizado. Para cada una de esas áreas, evaluará la información demográfica predominante para abordar mejor los mensajes de la campaña.
Cartografiar las áreas de actividad de la campaña
En primer lugar, cambie la simbología de la capa Densidad de población para mostrar el nivel de ingresos.
- En el panel Capas, haga clic en el botón de visibilidad de la capa Densidad de población.
Actualmente, tiene un estilo según la densidad de población. La actualizará para mostrar la media de ingresos por hogar.
- Cambie el nombre de Densidad de población a Mediana de ingresos por hogar.
- En la barra de herramientas Configuración (clara), haga clic en Estilos.
- Haga clic en el atributo 2018 Population Density, busque y seleccione 2018 Median Household Income (Esri).
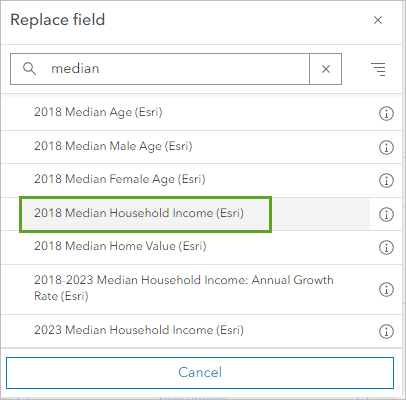
- En Elegir un estilo, elija Recuentos y cantidades (color) y haga clic en Opciones de estilo.
- Haga clic en la rampa de colores en Estilo de símbolo y, en la ventana Estilo de símbolo, en Color de relleno, elija Azul 10.
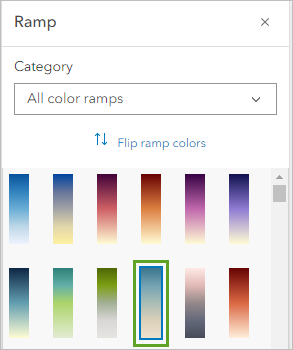
El estilo de mapa se actualiza para mostrar las áreas con una media de ingresos por hogar más baja en marrón y las áreas con los ingresos más altos azul. El histograma indica que el valor medio de todos los distritos censales de la ciudad es de 48.752 USD. Para que el mapa sea más informativo en relación con la mediana nacional de ingresos por hogar y la línea de pobreza, ajustará los cortes de clase para comprender mejor los niveles medios de ingresos de la ciudad.
- En el panel Opciones de estilo, en el histograma, arrastre el corte superior hasta 100.000 y el segundo corte hasta el valor medio nacional de ingresos por hogar de 63.179.
Sugerencia:
Para cambiar un valor de corte, también puede hacer clic en el valor de corte, escribir el valor al que desea ajustarlo y pulsar Intro.
La mayoría de la ciudad está por debajo de la media nacional de ingresos por hogar. Hay un área rica: Sandia Heights. Como gran parte de la ciudad está por debajo de la media nacional de ingresos por hogar, clasificará los datos en más clases y actualizará los cortes de clase para reflejar también las áreas que están en la línea de pobreza, que era 25.100 USD para familias de cuatro miembros en 2018.
- Active Clasificar datos.
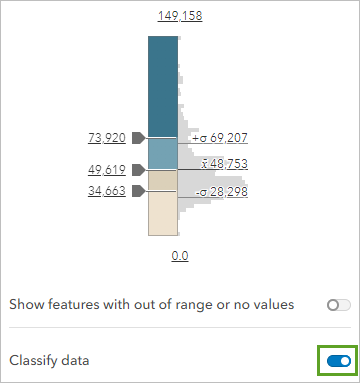
Aparecen más opciones para Clasificar datos.
- En Método, establezca el número de clases en 5.
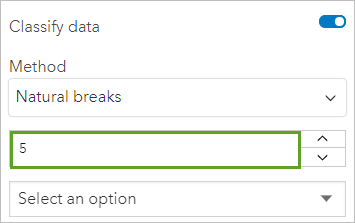
- En el histograma, establezca el corte de clase más bajo en 25.100. Establezca el siguiente corte en 48.752, que es el valor promedio de este dataset. Establezca el tercer corte en 63.179, el valor medio nacional, y el cuarto corte en 100.000.
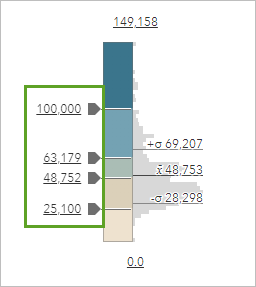
Gran parte de la ciudad sigue estando en el nivel medio de ingresos por hogar más bajo, pero ahora hay áreas en las que la media de ingresos por hogar no solo está por debajo de la media nacional, sino también por debajo de la línea de pobreza.
- En el panel Opciones de estilo, haga clic en Hecho dos veces.
Se ha aplicado el estilo a la capa.
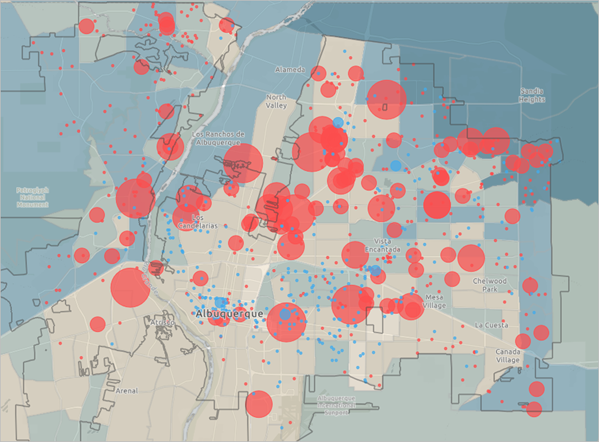
- En el panel Capas, asegúrese de que la capa Albuquerque_City_Boundary esté en la parte superior de la lista, seguida de Contribuciones republicanas y Contribuciones demócratas.
- Active y desactive las capas y observe cualquier patrón.
Un patrón común es que las áreas de menor mediana de ingresos por hogar se correlacionan con áreas en las que la comunidad es predominantemente hispana/latina y con un mayor porcentaje de residentes que aún no dominan el inglés y una población más joven con familias jóvenes. Estas áreas se encuentran principalmente en las partes meridionales de la ciudad.
A continuación, evaluará dónde podría alojar eventos de divulgación dirigidos a las comunidades que podrían no haber estado implicadas anteriormente. El impacto de los menores ingresos por hogar afecta a las áreas que son principalmente hispanas/latinas, por lo que puede considerar aumentar los esfuerzos de divulgación a esa población.
- Siga explorando las capas y responda a estas preguntas:
- Para cada uno de los candidatos, ¿qué áreas podrían ser las mejores para aumentar los esfuerzos de campaña en función de las contribuciones existentes? ¿Cuál es el perfil demográfico predominante en esas áreas?
- Por cada uno de los candidatos, ¿a qué áreas no se ha llegado que se ajustan al perfil socioeconómico y demográfico relevante para el tema de la campaña al que se refiere su candidato?
Usar gráficos (opcional)
En Visor de mapas, también puede crear gráficos para visualizar sus datos.
- En el panel Capas, haga clic en la capa Contribuciones demócratas para seleccionarla y, en la barra de herramientas Configuración, haga clic en Configurar gráficos.
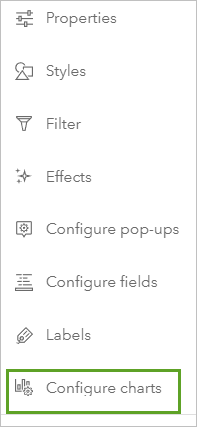
- En el panel Gráficos, haga clic en Agregar gráfico y elija Gráfico de barras.
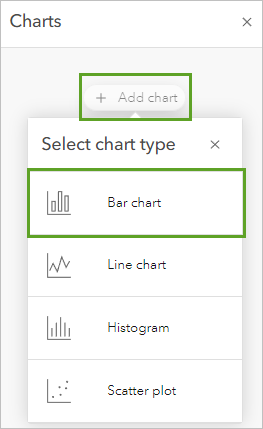
- En el panel Datos, defina estos valores:
- En Categoría, elija ContributorType.
- En Agregación, elija Suma.
- En Campos numéricos, haga clic en Seleccionar campos numéricos, elija ContributionAmount y haga clic en Hecho.
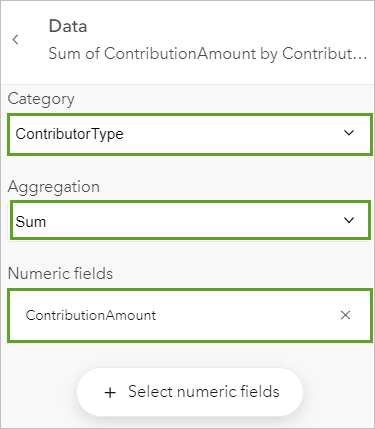
El panel Gráfico de barras muestra la cantidad de contribuciones por ContributorType. En el caso del candidato demócrata, la gran mayoría de contribuciones económicas fueron de individuos, en lugar de empresas.
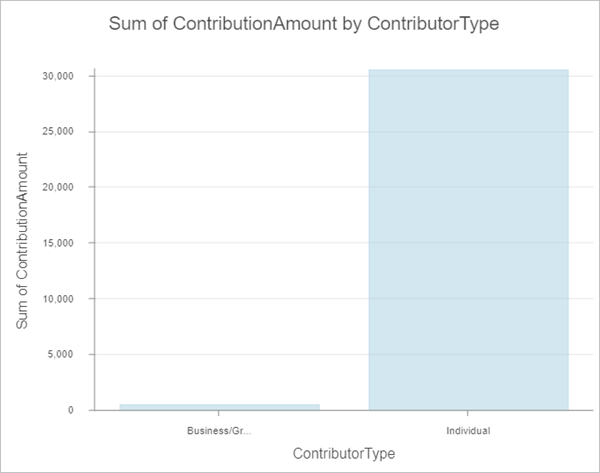
- En el panel Datos, en Dividir por, elija Ocupación.
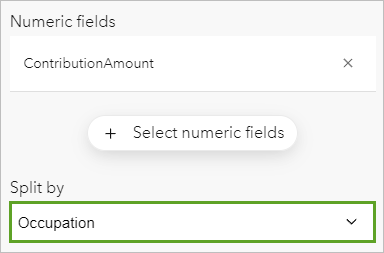
El gráfico se actualiza para mostrar la cantidad aportada por ocupación notificada.
- Apunte a las barras más grandes para ver qué ocupaciones aportaron más dinero.
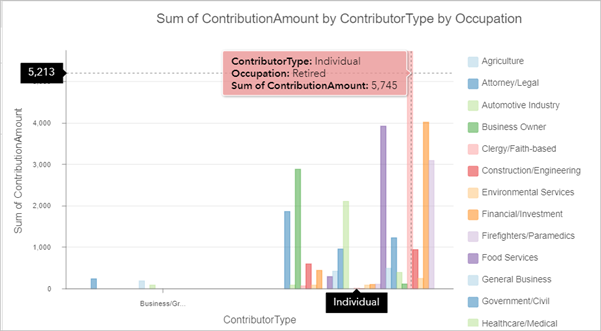
El candidato demócrata recibió el mayor número de contribuciones de jubilados, no empleados actualmente y educadores. Repetirá el proceso para examinar las contribuciones republicanas.
- En el panel Capas, haga clic en la capa Contribuciones republicanas para seleccionarla y, en el panel Gráficos, haga clic en Agregar gráfico y elija Gráfico de barras.
- Haga clic en Datos. En el panel Datos, introduzca lo siguiente:
- En Categoría, elija ContributorType.
- En Agregación, elija Suma.
- En Campos numéricos, haga clic en Seleccionar campos numéricos, elija ContributionAmount y haga clic en Hecho.
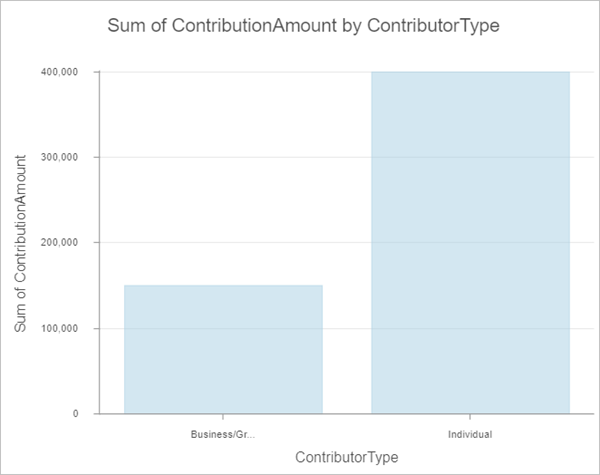
El candidato republicano recibió una mayor suma de contribuciones en general, y una mayor parte de esas contribuciones procedieron de empresas y grupos en comparación con las contribuciones de los candidatos demócratas.
- En el panel Datos, en Dividir por, elija Ocupación. Apunte al gráfico de barras actualizado para ver la categoría de ocupación de los principales colaboradores.
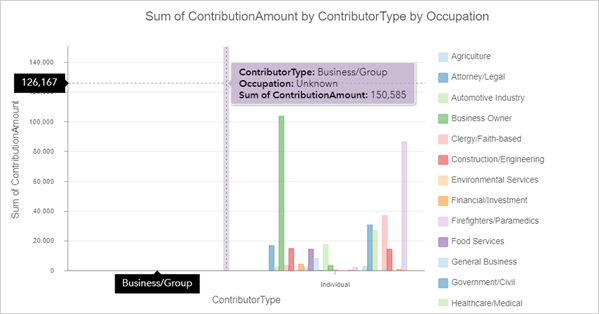
En el caso del candidato republicano, la categoría de ocupación más grande es Desconocido, seguida de Propietario de negocio y jubilados.
- En la barra de herramientas Contenido, haga clic en Gráficos.
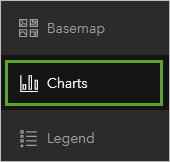
Aparece el panel Gráficos, que enumera los gráficos que ha configurado. Siempre puede volver a visitar este panel para ver los gráficos que ha creado.
Nota:
Dependiendo de la resolución de la pantalla, si Gráficos no está visible en la barra de herramientas Contenido, haga clic en Más y elija Gráficos.
- Guarde el mapa.
El uso de gráficos es una herramienta adicional que permite visualizar y entender mejor los datos e informar sobre el proceso de análisis.
Ha terminado de configurar su mapa web. Ya está listo para compartirlo como historia mediante ArcGIS StoryMaps.
Compartir los resultados
Ahora que ha completado el análisis de los datos de contribución a la campaña y varias capas demográficas y socioeconómicas relevantes, creará una historia para compartir sus hallazgos con las partes interesadas de su organización. En primer lugar, configurará el mapa para que resulte más claro antes de crear la historia.
Preparar el mapa web
El mapa web se prepara para compartirlo en una historia actualizando los nombres de las capas y configurando los elementos emergentes.
- En el panel Capas, en la capa Albuquerque_City_Boundary, haga clic en el botón Opciones y seleccione Cambiar nombre.
- Escriba Límites de la ciudad de Albuquerque y haga clic en Aceptar.
El nombre de la capa se actualiza.
- Cambie el nombre de la capa Demografía popular a Mediana de ingresos por hogar.
Ahora las capas son claras y están listas para compartirlas con los demás.
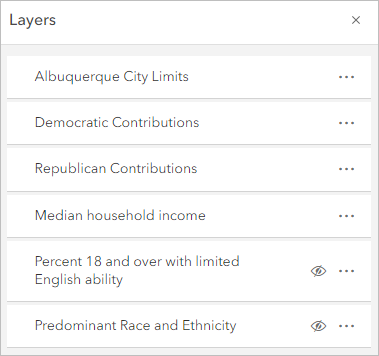
A continuación, configurará los elementos emergentes.
- En el panel Capas, haga clic en Límites de la ciudad de Albuquerque; en la barra de herramientas Configuración (clara), haga clic en Configurar elementos emergentes.
- En el panel de configuración Elementos emergentes, desactive la opción Habilitar ventanas emergentes.
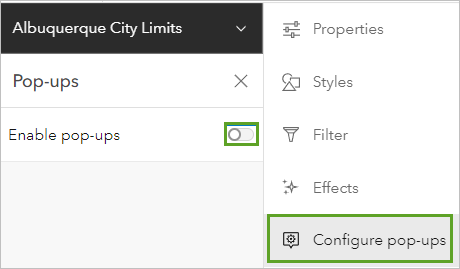
- En la parte superior del panel Elementos emergentes, haga clic en la flecha desplegable situada junto a Límites de la ciudad de Albuquerque para seleccionar otra capa.
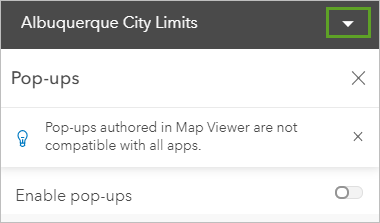
- En el menú desplegable, haga clic en Contribuciones republicanas.
En la ventana emergente de vista previa de la capa Contribuciones republicanas aparecen muchos campos, pero no es necesario visualizarlos todos.
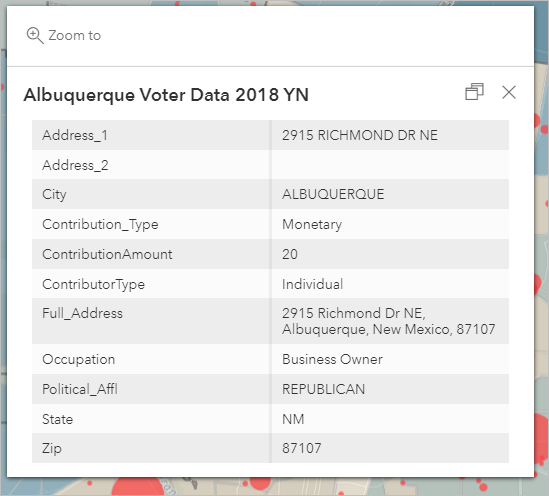
Actualizará el elemento emergente para que muestre únicamente la información más importante.
- En el panel Elementos emergentes, expanda Título.
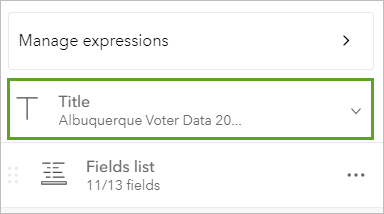
- Elimine el texto existente y haga clic en el botón Agregar campo. Elija Full_Address.
El título de la ventana emergente se actualiza para mostrar la dirección completa del colaborador.
- Haga clic en Lista de campos y haga clic en Seleccionar campos.
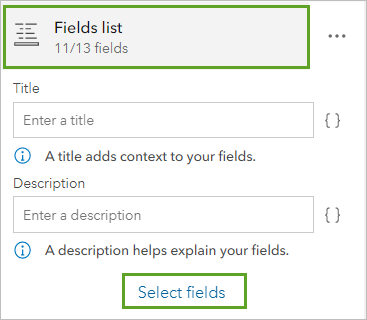
- En la lista Seleccionar campos, haga clic en Seleccionar todo y en Anular selección de todos para que no se seleccione ninguno de los campos.
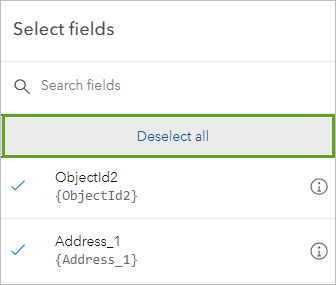
- Haga clic en ContributionAmount,Ocupación y Political_Affl. Haga clic en Hecho.
Ahora la ventana emergente no muestra ninguna información repetitiva. Algunos de los nombres de campo no están completamente claros, así que los actualizará a continuación.
- En la barra de herramientas Configuración, haga clic en Configurar campos.
- En el panel Campos, haga clic en los siguientes campos y realice los siguientes cambios:
- En ContributionAmount, cambie el Nombre de visualización a Cantidad de contribuciones y haga clic en Hecho.
- En Pollitical_Affl, cambie el Nombre de visualización a Afiliación política y haga clic en Hecho.
La ventana emergente está lista para la capa Contribuciones republicanas.
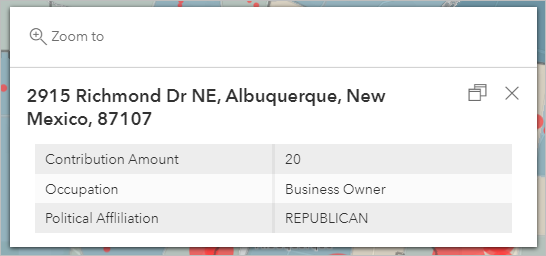
- Repita los mismos pasos para configurar los elementos emergentes de la capa Contribuciones demócratas.
- En el panel Elementos emergentes, actualice el Título al campo Full_Address.
- En Lista de campos, muestre solo los campos ContributionAmount, Ocupación y Political_Affl.
- En el panel Campos, cambie el nombre de ContributionAmount a Cantidad de contribuciones.
- Cambie el nombre del campo Political_Affl a Afilición política.
Ahora revisará el resto de capas para ver si se requiere una configuración de elementos emergentes adicional para las capas demográficas y socioeconómicas.
- En el panel Capas, haga clic en cada una de las capas demográficas y socioeconómicas para obtener una vista previa de los elementos emergentes.
Como agregó muchas de estas capas desde ArcGIS Living Atlas, las ventanas emergentes ya se configuraron claramente. Sin embargo, la capa de grupo Mediana de ingresos por hogar adquirió el estilo de una capa que tenía muchos atributos demográficos, por lo que la ventana emergente tiene una gran cantidad de información. Actualizará la ventana emergente de esta capa.
- Si es necesario, haga clic en la capa de grupo Mediana de ingresos por hogar para seleccionarla. En la barra de herramientas Configuración, haga clic en Configurar elementos emergentes.
- En el panel Elementos emergentes, haga clic en Lista de campos y, a continuación, en Seleccionar campos. En el panel Seleccionar campos, haga clic en Seleccionar todo y en Anular selección de todos para que no se seleccione ninguno de los campos.
- En la barra de búsqueda, localice y seleccione los siguientes campos:
- 2018 Total Population
- Población familiar de 2018
- Densidad de población en 2018 (por milla cuadrada)
- Mediana de ingresos por hogar en 2018
- Haga clic en Hecho.
- En la barra de herramientas Configuración, haga clic en Campos. Para cada uno de los campos enumerados en el elemento emergente, en Nombre de visualización, elimine el texto 2018 y (Esri).
La configuración de las ventanas emergentes de la capa Mediana de ingresos por hogar se ha completado.
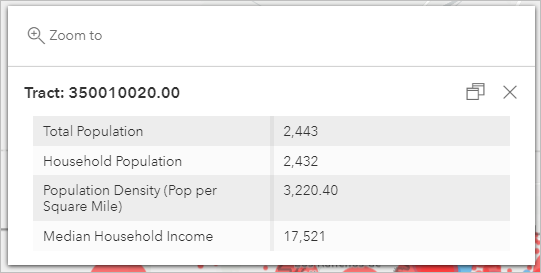
- Guarde el mapa.
Ha terminado de configurar su mapa web. Ya está listo para compartirlo como historia.
Crear una historia
En esta sección, usará ArcGIS StoryMaps para diseñar y compartir el mapa web creado en formato interactivo y narrativo, al que podrá acceder una amplia variedad de público.
- En la barra de herramientas Contenido (oscura), haga clic en Compartir mapa. En la ventana Compartir, elija Todos (público) y haga clic en Guardar.
- En la ventana Actualizar uso compartido, haga clic en Actualizar.
- En la barra de herramientas Contenido, haga clic en Crear aplicación y elija ArcGIS StoryMaps.
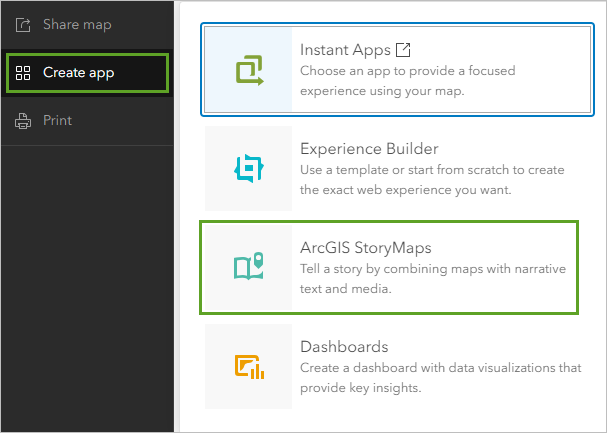
Aparece el mapa en ArcGIS StoryMaps.
- Haga clic en Título de historia y escriba Contribuciones políticas de Albuquerque. En Empezar por una breve introducción o subtítulo, escriba Contribuciones políticas para la campaña a la alcaldía de Albuquerque 2017.
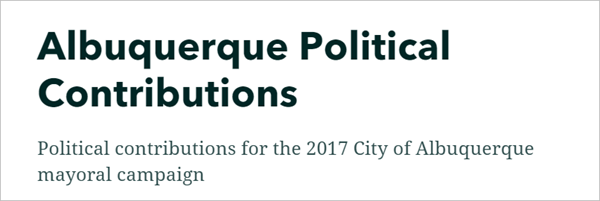
Su objetivo es crear un mapa interactivo para compartirlo con los interesados. El formato del mapa que se agregó automáticamente no es el mejor para mostrar toda la información que desea compartir. En lugar del mapa, utilizará un sidecar.
Un sidecar es un bloque de contenido inmersivo que tiene una experiencia de lectura en paralelo compuesto por un panel multimedia donde puede integrar una imagen, un mapa o incluso un vídeo y un panel narrativo desplazado que puede incluir texto, imágenes, mapas, archivos de audio y vídeos.
- Apunte al mapa y en la barra de herramientas que aparece, haga clic en el botón Eliminar. En la ventana de confirmación, haga clic en Sí, eliminar.
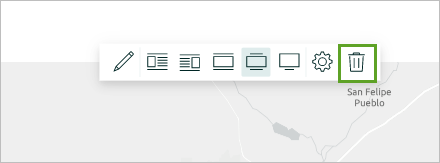
- Haga clic en el botón Agregar bloque de contenido y elija Sidecar.
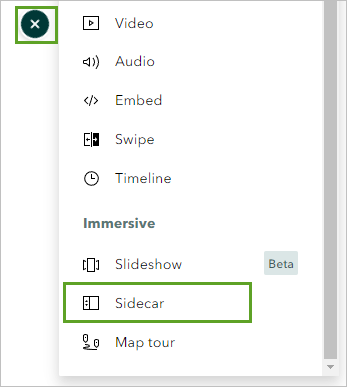
- En la ventana Cambiar diseño, elija Panel acoplado y haga clic en Hecho.
Se agrega un sidecar en blanco a la historia.
- En el panel Mapa, haga clic en Agregar y haga clic en Mapa.
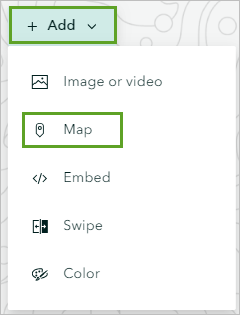
- En el explorador de mapas, elija su mapa Contribuciones políticas de Albuquerque.
- En el panel lateral, haga clic en los botones de visibilidad para que las únicas capas visibles sean Límites de la ciudad de Albuquerque,Contribuciones demócratas y Contribuciones republicanas.
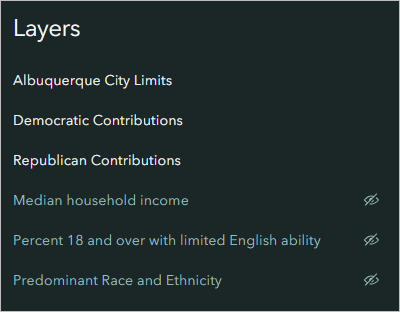
- Haga clic en el botón Opciones y, debajo del panel Configuración de mapa, active Leyenda y Mantener leyenda activa.
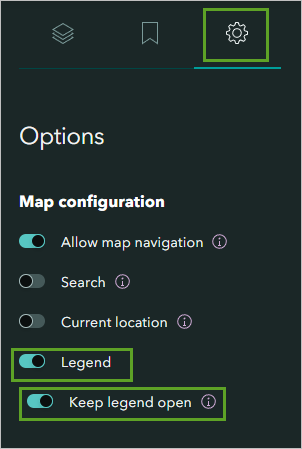
Esto permite que la leyenda permanezca visible a medida que los usuarios navegan con el sidecar.
- Acerque el mapa y desplácese por él para que los datos de contribución estén centrados, y haga clic en Colocar mapa.
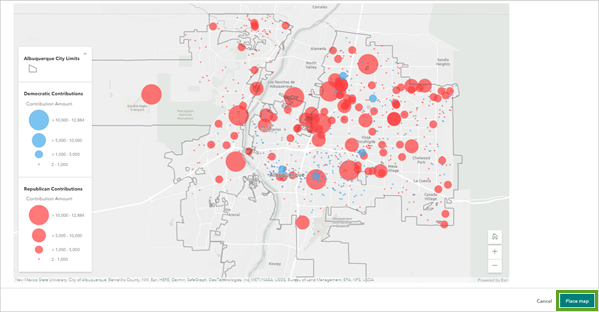
- En el panel multimedia del sidecar, haga clic en Continuar su historia y escriba Contribuciones políticas.
- Resalte el texto y, en la barra de herramientas de texto que aparece, haga clic en Párrafo y elija Encabezado 1.
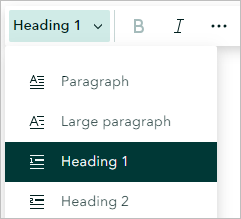
El título de esta diapositiva de sidecar ahora es más visible y destaca.
- Haga clic debajo del texto de encabezado, copie y pegue el siguiente texto:
Estos mapas muestran dónde se realizaron contribuciones políticas de carácter económico durante la campaña a la alcaldía de Albuquerque, Nuevo México, en 2017.
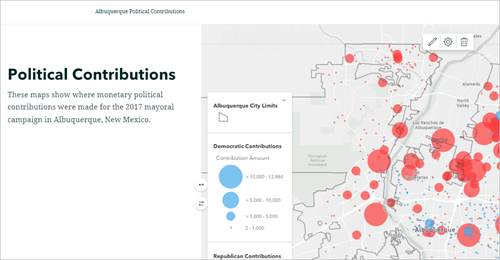
Ha agregado su mapa y texto a su primera diapositiva de sidecar. A continuación, agregará botones de acción de mapa y diapositivas adicionales en su sidecar.
Agregar botones de acción de mapa y diapositivas de sidecar
A continuación, agregará acciones de mapa, que son conmutadores configurables que invitan a los lectores a ver distintas vistas del mapa web en el panel multimedia de la diapositiva de sidecar. Las acciones de mapa harán que su historia sea más interactiva y permite a los lectores ver fácilmente distintas capas en su mapa web.
- Apunte debajo de los bloques de contenido de texto, haga clic en el botón Agregar bloque de contenido y elija Acción de mapa.
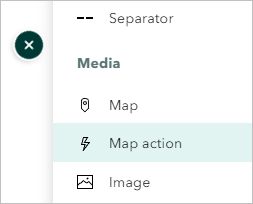
- Haga clic en la acción de mapa y escriba Contribuciones demócratas.
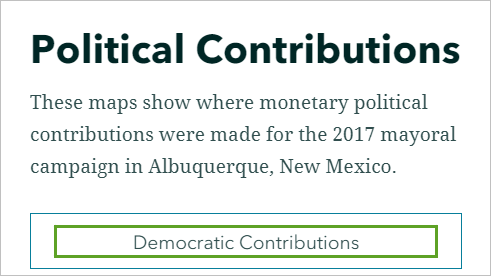
- Agregue una segunda acción de mapa y escriba Contribuciones republicanas.
- Apunte a la acción de mapa Contribuciones demócratas y haga clic en Editar.
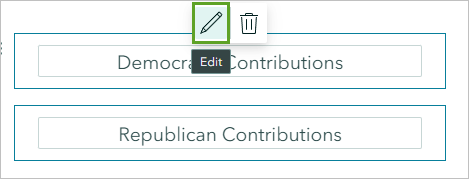
Aparece el diseñador de mapas, que permite establecer qué capas serán visibles cuando los usuarios hagan clic en la acción del mapa.
- En el panel lateral, haga clic en el botón de visibilidad de Contribuciones republicanas.
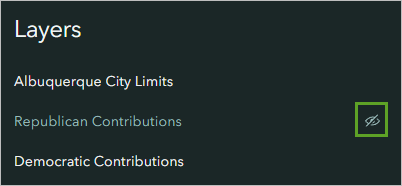
Las únicas capas que deberían estar visibles son Límites de la ciudad de Albuquerque y Contribuciones demócratas.
- Haga clic en Guardar acción.
- Seleccione el botón de acción Contribuciones republicanas, haga clic en Editar, actualice la visibilidad de la capa de modo que las capas Límites de la ciudad de Albuquerque y Contribuciones republicanas sean las únicas visibles y haga clic en Guardar acción.
- Pruebe sus botones de acción haciendo clic en cada uno de ellos para observar los cambios en el panel de mapas. Haga clic de nuevo en cada acción de mapa para desactivarla.
Puede resultar útil proporcionar texto didáctico en su historia, por lo que agregará una línea de texto adicional sobre las acciones del mapa para que los usuarios sepan que pueden cambiar la vista de mapa haciendo clic en las acciones del mapa.
- Seleccione el botón de acción Contribuciones demócratas, haga clic en el botón Agregar bloque de contenido y elija Texto. Escriba Haga clic en los botones que aparecen a continuación para ver las contribuciones por partido político.
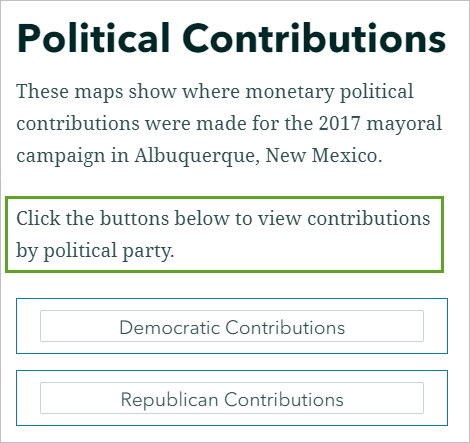
Se ha completado su primera diapositiva de sidecar. Duplicará la diapositiva y ajustará la visibilidad de la capa del mapa para mostrar otra capa para compararla con los datos de contribución.
- En el panel Sidecar, para la primera diapositiva, haga clic en el botón Más opciones y en Duplicar.
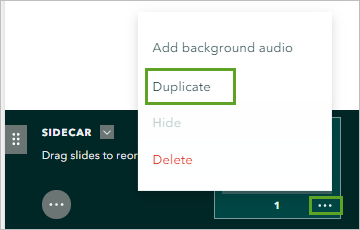
Se agrega una nueva diapositiva con los mismos botones de texto y acción de mapa a su sidecar.
- En el panel multimedia, cambie el texto de encabezado a Raza y etnia y la frase que aparece debajo a:
Este mapa muestra el grupo étnico y racial de población predominante en cada distrito censal.
- Apunte a la parte superior del mapa y haga clic en el botón Editar.
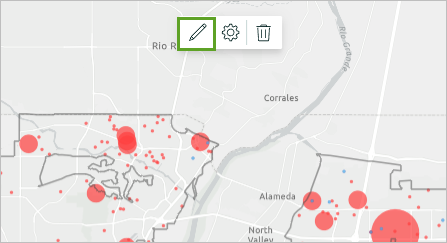
- En la ventana Ajustar apariencia de mapa, haga clic en el botón de visibilidad de Raza y etnia predominantes.
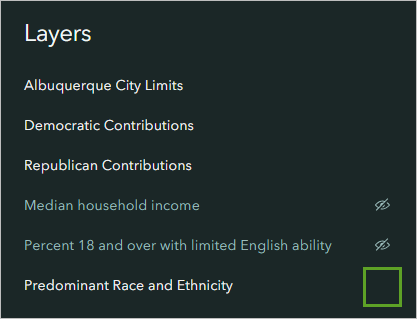
El mapa muestra la capa Raza y etnia predominantes.
- Haga clic en Colocar mapa.
- En cada uno de los botones de acción de mapa, haga clic en Editar. En la ventana Configurar acción de mapa, haga clic en el botón de visibilidad de Raza y etnia predominantes y haga clic en Guardar acción.
Ha creado su segunda diapositiva de sidecar.
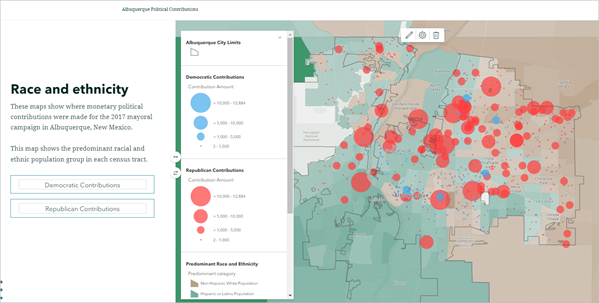
A continuación, agregará el resto de diapositivas para completar la historia.
Agregar diapositivas restantes
A continuación, duplicará las diapositivas y ajustará la visibilidad del texto y la capa del mapa para el resto de diapositivas de su sidecar.
- En el panel Sidecar, para la segunda diapositiva, haga clic en el botón Más opciones y en Duplicar.
- Actualice la tercera diapositiva de la siguiente manera:
- En el encabezado, cambie el texto a Conocimientos de inglés.
- Sustituya la frase debajo del encabezado por el siguiente texto: Este mapa muestra el porcentaje de residentes mayores de 18 años con conocimientos limitados de inglés.
- Actualice el mapa para mostrar el 18 por ciento y más con conocimientos de inglés limitados y desactive la capa Generaciones predominantes.
- Actualice los botones de acción de mapa para mostrar el 18 por ciento y más con conocimientos de inglés limitados y desactive la capa Generaciones predominantes.
La tercera diapositiva está completa.
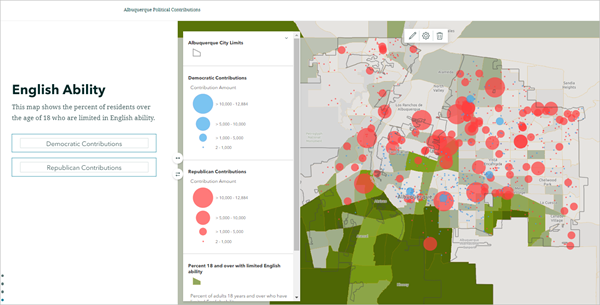
- En el panel Sidecar, para la tercera diapositiva, haga clic en el botón Más opciones y en Duplicar.
- Actualice la cuarta diapositiva de la siguiente manera:
- En el encabezado, cambie el texto a Mediana de ingresos por hogar.
- Sustituya la frase debajo del encabezado por el siguiente texto: Este mapa muestra la mediana de ingresos por hogar de cada distrito censal.
- Actualice el mapa para mostrar la capa Mediana de ingresos por hogar y desactive la capa Porcentaje de 18 años en adelante con conocimientos limitados de inglés.
- Actualice los botones de acción del mapa para mostrar la capa Mediana de ingresos por hogar y desactive la capa Porcentaje de 18 años en adelante con conocimientos limitados de inglés.
Ha terminado de configurar el sidecar.
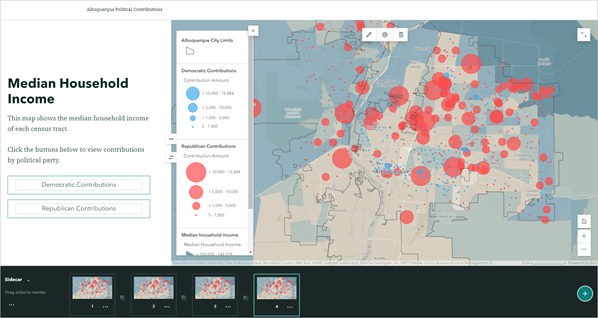
Antes de compartir la historia, hay algunas configuraciones de diseño adicionales que puede configurar para cambiar el tono y el diseño general de la historia.
- En la cinta, haga clic en Diseñar.
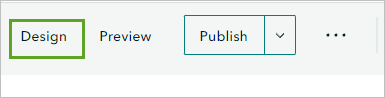
- En el panel Diseño, en Secciones de historia opcionales, active Navegación.
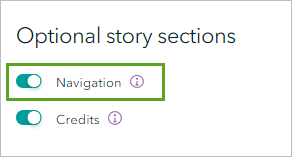
El texto del sidecar que se formatea como Encabezado ahora es un grupo de vínculos en la barra de navegación. Los usuarios pueden hacer clic en un vínculo de la barra de navegación para ver la diapositiva en el sidecar que contiene el texto correspondiente formateado como Encabezado.
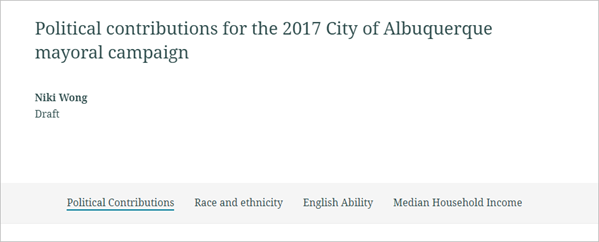
- En Tema, haga clic en Marea.
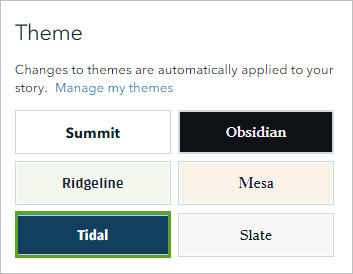
La historia se actualiza a un tema azul nítido, que se adecua al tema de la historia.
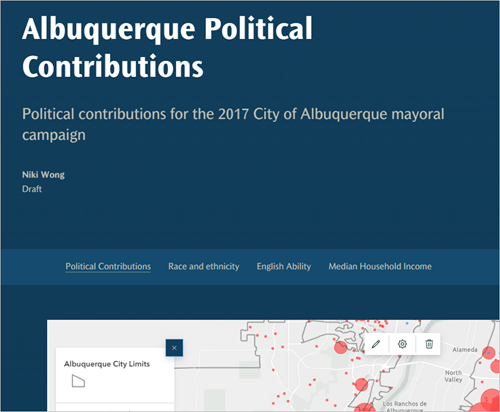
Publicar y compartir la historia
Su historia está lista para publicarse y compartirse con las partes interesadas.
- En la cinta, haga clic en Vista previa para revisar su historia.
En el modo de vista previa, puede revisar y probar su historia haciendo clic en los vínculos de la barra de navegación, probar los botones de acción del mapa, hacer clic en el botón de leyenda en los mapas y hacer clic en las entidades de mapa para ver los elementos emergentes.
- Cuando haya terminado de revisar, en la parte inferior de la ventana de vista previa, haga clic en el botón Cerrar vista previa.
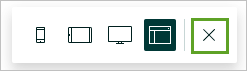
- En la cinta, haga clic en Publicar.
- En el panel Publicar historia, elija Todos (público) y haga clic en Publicar historia.
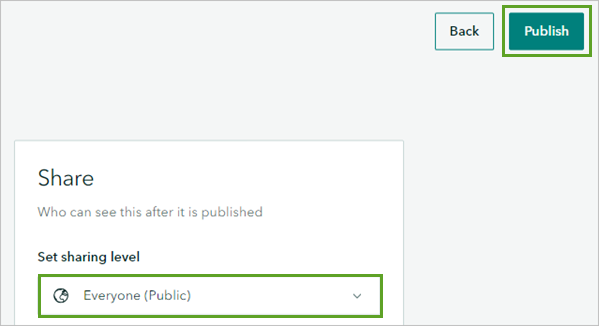
En esta lección, ha creado un mapa que muestra las contribuciones de campaña al candidato a la alcaldía de los partidos políticos demócrata y republicano. Agregó datos demográficos y socioeconómicos informativos utilizando ArcGIS Living Atlas of the World para informar mejor de los planes de actividades de su campaña. Preparó y diseñó una historia con ArcGIS StoryMaps para crear una herramienta interactiva para que las partes interesadas exploren y comprendan la información que ha descubierto.
Encontrará más tutoriales en la galería de tutoriales.
