Crear mapa de los senderos y el terreno
Abrirá un mapa web y agregará una capa de senderos. También agregará capas desde ArcGIS Living Atlas of the World para mostrar el terreno alrededor de las pistas.
Abrir y guardar el mapa
En primer lugar abrirá un mapa del Área de conservación natural de Red Rock Canyon.
- Abra el mapa web Senderismo en Red Rock Canyon.
Nota:
En función de su configuración de usuario y de su organización, puede haber abierto Visor de mapas. ArcGIS Online ofrece dos map viewers para visualizar, utilizar y crear mapas. Para obtener más información sobre los visores de mapas disponibles y cuál usar, consulte estas Preguntas frecuentes.
Este tutorial utiliza Visor de mapas.
El mapa se abre por el área alrededor de Las Vegas, en el estado de Nevada, donde está situado Red Rock Canyon.
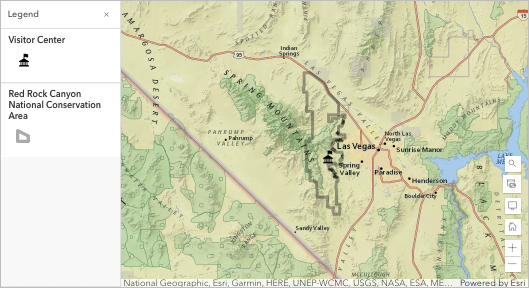
El mapa muestra los límites de Red Rock Canyon establecidos por la Oficina de Administración Territorial (Bureau of Land Management (BLM)). También muestra la ubicación del Centro de visitantes de Red Rock Canyon, lugar que los excursionistas visitan para obtener información sobre las rutas. Guardará una copia del mapa para que puedas realizar cambios en él.
- Si no ha iniciado sesión en su cuenta de organización de ArcGIS, haga clic en Iniciar sesión e inicie sesión con sus credenciales.
Nota:
Si no tiene una cuenta de organización, consulte las opciones de acceso a software.
- En la barra de herramientas Contenido (oscura), haga clic en Guardar y abrir y seleccione Guardar como.
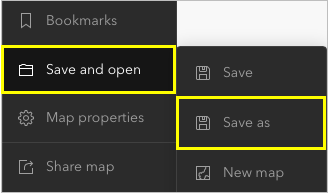
Aparece la ventana Guardar mapa.
- En el cuadro Título de la ventana Guardar mapa, escriba Mapa de senderismo en Red Rock Canyon. Deje las etiquetas sin cambiar.
- En el cuadro Resumen, escriba Este mapa se ha creado para ayudar a los excursionistas a planificar su jornada en el Área de Conservación Nacional de Red Rock Canyon.
- Haga clic en Guardar mapa.
El nombre de mapa cambia en la parte superior de la página. El mapa se guarda en Mi contenido, página a la que puede acceder desde la página de contenido (desde el menú Inicio, elija Contenido).
Agregar los senderos
A continuación, agregará al mapa la capa Senderos de Red Rock Canyon.
- En la barra de herramientas Contenido, haga clic en Agregar y seleccione Examinar capas.
- En el panel Examinar capas, cambie Mi contenido a ArcGIS Online.
- En el cuadro Buscar capas, escriba Senderos de Red Rock Canyon. Para limitar los resultados de la búsqueda a capas propiedad de la cuenta de administrador de Learn ArcGIS, agregue owner:Learn_ArcGIS. Pulse Intro.
- En los resultados, haga clic en el botón Agregar de Senderos de Red Rock Canyon.
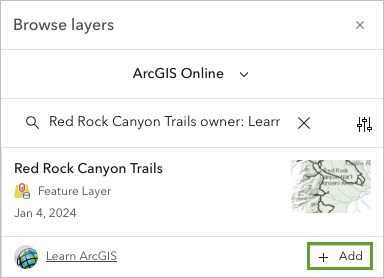
La capa Senderos de Red Rock Canyon se agrega al mapa y el mapa se acerca a la extensión de la capa.
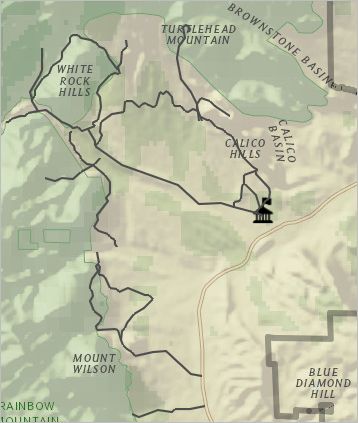
Los senderos abarcan gran parte de la extensión del Área de conservación natural de Red Rock Canyon. Actualmente, el terreno y la dificultad de los senderos no es evidente.
- En la barra de herramientas Contenido, haga clic en Capas.
- En el panel Capas, arrastre la capa Senderos de Red Rock Canyon debajo de la capa Área de conservación natural de Red Rock Canyon.
Mostrar el terreno
El mapa utiliza actualmente el mapa base de National Geographic. Los mapas base de ArcGIS Online forman parte del ArcGIS Living Atlas of the World, una colección de mapas y datos autorizados de Esri y de miles de otras organizaciones. Pueden utilizarse como datos de referencia para contextualizar tus capas. Cambiará el mapa base para mostrar mejor el terreno.
- En la barra de herramientas Contenido, haga clic en Mapa base. En la galería de mapas base, haga clic en Terreno con etiquetas.
El mapa base Terreno con etiquetas representa la elevación mediante un efecto denominado sombreado. El sombreado dibuja sombras en un mapa para simular cómo afectan los rayos de sol al terreno desde un determinado ángulo. El efecto de sombreado proporciona una idea del terreno y la elevación alrededor de los senderos.
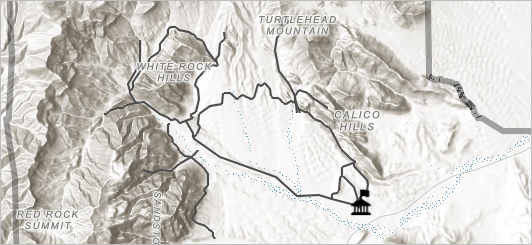
Además de los mapas base, ArcGIS Living Atlas incluye capas de paisaje que se pueden utilizar para la visualización y el análisis. Puede agregar estas capas al mapa como mapas base o capas. Agregará tres capas de paisaje: la capa Sombreado multidireccional, que calcula el sombreado desde seis direcciones; la capa Mapa de pendiente, que confiere una representación de color a la pendiente de terreno; y la capa de Referencia híbrida, que muestra las carreteras y ubicaciones clave de las etiquetas.
- En la barra de herramientas Contenido, haga clic en Agregar y seleccione Examinar capas.
- Cambie Mi contenido a Living Atlas.
- En el cuadro de búsqueda, escriba sombreado y pulse Intro.
- En los resultados de la búsqueda, localice Terreno: Sombreado multidireccional y haga clic en el elemento para abrir el panel de descripción de la capa, y luego en Usar como mapa base.
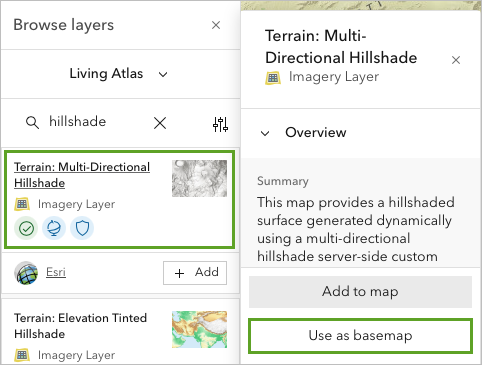
La capa Sombreado multidireccional sustituye al mapa base Terreno con etiquetas.
- Cierre el panel de descripción de la capa, busque pendiente y agregue Terreno: Mapa de pendiente al mapa como una capa.
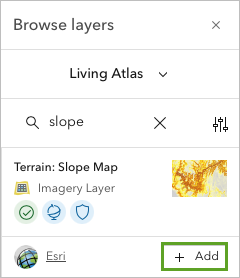
La capa Mapa de pendiente se agrega como una capa de forma parecida a la capa Senderos de Red Rock Canyon que ha agregado antes.
- Busque capa de referencia híbrida y agregue Capa de referencia híbrida al mapa.
Sugerencia:
Es posible que tenga que desplazarse hacia abajo para encontrar la capa de referencia híbrida, propiedad de Esri.
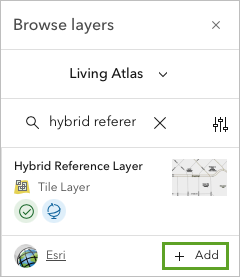
La capa Terreno: Mapa de pendiente cubre el mapa de base de sombreado multidirecciona. Deberá convertir en transparente la capa Mapa de pendiente para poder ver las dos capas a la vez.
- En la barra de herramientas Contenido, haga clic en Capas.
- En el panel Capas, haga clic en la capa Terreno: Mapa de pendiente.
Aparece el panel Propiedades.
- En la sección Apariencia, arrastre el control deslizante de transparencia hasta el 60 por ciento aproximadamente.
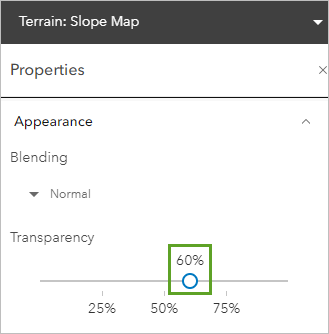
La capa Terreno: Mapa de pendiente se vuelve más oscura cuanto más inclinado es el terreno. El cambio de la transparencia permite apreciar la inclinación y el relieve sombreado en elevaciones altas.
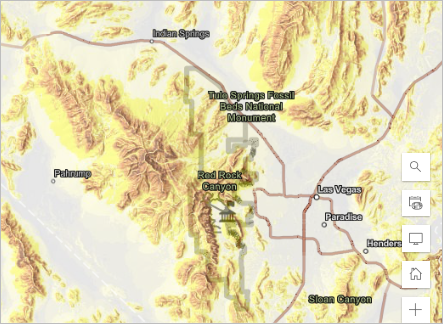
- Guarde el mapa.
Simbolizar los senderos por dificultad
Ahora que ha agregado capas de fondo, deberá marcar los senderos con símbolos para que los excursionistas se hagan una idea de su dificultad.
- En el panel Capas, haga clic en la capa Senderos de Red Rock Canyon.
- En la barra de herramientas Configuración (clara), haga clic en Estilos.
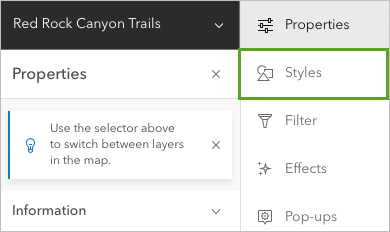
Aparece el panel Estilos. El estilo de dibujo actual es Ubicación (símbolo único). En este estilo, todas las entidades de capas tienen el mismo símbolo. Este estilo es adecuado para ver las entidades en el mapa sin distinguir sus características específicas. Quiere mostrar la dificultad de cada sendero, por lo que deberá cambiar el estilo.
- En Elegir atributos, haga clic en Campo.
- En la ventana Agregar campos, elija Dificultad y haga clic en Agregar.
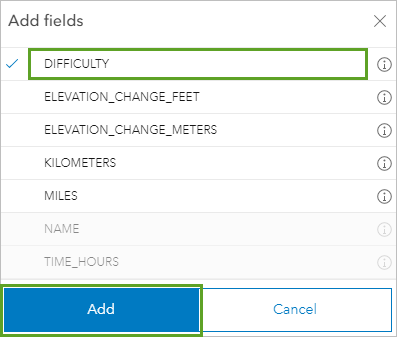
- En Elegir un estilo, en el cuadro Tipos (símbolos únicos), haga clic en Opciones de estilo.
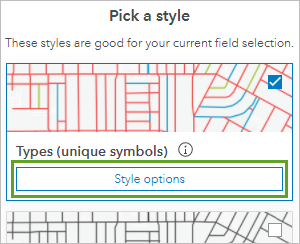
El panel Opciones de estilo muestra los atributos de dificultad y el símbolo de cada uno. Los atributos oscilan entre Fácil y Exigente, aunque su secuencia es incorrecta.
- Arrastre la etiqueta Exigente sobre la etiqueta Moderado para reordenar los atributos.
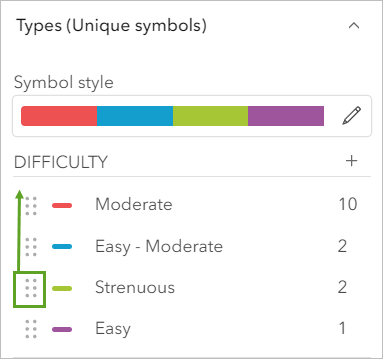
Los símbolos predeterminados no comunican muy bien los incrementos de la dificultad. Cambiará el color para usar de púrpura oscuro a claro.
- En el panel Opciones de estilo, en DIFICULTAD, haga clic en Cambiar símbolo junto a Exigente. En el panel Estilo del símbolo, en Color, haga clic en Editar.
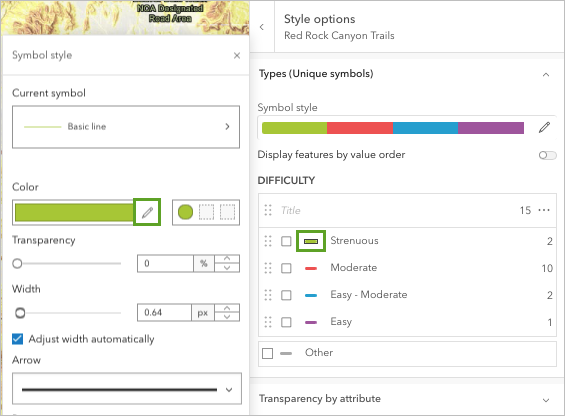
- En #, escriba 4c0073 y pulse Intro.
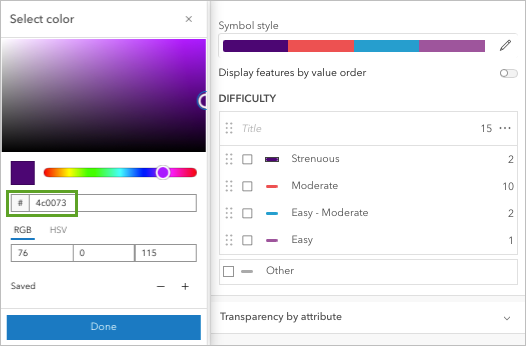
Los números hex, como 4c0073, son una forma de describir los colores. El color del símbolo se actualiza.
- Cambie el símbolo Moderado por un color púrpura medio usando el código a900E6.
- Cambie el símbolo Fácil - Moderado por un color púrpura más claro usando el código df73ff.
- Cambie el símbolo Fácil por el color púrpura más claro usando el código e8beff.
A continuación, cambiará el ancho de línea de todos los símbolos a la vez.
- En el panel Opciones de estilo, haga clic en el botón Estilo del símbolo.
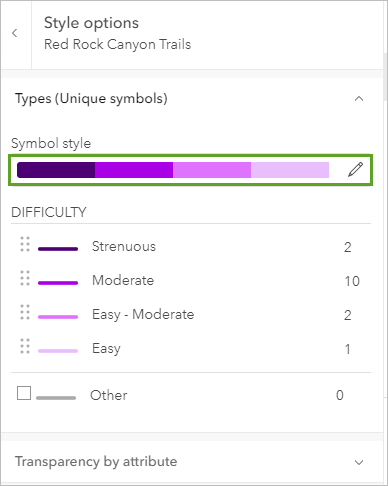
- En el panel Estilo de símbolo, cambie el ajuste Ancho a 3 píxeles y confirme que la opción Ajustar ancho automáticamente está activada.
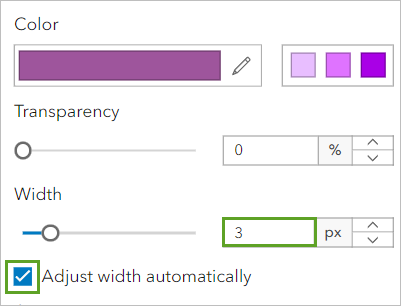
- En el panel Opciones de estilo, haga clic en Hecho. En el panel Estilos, haga clic en Hecho.
- Guarde el mapa.
Configurar las ventanas emergentes y la leyenda
En esta sección, configurará los campos para transmitir información más claramente en el elemento emergente. También eliminará la capa Mapa de pendiente de la leyenda.
- Haga clic en algún sendero para ver la ventana emergente predeterminada.
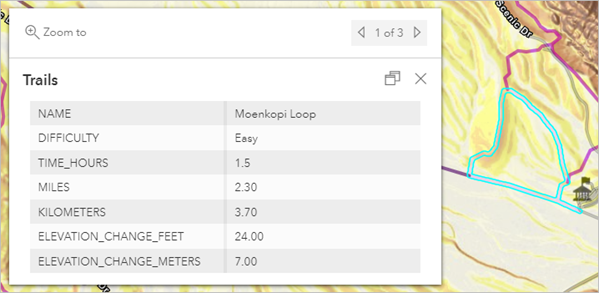
El formato de los nombres de los atributos utiliza las mayúsculas con subrayados en lugar de espacios, lo que no es muy intuitivo.
- En el panel Capas, haga clic en la capa Senderos de Red Rock Canyon para acceder a su configuración.
- En la barra de herramientas Configuración, haga clic en Campos.
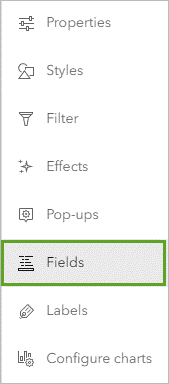
- En el panel Campos, haga clic en el campo NOMBRE.
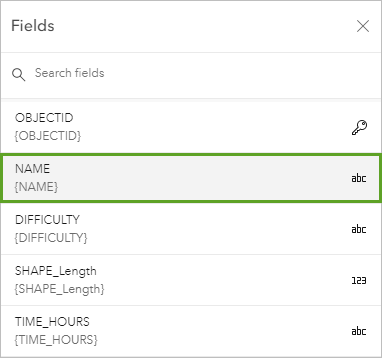
- En la ventana Formato, cambie Nombre de visualización a Sendero y haga clic en Hecho.
El cambio se refleja en el elemento emergente abierto.
- Cambie el Nombre de visualización para el resto de campos del siguiente modo:
- DIFICULTAD por Dificultad
- TIEMPO_HORAS por Tiempo (Horas)
- MILLAS por Distancia (millas)
- KILÓMETROS por Distancia (Kilómetros)
- CAMBIO_ELEVACIÓN_PIES por Cambio elevación (Pies)
- CAMBIO_ELEVACIÓN_METROS por Cambio elevación (Metros)
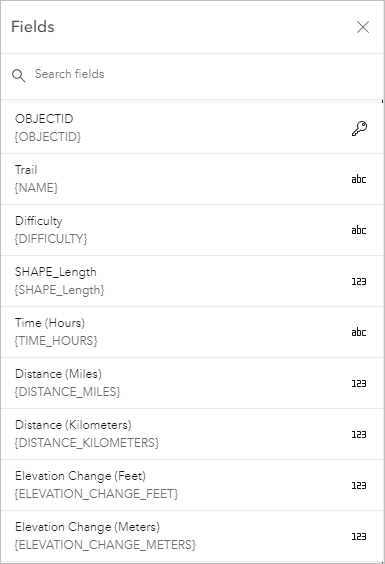
- Cierre el panel Campos.
La ventana emergente es más fácil de entender.
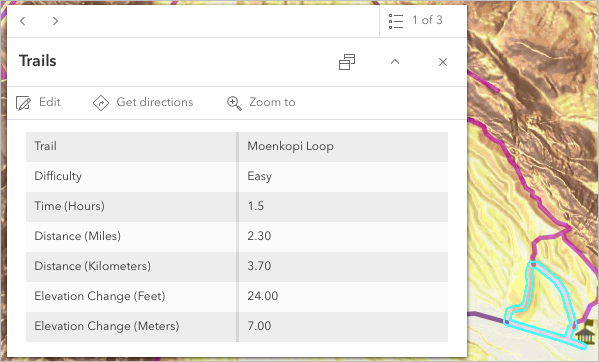
- Cierre la ventana emergente.
Por último, asegúrese de que la leyenda comunique solo la información relevante sobre el mapa.
- En la barra de herramientas Contenido, haga clic en Leyenda.
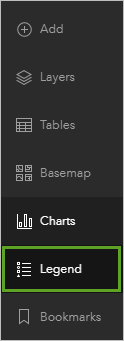
Todas las capas, excepto el mapa base y la Capa de referencia híbrida, tienen una entrada de leyenda. La entrada de Terreno: Mapa de pendiente no es necesario para interpretar el mapa.
- En el panel Capas, haga clic en Terreno: Mapa de pendiente para acceder a sus propiedades.
- En el panel Propiedades, en la sección Simbología, desactive Mostrar en la leyenda del mapa.
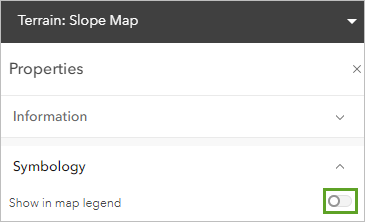
La entrada de la leyenda Mapa de pendiente ya no aparece en la leyenda.
- En la barra de herramientas Contenido, haga clic en Leyenda para ver la leyenda actualizada.
- Guarde el mapa.
Editar los detalles del elemento del mapa web
Cuando guardó el mapa por primera vez, proporcionó un título, un resumen y etiquetas. Puede revisar y editar esta información en la página del elemento del mapa, donde puede agregar más información, por ejemplo, una descripción, y definir propiedades adicionales.
- En la barra de herramientas Contenido, haga clic en Propiedades del mapa y en Detalles del elemento.
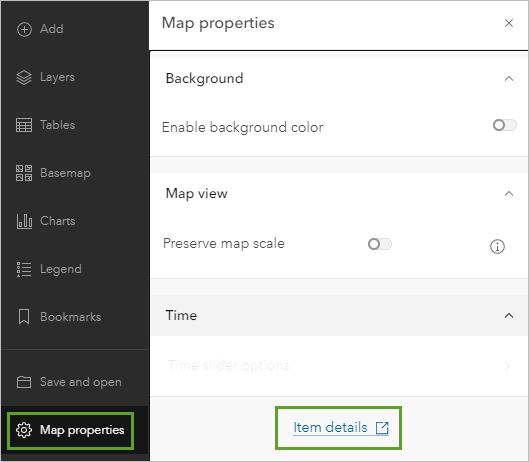
Se abre la página del elemento del mapa en una nueva pestaña. La sección Descripción ya está rellenada para el mapa. Esta descripción procede del mapa original que usó para crear su mapa.
- En Condiciones de uso, haga clic en Editar y escriba Ninguna.
- Haga clic en Guardar.
Desde la página del elemento, también puede supervisar el uso del mapa para evaluar su popularidad, editar ajustes como la extensión del mapa y compartir el mapa con otras personas.
- Haga clic en Compartir.
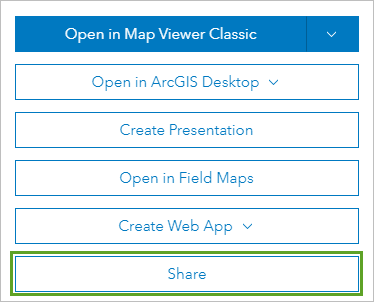
- En la ventana Compartir, active la casilla para compartir el elemento con su organización. Haga clic en Guardar.
Ahora que ha creado y compartido un mapa web del Área de Conservación Nacional de Red Rock Canyon, puede usarlo para crear una aplicación para los visitantes del parque.
Crear perfiles de elevación de los senderos
A continuación, creará una aplicación web para los quioscos del Centro de visitantes del Área de Conservación Nacional de Red Rock Canyon. La aplicación incluirá perfiles de elevación para los senderos para ayudar a los visitantes a elegir senderos para explorar.
Crear una aplicación web
Comenzará con una plantilla de ArcGIS Instant Apps que incluye la capacidad del perfil de elevación para mostrar la distancia y la elevación de las entidades de ruta del mapa. Un perfil de elevación es un gráfico que muestra un cambio de elevación a lo largo de una distancia. El perfil de elevación ayudará a los excursionistas a planificar sus salidas en función de la elevación positiva y la dificultad del sendero.
- Si es necesario, abra la página del elemento de su mapa Red Rock Canyon Hiking.
Sugerencia:
Puede acceder a los detalles de elementos del mapa desde Mi contenido.
- En la pestaña Vista general, haga clic en Crear aplicación web y elija Aplicaciones instantáneas.
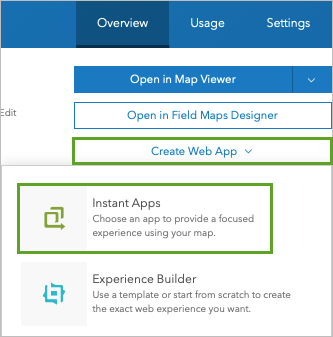
Aparece una galería de las aplicaciones web disponibles. Algunas están diseñadas con fines específicos, otras son de uso general.
- En el cuadro Buscar capacidades de aplicación, escriba perfil de elevación y haga clic en la sugerencia que aparece.
La galería ahora está filtrada para mostrar solo las aplicaciones para las que puede configurar un perfil de elevación. Media Map es una buena opción.
- En la tarjeta Media Map, haga clic en Elegir.
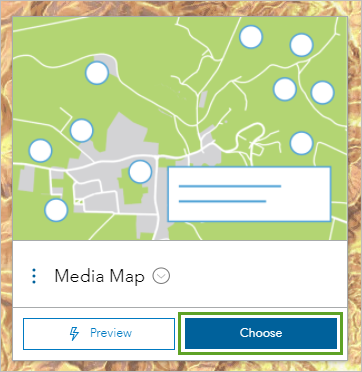
- En la ventana Crear aplicación - Mapa multimedia, en el título escriba Aplicación de senderismo en Red Rock Canyon. No realice cambios en las etiquetas.
- Haga clic en Crear aplicación.
Tras unos instantes aparece la ventana de configuración de la aplicación correspondiente a su mapa multimedia.
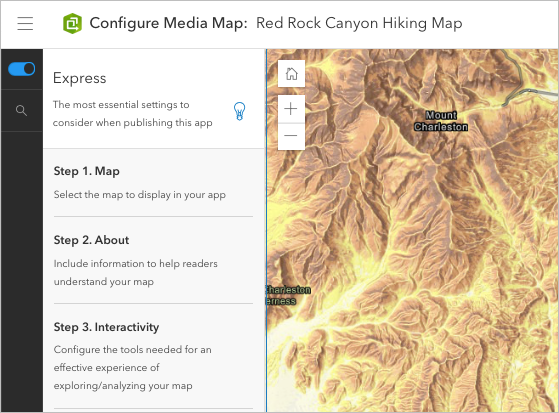
La ventana de configuración de la aplicación proporciona varios ajustes de la aplicación y una vista previa interactiva de la aplicación. Para empezar, incluirá la capacidad del perfil de elevación.
- En la barra de herramientas vertical, haga clic en Configuración de búsqueda, escriba elevación y haga clic en Perfil de elevación en las sugerencias.
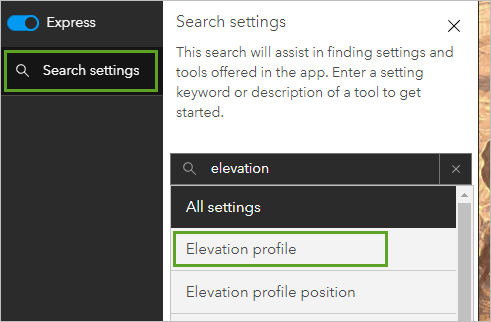
- Cuando se le solicite desactivar el modo rápido, haga clic en Continuar.
Nota:
Al configurar una aplicación, puede utilizar el modo de configuración Rápido predeterminado, que ofrece un subconjunto de opciones configurables. También puede desactivar el modo Rápido, como ha hecho, para acceder a opciones adicionales y configurar todos los ajustes disponibles en la plantilla.
La configuración de Interactividad se abre en la sección Explorar y la opción para el perfil de elevación se resalta con una ventana de información.
- Cierre la ventana Perfil de elevación. Active el Perfil de elevación.
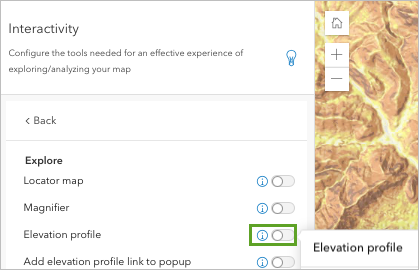
La vista previa de la aplicación se actualiza para incluir un nuevo botón para la herramienta de perfil de elevación. La aplicación se guarda automáticamente como se indica junto a la insignia de Borrador que aparece en el panel de configuración.
- Para las Unidades de perfil de elevación, seleccione Imperial. Active Abrir la herramienta de perfil de elevación al iniciar la aplicación.
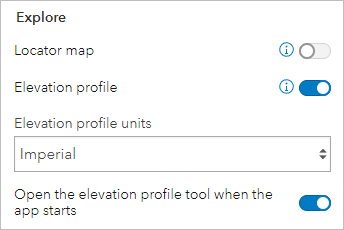
El botón de la herramienta de elevación se abre en la vista previa de la aplicación.
A continuación, configurará un panel de introducción para proporcionar algunas instrucciones básicas a los visitantes del parque cuando abran la aplicación por primera vez.
- En la barra de herramientas vertical, haga clic en Acerca de y luego en Detalles de la aplicación.
- En el panel Detalles de la aplicación, active el ajuste Ventana de introducción. Para el título de la ventana de introducción, escriba Pistas de senderismo en Red Rock Canyon.
- En Contenido de la ventana Introducción, haga clic en Editar. En el editor de texto que aparece, escriba: Utilice esta aplicación como herramienta para planificar el día. Haga clic en un sendero del mapa para ver sus detalles. Haga clic en el botón Seleccionar línea para ver el perfil de elevación de un sendero específico o haga clic en Nuevo perfil para un sendero personalizado.
- Haga clic en Cerrar. Revise la vista previa de la ventana de introducción y haga clic en Cerrar.
A continuación, configurará la leyenda para que los usuarios finales puedan determinar fácilmente la dificultad de los senderos.
- En el panel Detalles de la aplicación, haga clic en Atrás y en Detalles de la ubicación para acceder a las opciones de la leyenda.
- Compruebe que la leyenda está activada. En Estilo de leyenda, haga clic en Clásica.
- Active Abrir leyenda al cargar la aplicación.
A continuación, cambiará la posición de la leyenda en la aplicación.
- En la barra de herramientas vertical, haga clic en Tema y diseño y haga clic en Administrador de posición.
- Arrastre Leyenda a la posición inferior izquierda para que esté en el lado opuesto del perfil de elevación en la aplicación.
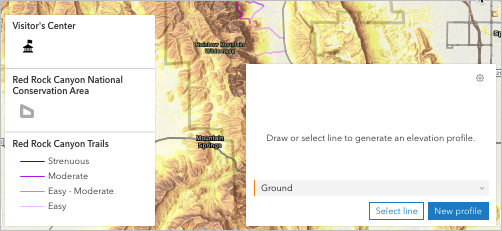
A continuación, publicará la aplicación.
- Haga clic en Publicar y en Confirmar.
Aparece un mensaje de éxito cuando se completa la publicación y la insignia Borrador cambia a una insignia Publicado con la fecha y hora en que se publicó. Aparece la ventana Compartir, que incluye un enlace a la aplicación y un botón para iniciarla en una nueva ventana.
- Cierre la ventana Compartir. En la pestaña Administrador de posición, haga clic en Salir y confirme que desea salir haciendo clic en Salir otra vez.
Aparece la página del elemento de la aplicación, donde puede añadir detalles adicionales y cambiar el estado de uso compartido. Actualizará la página de detalles y probará la aplicación.
Editar los detalles del elemento de aplicación
El título y las etiquetas del elemento ya se han completado con los datos que introdujo al crear la aplicación web. De todos modos, deberá agregar un resumen y una descripción y dar crédito a sus fuentes.
- En la página del elemento, haga clic en Agregar un breve resumen sobre el elemento. Escriba el siguiente texto y haga clic en Guardar: Esta aplicación se ha creado para ayudar a los excursionistas a planificar su día en el Área de Conservación Nacional de Red Rock Canyon.
- En Descripción, haga clic en Editar, escriba el siguiente párrafo y haga clic en Guardar: Esta aplicación muestra los senderos del Área de Conservación Nacional de Red Rock Canyon. El objetivo de la aplicación es ayudar a los excursionistas a planificar correctamente su jornada en función de su capacidad y sus recursos, con el fin de minimizar el número de rescates. Los usuarios pueden hacer clic en un sendero para ver su nombre, el nivel de dificultad, el tiempo necesario para completarlo, la distancia en millas y kilómetros y la variación de elevación.
- En Créditos (atribución), haga clic en Editar. Escriba el texto siguiente y haga clic en Guardar: Departamento de Interior, Oficina de Administración del Territorio.
Sugerencia:
Para modificar la configuración de la aplicación y volver a publicarla con cambios, puede reabrir la página de configuración de la aplicación haciendo clic en Configurar.
Probar la aplicación
Una vez creada la aplicación, comprobará cómo puede servir de ayuda a turistas con distintas cualidades para la práctica del senderismo. Por ejemplo, un grupo con niños pequeños usa la aplicación. Quieren hacer una excursión no muy larga.
- En la parte superior de la página, haga clic en Ver.
La aplicación se abre en una nueva pestaña. La ventana de introducción muestra las instrucciones de la aplicación agregadas.
- Haga clic en Cerrar.
- En la ventana de perfil de elevación, haga clic en Seleccionar línea.
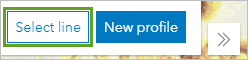
- En el mapa, haga clic en el único sendero de nivel fácil, Moenkopi Loop.
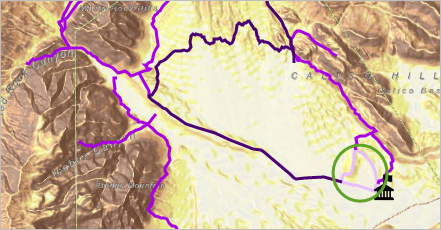
Aparece el perfil de elevación correspondiente a la entidad de línea seleccionada.
- Mueva el puntero por encima del gráfico de perfil de elevación y expanda la sección Suelo para ver más detalles.
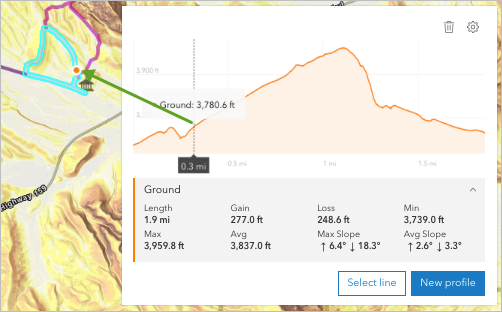
Aparece un punto naranja en el mapa que muestra la ubicación correspondiente identificada en el gráfico.
- En el mapa, haga clic en el sendero Moenkopi Loop para que se abra su elemento emergente.
De acuerdo con la ventana emergente de las entidades, este sendero se completa en una hora y media aproximadamente. Tiene aproximadamente 2 millas de largo con una diferencia de elevación de 24 pies. Puede que se necesite más tiempo si se realiza con niños pequeños, pero en principio es una excelente opción.
A continuación, averiguará cómo tres excursionistas experimentados pudieron usar la aplicación.
- Haga clic en el sendero más largo y exigente del mapa, Grand Circle Adventure.
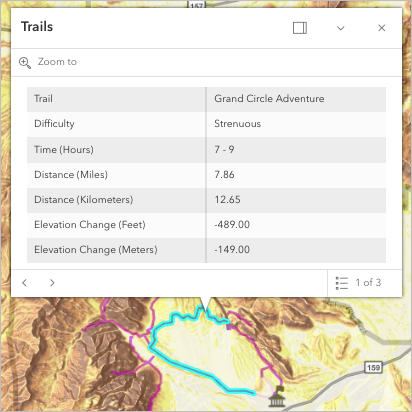
De acuerdo con la información del elemento emergente, para recorrer este sendero, los excursionistas deben prepararse para una excursión de todo un día (aproximadamente de 7 a 9 horas), pero el día ya está demasiado avanzado. Deciden empezar por el sendero fácil desde el centro de visitantes y después se desvían hacia este sendero más exigente, pero solo lo recorren en parte. Pueden generar un perfil de elevación personalizado para determinar si es un buen plan.
- Cierre la ventana emergente.
- En la ventana de perfil de elevación, haga clic en Nuevo perfil.
- Haga clic en el mapa para empezar a dibujar una línea desde el centro de visitantes. (Acérquese, si es necesario).
- Siga haciendo clic a lo largo de la parte sur del sendero fácil y el sendero exigente con el que se conecta.
- Deje de trazar allí donde el sendero gira hacia el sendero de dificultad moderada. Haga doble clic para completar la línea.
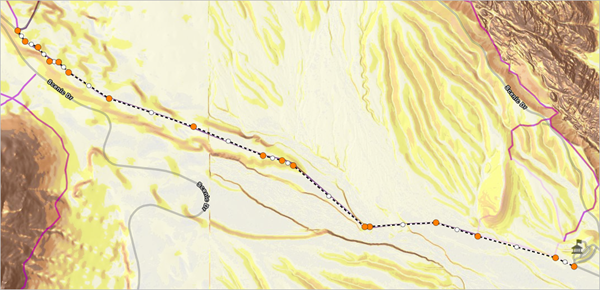
El perfil de elevación se actualiza para reflejar el sendero personalizado.
- Expanda la sección Suelo para mostrar la longitud y la diferencia de elevación del sendero personalizado.
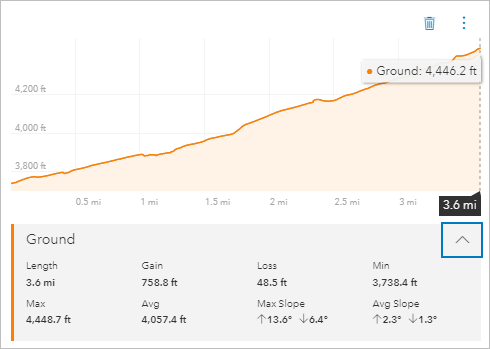
El sendero personalizado de los excursionistas es de unas 3,6 millas con una ganancia de elevación acumulada de 759 pies. (Los resultados pueden variar).
- Cierre la aplicación cerrando su pestaña del navegador.
En este tutorial ha creado una aplicación para usarla en los quioscos multimedia del Área de conservación natural de Red Rock Canyon. Ha agregado contenido desde ArcGIS Living Atlas of the World como información de referencia de fondo para mostrar la elevación y la pendiente de los senderos. Con esta aplicación, los excursionistas pueden tomar decisiones más informadas y, de este modo, disfrutar de una experiencia más segura y divertida.
Encontrará más tutoriales en la galería de tutoriales.
