Volar por Sudamérica en una animación 3D
Explorar y configurar una escena global
La animación que creará resaltará dos partes del viaje de Humboldt: su descubrimiento del canal del Casiquiare en Venezuela, que conecta el río Orinoco con el río Negro, y su exploración de la montaña Chimborazo en Ecuador. Verá y creará marcadores para cada una de estas ubicaciones a fin de usarlas más tarde como puntos focales en su animación. Un marcador es un acceso directo de navegación a un mapa o ubicación de escena.
Primero, explorará y configurará una escena global 3D. La escena servirá como telón de fondo para la animación.
- Descargue y abra el proyecto Animación de Humboldt de ArcGIS Pro.
Se abre el proyecto y se muestra una escena global.
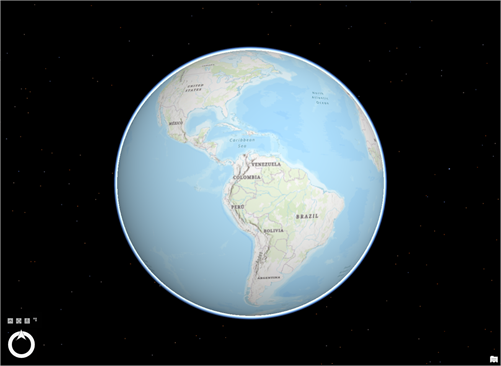
- Si se le pide, inicie sesión en su cuenta con licencia de ArcGIS.
Nota:
Si no tiene acceso a ArcGIS Pro o una cuenta de organización de ArcGIS, consulte las opciones de acceso a software.
- Explore la escena haciendo clic y manteniendo pulsado el botón izquierdo del ratón, lo que le permite arrastrar el mapa y desplazarse panorámicamente por él. Mantener pulsado el botón derecho del ratón le permite acercar y alejar el zoom. Si mantiene pulsado el botón de rueda podrá inclinar la vista o rotar alrededor del punto en el que se ha hecho clic. También puede navegar mediante las teclas B, C y V en lugar de los botones del ratón.
De forma predeterminada, la escena utiliza el mapa base topográfico, diseñado como mapa de referencia. Para este proyecto, quiere mostrar una representación más realista de las ubicaciones por las que viajó Humboldt, por lo que utilizará el mapa base Imágenes.
- En la cinta, haga clic en la pestaña Mapa. En el grupo Capa, haga clic en el botón Mapa base y seleccione Imagery.
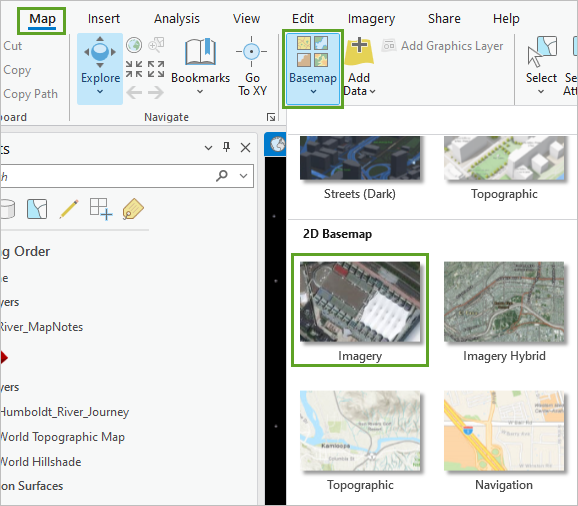
El mapa base de la escena cambia, mostrando el mundo con imágenes de satélite.
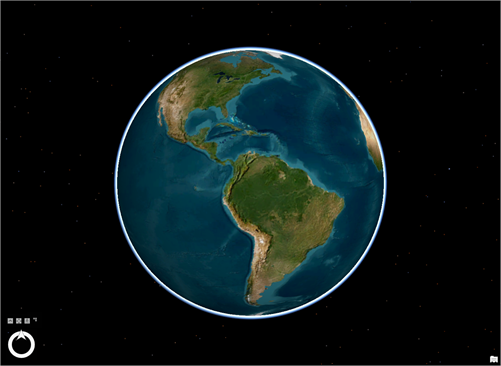
Si bien el mapa base Imágenes le dio a la escena un aspecto más realista, sigue viéndose algo brillante y artificial, al faltarle efectos atmosféricos que le den un aspecto más natural. Activará efectos atmosféricos para dar a la escena un aspecto más realista.
- En el panel Índice, haga doble clic en Escena.
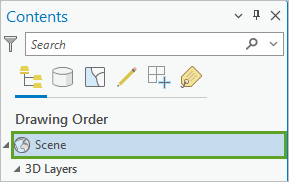
Aparece la ventana Propiedades de mapa. Esta ventana permite cambiar muchos ajustes de la escena.
- En la ventana Propiedades del mapa, haga clic en la pestaña Iluminación. En Iluminación atmosférica, active Mostrar efectos atmosféricos.
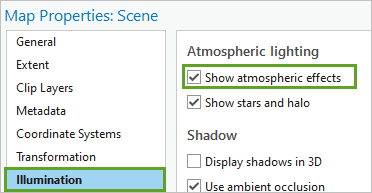
- Haga clic en Aceptar.
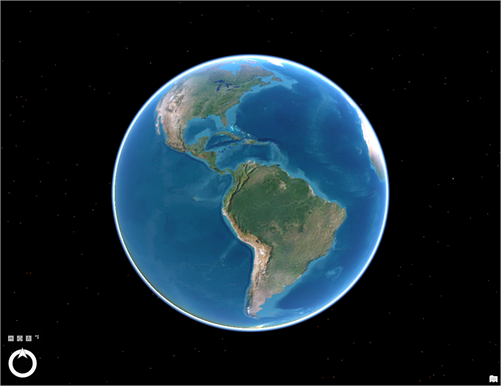
La escena cambia mostrando unos tonos más atenuados, causados por los efectos atmosféricos.
Ahora que ha dado a su escena una apariencia más realista, comenzará a explorar y agregar puntos a lo largo del viaje de Humboldt.
Explorar el contenido del proyecto
Su animación volará por el viaje de Humboldt en 1800, desde el río Orinoco en la parte norte de Sudamérica hasta el canal del Casiquiare en Venezuela.
Nota:
Para obtener más información sobre este viaje histórico y su significancia, lea Humboldt y Latinoamérica (1799-1804).
- En la pestaña Mapa, en el grupo Consulta, haga clic en Localizar.
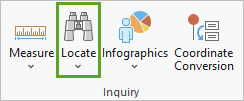
Aparece el panel Localizar. Este panel le permite buscar una ubicación concreta y navegar hasta ella.
Sugerencia:
Puede mover cualquier panel en la interfaz de ArcGIS Pro haciendo clic en la parte superior del panel y arrastrándolo. Para acoplar el panel en un nuevo lugar, arrástrelo a un destino de acoplamiento.
- En el panel Localizar, haga clic en la barra de búsqueda, escriba Río Orinoco y pulse Intro. En la lista de resultados de búsqueda, seleccione Río Orinoco.
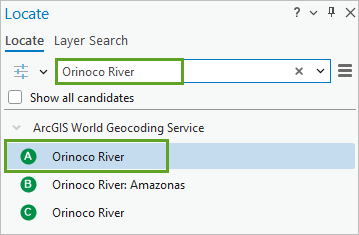
El mapa se acerca al río Orinoco en Venezuela.
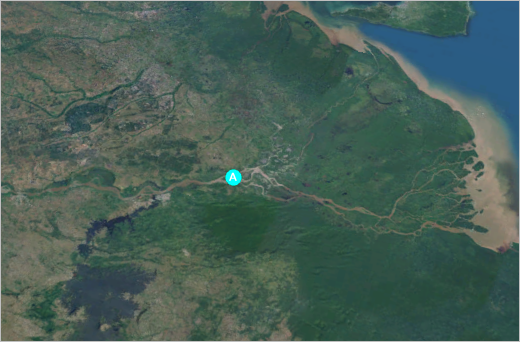
Nota:
Las imágenes se actualizan con frecuencia, por lo que puede que la imagen de ejemplo no coincida exactamente con lo que se ve en la pantalla.
El río Orinoco es uno de los ríos más largos de Sudamérica y fluye hacia el oeste a través de Venezuela hacia el mar Caribe. Este río y sus afluentes forman uno de los mayores sistemas fluviales de Sudamérica.
Humboldt exploró una gran parte del río buscando el canal del Casiquiare. El canal del Casiquiare es famoso por tratarse de la mayor conexión natural entre dos sistemas fluviales: el río Orinoco al norte y el río Negro al sur. Las conexiones naturales entre dos cuencas hidrográficas son muy raras y, hasta que Humboldt confirmó la existencia del canal en 1800, solo había rumores sobre su existencia.
- En el panel Contenido, expanda y active la capa Humboldt_River_Journey.
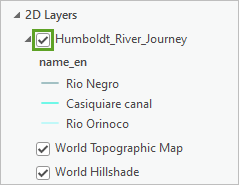
Esta capa contiene el río Orinoco, el canal del Casiquiare y el río Negro.
El proyecto también contiene varios marcadores a lo largo del viaje de Humboldt. Se familiarizará con los puntos clave del viaje.
- En la cinta, en la pestaña Mapa, en el grupo Navegar, haga clic en Marcadores y haga clic en Rio Orinoco Start.
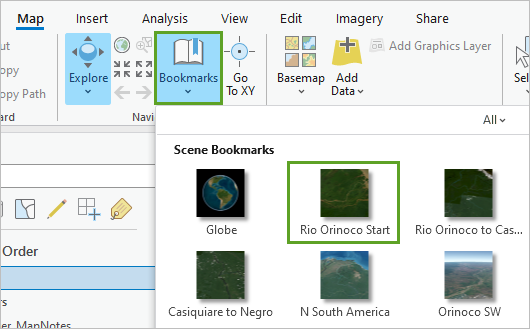
La escena se acerca a la desembocadura del río Orinoco.

- Use lo que ha aprendido para navegar al marcador Rio Orinoco to Casiquiare Canal.
El mapa se acerca al punto en el que el río Orinoco se encuentra con el canal del Casiquiare.
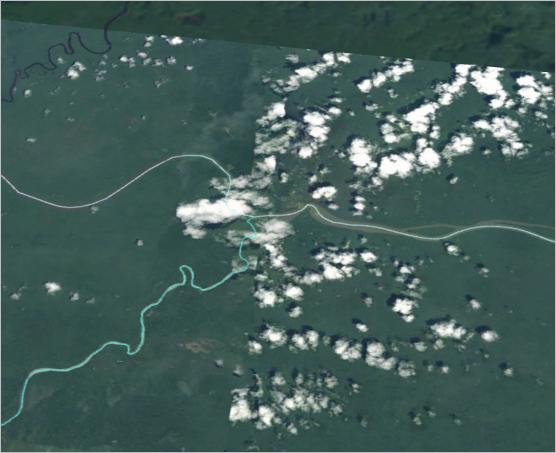
- Vaya al marcador Casiquiare to Negro.
La escena se acerca al punto en el que el canal del Casiquiare se encuentra con el río Negro.
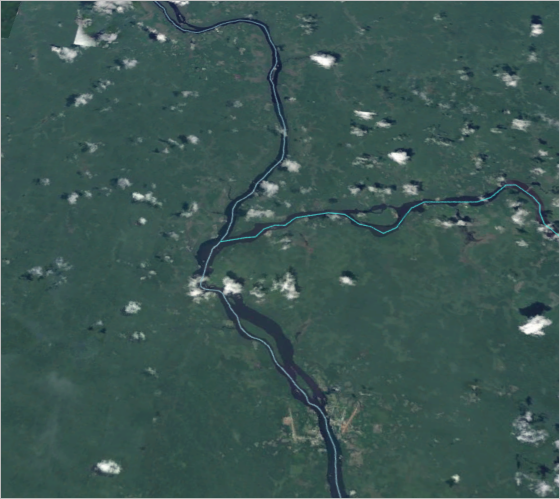
Ahora que ha explorado los puntos clave del recorrido de Humboldt por el río, creará un marcador para el monte Chimborazo.
Crear un marcador
Dos años después de que Humboldt completara su viaje a través de los principales ríos del norte de Sudamérica, en 1802, escaló el monte Chimborazo, que en ese momento se consideraba la montaña más alta del mundo.
Incluirá esta parte de su viaje en su animación. Primero, creará marcadores para el monte Chimborazo en su escena.
- Utilice el panel Localizar y navegue por la escena hasta el monte Chimborazo.
Sugerencia:
En la pestaña Mapa, en el grupo Consulta, haga clic en Localizar. En el panel Localizar, busque Monte Chimborazo y pulse Intro.
La escena se acerca a la ubicación del monte Chimborazo en Ecuador. Creará un marcador de esta vista para proporcionar una descripción general de la ubicación de la montaña.
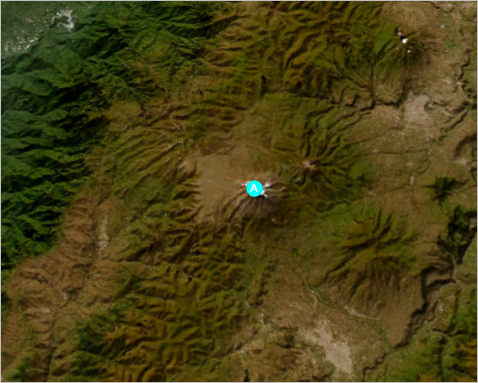
- En la pestaña Mapa, en el grupo Navegar, haga clic en Marcadores y seleccione Nuevo marcador.
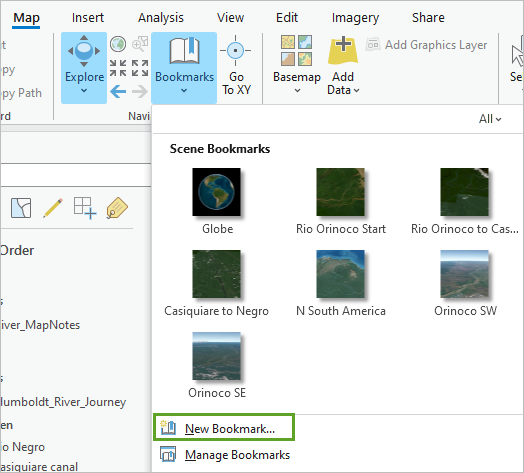
- En la ventana Crear marcador, en Nombre, escriba Descripción general del monte Chimborazo y haga clic en Aceptar.
A continuación, creará otro marcador con una vista más cercana y ampliada de la montaña en 3D.
- Acerque e incline la escena para ver mejor el monte Chimborazo.
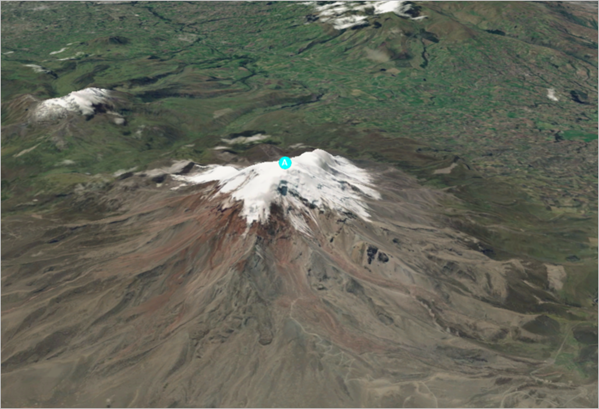
- Cree un marcador llamado Monte Chimborazo.
Ahora tiene dos marcadores para el monte Chimborazo, que utilizará para configurar la animación.
- Cierre el panel Localizar.
- En la barra de herramientas de acceso rápido, haga clic en Guardar para guardar el proyecto.
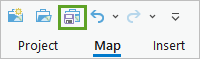
Creación de notas de mapa
Para hacer que sus ubicaciones destaquen más y etiquetarlas de forma que su público sepa lo que son, agregará notas de mapa. Las notas de mapa son símbolos que puede crear para agregar entidades rápidamente al mapa. El proyecto incluye una capa de notas de mapa y etiquetas para los puntos clave donde se conectan los ríos.
- En el panel Contenido, active la capa River_MapNotes.
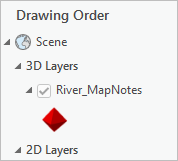
- Vaya al marcador Rio Orinoco to Casiquiare Canal.

La etiqueta hará que la animación resulte más atractiva para que los visualizadores puedan seguir la parte del viaje de Humboldt que están viendo. A continuación, creará una capa de Notas de mapa y una etiqueta para Monte Chimborazo.
- Navegue hasta el marcador Monte Chimborazo.
- En la cinta, haga clic en la pestaña Insertar. En el grupo Plantillas de capa, haga clic en Notas de mapa de punto.
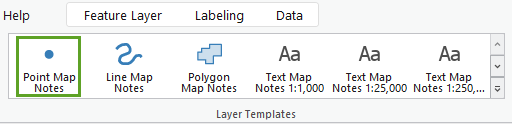
Se agrega una nueva capa Notas de puntos al panel Contenido bajo el grupo Capas 3D. No se agrega nada al mapa porque la capa Notas de puntos no tiene actualmente ninguna entidad. A continuación, creará una entidad.
- En la cinta, haga clic en la pestaña Editar. En el grupo Entidades, haga clic en Crear.
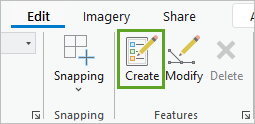
Aparece el panel Crear entidades.
- En el panel Crear entidades, en Notas de puntos, haga clic en Notas de puntos.
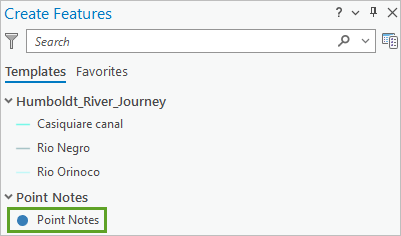
Cuando haga clic en Notas de puntos, se expandirá para mostrar más opciones. La opción predeterminada es crear entidades de punto, que es lo que quiere.
En la escena, el puntero cambia. Si hace clic en el mapa, creará una entidad de punto en el lugar en el que hizo clic.
- En la escena, haga clic en la cima del monte Chimborazo para agregar un punto.
Sugerencia:
Si es necesario, ajuste la escena manteniendo pulsada la tecla C para el desplazamiento panorámico y la tecla V para inclinar.
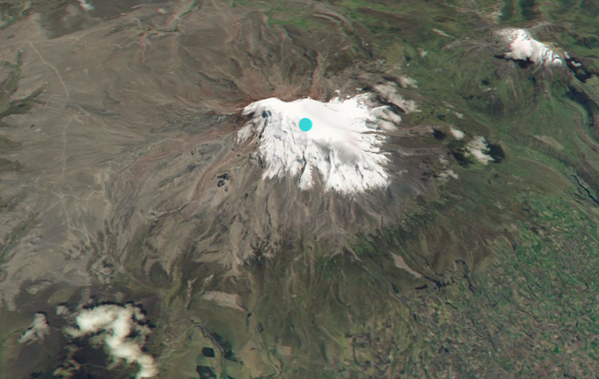
Sugerencia:
Para ajustar o rehacer la ubicación del punto, puede hacer clic en deshacer o pulsar Ctrl+Z o eliminar el punto seleccionándolo y, en la pestaña Editar, en el grupo Entidades, haga clic en el botón Eliminar.
- Haga clic en la pestaña Editar. En el grupo Administrar ediciones, haga clic en Guardar.
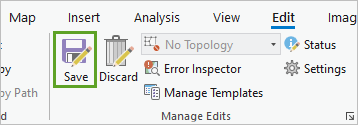
- En la ventana Guardar cambios, haga clic en Sí.
- Cierre el panel Crear entidades.
Se guarda la nota de punto para el monte Chimborazo. A continuación, agregará una etiqueta para el punto que acaba de crear.
Edición de etiquetas
Para agregar una etiqueta a una capa Notas de punto, editará la tabla de atributos para la capa de entidades. El estilo de etiqueta predeterminado no es muy legible en el mapa base Imágenes, por lo que también cambiará el estilo del texto de la etiqueta y la configuración de ubicación.
- En el panel Contenido, en Capas 3D, haga clic con el botón derecho en la capa Notas de puntos y elija Tabla de atributos.
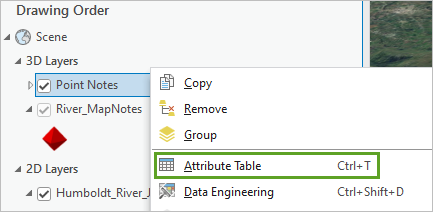
Se abre la tabla de atributos. La entidad de punto creada aparece en la tabla.
- En la primera fila, haga doble clic en la columna Nombre para editarla. Escriba Monte Chimborazo y pulse Intro.
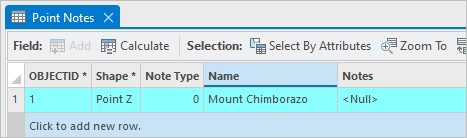
- En la pestaña Editar, en el grupo Administrar ediciones, haga clic en Guardar. En la ventana Guardar cambios, haga clic en Sí.
- Cierre la tabla.
En el mapa, aparece ahora etiquetada su entidad de punto.
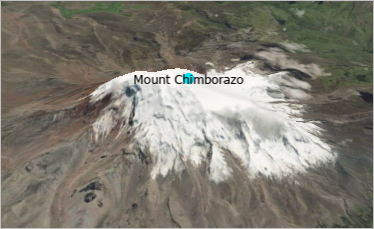
A continuación, editará el estilo de la etiqueta para que sea más visible.
- En el panel Contenido, haga clic con el botón derecho en Notas de puntos y seleccione Propiedades de etiquetado.
Aparece el panel Clase de etiqueta.
- En el panel Clase de etiqueta, haga clic en la pestaña Posición. Expanda Ubicación y elija Encima del punto.
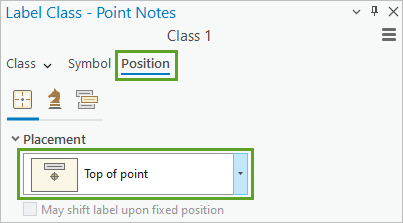
La etiqueta aparece ahora sobre el punto de la escena. A continuación, ajustará la apariencia de la etiqueta para que las letras destaquen sobre el mapa base de imágenes.
- En el panel Clase de etiqueta, haga clic en la pestaña Símbolo y expanda Apariencia. En Estilo de fuente, elija Negrita. En Color, elija un color blanco.
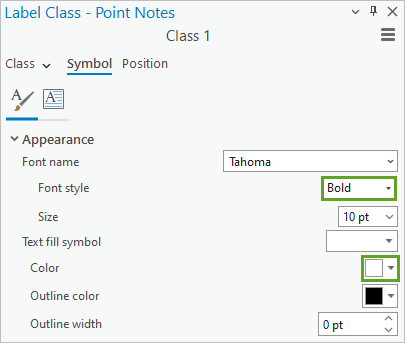
- Expanda la sección Halo. Para el símbolo de Halo, seleccione Relleno negro.
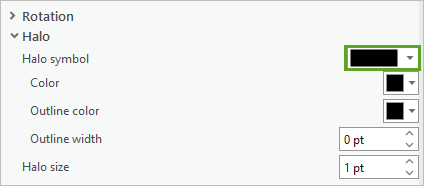
- Haga clic en Aplicar.
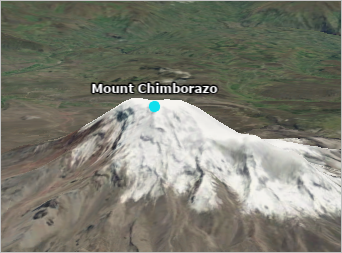
Se ha completado el estilo de etiqueta. A continuación, aplicará un estilo al símbolo de la capa Notas de puntos.
Nota:
Puede habilitar la aplicación automática para que cualquier cambio que realice se aplique al mapa.
- En el panel Contenido, expanda la capa Notas de puntos. Haga clic en el símbolo correspondiente a Notas de puntos.
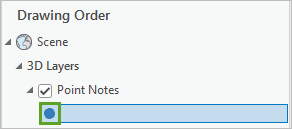
Aparece el panel Simbología.
- En el panel Simbología, si es necesario, haga clic en la pestaña Galería y seleccione Rombo centrado.
- Haga clic en la pestaña Propiedades. En Tamaño, escriba 20.
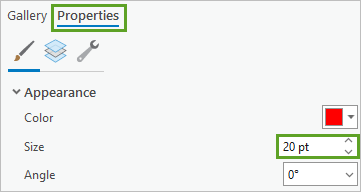
- Haga clic en Aplicar.
- En la cinta, en la pestaña Editar, en el grupo Selección, haga clic en Borrar.
- Guarde el proyecto.
Ha creado y cambiado el estilo de un símbolo y una etiqueta para el monte Chimborazo.
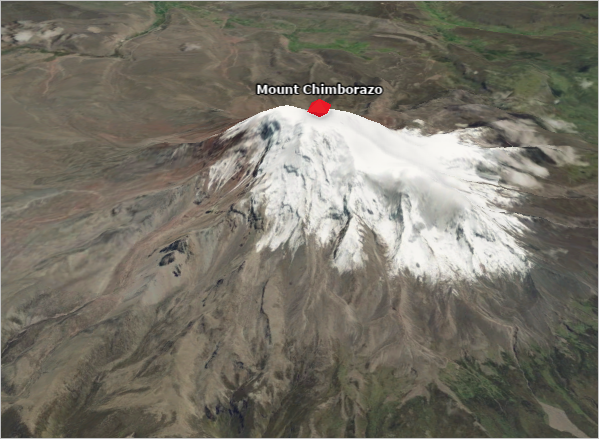
- Vaya al marcador Globe.
La etiqueta del monte Chimborazo está visible. No necesita que la etiqueta sea visible hasta que esté mucho más cerca de la montaña. Ajustará la configuración del rango visible.
- En el panel Contenido, asegúrese de que la capa Notas de puntos esté seleccionada. En la cinta, haga clic en la pestaña Capa de entidades.
- En la pestaña Capa de entidades, en el grupo Rango visible, en Por encima de, escriba 2000000 ft y pulse Intro.
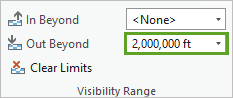
Ahora se establece la visibilidad de modo que la capa de etiqueta no sea visible más allá de la extensión del mapa de 2.000.000 pies. A continuación, cambiará a la herramienta Explorar para evitar errores de edición.
- En la cinta, haga clic en la pestaña Mapa. En el grupo Navegar, haga clic en Explorar.
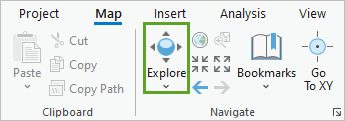
Ha creado un marcador y una etiqueta utilizando una capa de notas de mapa para el monte Chimborazo para complementar los marcadores y etiquetas del segmento del río del viaje de Humboldt. A continuación, creará una animación de toda la ruta.
Crear una animación 3D
Al crear una animación, tiene que imaginar que la escena es lo que ve a través de la lente de una cámara. Se anima la cámara creando fotogramas clave, o puntos fijos en los que la cámara aplicará el zoom. Según los fotogramas clave que cree, la cámara volará a través de la escena durante la animación completa. Empezará con una vista de toda la Tierra; acérquese a Sudamérica y cree una serie de fotogramas clave para volar sobre los ríos por los que Humboldt viajaba. Terminará la animación con el monte Chimborazo.
- Si es necesario, abra el proyecto Animación de Humboldt en ArcGIS Pro y vaya al marcador Globe.
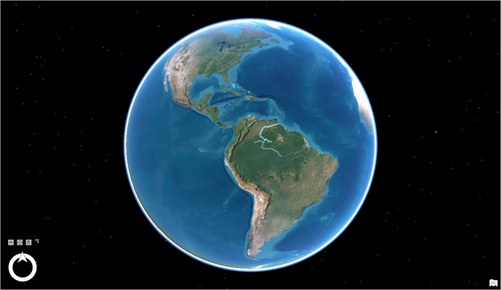
- En la cinta, haga clic en la pestaña Vista. En el grupo Animación, haga clic en Agregar.
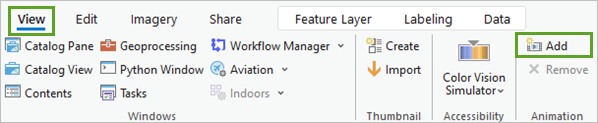
La pestaña Animación se abre en la cinta y el panel Línea temporal de animación aparece bajo el visor de escenas. En este momento, el panel solo contiene un botón llamado Crear primer fotograma clave.
Nota:
Si no puede ver el panel Línea temporal de animación o lo cierra accidentalmente, puede abrirlo con la pestaña Animación haciendo clic en el botón Línea de tiempo del grupo Reproducción.
- En el panel Línea temporal de animación, haga clic en Crear primer fotograma clave.
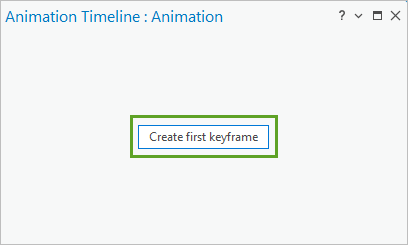
Se agregará una vista en miniatura del mapa a la Galería de fotogramas clave en el panel Línea temporal de animación.
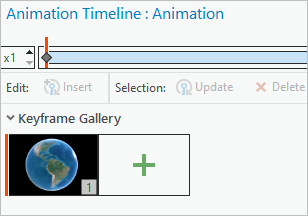
La vista en miniatura representa su primer fotograma clave, que será la primera ubicación mostrada en la animación. Se agregan al panel otras opciones y herramientas relacionadas con la animación.
- Vaya al marcador Rio Orinoco Start.
- En el panel Línea temporal de animación, haga clic en Incorporar siguiente fotograma clave.
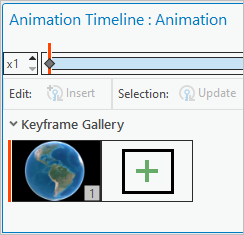
Se agrega un nuevo fotograma clave al panel Línea temporal de animación.
Los nuevos fotogramas se colocan automáticamente al final de la línea temporal. Iniciar la animación del río con una perspectiva de descripción general ayudará a orientar a los visualizadores hacia lo que muestra la animación.
Sugerencia:
Si no le satisface el aspecto de un fotograma clave, haga clic en su vista en miniatura en la Galería de fotogramas clave para seleccionarlo. Ajuste la escena y haga clic en Actualizar. Si desea eliminar el fotograma clave por completo, haga clic en Eliminar.
Este ángulo no es muy dinámico y no muestra mucho del paisaje que rodea el río. Si se inclina la escena para mostrar una mayor parte del río y de su área circundante probablemente se creará una vista más interesante. Su siguiente marco orientará la escena para que el visor sea paralelo a la superficie terrestre a lo largo del río Orinoco.
- Acérquese a la sección del río que comienza después del delta del río.
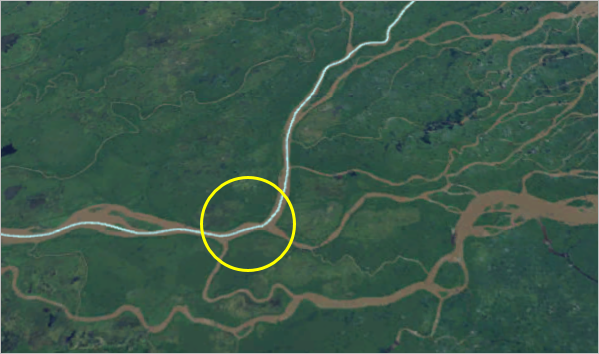
- Desplácese por la escena, acérquese e incline la imagen para obtener una vista más cercana del río hacia el oeste, tratando de mantener el río Orinoco en el centro de la escena.
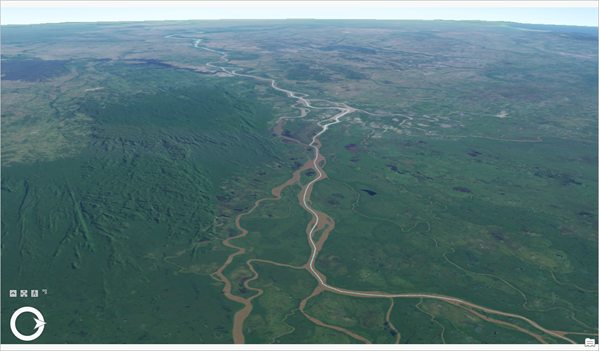
- En el panel Línea temporal de animación, haga clic en Incorporar siguiente fotograma clave.
Se agrega un tercer fotograma clave.
A continuación, continuará la animación hasta el punto en el que el río Orinoco se encuentra con el canal del Casiquiare.
- Vaya al marcador Rio Orinoco to Casiquiare.
- Acerque, incline y realice un desplazamiento panorámico para que el río Orinoco quede en posición vertical en la escena y el canal del Casiquiare quede a la derecha.

- En el panel Línea temporal de animación, haga clic en Incorporar siguiente fotograma clave.
Su animación incluye una vista del globo, la desembocadura del río Orinoco y el punto en el que se encuentran el río Orinoco y el canal del Casiquiare. Esto suma un total de cuatro fotogramas clave. Probará la animación para asegurarse de que se reproduce con fluidez.
- En el panel Línea temporal de animación, haga clic en el botón Reproducir.
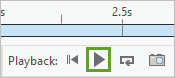
Cuando se reproduce la animación, la transición entre el inicio del Orinoco y el cruce del Orinoco y el Casiquiare está borrosa y transcurre demasiado deprisa porque la cámara se desplaza una distancia larga en un breve periodo de tiempo. Humboldt nunca viajó directamente entre una ubicación y otra, como sí hace la animación, de modo que la distancia entre el segundo y el tercer fotograma clave no es importante para la animación.
Para simplificar la transición, agregará dos fotogramas clave más en los dos puntos donde se curva el río, lo que creará la ilusión de viajar por el río. Los marcadores ya se han creado en el proyecto para su uso. Los marcadores Orinoco SW y Orinoco SE son una vista del río en los dos puntos en los que se curva.
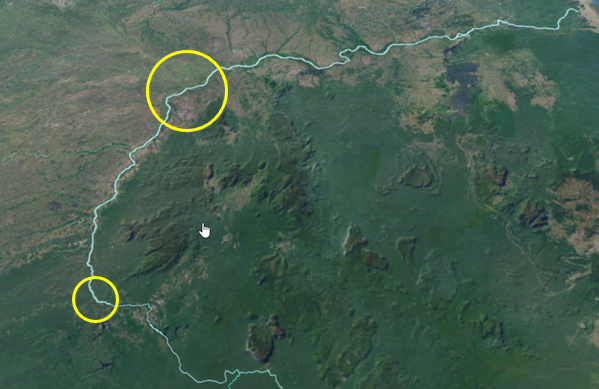
- Vaya al marcador Orinoco SW.
- En el panel Línea temporal de animación, haga clic en Incorporar siguiente fotograma clave.
Ahora tiene un fotograma clave que girará la cámara con la primera curva del río Orinoco; sin embargo, el fotograma clave viene después del fotograma clave en el que el Orinoco se encuentra con el canal del Casiquiare. Deberá reordenar el fotograma clave para que siga la secuencia correcta del río.
- Arrastre el quinto fotograma clave entre el tercer y el cuarto fotogramas clave.

El fotograma clave de la primera curva del río ya está en el orden correcto. A continuación, utilizará lo que ha aprendido para agregar un fotograma clave para la segunda curva del río.
- Vaya al marcador Orinoco SE. En el panel Línea temporal de animación, haga clic en Incorporar siguiente fotograma clave y arrastre el nuevo fotograma clave entre el cuarto y el quinto fotogramas clave.
Ahora tiene seis fotogramas clave donde la cámara se acerca al inicio del viaje de Humboldt por el río Orinoco hasta el canal del Casiquiare.

A continuación, agregará un fotograma clave donde el canal del Casiquiare se encuentre con el río Negro.
- Ponga en práctica lo que ha aprendido para navegar hasta el marcador Casiquiare to Negro y agregue un fotograma clave.
Ha completado la animación de la ruta de Humboldt a través de los ríos mediante el uso de siete fotogramas clave.
Animar el viaje por la montaña
Para completar su vídeo, también animará el monte Chimborazo, que Humboldt escaló dos años después de cartografiar la conexión del canal de Casiquiare con los ríos Orinoco y Negro.
- Navegue hasta el marcador Descripción general del monte Chimborazo y agregue un fotograma clave.
- Navegue hasta el marcador Monte Chimborazo y agregue un fotograma clave.
El fotograma clave actual solo muestra un ángulo de la montaña. Para enfatizar la importancia del Chimborazo en la expedición de Humboldt, agregará más fotogramas clave con el objetivo de que la animación rodee en círculo la montaña.
- Desplácese por la escena e inclínela para ver la montaña desde otro ángulo, manteniéndola en el centro del fotograma, y cree un nuevo fotograma clave para capturar el nuevo ángulo de la montaña.
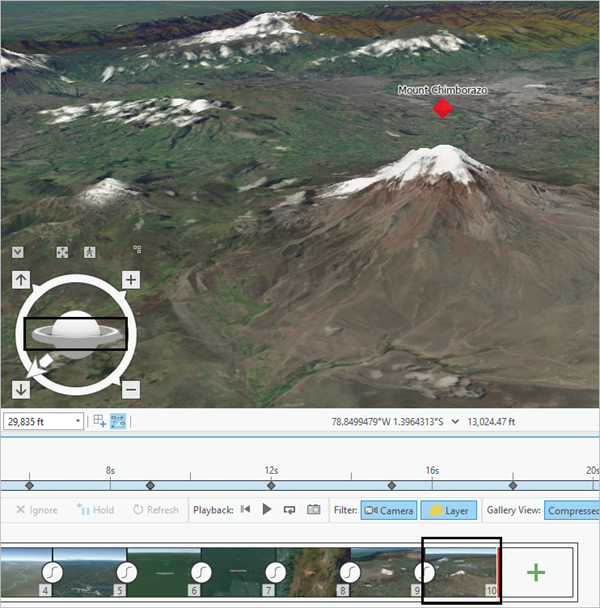
- En el panel Línea temporal de animación, haga clic en el botón Reproducir.
Cuando se reproduce la animación, la transición entre el río Negro y el monte Chimborazo está borrosa y transcurre demasiado deprisa porque la cámara se desplaza una distancia larga en un breve periodo de tiempo. Humboldt nunca viajó directamente entre una ubicación y otra, como sí hace la animación, de modo que la distancia entre estos fotogramas clave no es importante para la animación. Para que la transición resulte más fluida, cambiará el tipo de ruta que sigue la cámara.
En el panel Línea temporal de animación, el tipo de ruta a cada fotograma clave se indica en el círculo de transición entre los fotogramas clave en la galería de fotogramas clave. El círculo de transición entre los fotogramas clave muestra actualmente una línea curvada, que indica la ruta Fija.
- En el panel Línea temporal de animación, haga clic en el círculo de transición entre los fotogramas clave séptimo y octavo.
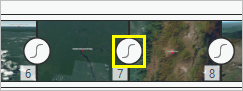
- Apunte a Cámara.
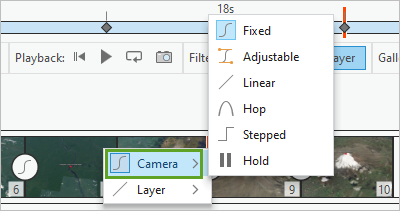
Existen varios tipos de rutas entre fotogramas clave: Fija (la ruta predeterminada), Ajustable, Lineal, Salto, Escalonada y Retenida. Hasta ahora ha usado la ruta Fija, que mueve la cámara con suavidad entre fotogramas. La ruta lineal localiza rutas en línea recta entre cada punto, la ruta a saltos crea una ruta arqueada y la escalonada omite la transición sin más.
Las transiciones de tipo Salto son adecuadas para mover la cámara rápidamente entre dos puntos. Dado que no tiene interés en el área que separa el río Negro y el monte Chimborazo, usará una transición Salto entre los dos fotogramas clave.
- Elija Salto.
La transición entre los dos fotogramas clave se ha establecido en Salto.
- Haga clic en Reproducir para obtener una vista previa de la animación.
La transición entre el río y las escenas de montaña es mejor, pero la cantidad de tiempo en el fotograma clave final del río todavía parece apresurada. Ajustará la longitud de tiempo del fotograma clave.
- Haga clic en el séptimo fotograma clave para seleccionarlo.
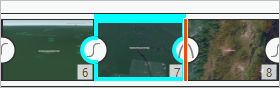
- En el panel Línea temporal de animación, haga clic en Retenida.
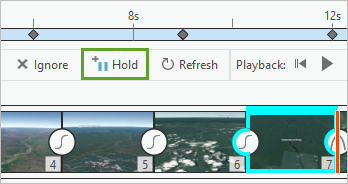
Se agrega un fotograma clave de dos segundos al final del séptimo fotograma clave.
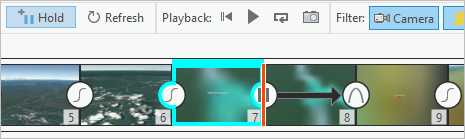
- Vuelva a reproducir la animación. Confirme que el río permanece en la vista de la cámara y que las transiciones no son demasiado rápidas.
Nota:
Al exportar la animación a un archivo de vídeo en el panel Exportar película, podrá definir la resolución, la relación de aspecto y la velocidad de fotogramas que desee. Cuando obtenga una vista previa del vídeo, es posible que la escena no se renderice completamente y aparezca borrosa, pero no afectará a la resolución y calidad de imagen que haya definido en el panel Exportar película.
- Guarde el proyecto.
Exportación de la animación
Ahora que ha creado una animación en la que se muestran algunas de las expediciones más famosas de Humboldt, la exportará para compartirla.
- En la pestaña Animación, en el grupo Exportar, haga clic en Película.
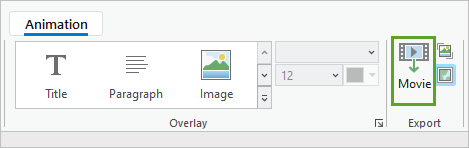
Aparece el panel Exportar película. Son varios los formatos de vídeo predefinidos a los que puede exportar, incluidos YouTube y Vimeo. Exportará la animación en un formato compatible para su carga en YouTube.
- En el panel Exportar película, bajo Preajustes de exportación de películas, haga clic en el botón YouTube (posiblemente esté seleccionado de forma predeterminada).
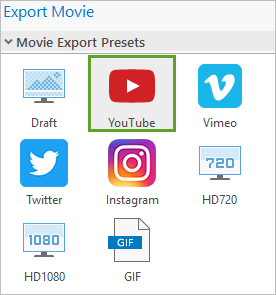
- En Nombre del archivo, haga clic en el botón de carpeta.
Aparece la ventana Ubicación del archivo de animación. Esta ventana le permite seleccionar la ubicación donde guardará su archivo de animación.
- Vaya a la ubicación donde quiera guardar la animación. Asigne el nombre Animación de Humboldt al archivo y haga clic en Guardar.
- Haga clic en Configuración de exportación de archivo. (Es posible que tenga que desplazarse hacia abajo en el menú para verlo.)
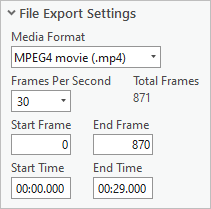
Estas opciones le permiten cambiar el tipo de archivo de la animación y el número de fotogramas que se reproducen por segundo. Para los fines de su animación, las opciones predeterminadas están bien. Sin embargo, es importante tener en cuenta el número total de fotogramas en la animación. El número total de fotogramas afecta al tiempo que tarda la animación en exportarse. En el caso de una animación con unos 1700 fotogramas, la exportación puede durar unos 45 minutos en calidad predeterminada (el tiempo puede variar dependiendo del ordenador).
Sugerencia:
ArcGIS Pro debe permanecer abierto hasta que finalice la exportación, si bien puede utilizar el ordenador para otros asuntos mientras esta se lleva a cabo. Asegúrese de tener disponible tiempo suficiente para toda la exportación antes de comenzarla.
- Expanda Configuración avanzada de exportación de películas.
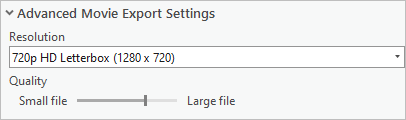
Estas opciones le permiten cambiar la resolución y la calidad de la animación exportada. Si tiene un tamaño de pantalla concreto en el que quiera mostrar la animación, puede convenir cambiar la resolución. Sin embargo, quiere que la animación la vean públicos generales en pantallas de tamaños diversos, por lo que la resolución predeterminada de 1280x720 está bien.
También puede cambiar la calidad de la animación. Reducir la calidad creará una animación con un tamaño de archivo menor y un tiempo de carga más corto, pero reducirá el nivel de detalle de la animación.
- En caso necesario, arrastre el control deslizante Calidad hasta una posición más adecuada en su caso. Si no quiere hacer cambios, déjelo donde está.
- Haga clic en Exportar.
El proceso de exportación está en la parte inferior del panel Exportar película. La exportación puede llevar bastante tiempo, dependiendo de su duración y de la configuración elegida. No cierre ArcGIS Pro mientras se lleve a cabo la exportación.
Cuando la exportación finalice, el archivo quedará guardado en su ordenador en el lugar que haya especificado. A continuación, puede cargar el archivo en YouTube u otro servicio de uso compartido de vídeos y compartirlo.
- Guarde el proyecto.
En este tutorial, ha explorado una escena con marcadores y etiquetas, y ha creado marcadores y una capa de notas de mapa con el fin de identificar puntos para su animación. Ha utilizado marcadores y etiquetas para crear una animación 3D que crea la ilusión de volar por Sudamérica, viajando a lo largo de la expedición de descubrimientos de Humboldt.
Encontrará más tutoriales en la galería de tutoriales.
