Generar los datos ráster
El Distrito hidrográfico de Yucaipa Valley (YVWD, por sus siglas en inglés), tomó imágenes aéreas de su instalación de reciclaje de agua con un dron. La instalación de reciclaje de agua incluye una cuenca de retención de aguas pluviales, que es la entidad de interés en este tutorial. En primer lugar, utilizará ArcGIS Drone2Map para convertir las imágenes en los siguientes productos de datos:
- Ortofoto verdadera: una imagen formada por muchas imágenes más pequeñas alienadas juntas
- Modelo digital de superficie (DSM): imagen que muestra las elevaciones de un área, incluidas las estructuras y la vegetación
- Modelo de elevación digital (DTM): imagen que muestra la elevación del suelo de un área, sin incluir las estructuras ni la vegetación
Nota:
Dado que las imágenes tomadas por drones se superponen parcialmente, Drone2Map puede hacer algunos cálculos en el back-end para obtener información sobre la elevación tridimensional. Este proceso utiliza la técnica Structure from Motion.
Estos datasets le proporcionarán imágenes de la instalación y los datos de elevación necesarios para calcular el volumen de la cuenca de retención de aguas pluviales.
Descargar las imágenes tomadas por drones
Las imágenes capturadas por el dron están almacenadas online en una carpeta comprimida. Descargará el archivo, descomprimirá su contenido y verá algunas de las imágenes antes de agregarlas a un proyecto de Drone2Map.
- Descargue el archivo .zip yvwd_images.
El archivo .zip se descarga en su equipo.
- Localice el archivo descargado. Haga clic con el botón derecho en el archivo y extráigalo en una ubicación en la que pueda encontrarlo fácilmente, como su carpeta Documentos.
- Abra la carpeta yvwd-images.
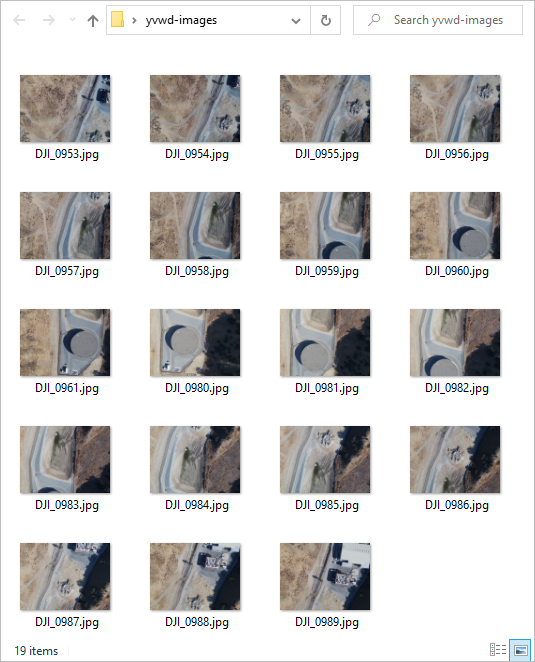
La carpeta contiene 19 imágenes.
- Haga doble clic en la imagen con el nombre DJI_0984.
Aparece una vista previa. La imagen muestra una vista aérea de la cuenca de retención de aguas pluviales que medirá más tarde. La cuenca está vacía, porque cada verano el YVWD la limpia para prepararse para la siguiente temporada de lluvias. Sin embargo, a juzgar por esta imagen, cuesta determinar la profundidad de la cuenca.
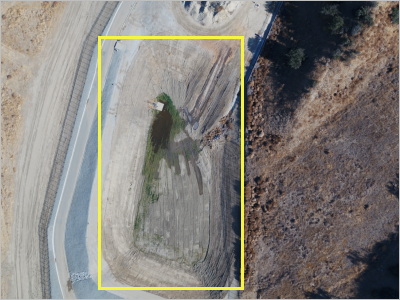
- Cierre la vista previa.
Crear un proyecto de Drone2Map
A continuación, creará un proyecto en Drone2Map y agregará las imágenes del dron.
- Abra ArcGIS Drone2Map.
- Si se le pide, inicie sesión en su cuenta con licencia de ArcGIS.
Nota:
Si no tiene una cuenta de organización, consulte las opciones de acceso a software.
La aplicación se abre. Primero, le dará un nombre a su proyecto.
- En Asigne un nombre al proyecto, escriba Cuenca YVWD.
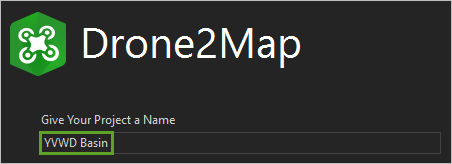
A continuación, especificará dónde se almacenarán los datos de su proyecto.
- Haga clic en Examinar para elegir la ubicación de su equipo para almacenar los datos de su proyecto.
Ahora, agregará las 19 imágenes que descargó al proyecto.
- Haga clic en Agregar carpeta.
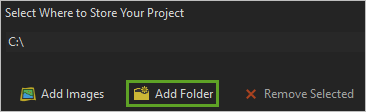
Aparece la ventana Buscar carpeta de imágenes.
- Explore y seleccione la carpeta yvwd-images. Haga clic en Aceptar.
Las imágenes se cargan en el proyecto y su información es visible en la tabla.
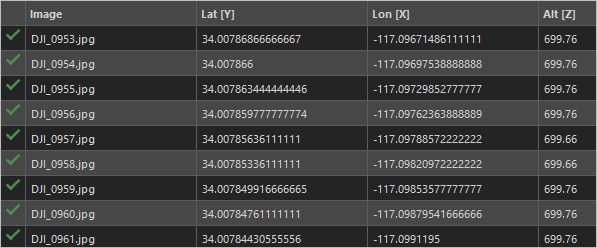
Cada imagen tiene un atributo Lat [Y] (latitud en grados), Long [X] (longitud en grados) y Alt [Z] (altura). El dron almacenó estos atributos geográficos cuando capturó cada imagen, lo que permite que las imágenes se localicen en un mapa. Para estas imágenes, el sistema de coordenadas predeterminado es aceptable.
Como paso final en la creación de su proyecto, elegirá una plantilla. Puede elegir entre varias plantillas de proyecto en función del tipo de datos que creará. Los tipos de datos que le interesan, que son Ortofoto verdadera, DTM y DSM, pertenecen a la categoría 2D, porque están formados por rásteres 2D. Un ráster es una cuadrícula en la que cada celda (o píxel) contiene un valor. Por ejemplo, en el caso del DTM o el DSM, cada celda contiene un valor de elevación del terreno.
- En el menú desplegable de plantillas, haga clic en Plantilla Productos 2D.
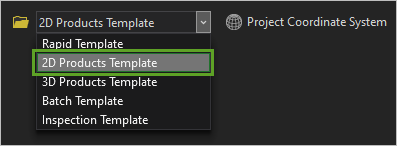
- Haga clic en el botón Crear.
Se crea un mapa con 19 puntos, donde cada punto representa una imagen capturada por el dron. Los puntos están conectados con líneas de color naranja; estas líneas representan una estimación de la ruta de vuelo que el dron siguió para capturar las imágenes. Las propias imágenes tomadas por drones no aparecen en el mapa.
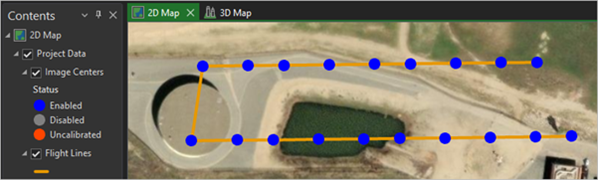
Procesar los datos
Para convertir las imágenes en productos de datos que puede utilizar en los análisis, debe procesarlas. Como eligió la plantilla Productos 2D, El proyecto se configura automáticamente para generar una ortofoto verdadera y un DSM. Como también desea un DTM, también deberá generar este producto con Drone2Map.
Nota:
Es posible elegir la configuración personalizada haciendo clic en Opciones en la pestaña Inicio de la cinta en el grupo Procesamiento.
- En el panel Administrar, en Productos 2D, asegúrese de que las opciones Colección de imágenes, Ortofoto verdadera y Modelo digital de superficie están seleccionadas.
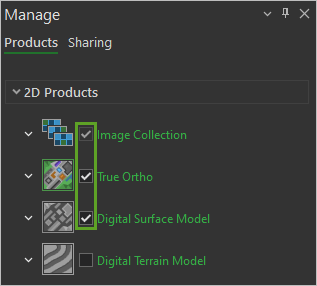
- En Productos 2D, marque la casilla junto a Modelo de elevación digital.
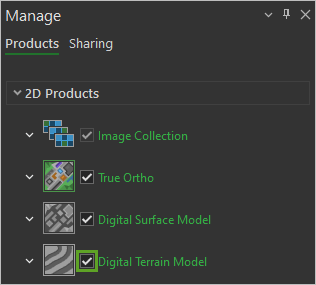
Se creará un DTM cuando procese las imágenes del dron.
- En la cinta, asegúrese de que la pestaña Inicio esté seleccionada. En el grupo Procesamiento, haga clic en Iniciar.
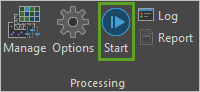
El procesamiento comienza.
Nota:
El procesamiento puede tardar 15 minutos o más en completarse. Este tiempo puede variar en función del hardware de su equipo.
Se agregan tres datasets nuevos al panel Contenido: Ortofoto verdadera, Modelo digital de superficie y Modelo de elevación digital.
En estos momentos, solo puede ver la Ortofoto verdadera. Luego explorará el DSM y el DTM.
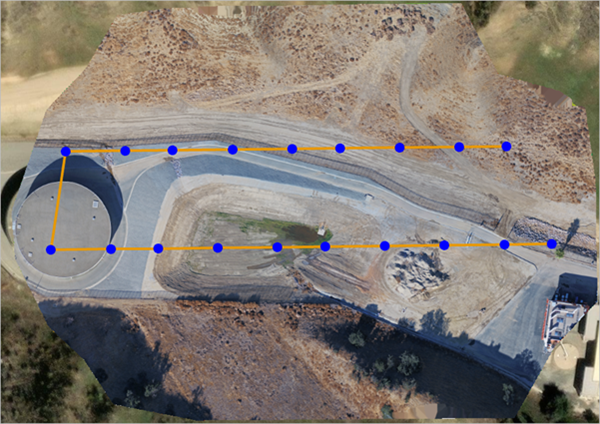
- En el panel Contenido, desactive la capa Ortofoto verdadera.
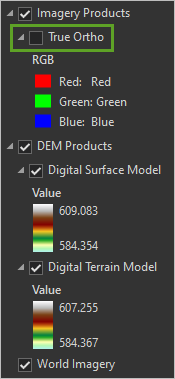
El DSM es visible. El DSM es un ráster que representa la elevación del área, incluidas las estructuras y la vegetación.
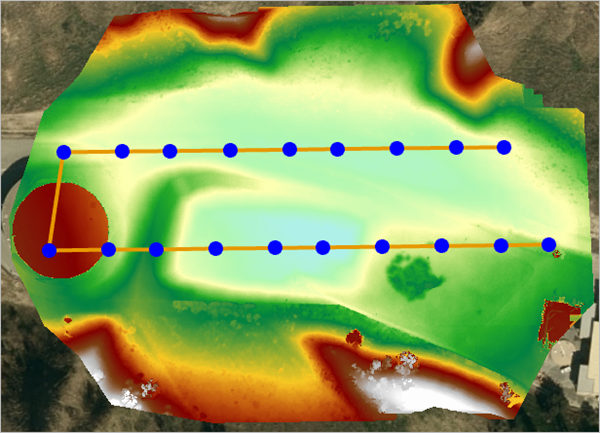
- En el panel Contenido, desactive la capa Modelo digital de superficie.
El DTM es visible.
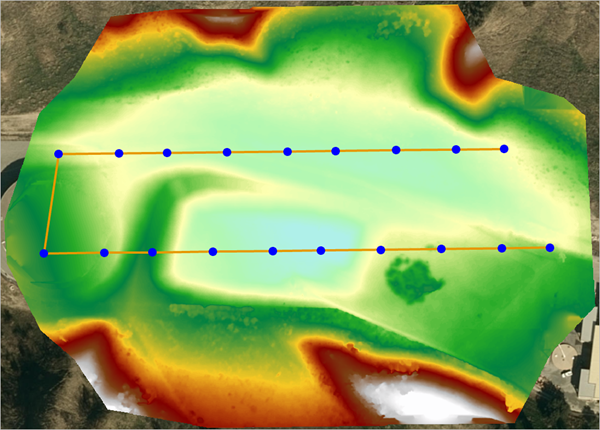
En este caso, el DSM y el DTM son relativamente similares, pero el DTM es más suave y la mayoría de edificios y vegetación han sido eliminados.
A continuación, observará estas tres capas en 3D.
- En el panel Contenido, active las capas Modelo digital de superficie y Ortofoto verdadera.
- Arrastre la capa Ortofoto verdadera a la vista Mapa 3D. Cuando aparezca la escena 3D, coloque las imágenes en cualquier lugar de la escena.
- En caso necesario, en el panel Contenido, haga clic con el botón derecho en Ortofoto verdadera y seleccione Zoom a capa. Explore la escena 3D.
Nota:
Para obtener ayuda a la hora de explorar escenas 3D, consulte Navegación o los temas de ayuda del navegador en pantalla.
Puede ver el tamaño relativo de la cuenca.

- Agregue las capas Modelo digital de superficie y Modelo de elevación digital desde la vista de Mapa 2D a la vista de Mapa 3D.
- Active o desactive las capas Ortofoto verdadera, DTM y DSM para visualizar cada una de ellas prestando especial atención a la cuenca de retención.
- En la barra de herramientas, pulse Guardar.
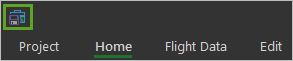
En este módulo, convirtió imágenes tomadas por drones en tres productos de datos: una Ortofoto verdadera, un DTM y un DSM. A continuación, calculará el volumen de la cuenca con ArcGIS Pro.
Estimar el volumen
Ahora calculará la capacidad total de la cuenca. Para ello, utilizará herramientas de geoprocesamiento en ArcGIS Pro.
Abrir el proyecto en ArcGIS Pro
Primero, puede convertir su proyecto de Drone2Map en un proyecto de ArcGIS Pro.
- En Drone2Map, haga clic en la vista Mapa 2D.
- En el panel Contenido, desactive y contraiga el grupo Datos del proyecto.
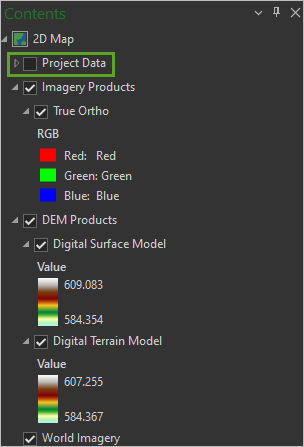
- Guarde el proyecto.
- En la cinta, en la pestaña Inicio del grupo Posprocesamiento, haga clic en Abrir en ArcGIS Pro.
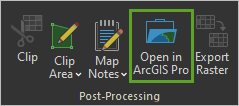
- En la ventana Abrir en ArcGIS Pro, haga clic en Sí.
Se abre ArcGIS Pro.
- Si se le pide, inicie sesión en su cuenta con licencia de ArcGIS.
Nota:
Si no tiene acceso a ArcGIS Pro o una cuenta de organización de ArcGIS, consulte las opciones de acceso a software.
Todos los elementos que estaban presentes en su proyecto de Drone2Map ahora lo están en su proyecto de ArcGIS Pro.
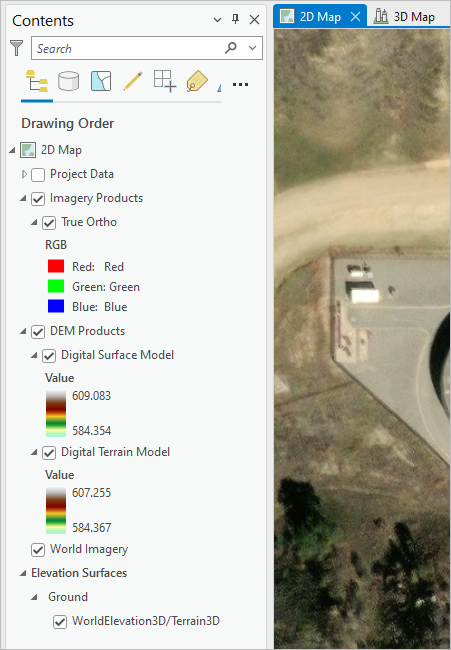
- Cierre Drone2Map.
Nota:
Si necesita reabrir el proyecto de Drone2Map, vaya a la carpeta del proyecto Cuenca YVWD en su equipo y haga doble clic en el archivo YVWD Basin.d2mx.
Rellenar sumideros con un modelo de geoprocesamiento
Para calcular el volumen de la cuenca, usará el DTM como dataset principal, ya que proporciona datos de elevación para toda la superficie de la cuenca.
La primera herramienta de geoprocesamiento que usará es la herramienta Rellenar. Esta herramienta rellena los sumideros que encuentre en datos de elevación y produce un nuevo ráster con los valores de elevación actualizados. Los sumideros son áreas en las que la elevación es menor que en todas las áreas que la rodean; el agua que fluya a un sumidero no podrá salir de él. La cuenca de retención de aguas pluviales es un sumidero. Al rellenarla y comparar luego la elevación rellena con la elevación original de la cuenca, puede determinar la capacidad de volumen.
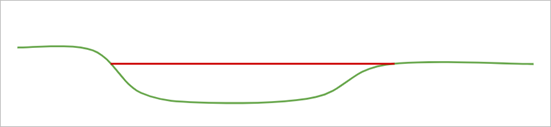
- En la cinta, haga clic en la pestaña Análisis. En el grupo Geoprocesamiento, haga clic en Herramientas.
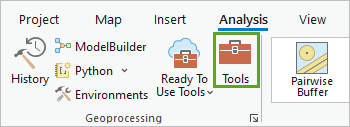
Se abre el panel Geoprocesamiento. Puede utilizar este panel para buscar estas herramientas.
- En la búsqueda, escriba Rellenar. En la lista de resultados de búsqueda, haga clic en la herramienta Rellenar.
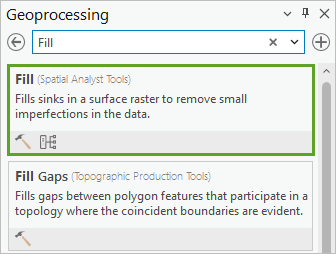
- En el panel de la herramienta Rellenar, defina los siguientes parámetros:
- En Ráster de superficie de entrada, elija Productos DEM\Modelo digital de terreno.
- Para Ráster de superficie de salida, borre cualquier texto y escriba Fill_Result.
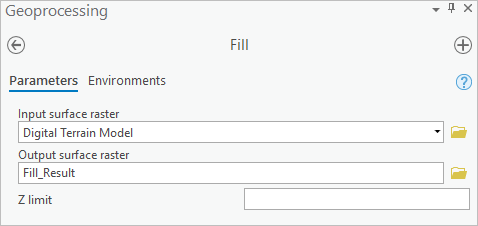
Antes de ejecutar esta herramienta, la configurará para que solo procese la cuenca actualizando los entornos de la herramienta. En particular, configurará la Extensión de procesamiento para usar la extensión visible del mapa cuando se ejecute la herramienta Rellenar.
- Haga clic en la pestaña Entornos.
- En la vista de Mapa 2D, amplíe y ajuste la extensión del mapa hasta que solo sea visible la cuenca.
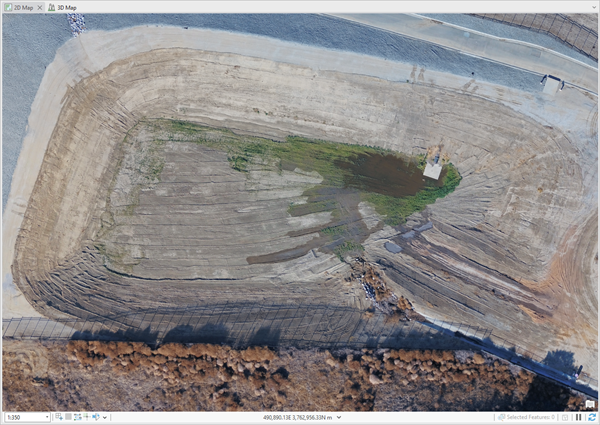
Sugerencia:
Para una navegación por mapas más precisa, vaya a la pestaña Mapa. En el grupo Navegación, utilice las herramientas Acercamiento fijo y Alejamiento fijo.
- En el panel Geoprocesamiento, en Extensión de procesamiento, defina Extensión como Extensión de visualización actual.
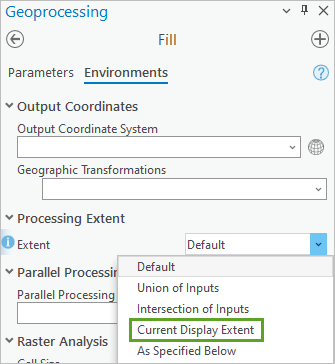
- Haga clic en Ejecutar.
Una vez completado el proceso, la capa nueva, Fill_Result, aparece en el panel Contenido y en el mapa. La herramienta Rellenar rellenó todas las depresiones de la superficie de elevación del DTM para el área visible del mapa. A continuación, utilizará la herramienta Cortar/Rellenar, que calcula el cambio de volumen entre dos superficies: en este caso, las capas Modelo digital de terreno original y Resultado_relleno.
- En el panel Geoprocesamiento, haga clic dos veces en el botón Atrás.
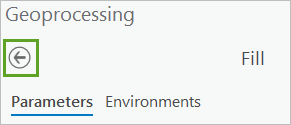
- Busque la herramienta Cortar/Rellenar y ábrala.
Nota:
Puede utilizar la herramienta Cortar/Rellenar desde las herramientas de 3D Analyst o Spatial Analyst.
- Establezca los siguientes parámetros de la herramienta Cortar/Rellenar:
- En Superficie de ráster anterior de entrada, elija Productos DEM\Modelo digital de terreno.
- En Superficie de ráster después de entrada, elija Resultado_relleno.
- Para Ráster de salida, borre cualquier texto y escriba Volume_Raster.
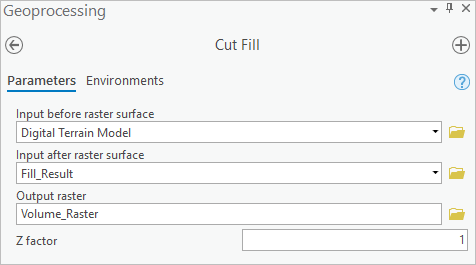
- Haga clic en Ejecutar.
- Aléjese para ver los resultados.
Cuando el proceso finaliza, aparece la nueva capa Raster_volumen.
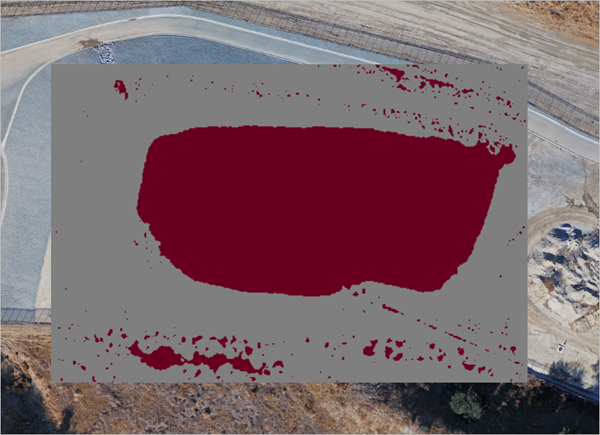
Cada forma roja que ve se considera una entidad separada. Ahora abrirá la tabla de atributos Volume_Raster para identificar la forma más grande que representa la cuenca de retención. Esto le proporcionará el volumen de la cuenca.
- En el panel Contenido, haga clic con el botón derecho en Raster_volumen y elija Tabla de atributos.
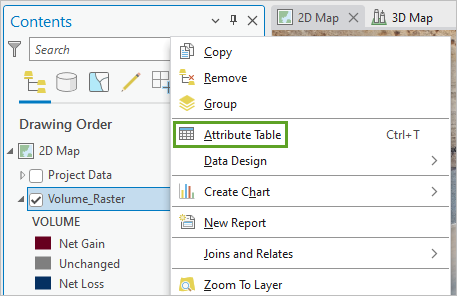
La tabla de atributos contiene un campo, Volumen, con mediciones de volumen para cada sumidero. Ordenará los sumideros de mayor a menor volumen.
Nota:
Todos los valores de volumen se expresaron como números negativos porque, cuando usó la herramienta Cortar/Rellenar, restó la elevación mayor a la menor.
- Haga clic con el botón derecho en el encabezado de la columna Volume y elija Orden ascendente.
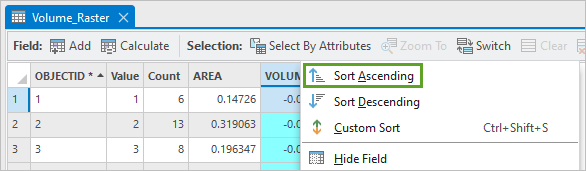
- Haga clic en la celda situada junto a la fila superior para seleccionarla.
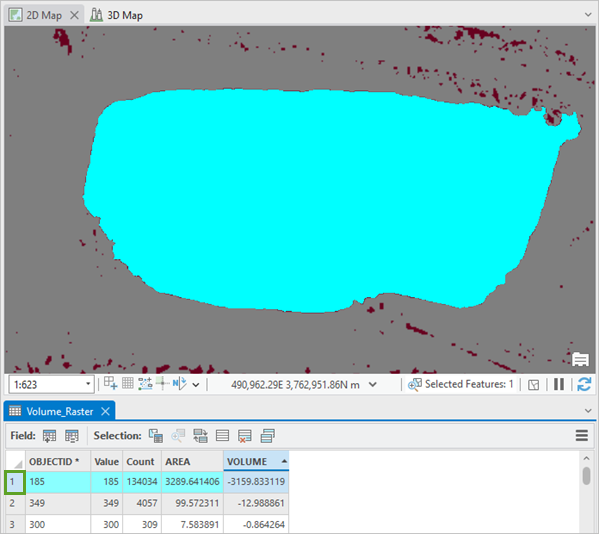
Este sumidero más grande representa la cuenca de retención de aguas pluviales. Se puede ver que es, con diferencia, el mayor volumen, unos 3.159,8 frente a los 12,9 de la cuenca clasificada en segundo lugar. Las otras áreas rellenas corresponden solo a cuencas pequeñas derivadas de variaciones menores del terreno.
Nota:
Sus valores pueden variar ligeramente.
El volumen de la cuenca es 3.159,8, pero no se indica la unidad. Ahora identificará las unidades utilizadas.
- En el panel Contenido, haga clic con el botón derecho en la capa Raster_volumen y elija Propiedades.
- En la ventana Propiedades de capa, haga clic en la pestaña Fuente.
En Fuente de datos, las Unidades verticales están definidas como Metro.
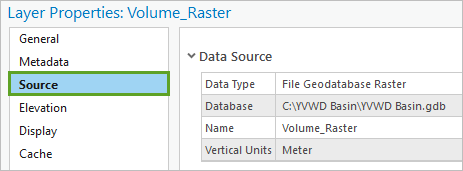
Este tipo de unidad indica que el campo Volume se calculó en metros cúbicos. Por lo tanto, el volumen de la cuenca de retención es de aproximadamente 3.159,8 metros cúbicos.
- Cierre la ventana Propiedades de capa y la tabla de atributos Raster_volumen.
Crear una clase de entidad poligonal
Por ahora, la cuenca solo se ha identificado como un ráster, Volume_Raster. Para agregar a un mapa, será más cómodo representar la cuenca como un polígono que muestre los límites de la cuenca. Utilizará la herramienta De ráster a polígono, que convierte un dataset ráster en entidades poligonales.
- En el panel Geoprocesamiento, haga clic en el botón Atrás. Busque y abra la herramienta De ráster a polígono.
- Establezca los siguientes parámetros de la herramienta De ráster a polígono:
- En Ráster de entrada, elija Raster_volumen.
- En Campo, conserve Valor.
- En Entidades de polígono de salida, borre cualquier texto y escriba Retention_Basin.
- Desactive la casilla de verificación Simplificar polígonos.
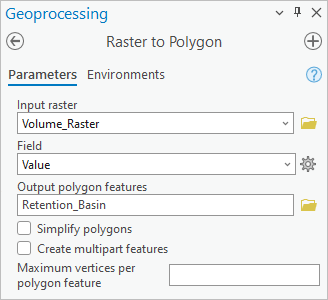
- Haga clic en Ejecutar.
Una capa de polígonos se agrega al mapa. Dado que seleccionó el polígono de la cuenca de la capa Volume_Raster, solo esa entidad se convierte en un polígono cuando se ejecuta la herramienta.
- En el panel Contenido, desactive las capas Volume_Raster y Fill_Result.
La capa Cuenca_retencion contiene un único polígono que representa la cuenca. Se muestra sobre las imágenes.
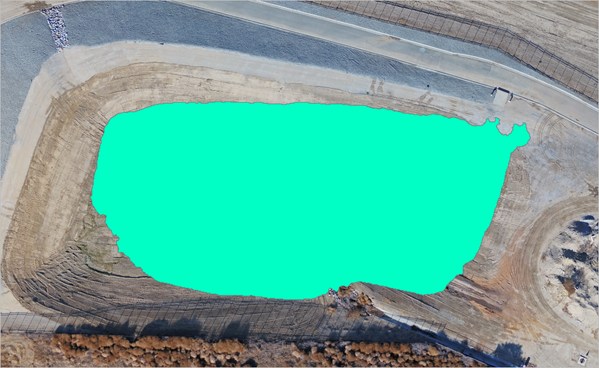
Aunque tiene el polígono que representa la cuenca, el atributo de su volumen no se conservó cuando ejecutó la herramienta De ráster a polígono. Lo resolverá a continuación.
- En el panel Contenido, haga clic con el botón derecho en Cuenca_retencion y elija Tabla de atributos.
Como se ha mencionado, el campo Volumen no se pasó desde el dataset ráster original. Lo volverá a agregar con la herramienta Campo de unión, usando el atributo gridcode.
- En el panel Geoprocesamiento, haga clic en el botón Atrás. Busque y abra la herramienta Unir campo.
- Defina los siguientes parámetros de la herramienta Campo de unión:
- En Tabla de entrada, elija Cuenca_retencion.
- En Campo de unión de entrada, elija gridcode.
- En Tabla de unión, elija Raster_volumen.
- En Campo de tabla de unión, elija Valor.
- En Campos de transferencia, elija Volumen.
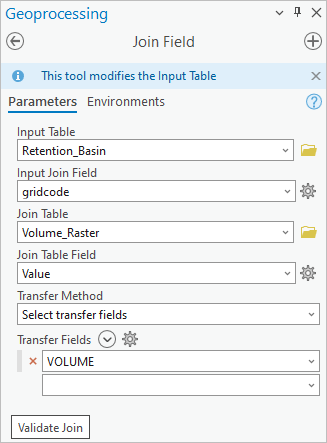
- Haga clic en Ejecutar.
El campo Volumen se agrega ahora a los atributos de Cuenca_retencion.
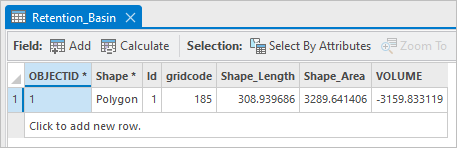
- Cierre la tabla de atributos.
- Guarde el proyecto.
En este módulo, abrió varios productos de datos que representan la cuenca de retención en ArcGIS Pro. A continuación, utilizó herramientas de geoprocesamiento, como Rellenar y Cortar/Rellenar, para estimar el volumen de la cuenca.
Compartir los resultados
Anteriormente, estimó el volumen de la cuenca de retención. A continuación, simbolizará la cuenca y configurará elementos emergentes para mostrar la información más relevante. Luego, compartirá los resultados como un paquete de mapas.
Aplicar estilo a la capa
Como su intención es compartir el mapa como un paquete, eliminará cualquier capa innecesaria. También cambiará el estilo de la capa Cuenca_retencion a un contorno sin relleno. De esa forma, los usuarios pueden ver las imágenes de la cuenca en la capa.
- En el panel Contenido, haga clic con el botón derecho en la capa Volume_Raster y elija Eliminar.
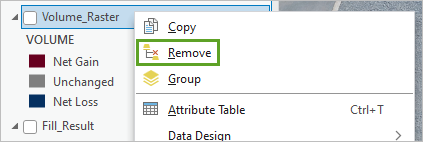
- Del mismo modo, elimine todas las capas excepto Retention_Basin, Ortofoto verdadera y las capas de mapa base.
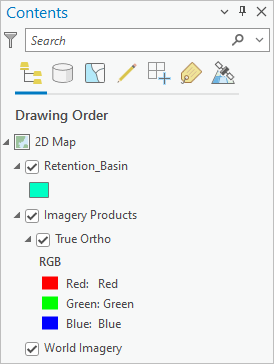
A continuación, cambiará la simbología de la capa Retention_Basin.
- Haga clic en el símbolo que aparece debajo de Cuenca_retencion.
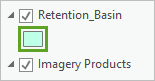
Aparece el panel Simbología.
- En caso necesario, en la parte superior del panel Simbología, haga clic en Galería.
- En la lista de símbolos, haga clic en el símbolo Contorno negro (2 pts).
Sugerencia:
Para ver el nombre completo de un símbolo, señálelo con el cursor.
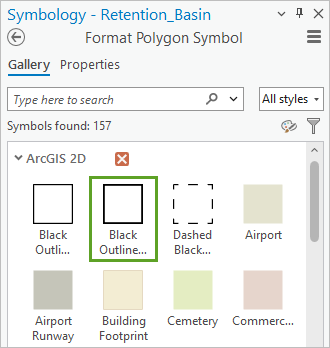
El mapa se actualiza. La cuenca ahora está simbolizada con un contorno y los usuarios pueden ver las imágenes.
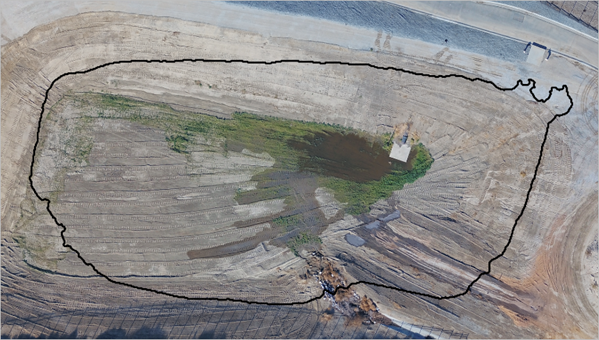
- Cierre el panel Simbología.
Configurar elementos emergentes
La capa Cuenca_retencion se muestra ahora según lo desee. Para asegurarse de que los usuarios vean información significativa, configurará el elemento emergente para que muestre solo el área y el volumen de la cuenca.
- En el mapa, haga clic en cualquier lugar del área de la cuenca de retención para mostrar el elemento emergente.
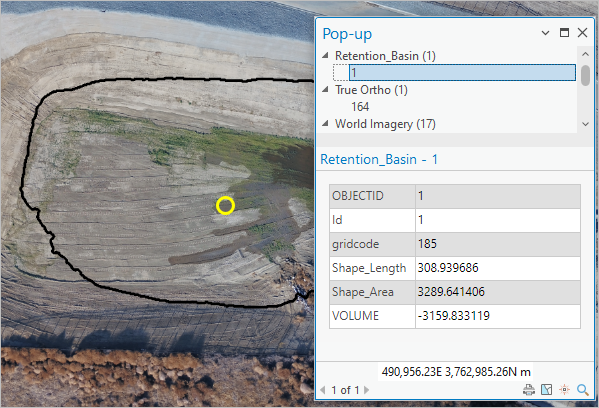
El elemento emergente contiene mucha información que el personal del YVWD no necesita ver, por ejemplo, los atributos de Id. y gridcode de la entidad. Además, el valor de volumen es negativo y su unidad de medida no está clara.
- En el panel Contenido, haga clic con el botón derecho en Cuenca_retencion y elija Configurar elementos emergentes.
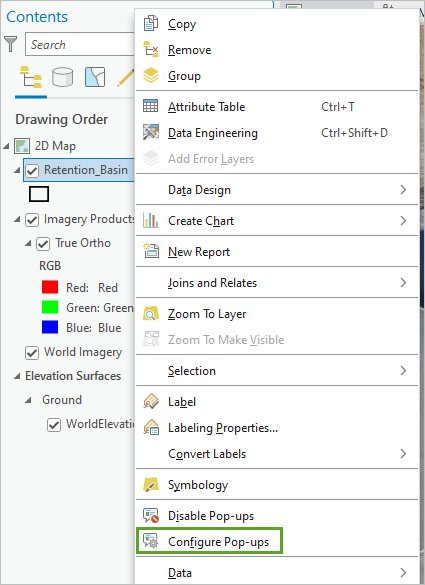 .
.Aparece el panel Configurar elementos emergentes. Puede configurar los elementos emergentes utilizando expresiones de ArcGIS Arcade. Utilizará una expresión para convertir los valores de volumen y área en las unidades requeridas por YVWD.
- En la parte inferior del panel Configurar elementos emergentes, haga clic en Expresiones.
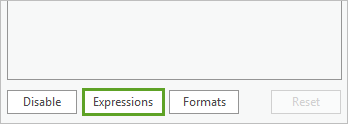 .
. - Haga clic en Nuevo.
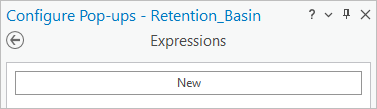 .
.Aparece la ventana Constructor de expresiones. Primero, agregará una expresión para mostrar el área de la cuenca en miles de pies cuadrados. Esta expresión hará dos cosas:
- Multiplicar por 10,7639 para convertir de metros cuadrados a pies cuadrados.
- Dividir por 1.000 para obtener el área en miles de pies cuadrados.
- En el Constructor de expresiones, introduzca los siguientes valores:
- En Nombre, escriba Área.
- En Título, escriba Área.
- En Expresión, escriba (o copie y pegue) ($feature.Shape_Area*10.7639)/1000.
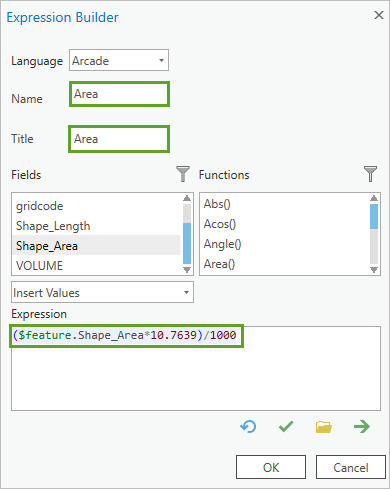
- Haga clic en Aceptar.
A continuación, agregará una expresión para mostrar el volumen en millones de galones. Esta expresión hará tres cosas:
- Multiplicar por 264,172 para convertir de metros cúbicos a galones.
- Dividir por 1.000.000 para obtener el volumen en millones de galones.
- Multiplicar por -1 para que el número sea positivo.
Utilizará texto más adelante para explicar las unidades.
- En el panel Configurar elementos emergentes, haga clic en Nuevo.
- En el Constructor de expresiones, introduzca los siguientes valores:
- En Nombre, escriba Volumen.
- En Título, escriba Volumen.
- En Expresión, escriba ($feature.VOLUME*-264.172)/1000000.
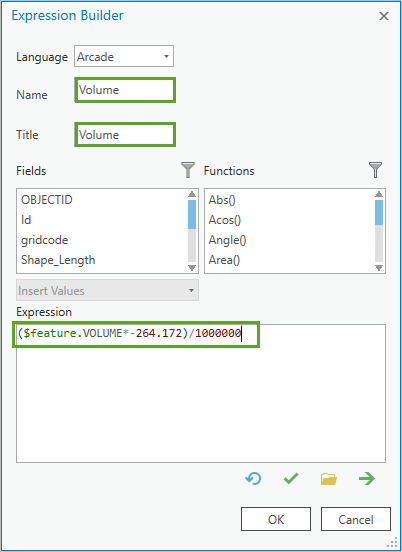
- Haga clic en Aceptar.
Ambas expresiones están configuradas. A continuación, agregará las expresiones y texto relevante al elemento emergente.
- En el panel Configurar elementos emergentes, haga clic en el botón Atrás.
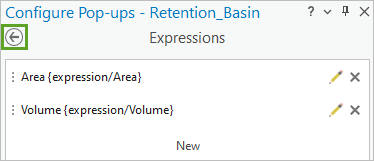
Primero, cambiará el título del elemento emergente.
- Haga clic en {Id} para editar el título del elemento emergente.
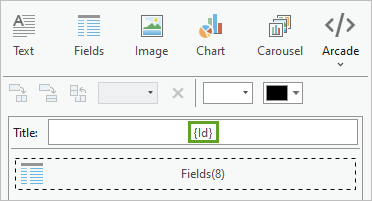
- En Opciones de título, sustituya el texto existente por Capacidad de cuenca de retención. Haga clic en el botón Atrás.
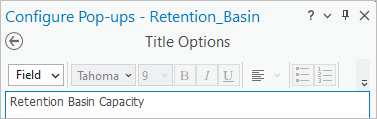
En estos momentos, el contenido del elemento emergente es una lista de campos de atributos. Lo cambiará a texto que puede personalizar.
- Haga clic en el botón Texto.
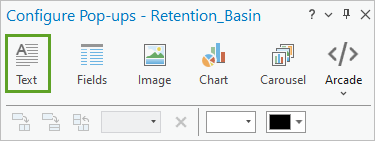
Se agrega un objeto Texto a la lista de elementos emergentes.
- Junto al objeto Texto, haga clic en el botón Editar elemento emergente.
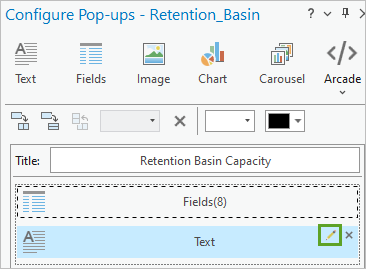
- Elimine cualquier texto existente y escriba Área = seguido de un espacio.
- Haga clic en Campo y seleccione Área {expression/Area}.
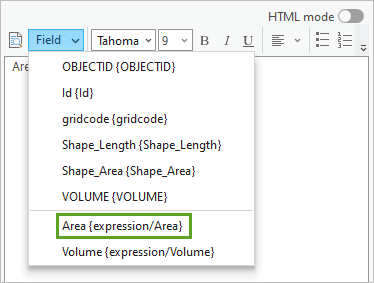
- Agregue otro espacio y escriba mil pies cuadrados.
Juntos, se leerá Área = {expression/Area} mil pies cuadrados.
- Pulse Intro. Del mismo modo, en la siguiente línea, cree la cadena Volumen = {expression/Volume} millones de galones.
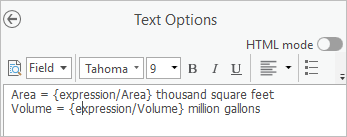
- Haga clic en el botón Atrás.
Ahora que ha formateado el elemento emergente para incluir la información más relevante, ya no necesita mostrar todos los campos.
- Junto a Campos(8), haga clic en el botón Eliminar elemento emergente.
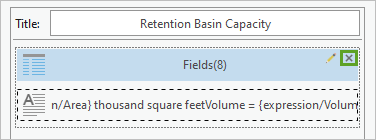
- En el mapa, haga clic en la entidad Retention_Basin para ver el elemento emergente actualizado.
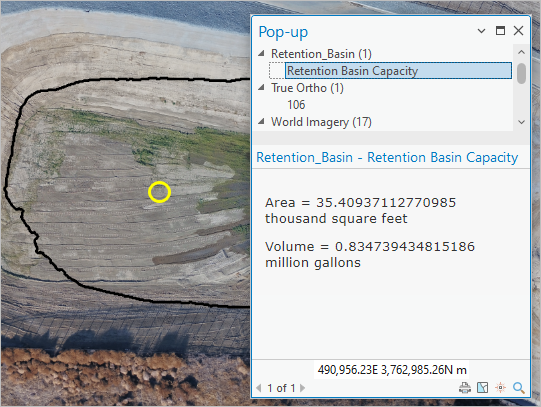
La cuenca de retención tiene un área de más de 35.000 pies cuadrados y capacidad para albergar casi 1 millón de galones de agua.
- Cierre el elemento emergente y el panel Configurar elementos emergentes. Guarde el proyecto.
Publicar el mapa
Su mapa se ha simbolizado y sus ventanas emergentes están configuradas. A continuación, publicará sus resultados como un paquete de mapas en ArcGIS Online, donde podrá compartirlos con el personal de YVWD.
- En la cinta, haga clic en la pestaña Compartir. En el grupo Paquete, haga clic en Mapa.
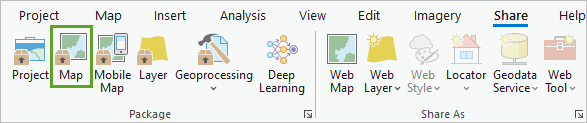
Se muestra el panel Empaquetar mapa.
- En el panel Empaquetar mapa, introduzca los siguientes valores:
- En Nombre, escriba YVWD_Retention_Basin.
- En Resumen, escriba Este mapa muestra las instalaciones de aguas recicladas del Distrito hidrográfico de Yucaipa Valley y la capacidad de la cuenca de retención de aguas pluviales.
- En Etiquetas, escriba Yucaipa, aguas pluviales y cuenca.
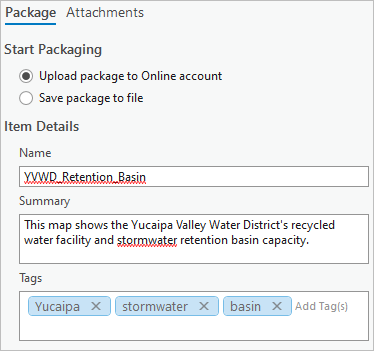
- En caso necesario, en Compartir con, active la casilla situada junto a su organización.
Analizará los datos antes de compartirlos, para asegurarse de que no haya errores importantes.
- En la parte inferior del panel Empaquetar mapa, haga clic en Analizar.
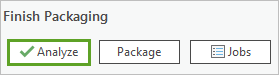
No se han encontrado errores ni advertencias.
- Haga clic en Paquete.
Después de unos minutos, el mapa se empaqueta correctamente y se almacena en ArcGIS Online.
- En el panel Empaquetar mapa, haga clic en el vínculo Administrar paquete para buscar el paquete en su cuenta de ArcGIS Online.
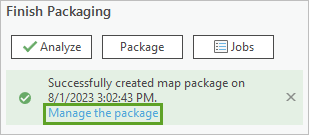
El personal de YVWD podrá acceder fácilmente a ese mapa empaquetado y abrirlo en ArcGIS Pro.
- En ArcGIS Pro, cierre el panel Empaquetar mapa.
- Guarde el proyecto.
En este tutorial, ha creado varios productos de datos a partir de imágenes de drones de una cuenca de retención con Drone2Map y los ha agregado a un proyecto de ArcGIS Pro. A continuación, utilizó herramientas de geoprocesamiento para estimar el volumen de la cuenca. Por último, configuró el mapa y lo publicó como un mapa empaquetado en ArcGIS Online.
Encontrará más tutoriales como este en la página Introducción a imágenes y teledetección.

