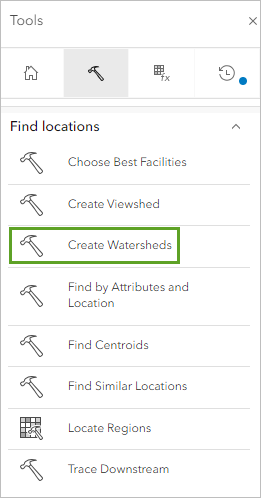Buscar una ubicación para la escala salmonera propuesta
Examinará cada una de las presas del río Mersey para determinar cuál es la más adecuada para una nueva escala salmonera. Se le han proporcionado datos de las presas de la cuenca hidrográfica del río Mersey, pero es posible que los datos no se hayan actualizado para reflejar los cambios que se han producido en las presas antiguas. Abrirá un mapa que contiene ubicaciones de presas e imágenes aéreas de ArcGIS Online. En muchas ubicaciones, las imágenes le permitirán determinar si una presa se construyó con una escala salmonera.
Abrir y guardar el mapa
En primer lugar, abrirá un mapa de la cuenca hidrográfica del río Mersey.
- Vaya al mapa web Mersey River Dams.
- Haz clic en la vista en miniatura.
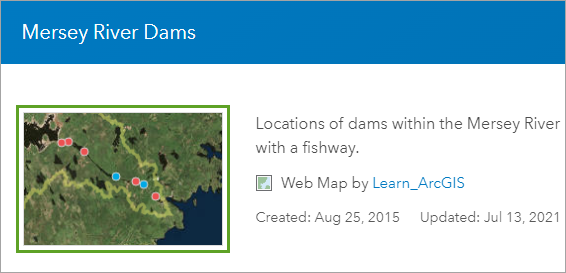
El mapa se abre. Muestra la provincia canadiense de Nueva Escocia.
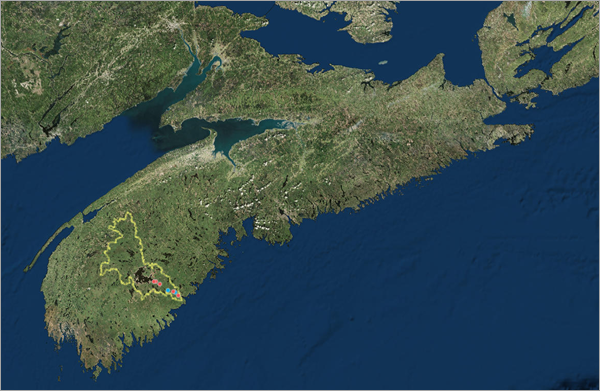
Le han pedido que busque una posible ubicación para una escala salmonera en la capa de la Cuenca hidrográfica del río Mersey, que se representa con un contorno amarillo (una cuenca hidrográfica es el área de tierra dentro de cuyos límites toda el agua drena en la misma ubicación final). Las presas del ramal principal del río están simbolizadas en azul y rojo. El azul indica que hay una escala salmonera presente; el rojo indica que no hay ninguna escala salmonera.
Iniciará sesión (si aún no lo ha hecho) y guardará su propia copia del mapa para realizar cambios en él.
Nota:
En función de su configuración de usuario y de su organización, puede haber abierto Map Viewer Classic. ArcGIS Online ofrece dos map viewers para visualizar, utilizar y crear mapas. Para obtener más información sobre los visores de mapas disponibles y cuál usar, consulte estas Preguntas frecuentes.
Este tutorial utiliza Visor de mapas.
- En caso necesario, en la ventana emergente, haga clic en Abrir en Map Viewer o, en la cinta, haga clic en Abrir en Map Viewer.
Se abre Visor de mapas.
- Si es necesario, en la cinta, haga clic en Iniciar sesión. Inicie sesión en su cuenta de organización de ArcGIS.
Nota:
Si no tiene una cuenta de organización, consulte las opciones de acceso a software.
- En la barra de herramientas Contenido (oscura), haga clic en el botón Guardar y abrir y elija Guardar como.
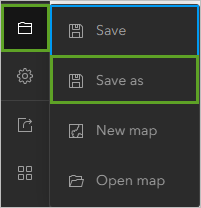
- En la ventana Guardar mapa, en Título, escriba Mersey River Watershed - Candidate Fishway Locations.
- En Resumen, escriba Este mapa se creó para evaluar las presas candidatas para la construcción de escalas salmoneras en el río Mersey, Nueva Escocia, Canadá.
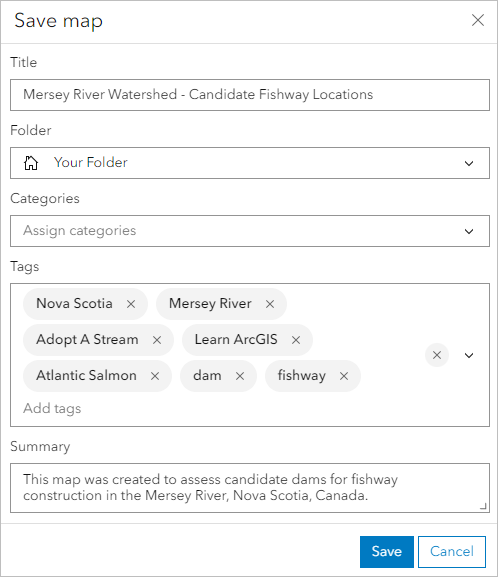
- Haga clic en Guardar.
El mapa se guarda en su página Contenido. El cambio de nombre de mapa queda reflejado en la parte superior de la página.
Inspeccionar las presas para determinar la idoneidad para una escala salmonera
A continuación usará el Mapa base Imágenes del mundo para examinar cada una de las presas del río Mersey. Te interesan especialmente las presas que, según sus símbolos, no tienen ninguna escala salmonera (puntos rojos), pero examinarás las imágenes que rodean a todas las ubicaciones de presas para valorar con claridad el paso de los peces aguas arriba. Aplicará el zoom al área de estudio para iniciar el análisis.
- En el panel Capas, apunte a la capa Mersey River Watershed. Haga clic en el botón Opciones y elija Acercar a.
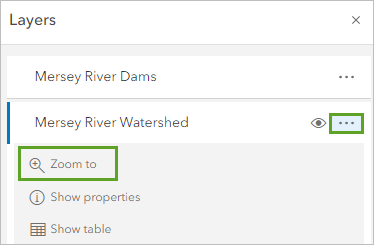
El mapa aplica un zoom a la cuenca hidrográfica del río Mersey.
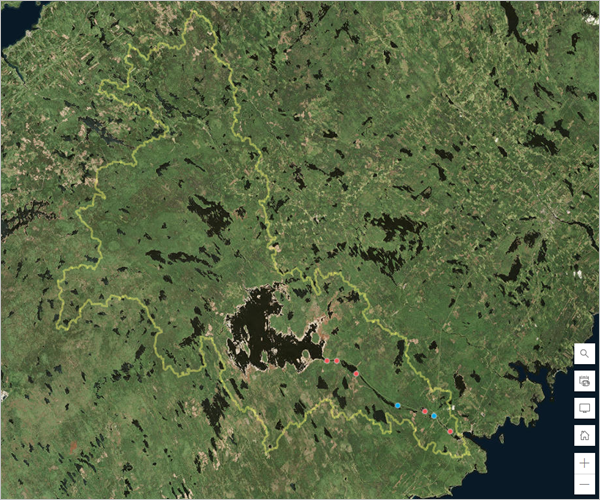
Como querrá volver a esta vista, va a guardarla como marcador.
- En la barra de herramientas Configuración, haga clic en Marcadores y elija Agregar marcador.
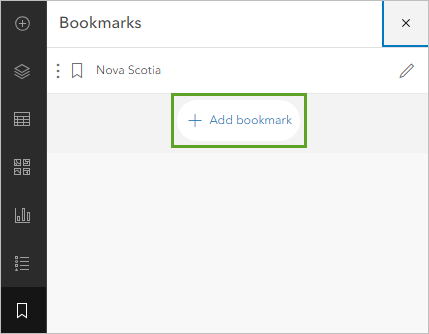
- Escriba Mersey River Watershed en el cuadro de texto y haga clic en Agregar.
En la extensión actual, la conectividad acuática a lo largo del río Mersey es problemática. Las presas más próximas a la salida del curso de agua tienen más impacto en la conectividad de los arroyos que las que se encuentran más lejos aguas arriba. Hay dos presas sin escalas salmoneras cerca de la salida del río, en el punto en el que el río Mersey desemboca en el océano Atlántico. Estas dos presas pueden restringir el paso de los peces a todo el río. Inspeccionará las imágenes para ver si las presas se han mejorado con escalas salmoneras.
- En la barra de herramientas Contenido, haga clic en Capas. Haga clic en la capa Mersey River Dams para seleccionarla.
- En la barra de herramientas Configuración (clara), haga clic en el botón Etiquetas.
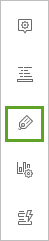
- En el panel Etiquetar entidades, haga clic en Agregar clase de etiqueta. En Campo de etiqueta, elija Dam ID.
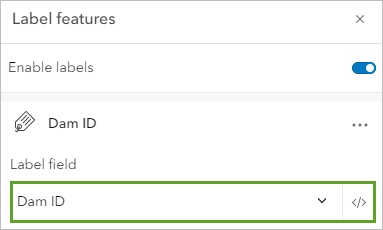
- En Estilo de etiqueta, haga clic en Editar estilo de etiqueta.
- En la ventana Estilo de etiqueta, cambie el tamaño de fuente a 18 y el color a amarillo.
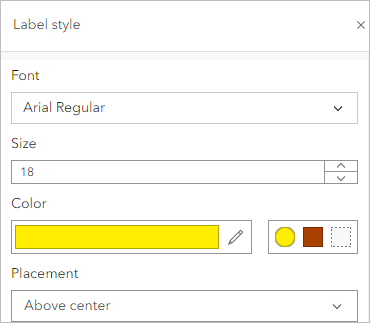
- Cierre la ventana Estilo de etiqueta.
Las presas están etiquetadas. A continuación, se acercará a la primera presa.
- Pulse la tecla Mayús mientras dibuja un cuadro alrededor de la Presa 1, la presa roja en la extensión meridional de la cuenca hidrográfica.
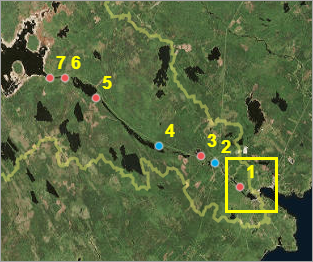
El mapa acerca la imagen y puede ver con más detalle la capa de imágenes.
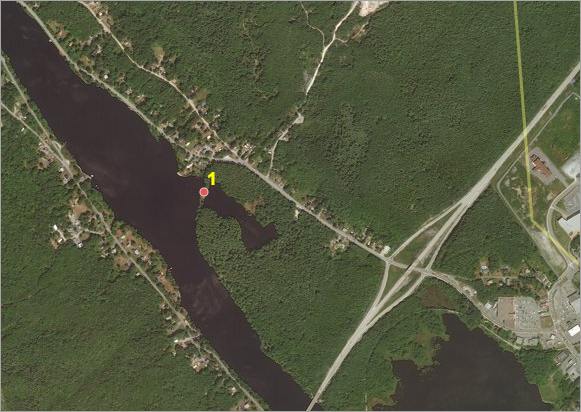
Nota:
Las imágenes de satélite se actualizan periódicamente, por lo que su mapa puede diferir de las imágenes de ejemplo.
A esta escala, no se puede decidir fácilmente si la presa podría afectar al paso de los peces, por lo que se acercará más.
- Haga clic en la presa para abrir su ventana emergente.
- En la ventana emergente, haga clic en Acercar a.
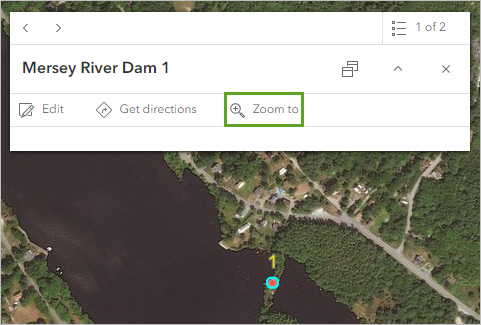
- Cierre la ventana emergente y, si es necesario, aleje uno o dos niveles para que pueda ver el embalse de retención a la derecha de la presa.
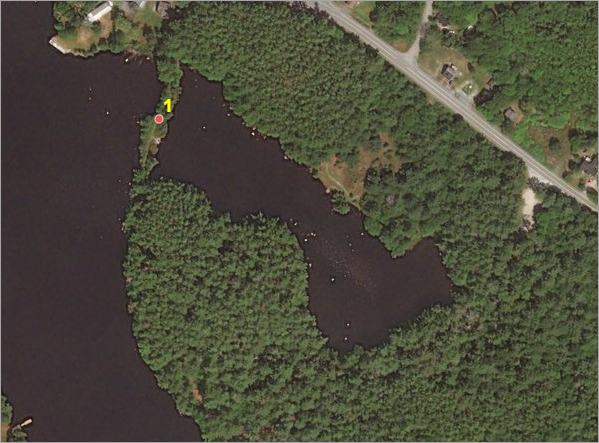
Aunque esta presa está en el río Mersey, parece crear un embalse de retención en lugar de bloquear todo el río. Le preocupan las presas que bloquean el ramal principal y sus afluentes (los arroyos más pequeños que desembocan en el ramal principal del río).
A continuación, examinará la segunda presa para aprender a identificar visualmente una escala salmonera en la imagen.
- Aplique el zoom al marcador Mersey River Watershed y acerque la Presa 2.
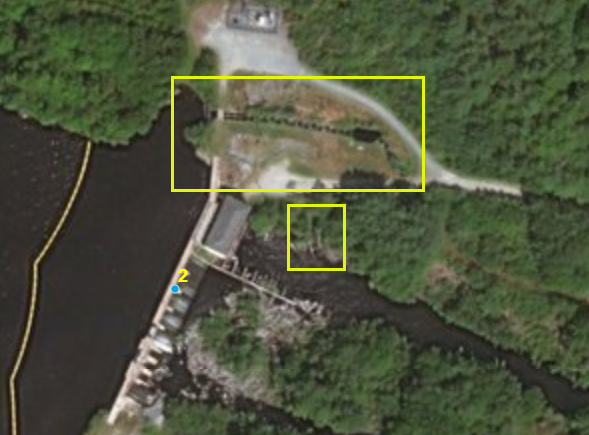
La simbología de la presa 2 indica que tiene una escala salmonera. Si mira la imagen con más detenimiento, podrá ver una escala salmonera al noreste de la entidad de punto.
- Aplique el zoom al marcador Mersey River Watershed y acerque la Presa 3.
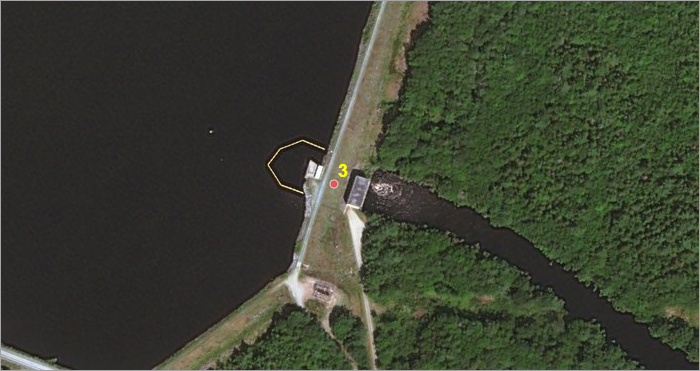
La simbología de la presa 3 indica que no tiene una escala salmonera. Si mira la imagen con más detenimiento, podrá confirmar que no hay ninguna escala salmonera visible en esta ubicación. Sin una escala salmonera, parece que el salmón del Atlántico no podría acceder a las áreas situadas aguas arriba de esta presa.
- Aplique el zoom al marcador Mersey River Watershed y acerque la Presa 4.
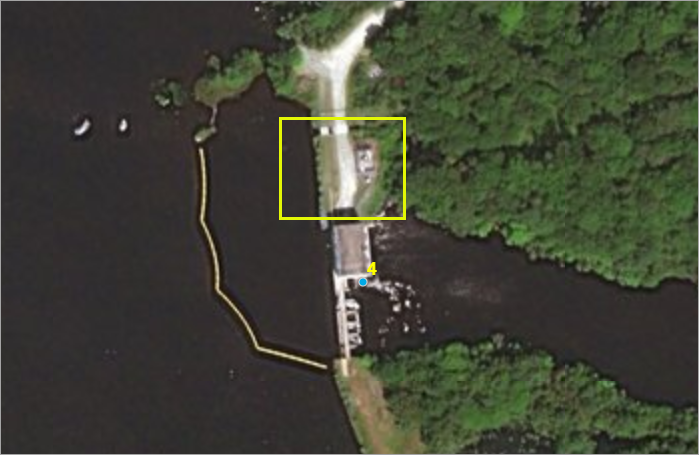
La simbología de la presa 4 indica que tiene una escala salmonera. Si mira la imagen con más detenimiento, podrá confirmar que hay una escala salmonera al norte de la presa.
¿Por qué habrán invertido los ingenieros tiempo, dinero y energía en construir una escala salmonera a la que los peces no pueden acceder desde las ubicaciones situadas aguas abajo? Volverá a la presa 3 para investigar.
- Aplique el zoom al marcador Mersey River Watershed y acerque la Presa 3.
- Aplique el desplazamiento panorámico y el zoom al mapa para explorar el área situada al sur de la presa.
¿Ve algo que pueda explicar por qué se ha construido una presa con una escala salmonera aguas arriba de una presa que restringe el paso de los peces?
¿De qué otro modo puede esquivar un pez esta barrera?
Hay un ramal del río que se desvía del canal principal. Si sigue este ramal aguas arriba, vuelve a conectar con el ramal principal al oeste de la presa 3.
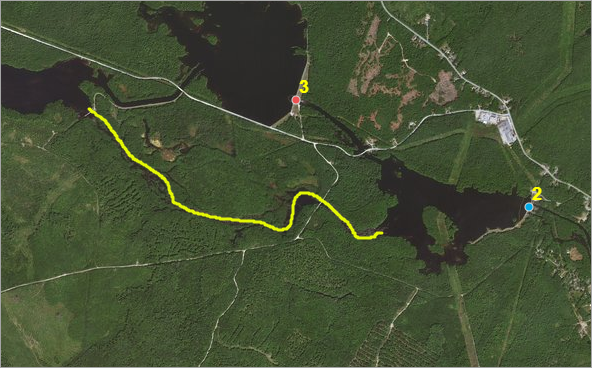
- Vuelva al marcador Mersey River Watershed.
- Una por una, aplique el zoom y examine las presas 5, 6 y 7.
En las tres presas restantes, verá que no ha habido cambios en la infraestructura. La migración del salmón del Atlántico se detiene en la presa 5. Por esta razón, la presa 5 es la más adecuada de la cuenca hidrográfica para la construcción de la escala salmonera.
- Vuelva al marcador Mersey River Watershed.
- Guarde el mapa.
Ha llevado a cabo una inspección visual minuciosa de cada presa de la cuenca hidrográfica del río Mersey. Ha determinado cuál es la presa que probablemente tendrá el mayor impacto en la migración del salmón del Atlántico. También ha aprendido, comparando sus datos con las imágenes de satélite, que pueden hacer falta varias fuentes de datos para entender un problema. Sin el uso del mapa base de imágenes, parecería que los peces no podrían nadar más allá de las presas 1 o 3. A continuación, calculará el área de la cuenca hidrográfica que podría estar disponible si se construye una escala salmonera en la presa 5. Después, usará el resultado para resumir un dataset de cursos de agua a fin de determinar la cantidad potencial de hábitats de desove accesibles para el salmón.
Cuantificar el hábitat accesible
La construcción de una escala salmonera es un proceso caro, tanto en términos financieros como por el esfuerzo de planificación que requiere. Antes de valorar seriamente la construcción, es fundamental determinar la cantidad de hábitat que pasará a estar accesible. Anteriormente, identificó la mejor presa candidata para la construcción de una escala salmonera. Ahora estimarás la cantidad de hábitat de desove del salmón que pasaría a estar accesible gracias a la escala salmonera propuesta.
Crear cuencas hidrográficas aguas arriba
Antes de cuantificar la cantidad de hábitat de desove que pasaría a estar accesible con una escala salmonera construida en la presa 5, debe calcular el área de la cuenca hidrográfica aguas arriba. En primer lugar, aplicará el zoom a la presa. Solo quiere analizar la presa 5, así que se asegurará de que no haya ninguna otra entidad de presa en la extensión del mapa. De esta forma, puede ejecutar análisis solo en las entidades que están visibles en el mapa.
- Si es necesario, abra su mapa Mersey River Watershed - Candidate Fishway Locations desde Mi contenido.
- Mantenga pulsada la tecla Mayús y dibuje un recuadro alrededor de la presa 5 para acercarla. Asegúrese de que no hay otras entidades de presa visibles en su extensión de mapa actual.
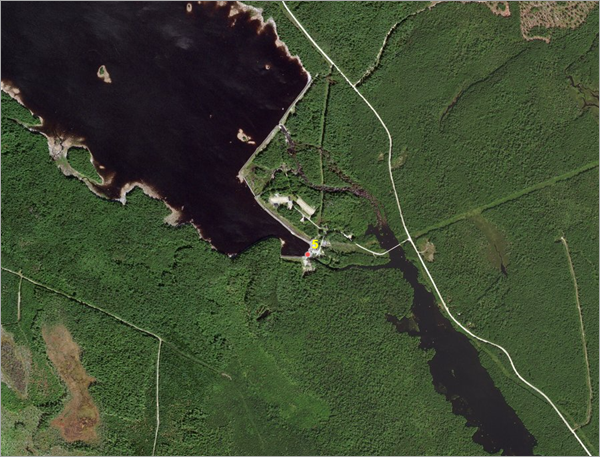
- En la barra de herramientas Configuración, haga clic en el botón Análisis.

- En el panel Análisis, haga clic en Herramientas.
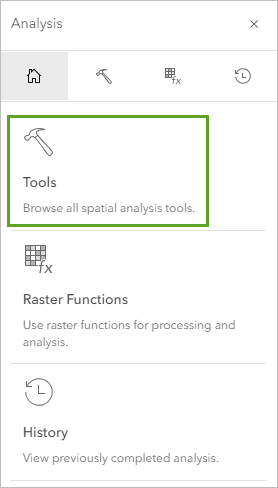
- En el panel Herramientas, expanda Buscar ubicaciones y haga clic en Crear cuencas hidrográficas.
- En el panel Crear cuencas hidrográficas, en Entidades de punto de entrada, haga clic en Capa y elija Mersey River Dams.
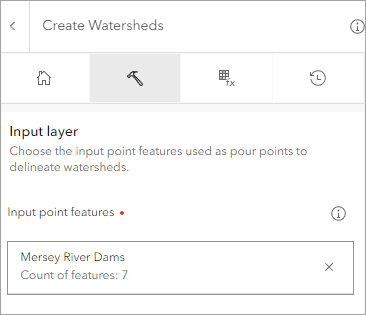
Sugerencia:
Para obtener más información, haga clic en los botones de información situados junto a la herramienta Crear cuencas hidrográficas y sus parámetros.
- En Capa de resultados, escriba Presa 5 de la cuenca hidrográfica y agregue su nombre o sus iniciales.
Nota:
Los nuevos elementos creados mediante operaciones de análisis tienen nombres únicos dentro de su organización ArcGIS Online; de lo contrario, habrá conflictos con sus direcciones URL. Una vez que la capa se haya creado, puedes cambiar su nombre en el mapa.
También se asegurará de ejecutar el análisis solo en entidades de la extensión del mapa actual. De este modo, solo analizará la presa 5.
- Haga clic en Configuración del entorno. En Extensión de procesamiento, elija Extensión de visualización.
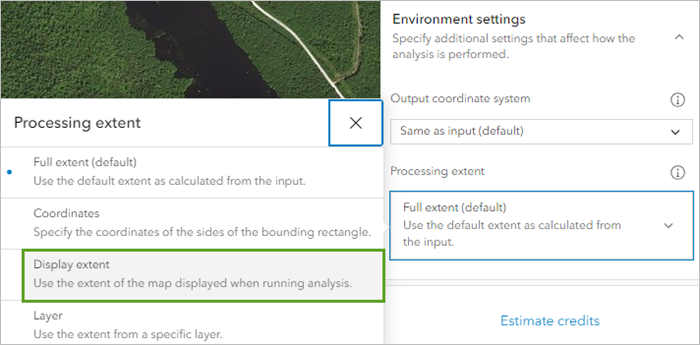
- Haga clic en Estimar créditos.
La herramienta Crear cuencas hidrográficas no consume créditos, pero siempre es mejor comprobar la estimación de créditos antes de ejecutar una herramienta de análisis. Comprobar los créditos estimados le permite asegurarse de que el análisis se ajusta a su presupuesto de créditos. Si la cantidad de créditos que consumirá la herramienta parece mayor o menor de lo esperado, la comprobación también puede permitirle identificar errores en sus parámetros de análisis antes de ejecutar la herramienta.
- Haga clic en Ejecutar.
- Cuando la herramienta termine de ejecutarse, aplique el zoom al marcador Mersey River Watershed.
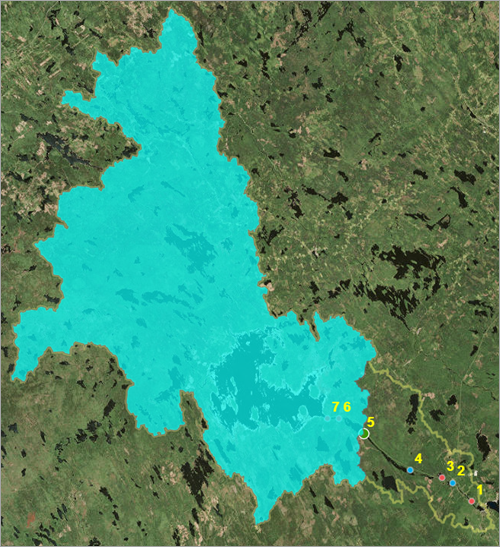
Se agregan dos nuevas capas al mapa como capa de grupo: la capa de la cuenca hidrográfica y una capa de puntos ajustados. La capa de puntos ajustados contiene la ubicación real utilizada para calcular la cuenca hidrográfica. Esta capa no es necesaria para los análisis futuros, así que la eliminará.
- En el panel Capas, expanda la capa Presa 5 de la cuenca hidrográfica. Para la capa Adjusted Points, haga clic en el botón Más opciones y elija Eliminar.
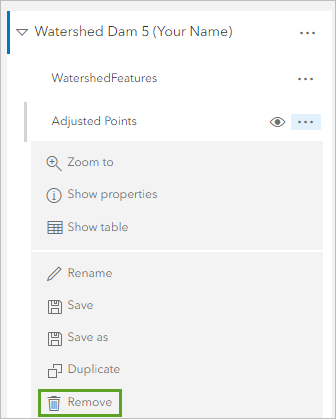
Al calcular el área de la cuenca hidrográfica aguas arriba desde la presa 5, se incluye el área aguas arriba de las presas 6 y 7. Los peces que esquiven la presa 5 quedarán atrapados en la presa 6 y no tendrán acceso a esa área. También calculará el área de la cuenca hidrográfica aguas arriba desde la presa 6 y así podrá identificar la diferencia: solo el área de la cuenca hidrográfica a la que los peces podrán acceder si se construye una escala salmonera en la presa 5.
- Acerque la presa 6 hasta que no haya otras presas en la extensión del mapa.
- En el panel Crear cuencas hidrográficas, cambie el nombre de Capa de resultados a Presa 6 de la cuenca hidrográfica Su Nombre.
Nota:
Si cerró el panel Análisis después de que la herramienta Crear cuencas hidrográficas terminara de ejecutarse, puede acceder a dicha herramienta desde la pestaña Historial. En caso necesario, vuelva a abrir el panel Análisis y haga clic en la pestaña Historial. Junto al elemento Crear cuencas hidrográficas, haga clic en Opciones y elija Abrir herramienta.
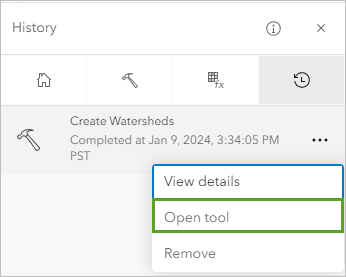
- en Configuración del entorno, confirme que Extensión de procesamiento está definida en Extensión de visualización y haga clic en Ejecutar.
La herramienta se ejecuta y la cuenca hidrográfica de la presa 6 se agrega al mapa.
- Expanda el grupo Presa 6 de la cuenca hidrográfica y elimine la capa Adjusted Points.
- Vaya al marcador Mersey River Watershed.
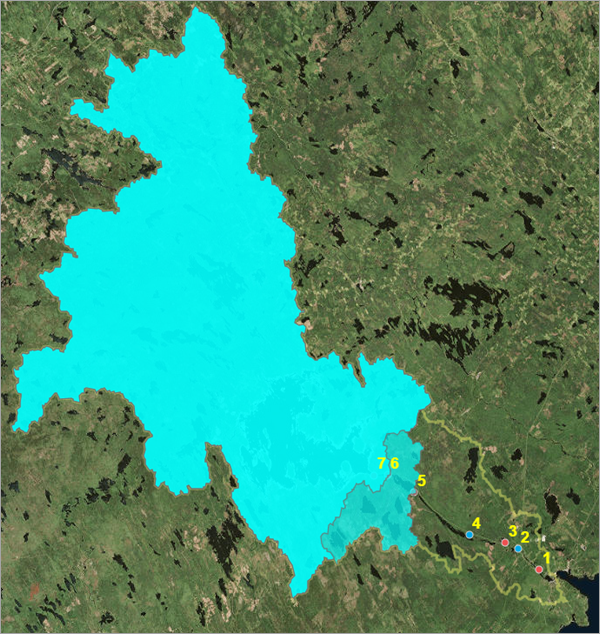
El mapa contiene dos capas de cuencas hidrográficas simbolizadas en azul cian. Las dos presas están en el mismo río, por lo que tienen áreas de drenaje aguas arriba similares. El área que una escala salmonera haría accesible se encuentra en la extensión meridional de la cuenca hidrográfica, donde las dos capas de las cuencas hidrográficas no se solapan.
- Guarde el mapa.
Determinar la diferencia en el área de la cuenca hidrográfica
Ha identificado su área de interés como la diferencia entre las cuencas hidrográficas de la presa 5 y la presa 6. Para determinar cuánto hábitat de desove del salmón pasaría a estar disponible, aislará esta región usando la herramienta Superponer capas.
- En el panel Crear cuencas hidrográficas, haga clic en el botón Atrás y busque la herramienta Superponer capas. Abra Superponer capas.
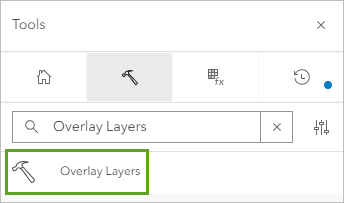
- En el panel Superponer capas, en Capa de entrada, haga clic en + Capa y elija Watershed Dam 5 WatershedFeatures. En Superponer entidades, elija Watershed Dam 6 WatershedFeatures.
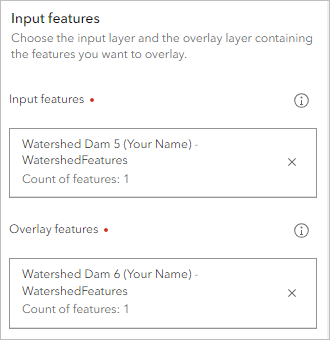
- En Configuración de superposición, en Tipo de superposición, haga clic en Intersecar y elija Borrar.
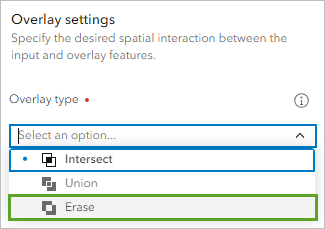
- Cambie el Nombre de capa de resultados a Diferencia en el área de la cuenca hidrográfica y añada su nombre o sus iniciales.
- Haga clic en Estimar créditos.
Ejecutar la herramienta Superponer capas cuesta créditos. El coste de créditos suele basarse en el número de entidades de entrada. Como tiene dos entidades de cuenca hidrográfica, la herramienta consumirá 0,002 créditos.
- Haga clic en Ejecutar.
Cuando la herramienta termina, la capa de resultados se agrega al mapa.
- Para la capa Diferencia en el área de la cuenca hidrográfica, haga clic en el botón Opciones y en Acercar a.
Ahora que ha determinado el área donde se superponen las cuencas hidrográficas de las presas 5 y 6, ya no necesita las capas Presa 5 de la cuenca hidrográfica y Presa 6 de la cuenca hidrográfica.
- En el panel Contenido, elimine las capas Presa 5 de la cuenca hidrográfica y Presa 6 de la cuenca hidrográfica.
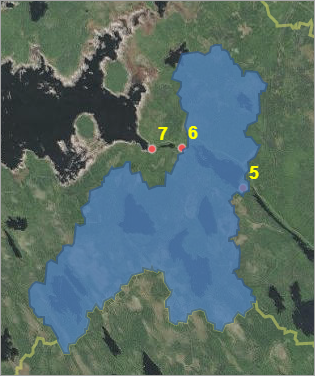
También desactivará las etiquetas de las presas.
- En el panel Capas, haga clic en la capa Mersey River Dams para seleccionarla. En la barra de herramientas Contenido, haga clic en el botón Capas y desactive Habilitar etiquetas.
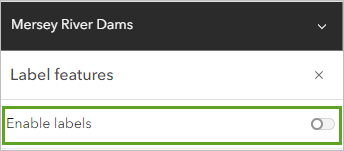
- Guarde el mapa.
Agregar la capa de entidades de hidrología
Ha aislado el área de la cuenca hidrográfica aguas arriba de la presa 5 que pasaría a estar accesible si se construyera una escala salmonera. Sin embargo, para la conservación del salmón del Atlántico, lo importante no es el área de la cuenca hidrográfica, sino la cantidad de arroyos de agua dulce disponibles para el desove. Agregarás datos hidrológicos para todas las entidades de agua dulce contenidas en la cuenca hidrográfica del río Mersey en el mapa.
- En el panel Capas, haga clic en Agregar.
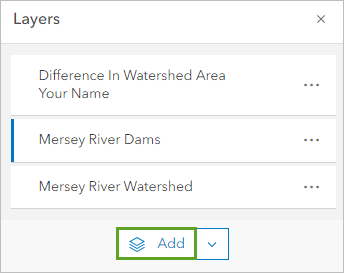
- En el panel Agregar capa, haga clic en Mi contenido y elija ArcGIS Online.
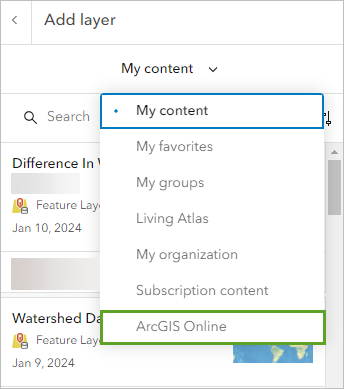
- En la barra de búsqueda, escriba Mersey Hydrology. Para limitar los resultados de la búsqueda a las capas, agregue owner:Learn_ArcGIS y pulse Intro.
- En la lista de resultados, en la capa Mersey_Hydrology, haga clic en el botón Agregar.
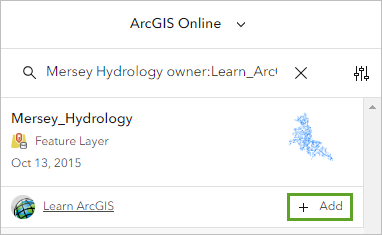
La capa Mersey_Hydrology se agrega al mapa. La capa contiene entidades hidrológicas que se encuentran dentro de los límites de la cuenca hidrográfica del río Mersey, como ríos, arroyos y lagos.
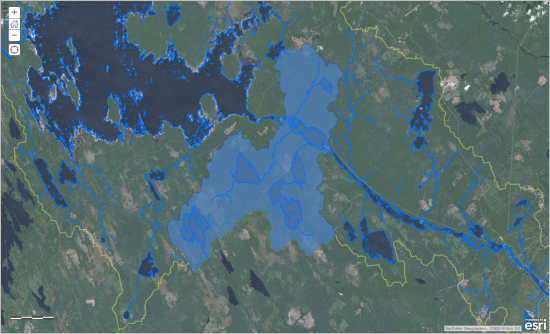
La simbología predeterminada hace difícil distinguir entre la capa Diferencia en el área de la cuenca hidrográfica y la capa Mersey_Hydrology.
- Haga clic en el botón Atrás para volver al panel Capas.
- En el panel Capas, haga clic en la capa Diferencia en el área de la cuenca hidrográfica para seleccionarla. En la barra de herramientas Configuración, haga clic en el botón Estilos.
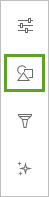
- En el panel Estilos, en Elegir un estilo, en Ubicación (símbolo único), haga clic en Opciones de estilo.
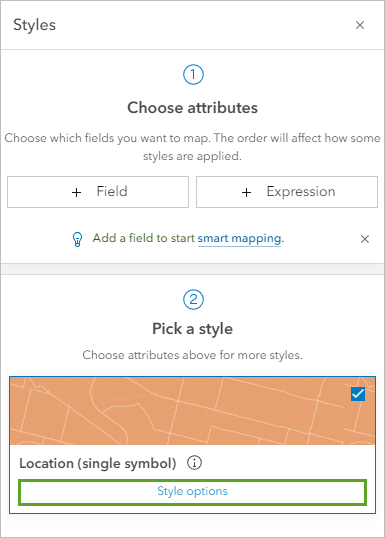
- Haga clic en Estilo de símbolo.
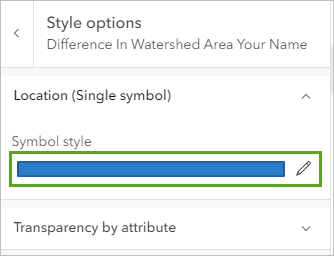
Aparece la ventana Estilo de símbolo.
- En la ventana Estilo de símbolo, haga clic en Color de relleno. En Hex, escriba f0ce7d y pulse Intro.
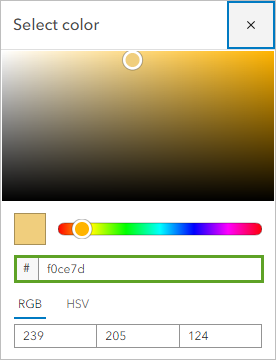
- Haga clic en Hecho y, a continuación, en Color de contorno. En Hex, escriba cf960e y pulse Intro.
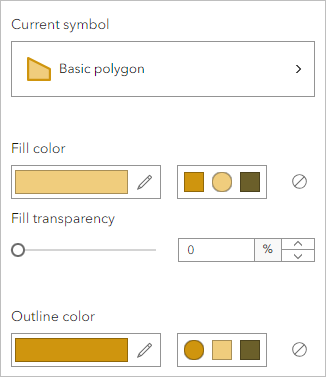
- Cierre la ventana Estilo de símbolo. En el panel Opciones de estilo, haga clic en Hecho dos veces.
La simbología de la capa Diferencia en el área de la cuenca hidrográfica se actualiza.
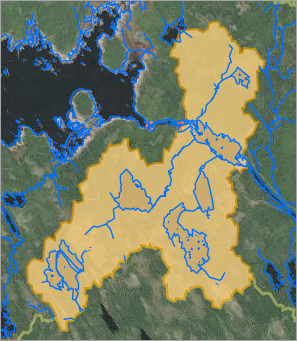
- En el panel Cambiar estilo, haga clic en Aceptar y en Hecho.
- Guarde el mapa.
Filtrar los datos de hidrología
En este escenario, le interesa identificar entidades que pueden representar hábitats potenciales de desove de salmones de alta calidad. Los salmones del Atlántico prefieren los arroyos de agua dulce fría con sustratos sin limos y con un agua rica en oxígeno que fluya rápidamente. Para mostrar las entidades que mejor representan este hábitat, filtre la capa Mersey_Hydrology.
Un filtro usa expresiones lógicas para buscar entidades en una capa a partir de los valores de atributos de su tabla. Las entidades de interés aparecerán en el mapa; las demás se ocultarán (pero no se eliminarán).
- En el panel Capas, haga clic en la capa Mersey_Hydrology para seleccionarla. En la barra de herramientas Configuración, haga clic en el botón Filtrar.
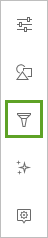
Para filtrar la capa, creará una expresión. Las expresiones utilizan la forma general <nombre de campo> <condición> <valor o campo>.
- En la ventana Filtrar, haga clic en Agregar expresión.
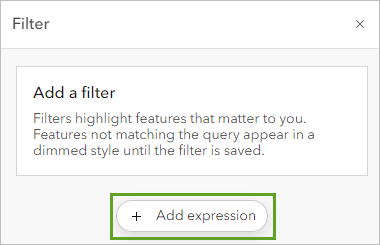
- En Expresión, asegúrese de que Código de entidades esté en la lista de nombres de campo y deje la condición establecida como is.
- En el cuadro de valores, haga clic en el valor predeterminado, WABD50 y elija WARV50 (un valor de código para arroyos pequeños).
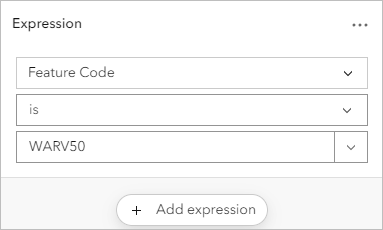
Los resultados del filtro se muestran en el mapa. Los únicos arroyos visibles son los que cumplen los criterios de tener un código de entidades igual a WARV50.
- Haga clic en Agregar expresión.
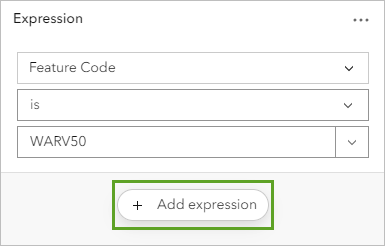
Se agrega otro cuadro de consulta a la ventana.
- Cree otra expresión y cambie el valor del atributo Código de entidad a WARV55 (otro valor codificado para los arroyos pequeños).
Al agregar la segunda consulta, todos los arroyos desaparecen del mapa. Se debe a que los resultados del filtro están actualmente configurados para Hacer coincidir todas las expresiones. Puesto que desea filtrar cualquier entidad que tenga el valor WARV50 o WARV55, actualizará el tipo de coincidencia para mostrar las entidades que coincidan con al menos una de las expresiones, en lugar de coincidir con todas.
- Sobre los cuadros de consulta, en Filtrar resultados, haga clic en Hacer coincidir todas las expresiones y elija Hacer coincidir al menos una expresión.
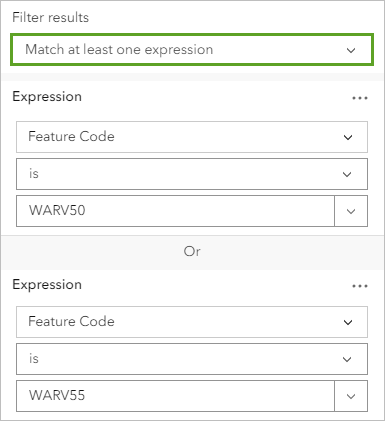
- En el panel Filtrar, haga clic en Guardar.
El mapa muestra menos entidades hidrológicas ahora: solo los arroyos pequeños, que son los más adecuados para el desove del salmón atlántico.
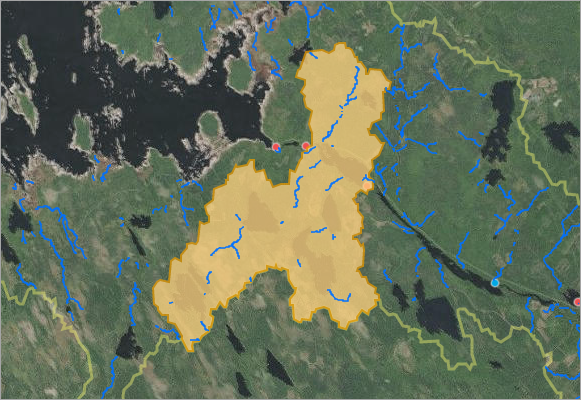
- Guarde el mapa.
Resumir el hábitat de desove potencial
Ahora que has agregado la capa de hidrología y has filtrado los datos para extraer el hábitat que es más adecuado para el desove del salmón, resumirás la cantidad de hábitat que pasará a estar disponible con la construcción de la escala salmonera.
- En la barra de herramientas Contenido, haga clic en el botón Análisis.
- En el panel Realizar análisis, haga clic en Análisis de entidades. Busque y abra la herramienta Resumir dentro de.
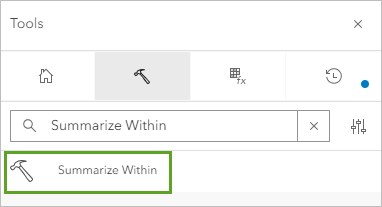
La herramienta Resumir dentro de genera estadísticas sobre las entidades que están dentro de los límites de una capa poligonal. Calculará la longitud total de los arroyos que se encuentran dentro del límite de la capa Diferencia en el área de la cuenca hidrográfica.
- En el panel Resumir dentro de, en Entidades de entrada, haga clic en + Capa y elija Mersey_Hydrology.
- En Áreas de resumen, haga clic en + Capa y elija Diferencia en el área de la cuenca hidrográfica.
- En Calcular estadísticas, asegúrese de que Unidades de longitud resumidas sean Kilómetros.
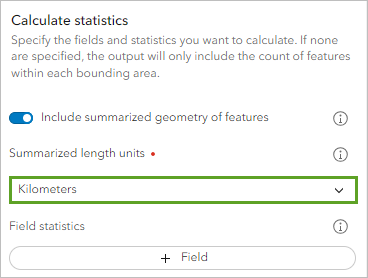
Este parámetro calculará la longitud total de las entidades de línea dentro de cada límite de área.
- En Capa de resultados, escriba Arroyos potencialmente accesibles y agregue su nombre o sus iniciales para que sea única en la organización.
- Haga clic en Estimar créditos. Una vez que haya consultado el consumo de créditos, haga clic en Ejecutar.
Se ejecuta la herramienta. Cuando termine, una nueva capa se agrega al panel Contenido. La tabla de atributos correspondiente a la nueva capa almacena la información de resumen que desea y que también se puede ver en la leyenda.
- En la barra de herramientas Contenido, haga clic en el botón Leyenda.
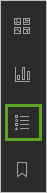
Aparece la leyenda.
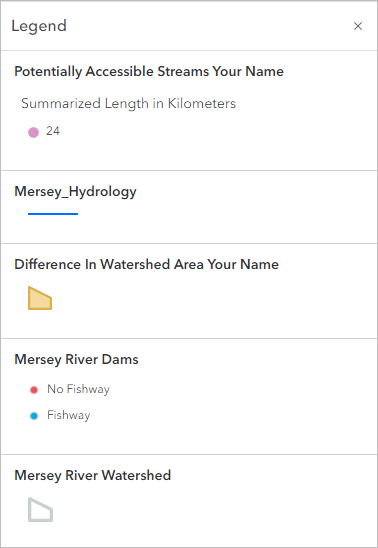
Más de 24 kilómetros de arroyos de agua dulce pasarían a estar disponibles con la construcción de una escala salmonera en la presa 5. Ahora que ha determinado la cantidad total de hábitat que pasará a estar disponible, etiquetará esta información en el mapa.
- En la barra de herramientas Contenido, haga clic en el panel Capas. Haga clic en la capa Diferencia en el área de la cuenca hidrográfica para seleccionarla.
- En la barra de herramientas Configuración, haga clic en el botón Etiquetas y elija Agregar clase de etiqueta.
- En Etiquetar campo, haga clic en el botón Expresión.
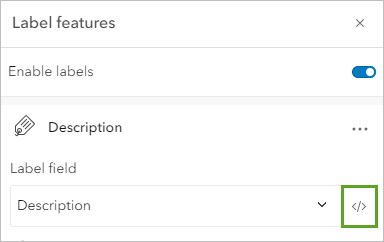
Aparece una ventana del editor de expresiones con un área de scripts y funciones para crear una etiqueta personalizada.
- En la casilla Expresión, borre el texto y escriba o copie y pegue "La escala salmonera abre 24,44 km de hábitat de desove de salmón" (asegúrese de incluir las comillas).
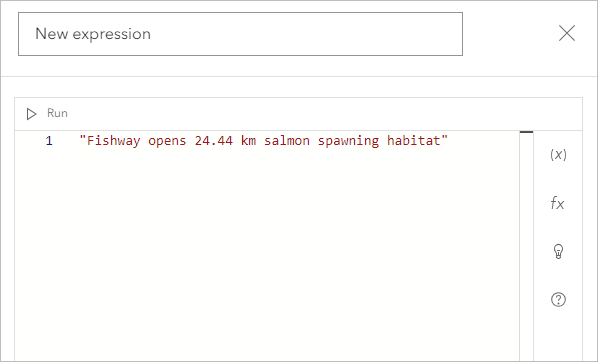
- Haga clic en Hecho.
La etiqueta se añade al mapa, pero es difícil leerla sobre la imagen.
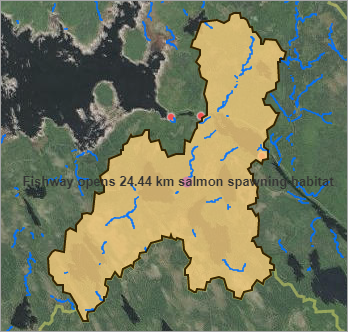
Cambiará el estilo de la etiqueta para que resulte más fácil verla en todas las extensiones de mapa.
- En Estilo de etiqueta, haga clic en Editar estilo de etiqueta. Cambie el color de la fuente a blanco. En Halo, cambie el color a negro.
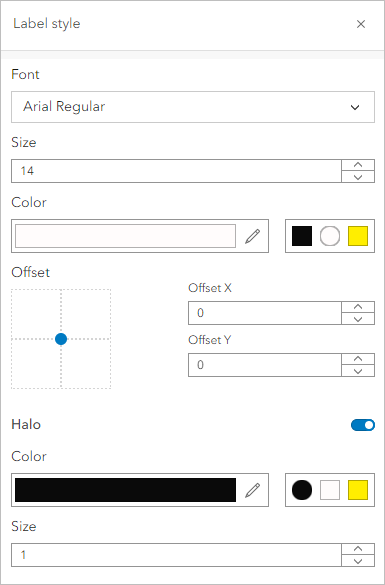
- Cierre la ventana Estilo de etiqueta.
Ya no necesita la capa Arroyos potencialmente accesibles ahora que ha etiquetado el mapa con la información de resumen.
- Elimine la capa Arroyos potencialmente accesibles.
La capa Mersey River Dams no está tan visible actualmente porque las capas de la cuenca hidrográfica están sobre ellas. Reordenará las capas.
- En el panel Capas, arrastre la capa Mersey River Dams a la parte superior de la lista de capas.
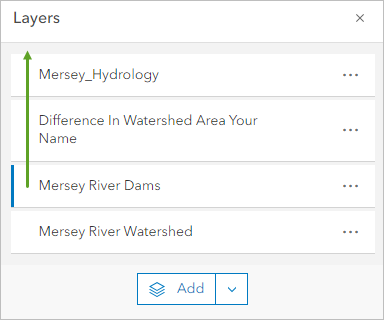
La capa Mersey River Dams ahora está visible encima de la capa Diferencia en el área de la cuenca hidrográfica.
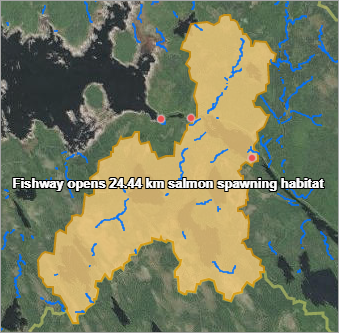
- Guarde el mapa.
En este tutorial, ha examinado visualmente una serie de presas del río Mersey y ha aprendido a utilizar imágenes aéreas para buscar una buena ubicación candidata para una nueva escala salmonera. Ha utilizado herramientas de análisis para crear áreas de cuencas hidrográficas aguas arriba de las barreras del río, ha determinado el área a la que el salmón podría acceder a través de la nueva escala salmonera y ha calculado la cantidad de hábitat disponible en esta área. Por último, has etiquetado el mapa para visualizar con claridad tus hallazgos.
Al completar este ejercicio, has aprendido a obtener una estimación sencilla del hábitat acuático disponible. Aunque se necesitarían estudios de campo detallado, evaluaciones del hábitat y análisis locales, este trabajo inicial que has completado hoy representa un importante primer paso en el proceso de solicitud de fondos.
Encontrará más tutoriales en la galería de tutoriales.