Visualizar el lago
Para calcular el cambio de área del lago a lo largo del tiempo, compararás imágenes del lago tomadas por los satélites Landsat entre 1984 y 2014. El programa de satélites Landsat lleva más de 40 años en funcionamiento y sus imágenes son esenciales para monitorizar los grandes cambios planetarios. Primero, configurará el proyecto y comparará visualmente las imágenes.
Abrir el proyecto
Descargará el proyecto y lo abrirá en ArcGIS Pro.
- Descargue el archivo del paquete Lake Poyang Project. Localice el archivo descargado en su equipo y extráigalo en una ubicación que pueda encontrar fácilmente, como su carpeta Documentos.
Nota:
Dependiendo de su navegador web, puede que se le pida que elija la ubicación del archivo antes de iniciar la descarga. La mayoría de los navegadores descargan los archivos de manera predeterminada en la carpeta Descargas del equipo.
- Si tiene ArcGIS Pro, haga doble clic en el paquete de proyecto Lake_Poyang_Project.ppkx para abrirlo. Si se le pide, inicie sesión con su cuenta de ArcGIS con licencia o con la cuenta de ArcGIS Enterprise.
Nota:
Si no tiene acceso a ArcGIS Pro o una cuenta de organización de ArcGIS, consulte las opciones de acceso a software.
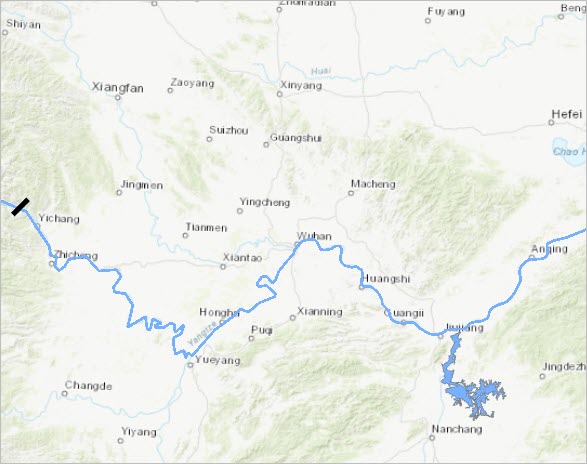
El proyecto se abre en la región centro-oriental de China. Para orientarle, se activan tres capas (y el mapa base): la presa de las Tres Gargantas, el río Yangtze y una sencilla representación del lago Poyang. El lago Poyang está varios cientos de millas aguas abajo de la presa de las Tres Gargantas.
Comparar visualmente el lago Poyang a lo largo del tiempo
El proyecto también contiene tres capas de imágenes que por el momento están desactivadas. Estas capas muestran el lago Poyang en el pico de la estación de las lluvias durante tres años diferentes: 1984, 2001 y 2014. Comparará visualmente las imágenes para hacerse una idea de cómo ha evolucionado la forma del lago con el paso del tiempo.
- En el panel Contenido, haga clic con el botón derecho en la capa Lake Poyang y elija Acercar a capa.
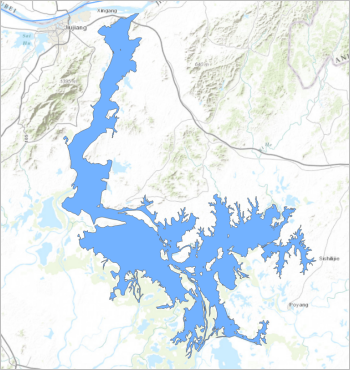
El lago Poyang es principalmente largo y estrecho y se extiende hacia el sur desde el río Yangtze. Su forma estrecha significa que incluso las reducciones más pequeñas en el área de la superficie del lago pueden provocar la fragmentación del hábitat acuático. Además, varias ciudades situadas alrededor del lago dependen de los comercios de pesca y transporte posibilitados por el lago. A nivel nacional, el lago es la fuente de agua dulce más grande de China. La reducción del lago puede tener devastadoras consecuencias ecológicas y económicas.
- En el panel Contenido, desactive la casilla situada junto a las capas Three Gorges Dam, Yangtze River y Lake Poyang para desactivarlas.
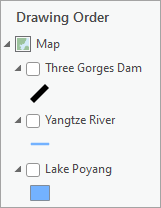
- En el panel Contenido, seleccione la casilla situada junto a la capa June 1984.tif para activarla.
- En el mapa, aplique el zoom y el desplazamiento panorámico con el ratón para que toda la imagen quede visible.
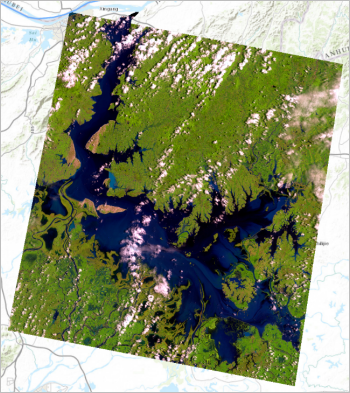
Esta imagen muestra el lago en junio de 1984. La imagen fue captada por el satélite Landsat 5.
Nota:
El programa de satélites Landsat es una iniciativa conjunta de dos organismos del gobierno norteamericano: la Inspección geológica de los Estados Unidos (USGS) y la NASA. Puede obtener más información sobre el programa Landsat en la página USGS Landsat Missions.
La imagen ofrece una distinción clara entre el lago azul y la vegetación cercana, de color verde. Aunque estos colores pueden parecer naturales, son de hecho una combinación de colores del espectro electromagnético que suelen ser invisibles para el ojo humano.
- En el panel Contenido, haga clic en la flecha situada junto a la capa June 1984.tif.
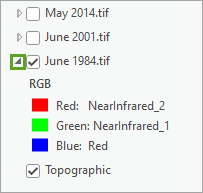
Las imágenes de Landsat se suministran con distintas bandas de colores del espectro electromagnético. Hay hasta 7 a 11 bandas por imagen, según el tipo de Landsat, como se puede ver en la tabla siguiente.
Banda Landsat 5 Landsat 7 Landsat 8 1
Azul
Azul
Aerosol costero
2
Verde
Verde
Azul
3
Rojo
Rojo
Verde
4
Infrarrojo cercano 1
Infrarrojo cercano 1
Rojo
5
Infrarrojo cercano 2
Infrarrojo lejano
Infrarrojo cercano
6
Térmico
Térmico
Infrarrojo lejano 1
7
Infrarrojo medio
Infrarrojo lejano 2
Infrarrojo lejano 2
8
Pancromático
Pancromático
9
Cirro
10
Infrarrojo térmico 1
11
Infrarrojo térmico 2
Dado que no es posible representar todas las bandas al mismo tiempo, normalmente elige una combinación de tres bandas que se muestran a través de los canales de color rojo, verde y azul, que pueden ser vistas por el ojo humano. Como puede ver en la leyenda, la imagen de 1984 usa Infrarrojo cercano 2 para el canal de color rojo, Infrarrojo cercano 1 para el canal de color verde y Rojo para el canal de color azul.
Las tres imágenes de su proyecto usan combinaciones de bandas que realzan la vegetación y hacen que los límites entre el lago y el paisaje circundante resulten más claros y definidos. A continuación, compararás la imagen de 1984 con la imagen posterior para ver cómo ha cambiado el lago.
- Active la casilla situada junto a la capa June 2001.tif para activarla.
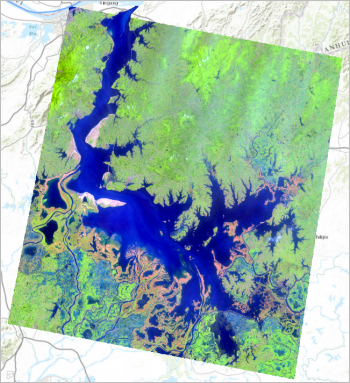
Esta imagen se tomó con el satélite Landsat 7 y no con Landsat 5, así que sus colores son diferentes. Sin una comparación en paralelo, es difícil ver exactamente lo que ha cambiado. Usará la herramienta Swipe para comparar las imágenes en paralelo.
- En el panel Contenido, haga clic en la capa June 2001.tif para seleccionarla.
- En la cinta de la parte superior de la aplicación, haga clic en la pestaña Capa ráster. En el grupo Comparar, haga clic en Swipe.
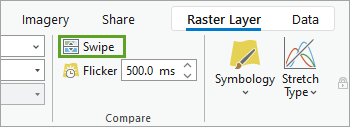
Cuando muevas el puntero por el mapa, cambiará a una flecha.
- Arrastra el mapa en la dirección hacia la que señala la flecha.
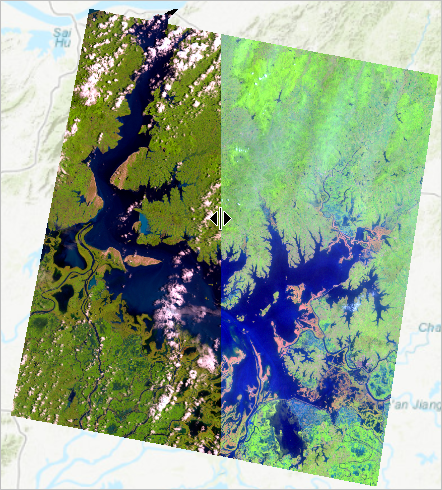
La capa seleccionada está oculta en la ubicación a la que arrastra el puntero. Ahora puedes comparar las dos imágenes. A medida que arrastra la herramienta Swipe hacia delante y hacia atrás (o arriba y abajo), verá que la mayor parte del cambio se produce en los extremos meridional y oriental del lago. Las áreas en las que el lago se ha reducido suelen aparecer con un color naranja apagado, ya que en ellas no hay vegetación. En conjunto, en 2001 el lago tenía claramente menos superficie que en 1984. Estas dos imágenes se tomaron antes de la inauguración de la presa de las Tres Gargantas en 2003, así que la causa de la reducción del lago durante este periodo puede ser la sequía u otras tendencias meteorológicas.
- En el panel Contenido, active la capa May 2014.tif.
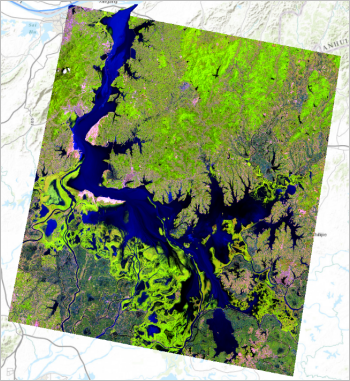
Esta imagen se tomó con el satélite Landsat 8. Las áreas naranjas que indicaban tierra desnuda ganada al lago en la imagen de 2001 aparecen ahora en color verde intenso debido al crecimiento de la vegetación, lo que indica un cambio del nivel del agua a largo plazo.
- En el panel Contenido, haga clic en la capa May 2014.tif para seleccionarla.
- Usará la herramienta Swipe para comparar la imagen de 2014 con la de 2001.
El lago parece haber experimentado una pérdida adicional de superficie, sobre todo en las partes meridional y occidental. Visualmente, está claro que el lago se ha reducido entre 1984 y 2014 (al menos durante la temporada de lluvias, en la que se tomaron las tres imágenes), aunque se desconoce la superficie exacta.
- En la cinta, en la pestaña Mapa, en el grupo Navegar, haga clic en el botón Explorar para salir del modo swipe.
Puede volver a navegar por el mapa con normalidad.
El siguiente paso es cuantificar la pérdida del área con mayor precisión.
Clasificar cobertura de suelo para identificar el lago
Para cuantificar el cambio de área del lago entre 1984 y 2014, clasificará la cobertura de suelo en ambas imágenes, identificando las áreas cubiertas por el agua y las distinguirá de otra cobertura de suelo, como vegetación o áreas urbanas. En las imágenes multiespectrales, como Landsat, cada píxel (o celda) individual de la imagen tiene un valor para cada banda espectral. Como puede ver en las vivas imágenes del lago Poyang, hay muchos valores de color posibles para todas las variedades de tonos y matices. Sin embargo, todos los píxeles que representan la misma cobertura de suelo tienden a tener valores espectrales de alguna manera similares. Al clasificar la imagen, identificará los píxeles que tienen un valor similar y los agrupará para representar un número reducido de clases, como el agua, la vegetación o las áreas urbanas.
Usará un tipo concreto de técnica de clasificación conocida como clasificación no supervisada en la que el software utiliza el análisis estadístico para decidir qué valores son lo suficientemente similares entre sí como para agruparlos en clases. Solo tiene que especificar cuántas clases desea obtener y la herramienta generará esa cantidad exacta de clases. La herramienta que usará para hacerlo es la Clasificación no supervisada de clúster ISO.
Clasificar la cobertura de suelo en 1984
Primero, clasificará la imagen de 1984.
- En la cinta, haga clic en la pestaña Análisis. En el grupo Geoprocesamiento, haga clic en Herramientas.
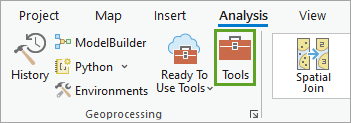
Se abre el panel Geoprocesamiento.
- En el panel Geoprocesamiento, escriba Iso Cluster Unsupervised Classification en el cuadro de búsqueda. Haga clic en el resultado con el mismo nombre.
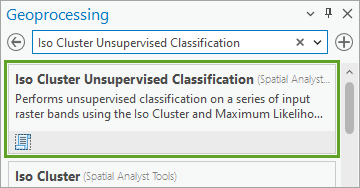
La herramienta Clasificación no supervisada de clúster ISO se abre. Esta herramienta ejecuta una clasificación no supervisada en la capa de imágenes o ráster que elija. Usa el algoritmo de cluster ISO para determinar las características de los agrupamientos naturales de celdas y crea una capa de salida basada en el número de clases deseado. Ejecutará la herramienta en la capa de imágenes de 1984.
Clasificará los píxeles de las imágenes 1984.tif en cuatro clases solamente, porque principalmente desea ver el lago, por lo que no hay necesidad de un gran número de clases que distinguirían muchos tipos de cobertura de suelo.
- En los parámetros de la herramienta Clasificación no supervisada de clúster ISO, elija los siguientes valores:
- En Bandas del ráster de entrada, elija June 1984.tif.
- En Número de clases, escriba 4.
- En Ráster clasificado de salida, escriba Iso_1984 al final de la ubicación poyang.gdb.
- Deje todos los demás parámetros sin cambiar.
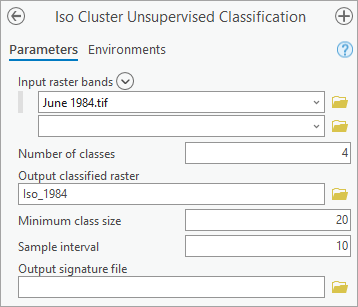
- Haga clic en Ejecutar.
Cuando finaliza herramienta, la capa de salida se agrega al mapa. Los colores de su mapa pueden diferir de los de las imágenes de ejemplo.
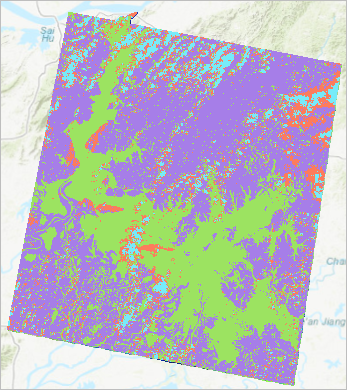
La nueva capa se parece a la imagen de junio de 1984 original, pero ahora solo hay cuatro colores que representan cada una de las cuatro clases que se generaron con la herramienta de clasificación. Todas las capas de imágenes tienen cuadrículas de píxeles, también conocidas como celdas, pero en la imagen original los píxeles tenían miles de colores diferentes. La herramienta Clasificación no supervisada de clúster ISO ha tomado todos los píxeles de la imagen original y los ha clasificado en cuatro clases de valores en función de su similitud espectral. A continuación, elija cuatro colores al azar para simbolizar cada clase. Parece que todas las celdas de agua se clasificaron en una clase (Valor 1), mientras que la vegetación, la cobertura de nubes y otros tipos de cobertura de suelo se capturan en las otras tres clases.
- En el panel Contenido, en la capa Iso_1984, haga clic con el botón derecho en Valor 1 y cambie el color a Azul Yogo.
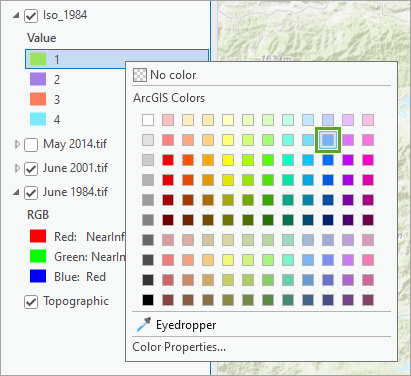
- Cambie los otros valores (2, 3 y 4) a Sin color.
Solo el valor del agua sigue visible. La compararás con la imagen de junio de 1984 original para asegurarte de que la clasificación es correcta.
- En el panel Contenido, desactiva las capas May 2014.tif y June 2001.tif.
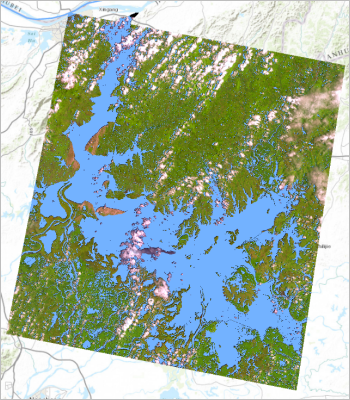
- Haga clic en la capa Iso_1984 para seleccionarla. En la cinta, en la pestaña Capa ráster, active la herramienta Swipe para comparar las dos capas de 1984.
Aunque los límites del lago coinciden en su mayor parte, el valor clasificado también incluye masas de agua más pequeñas situadas alrededor del lago. Eliminará algunas de estas masas de agua más pequeñas en la siguiente sección. También hay una parte del lago que no se ha clasificado en el mismo valor que el resto a causa de la cubierta de nubes.
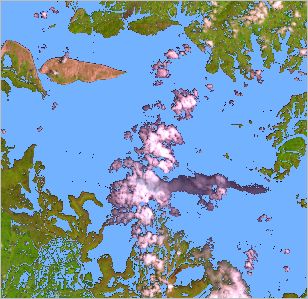
A menudo, las nubes ocultan entidades del suelo en las imágenes de satélite. La cubierta de nubes de esta imagen es relativamente pequeña, así que no tendrá un impacto importante en el análisis, pero este podría mejorar usando imágenes con una cobertura de nubes aún menor.
- En la cinta, en la pestaña Mapa, vuelva a activar la herramienta Explorar.
- En el panel Contenido, desactive las capas Iso_1984 y June 1984.
Clasificar la cobertura de suelo en 2014
A continuación, clasificará la imagen de 2014 con el fin de ver cómo ha cambiado el lago a lo largo del tiempo. El panel Geoprocesamiento ya está abierto con la herramienta Clasificación no supervisada de clúster ISO, así que solo cambiará los parámetros antes de volver a ejecutar la herramienta.
- En el panel Contenido, active la capa May 2014.tif.
- En el panel Geoprocesamiento, cambie los siguientes parámetros:
- En el panel Bandas del ráster de entrada, cambie June 1984.tif a May 2014.tif.
- En Ráster clasificado de salida, escriba Iso_2014 al final de la ubicación poyang.gdb.
- Deje todos los demás parámetros sin cambiar.
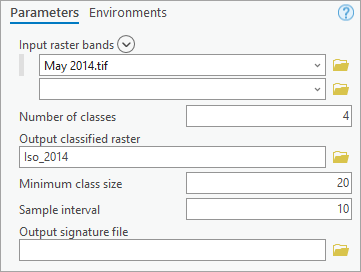
- Haga clic en Ejecutar.
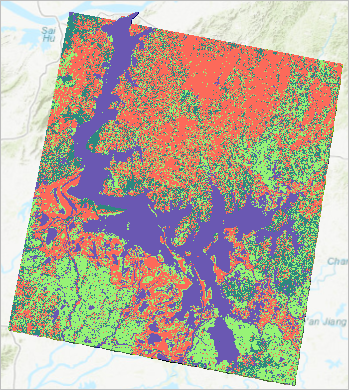
Como antes, las celdas de agua se han clasificado en el valor 1 de la nueva capa.
- En el panel Contenido, en la capa Iso_2014, cambie el color de Valor 1 a Manzana claro.
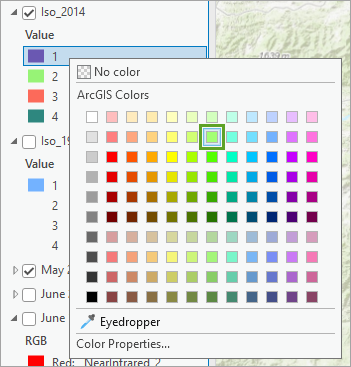
- Cambie los otros valores (2, 3 y 4) a Sin color.
- En la cinta, en la pestaña Capa ráster, active la herramienta Swipe para comparar las dos capas de 2014.
También en este caso, la clasificación del agua parece bastante acertada.
- En el panel Contenido, desactive la capa May 2014.tif y active la capa Iso_1984.
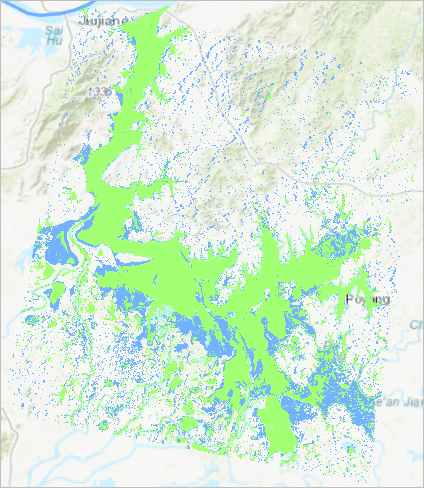
Las áreas azules visibles indican las zonas que estaban cubiertas de agua en 1984, pero no en 2014, y muestran con más claridad la reducción del lago entre los dos puntos temporales.
- En la barra de herramientas de acceso rápido, haga clic en el botón Guardar.
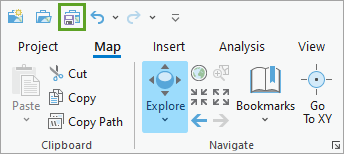
Nota:
Si recibe un mensaje en el que se indica que el proyecto se creó en una versión anterior del software, haga clic en Sí para continuar.
Ha clasificado las imágenes de 1984 y 2014 para mostrar la cobertura de suelo y ha creado un solo valor para el agua a partir de los muchos valores de agua de la imagen original. Ahora suavizará los límites del lago y eliminará muchas de las entidades de agua más pequeñas que se han clasificado junto al lago Poyang.
Limpiar la clasificación
Ahora limpiará las imágenes clasificadas con herramientas de análisis de generalización para eliminar errores menores o pequeñas masas de agua situadas alrededor del lago. Además, suavizará los límites del lago.
Filtrar píxeles individuales
En primer lugar, limpiará los pequeños píxeles aislados que se clasificaron como agua pero que no forman parte del lago Poyang. Algunos de estos píxeles pertenecen a diminutos embalses o masas de agua, mientras que otros no se han clasificado correctamente. En cualquiera de los casos, no se deben contar al calcular el área del lago Poyang, así que ejecutarás una herramienta de geoprocesamiento para eliminar tantos de ellos como sea posible.
- Si es necesario, abra el proyecto Poyang Land Cover en ArcGIS Pro.
- En la cinta, en la pestaña, haga clic en la pestaña Análisis y haga clic en Herramientas para abrir el panel Geoprocesamiento.
- En el panel Geoprocesamiento, haga clic en el botón Atrás para volver al cuadro de búsqueda.

- En el cuadro Buscar, escriba Filtro mayoritario. Haga clic en la herramienta Filtro mayoritario.
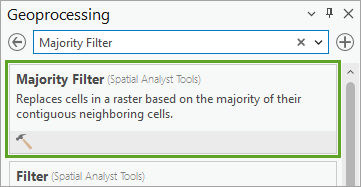
Filtro mayoritario es una herramienta de generalización de datos. Reemplaza las celdas de una capa de imagen o ráster en función del valor de la mayoría de las celdas vecinas. Si una celda se ha clasificado como Clase 1 (agua), pero tres de sus cuatro celdas vecinas se han clasificado como Clase 2, la herramienta cambiará el valor de la celda para que se ajuste a los valores circundantes, es decir, a una Clase 2. Ejecutará la herramienta dos veces, una por cada imagen clasificada.
- En la herramienta Filtro mayoritario, en Ráster de entrada, elija Iso_1984.
- Cambie el nombre del Ráster de salida a Filter_1984 al final de la ubicación poyang.gdb.
Los otros parámetros le permiten elegir cuántas celdas circundantes usará la herramienta y si una mayoría de celdas contiguas debe tener el mismo valor o solo la mitad de ellas. Para generalizar el máximo número posible de píxeles individuales y crear un efecto de suavizado mayor, usará la mitad.
- En Umbral de reemplazamiento, elija Mitad.
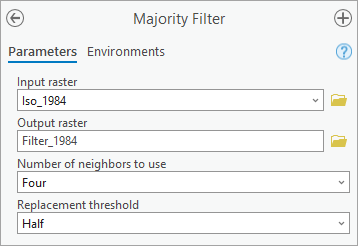
- Haga clic en Ejecutar.
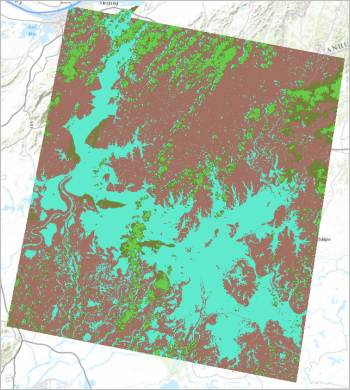
La generalización ha eliminado muchos de los píxeles individuales, pero todavía quedan algunos. Podría estar justificada una generalización adicional, pero la generalización también entraña el riesgo de eliminar datos que no se quieren eliminar; es decir, puede perder celdas que representan el lago Poyang. Solucionará algunos de los problemas restantes cuando suavice los límites más tarde, pero, por ahora, ejecutará la herramienta en la otra capa de imágenes.
- En el panel Geoprocesamiento, cambie el nombre de Ráster de entrada a Iso_2014 y el de Ráster de salida a Filter_2014.
- Haga clic en Ejecutar.
La imagen de 2014 generalizada se agrega al mapa.
Ahora que tiene versiones generalizadas de las dos imágenes clasificadas, ya no necesita las imágenes clasificadas originales en el mapa y, por lo tanto, las eliminará.
- En el panel Contenido, haga clic con el botón derecho en la capa Iso_2014 y elija Eliminar.
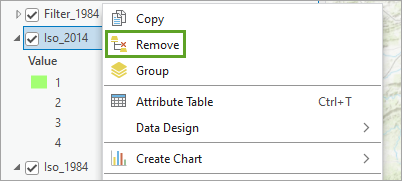
- De forma similar, elimine la capa Iso_1984.
Si necesita volver a acceder a estas capas, puede encontrarlas (además de las otras capas que ha creado en este proyecto) en la base de datos poyang.gdb del panel Catálogo.
Limpiar los límites de la imagen
Ha eliminado algunos de los píxeles individuales de cada imagen. A continuación, limpiará los límites entre los valores de cada imagen para eliminar los bordes granulares pixelados.
- En el panel Geoprocesamiento, haga clic en el botón Atrás.
- Busque la herramienta Refinado de límites y ábrala.
La herramienta Refinado de límites suaviza los límites entre clases al expandir los límites y después reducirlos a su tamaño original. Normalmente, al hacerlo se eliminan los píxeles individuales y se sustituyen con el valor de los píxeles que los rodean. Sus resultados tienen un efecto similar al de la herramienta Filtro mayoritario, pero con un enfoque en los límites de clase.
- En los parámetros de Refinado de límites, elija los siguientes valores:
- En Ráster de entrada, elija Filter_1984.
- Cambie el nombre de Ráster de salida a Clean_1984.
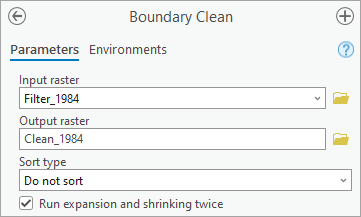
El parámetro Tipo de orden determina si los valores con áreas más grandes o más pequeñas tienen prioridad durante la expansión y la casilla de verificación determina el número de veces que se ejecuta el proceso. Aceptará las opciones predeterminadas para estos parámetros.
- Haga clic en Ejecutar.
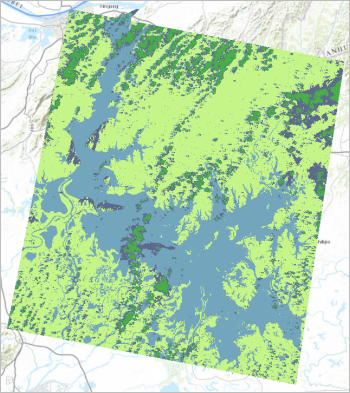
La nueva capa 1984 se agrega al mapa. Las diferencias son pequeñas, pero los límites entre los valores se han suavizado. Además, se han eliminado otros de los pequeños píxeles individuales repartidos por la imagen. Aunque quedan algunos, las herramientas de generalización han limpiado bastante la imagen. Si quiere ver las diferencias personalmente, pruebe a usar la herramienta Swipe y a acercarse a la imagen para comparar. A continuación, ejecutará la herramienta Refinado de límites en la otra imagen.
- Ejecute la herramienta Refinado de límites en el ráster Filter_2014. Cambie el nombre de Ráster de salida a Clean_2014.
La nueva capa 2014 se agrega al mapa. Ya no necesita las imágenes creadas por la herramienta Filtro mayoritario, así que las eliminará.
- En el panel Contenido, elimine las capas Filter_2014 y Filter_1984.
- Guarde el proyecto.
Ha limpiado la imagen clasificada original para eliminar muchos de los errores pequeños o grupos de píxeles dispersos. A continuación, calculará el área del lago en 1984 y 2014 y determinará cuánta superficie del lago se ha perdido entre estas dos fechas.
Calcular un área a lo largo del tiempo
A continuación, calculará el área del lago Poyang en hectáreas en 1984 y 2014. Primero, decidirá la fórmula adecuada.
Desarrollar fórmula de cálculo de área
Investigará para decidir cómo calcular el área del lago.
- En el panel Contenido, haga clic con el botón derecho en la capa Clean_1984 y elija Tabla de atributos.
Aparece la tabla.
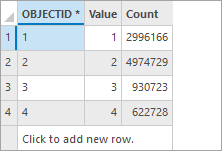
Cada uno de los cuatro valores (para las cuatro clases) de la capa tiene un recuento de píxeles. El valor 1, que se corresponde con el agua, tiene aproximadamente 3 millones de píxeles. Son muchos, pero ¿cuál es el tamaño real de un píxel? Lo descubrirá comprobando la resolución de la imagen, que mide cuántas unidades del mundo real corresponden a un solo píxel.
Nota:
Derivar el área de un elemento directamente a partir del número de píxeles que figuran en la tabla de atributos, como va a hacer, solo es válido si utiliza un sistema de coordenadas proyectado que no distorsione demasiado las áreas. Como verá más adelante, el sistema de coordenadas que se utiliza aquí es WGS 1984 UTM Zone 50N, lo que es aceptable. Otros sistemas, como Web Mercator, que a menudo se utilizan para mapas web, no son aceptables.
- Deje abierta la tabla de atributos. En el panel Contenido, haga clic con el botón derecho en la capa Clean_1984 y elija Propiedades.
Aparece la ventana Propiedades de capa.
- En el lado izquierdo de la ventana Propiedades de capa, haga clic en Origen.
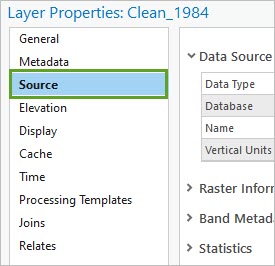
La pestaña Origen contiene información sobre el tipo de datos y la ubicación de la capa en su equipo, la extensión de los datos y la forma de proyectar los datos en el mapa.
- Haga clic en Información del ráster.
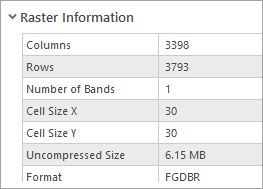
Los parámetros Tamaño de celda X y Tamaño de celda Y se refieren a la longitud (X) y la altura (Y) de cada celda o píxel. En este caso, cada píxel del mapa se corresponde con un área real de 30 unidades por 30 unidades. Sin embargo, todavía no sabe cuál es la unidad de medida. ¿Son 30 pulgadas? ¿30 kilómetros? Quiere calcular las hectáreas, así que conocer la unidad de medida es importante.
- Haga clic de nuevo en Información del ráster para cerrarla. Haga clic en Referencia espacial.
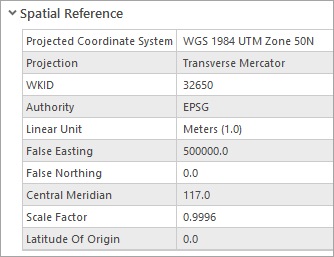
El parámetro Unidad lineal se refiere a la unidad de medida que usan de manera predeterminada todos los cálculos espaciales en los que participa la capa. En este ejemplo, la unidad es el metro, lo que significa que cada píxel representa un área real de 30 metros por 30 metros (o 900 metros cuadrados).
En Referencia espacial, también puede ver que el Sistema de coordenadas proyectadas que se utiliza es WGS 1984 UTM Zone 50N, como se mencionó anteriormente.
- Cierre la ventana Propiedades de capa.
Para buscar el área de cada valor en la imagen, multiplicará el recuento de píxeles por 900 para convertirlo en metros cuadrados. A continuación, dividirá el resultado por 10.000, que es el número de metros cuadrados de una hectárea. La fórmula general es la siguiente:
Hectáreas = (recuento x 900)/10.000
Ahora que ha desarrollado la fórmula, la aplicará para calcular el área del lago.
Calcular el área perdida del lago en hectáreas
Ahora, calculará el área del lago en hectáreas en 1984 y 2014. A continuación, identificará el número de hectáreas perdidas entre las dos fechas.
- En la tabla de atributos Clean_1984, haga clic en el botón Agregar campo.
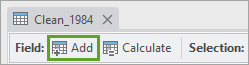
Se abre la vista Campos, que le permite administrar los campos en la tabla de atributos. Un nuevo campo se agrega al final de la lista.
- En el nuevo campo, cambie el valor de Nombre de campo a Hectares. Cambie Tipo de datos a Flotante.
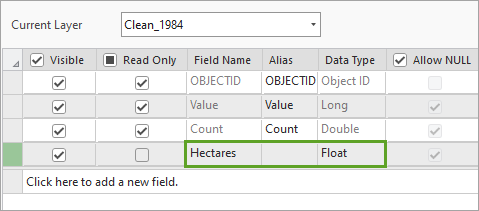
Flotante es un tipo de datos que admite números con decimales.
- En la cinta, en la pestaña Campos, en el grupo Cambios, haga clic en Guardar.
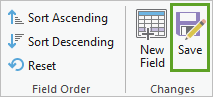
- Cierre la vista Campos: Clean_1984 para volver a la tabla de atributos.
Ahora la tabla contiene el campo Hectares, pero no tiene valores. A continuación, calculará las hectáreas de cada valor de clase usando la ecuación de conversión que ya hemos visto.
- Haga clic con el botón derecho en el encabezado del campo Hectares y elija Calcular campo.
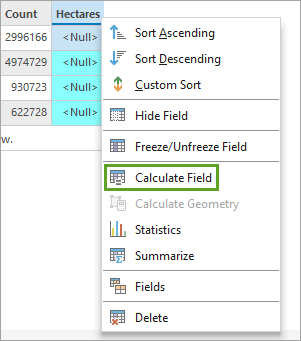
Aparece la herramienta Calcular campo.
- En la herramienta Calcular campo confirme lo siguiente.
- En Tabla de entrada, el valor es Clean_1984.
- En Nombre de campo (Existente o nuevo), el valor es Hectáreas.
- En Tipo de expresión, el valor es Python.
- En Hectares =, cree la expresión (!Count! * 900) / 10000.
Sugerencia:
Puede agregar el campo Count haciendo doble clic en Count en el cuadro Campos.
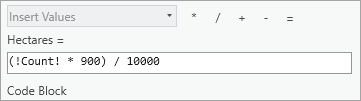
- Haga clic en Aceptar.
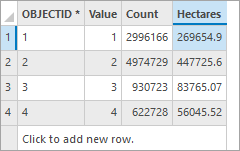
El campo Hectares de la tabla de atributos se rellena con el área en hectáreas de cada valor de la imagen. Valor 1, que muestra el agua, tiene aproximadamente 270.000 hectáreas, el área del lago en 1984.
- Cierre la tabla de atributos.
Del mismo modo, ahora calculará el área del lago en 2014 en hectáreas. Dado que la resolución espacial y otras características de las dos imágenes son iguales, utilizará la misma fórmula que antes.
- En el panel Contenido, haga clic con el botón derecho en la capa Clean_2014 y elija Tabla de atributos. En la tabla de atributos, haga clic en el botón Agregar campo.
- Para el nuevo campo, cambie Nombre de campo a Hectares y Tipo de datos a Flotante.
- En la cinta, en la pestaña Campos, en el grupo Cambios, haga clic en Guardar. Cierre la vista Campos: Clean_2014 para volver a la tabla de atributos.
- Haga clic con el botón derecho en el encabezado del campo Hectares y elija Calcular campo. Confirme que Tabla de entrada es Clean_2014, Nombre de campo (Existente o nuevo) es Hectáreas y Tipo de expresión es Python 3.
- En Hectares =, cree la expresión (!Count! * 900) / 10000. Haga clic en Aceptar.
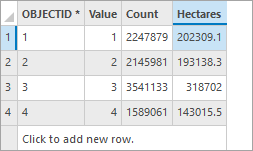
El campo Hectares de la tabla de atributos está rellenado, y el Valor 1, que muestra el agua, es aproximadamente 200.000 hectáreas. Esa es el área del lago en 2014.
- Cierre la tabla de atributos.
El área del lago en 1984 es de aproximadamente 270.000 hectáreas, mientras que el área de 2014 es de aproximadamente 200.000 hectáreas. Entre 1984 y 2014, se perdieron casi 70.000 hectáreas del lago Poyang: cerca de 2300 hectáreas al año en promedio.
Nota:
Hay otros métodos para calcular el área después de completar la clasificación. Por ejemplo, podría utilizar primero la herramienta De ráster a polígono para generar una entidad poligonal del lago, lo que incluiría un área en metros cuadrados. A continuación, convertiría el área en hectáreas dividiéndola por 10.000.
- Guarde el proyecto.
En este tutorial, ha comparado visualmente y clasificado las imágenes Landsat del lago Poyang para comprender cuánto ha cambiado la superficie del lago a lo largo del tiempo. Sus hallazgos indican un problema grave: el lago ha perdido miles de hectáreas en solo 30 años. Sus cálculos no revelan las causas de la reducción del lago Poyang, pero proporcionan pruebas basadas en los datos de que existe un problema grave y son un punto de partida para que los científicos medioambientales y otros expertos lleven a cabo nuevas investigaciones.
Nota:
Si desea ampliar la información sobre el ritmo del cambio del lago Poyang en ese periodo de 30 años, puede realizar el mismo análisis de las imágenes procedentes de fechas intermedias, como la imagen de junio de 2001. De este modo, puede trazar el cambio a lo largo del tiempo y averiguar si el ritmo es estable o tal vez se está acelerando.
Encontrará más lecciones como esta en la página Introducción a imágenes y teledetección.
Encontrará más tutoriales en la galería de tutoriales.
