Comparar combinaciones de bandas
Primero, hará un estudio inicial de las áreas quemadas usando imágenes de Landsat 8. Después de familiarizarte con el área de estudio, cambiará la combinación de bandas de las imágenes para ver mejor las áreas quemadas. A continuación, puede crear una combinación personalizada para destacar las áreas quemadas.
Abrir el proyecto
Antes de iniciar el análisis, descargará y abrirá un paquete de proyecto que contiene los datos sin procesar correspondientes a la tarea que quieres llevar a cabo.
- Descargue el paquete de proyecto Montana Fires. Si se le pide, descargue el archivo en una ubicación que pueda recordar fácilmente, como su carpeta Documentos.
Los paquetes de proyecto contienen todos los mapas, datos, carpetas y cajas de herramientas necesarios para un proyecto.
Nota:
Dependiendo de su navegador web, puede que se le pida que elija la ubicación de archivo antes de iniciar la descarga. La mayoría de los navegadores descargan en la carpeta Descargas de su equipo de forma predeterminada y luego puede mover el paquete a la ubicación que elija.
Según su configuración, es posible que el paquete de proyecto descargado se abra solo en ArcGIS Pro. Si no es así, lo abrirá ahora.
- Inicie ArcGIS Pro. Si se le pide, inicie sesión en su cuenta de organización con licencia de ArcGIS.
Nota:
Si no tiene acceso a ArcGIS Pro o una cuenta de organización de ArcGIS, consulte las opciones de acceso a software.
Al abrir ArcGIS Pro, tendrá la opción de crear un proyecto nuevo o abrir uno existente. Si ya había creado algún proyecto antes, verá una lista de proyectos recientes.
- Haga clic en Abrir otro proyecto (si ya ha usado ArcGIS Pro) o en Abrir un proyecto existente (si no lo ha hecho).
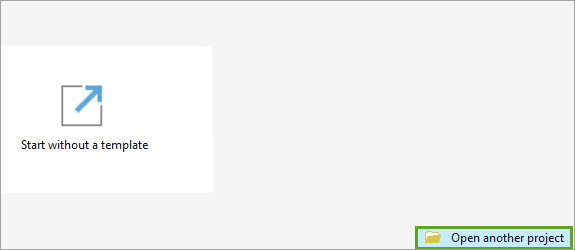
A continuación, buscarás el proyecto que has descargado.
- En la ventana Abrir proyecto, busque la ubicación en la que descargó el paquete de proyecto Montana_Fires. Haga doble clic en el paquete para abrirlo.
El proyecto se abre con dos capas en el panel Contenido.
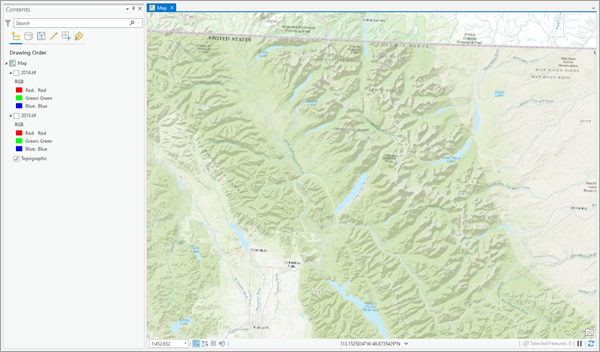
Las capas, 2014.tif y 2015.tif, son capas de imágenes y están desactivadas. El mapa se centra alrededor del Glacier National Park en Montana, con más de un millón de acres. El Mapa topográfico mundial es el mapa base utilizado para este proyecto.
Mejorar las imágenes
Ahora que ha podido acceder a los datos del proyecto, estudiará y mejorará las imágenes. Las capas, 2014.tif y 2015.tif, son dos capas de imágenes de Landsat 8, recortadas para un área de estudio situada en torno a dos incendios concretos: el incendio de Thompson y el incendio de Reynolds Creek. Las dos imágenes se han captado en agosto en años distintos.
- En el panel Contenido, seleccione la casilla situada junto a la capa 2014.tif para activarla. Haga clic con el botón derecho en la capa y, a continuación, haga clic en Zoom To Layer (Acercar a capa).
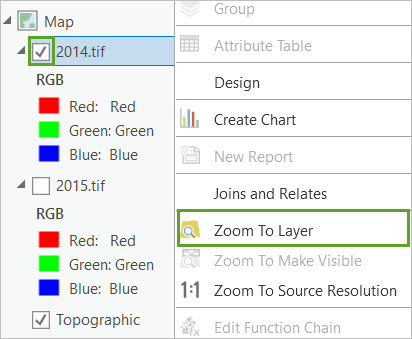
El mapa se acerca a la ubicación de la imagen.
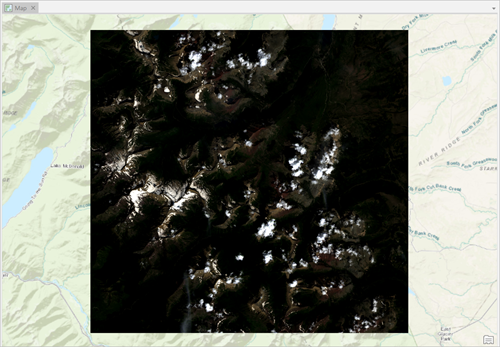
La imagen es oscura y resulta difícil de ver. Ajustará el brillo, el contraste y gamma para ver mejor la imagen. El brillo determina si una imagen es más clara o más oscura. El contraste determina en qué medida se pueden distinguir las entidades. Gamma determina la relación entre la forma en que una imagen detecta la luz y su luminiscencia real. Aumentar todos estos parámetros mejorará la visibilidad de la imagen.
- En caso necesario, en el panel Contenido, haga clic en la capa 2014.tif para seleccionarla.
- En la cinta, haga clic en la pestaña Capa ráster. En el grupo Mejora, incremente Brillo de capa a 20, Contraste de capa a 25 y Gamma de capa a 1,8. Pulse Intro.

Los cambios se actualizan inmediatamente en la imagen.
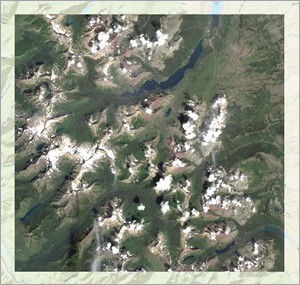
Ahora puede ver el entorno con más detalle. El terreno montañoso contiene valles y lagos. Algunos de los picos están nevados, mientras que otros aparecen ocultos por una capa de nubes. Como esta imagen se tomó en agosto, es posible que las montañas tengan glaciares o nieve permanente. El terreno también parece tener una abundante vegetación. El tipo de vegetación y la pendiente de las montañas afectan al fuego, en especial a la velocidad con la que se propaga. Este es el aspecto que tenía el área en 2014, antes de los incendios de Reynolds Creek y de Thompson. A continuación, revisará las imágenes de 2015.
- En el panel Contenido, deseleccione la capa 2014.tif para desactivarla. Seleccione la capa 2015.tif para activarla.
Las imágenes de 2015.tif están visibles.

La apariencia predeterminada de la imagen de 2015 es más clara que la de la imagen de 2014, pero también admite correcciones de brillo, contraste y gamma.
- En el panel Contenido, haga clic en la capa 2015.tif para seleccionarla.
- En la pestaña Capa ráster, en el grupo Mejora, incremente Brillo de capa a 10, Contraste de capa a 15 y Gamma de capa a 1,5.

La imagen de 2015 tiene dos diferencias claras con respecto a la de 2014. En primer lugar, una gran nube gris cubre la parte meridional central de la imagen. Esta nube es, de hecho, humo del incendio de Thompson, que seguía activo cuando se tomó esta imagen.

En segundo lugar, la esquina superior izquierda del lago de la parte septentrional central de la imagen es una larga franja rojiza. Es el área calcinada del incendio de Reynolds Creek, que se había extinguido cuando se tomó la imagen.
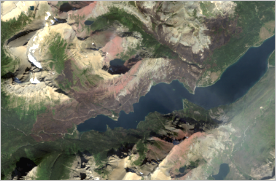
Aunque los dos incendios están visibles, sus límites exactos no están claros. A continuación, experimentará con varias combinaciones de bandas de las imágenes para encontrar una que resalte mejor las áreas calcinadas.
Ver diferentes combinaciones de bandas
Las imágenes de Landsat miden rangos de longitudes de onda del espectro electromagnético, incluidas algunas que son invisibles para el ojo humano. Estos rangos se denominan bandas espectrales. Las bandas se describen en la siguiente tabla:
| Número | Nombre | Lo que esta banda permite ver mejor |
|---|---|---|
1 | Aerosol costero | Agua poco profunda, partículas finas de polvo |
2 | Azul | Agua profunda, atmósfera |
3 | Verde | Vegetación |
4 | Rojo | Objetos artificiales, suelo, vegetación |
5 | Infrarrojo cercano | Costas, vegetación |
6 | Infrarrojo de onda corta 1 | Penetración de las nubes, humedad del suelo y la vegetación |
7 | Infrarrojo de onda corta 2 | Penetración mejorada de las nubes, humedad del suelo y la vegetación |
8 | Pancromático | Imágenes en blanco y negro, detalles más nítidos |
9 | Cirro | Nubes de tipo cirro |
10 | Infrarrojo térmico 1 | Representación térmica, humedad estimada del suelo |
11 | Infrarrojo térmico 2 | Representación térmica mejorada, humedad estimada del suelo |
Las bandas 2, 3 y 4 (azul, verde y roja) componen el espectro de luz visible para el ojo humano. La combinación de bandas Color natural, que es la que usa actualmente tu imagen, combina estas tres bandas para dar una idea aproximada del aspecto que una imagen tendría para una persona. A continuación, cambiará la combinación de bandas para destacar los incendios y ver mejor los límites.
- En el panel Contenido, confirme que la capa 2015.tif esté seleccionada.
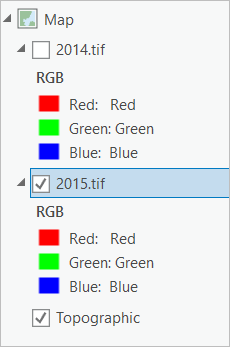
Bajo el nombre de la capa aparecen las bandas que la imagen usa actualmente: las bandas Azul, Verde y Rojo que componen la luz visible. Las bandas roja y verde realzan la vegetación, lo que puede resultar útil para ver los incendios por el contraste entre las áreas con mucha vegetación que no ha tocado el fuego y las áreas en las que el fuego ha destruido la vegetación. Usar otra banda que realce la vegetación, como Infrarrojo cercano (banda 5), podría mejorar el contraste.
- En la pestaña Capa ráster, en el grupo Representación, haga clic en Combinación de bandas y elija Color infrarrojo.
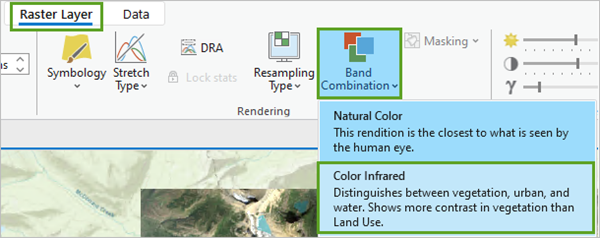
La imagen cambia para mostrar la nueva combinación de bandas.

En el panel Contenido, las bandas situadas bajo el nombre de la capa también cambian, lo que indica que esta imagen combina las bandas Infrarrojo cercano, Rojo y Verde (3, 4 y 5). Como la banda Infrarrojo cercano normalmente es invisible para el ojo humano, se muestra a través del canal Rojo. Como resultado, las bandas Rojo y Verde se muestran a través de los canales Verde y Azul.
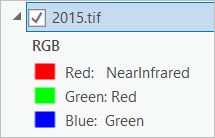
Nota:
La imagen que resulta de combinar tres bandas de imágenes y mostrarlas a través de los canales Rojo, Verde y Azul se denomina composición RGB. Cualquier banda se puede usar en cualquiera de los tres canales compuestos RGB, razón por la cual la banda Rojo se puede visualizar a través del canal Verde. En la leyenda, el color del símbolo y la primera palabra indican el color compuesto (o canal), mientras que la segunda palabra indica la banda elegida.
Como analista de imágenes, se acostumbrará rápidamente a ver las imágenes en estas combinaciones de colores inusuales.
En el mapa, la vegetación aparece en color rojo. Las dos áreas de los incendios aparecen de color marrón oscuro. Si se compara con la imagen original, los incendios se ven con más claridad, en especial el incendio de Reynolds Creek, que está al norte del lago. Sin embargo, el incendio de Thompson sigue ligeramente oculto tras el humo. A continuación, probará una combinación de bandas que incluye las bandas Infrarrojo de onda corta (6 y 7), que atraviesan las nubes.
- En la pestaña Capa ráster, haga clic en Combinación de bandas y elija Interfaz tierra/agua.
Las bandas se actualizan y las imágenes cambian.

En el panel Contenido, las bandas que aparecen bajo la capa cambian a las dos bandas Infrarrojo de onda corta y a la banda Infrarrojo cercano, lo que significa que la imagen combina las bandas 5, 6 y 7. Aunque la principal finalidad de esta combinación es delimitar la tierra y el agua, también penetra en la bruma (o, en este caso, en el humo). No hay prácticamente nada de humo alrededor del incendio de Thompson, con lo que sus límites resultan mucho más claros. Sin embargo, las áreas quemadas aparecen de color naranja, mientras que las pendientes montañosas circundantes aparecen en color amarillo. Como resultado, el fuego de Reynolds Creek, que se extiende por las montañas, es más difícil de ver.
- Haga clic de nuevo en Combinación de bandas y elija Análisis de vegetación.
Las bandas se actualizan y las imágenes cambian.
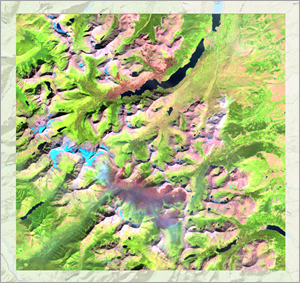
Esta combinación usa las bandas Rojo, Infrarrojo cercano e Infrarrojo de onda corta 1 (4, 5, 6). Por tanto, combina el realce de la vegetación de la combinación Color infrarrojo con algo de la penetración en la bruma de la combinación Interfaz tierra/agua. Aunque hay algo de humo visible alrededor del incendio de Thompson, y el incendio de Reynolds Creek se confunde un poco con las pendientes montañosas, estos problemas son menos acusados que en las combinaciones anteriores.
Si la bruma se pudiera reducir un poco más, esta imagen sería probablemente la mejor para digitalizar las huellas del incendio. Sin embargo, ninguna de las combinaciones de bandas predeterminadas restantes mejora las tres que ya has estudiado. Para personalizar la imagen conforme a sus necesidades, creará una combinación de bandas personalizada.
Crear una combinación de bandas personalizada
Hasta ahora, ha usado combinaciones de bandas preconfiguradas. A continuación, usará sus propias bandas para crear una combinación de bandas personalizada que mejorará la combinación de bandas Análisis de vegetación para reducir aún más la bruma.
- En el panel Contenido, localice la capa 2015.tif.
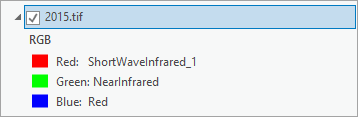
La combinación de bandas Análisis de vegetación usa la banda Infrarrojo de onda corta 1 para reducir la bruma y las bandas Infrarrojo cercano y Rojo para realzar la vegetación. El cambio de Infrarrojo de onda corta 1 a Infrarrojo de onda corta 2 mejoraría la penetración en la bruma (o las nubes).
- Haga clic con el botón derecho en la banda ShortWaveInfrared_1 y elija ShortWaveInfrared_2.
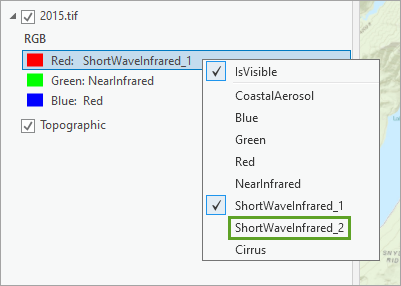
Nota:
La banda Pancromático (banda 8) y las dos bandas Infrarrojo térmico (bandas 10 y 11) se han eliminado de los datos proporcionados en el paquete de este tutorial y por eso no aparecen en la lista de bandas.
La banda cambia automáticamente, y también lo hace la imagen del mapa. La diferencia en el mapa es sutil, pero verá una leve mejora en la claridad de la visualización del área quemada. A continuación, reemplazará la banda Rojo por la banda Azul.
- Haga clic con el botón derecho en el color Azul y elija Azul.
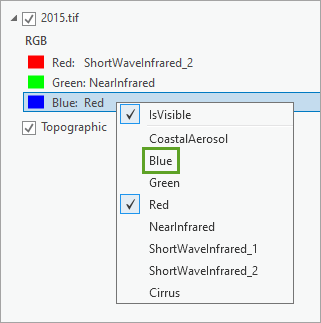
La imagen del mapa cambia ligeramente. Aunque sigue siendo visible, la bruma se ha reducido.
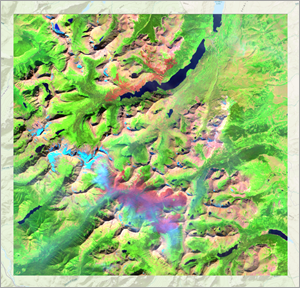
Ahora está conforme con la visualización de las áreas calcinadas. Para acceder fácilmente a esta combinación de bandas en el futuro, la guardará como una de las combinaciones predeterminadas en la pestaña Capa ráster.
- En la pestaña Capa ráster, haga clic en Combinación de bandas y elija Personalizar.
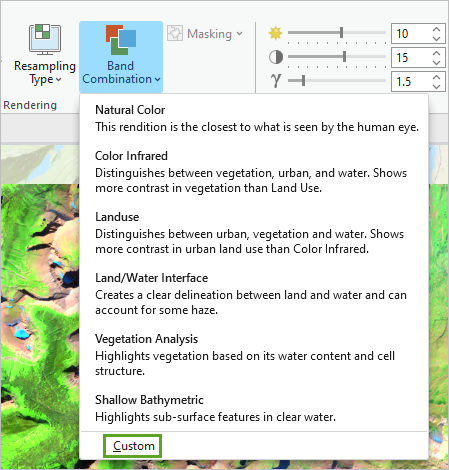
Aparece la ventana Combinación de bandas personalizadas.
- Para el color Rojo, elija ShortWaveInfrared_2. Para el color Verde, elija NearInfrared. Para el color Azul, elija Blue. Asigne a la combinación de bandas personalizada el nombre Burn Scar Analysis y haga clic en Agregar.
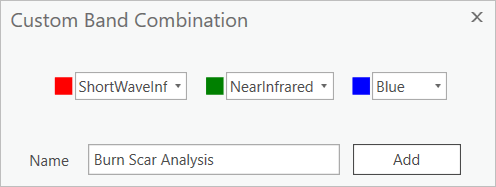
La combinación de bandas personalizada se agrega al menú desplegable Combinación de bandas, lo que le permite aplicarla rápidamente a otras imágenes (o aplicarla de nuevo a esta imagen si cambia de nuevo la combinación de bandas).
Nota:
Solo puede eliminar las combinaciones de bandas personalizadas de la lista después de iniciar una nueva sesión de ArcGIS Pro.
- Para guardar el proyecto, haga clic en el botón Guardar en la barra de herramientas de acceso rápido.
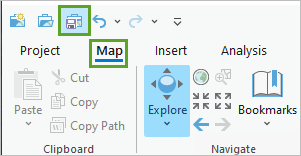
Ha visualizado las imágenes de dos incendios del parque nacional de los Glaciares, primero como imagen de color natural y después usando otras combinaciones de bandas que realzan más las áreas quemadas. Por último, ha creado una combinación de bandas personalizada diseñada específicamente para resaltar las áreas calcinadas. Aunque esta combinación personalizada resulta más adecuada para obtener los límites exactos de las áreas calcinadas, sigue siendo necesario cierto grado de interpretación visual para determinar qué se ha quemado y qué no. A continuación, usará una fórmula matemática denominada "índice de calcinación" para calcular cuantitativamente las áreas quemadas, lo que le dará una medición aún más precisa de la extensión de los incendios.
Calcular el índice de calcinación
Anteriormente, estudió las imágenes en distintas combinaciones de bandas espectrales para identificar visualmente las áreas quemadas. A continuación, usará un índice que identifique áreas calcinadas cuantitativamente. Este índice se denomina Índice de calcinación normalizado (NBR) y compara matemáticamente las bandas Infrarrojo cercano e Infrarrojo de onda corta 2 de una imagen (bandas 5 y 7, respectivamente) para determinar la gravedad del área quemada.
Aplicará el NBR a las imágenes 2014.tif y 2015.tif y, después, calculará la diferencia entre las dos imágenes para determinar la cantidad de cambios antes y después de los incendios. El resultado serán las áreas quemadas calculadas matemáticamente.
Calcular el índice de calcinación normalizado
Primero, calculará el NBR de la imagen de 2014.
- Si es necesario, abra el proyecto Montana Fires.
- En el panel Contenido, seleccione la capa 2014.tif. En la cinta, en la pestaña Imágenes y en el grupo Herramientas, haga clic en Índices.

- En el panel Índices, haga clic en NBR.
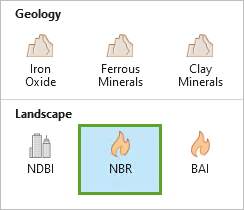
- En la ventana NBR, en Índice de banda cercano a infrarrojo, elija 5 - Infrarrojo cercano y, en Índice de banda de infrarrojo de onda corta, elija 7 - ShortWaveInfrared_2. Haga clic en Aceptar.
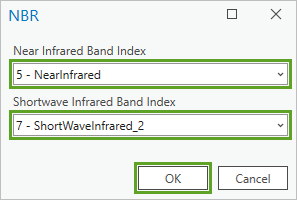
En el panel Contenido, aparece una nueva capa, NBR_2014.tif.

A continuación, calculará el NBR en la imagen de 2015.
- En el panel Contenido, seleccione la capa 2015.tif. En la cinta, en la pestaña Imágenes, en el grupo Herramientas, haga clic en Índices.
- En el panel Índices, haga clic en NBR.
- En la ventana NBR, en Índice de banda cercano a infrarrojo, elija 5 - Infrarrojo cercano y, en Índice de banda de infrarrojo de onda corta, elija 7 - ShortWaveInfrared_2. Haga clic en Aceptar.
En el panel Contenido, se agrega la capa NBR_2015.tif.
Determinar el cambio de NBR
A continuación, usará la herramienta Diferencia para calcular el cambio del NBR entre las dos imágenes. Con ello, identificará las áreas cuyos valores de NBR han aumentado drásticamente entre 2014 y 2015. Estas áreas corresponderán a las áreas quemadas.
La diferencia que quiere calcular es NBR_2014.tif - NBR_2015.tif. La herramienta Diferencia toma los rásteres en el orden en que aparecen en el panel Contenido, así que moverá NBR_2014.tif encima de NBR_2015.tif.
- En el panel Contenido, haga clic en NBR_2014.tif y arrástrela encima de NBR_2015.tif. Pulse la tecla Ctrl y haga clic en NBR_2014.tif y NBR_2015.tif para seleccionarlas.
Asegúrese de seleccionar primero NBR_2014.tif seguido de NBR_2015.tif para calcular NBR_2014.tif - NBR_2015.tif. Seleccionar NBR_2015.tif en primer lugar daría como resultado encontrar la diferencia entre NBR_2015.tif - NBR_2014.tif y, por lo tanto, le dará distintos resultados.
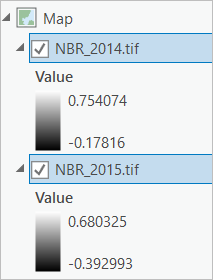
- En la cinta, en la pestaña Imágenes, en el grupo Herramientas, haga clic en la flecha situada debajo de Procesar y elija Diferencia.
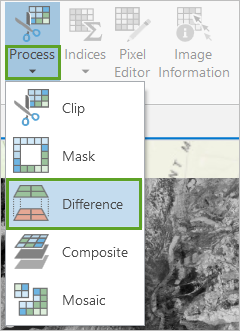
El ráster de diferencia, Difference_NBR_2014.tif_NBR_2015.tif, se agrega al mapa.
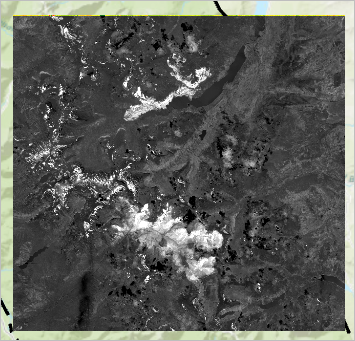
Las ubicaciones de los incendios aparecen ahora en un color blanco casi liso que contrasta con las áreas negras y grises que las rodean. Las otras únicas áreas blancas son las zonas montañosas nevadas, que normalmente no son adyacentes a las áreas de los incendios. Puedes aumentar el contraste simbolizando la imagen. Pero primero cambiará el nombre de la capa.
- En el panel Contenido, haga clic en Difference_NBR_2014.tif_NBR_2015.tif para seleccionarlo y vuelva a hacer clic en el nombre para cambiarlo. Escriba change_nbr y pulse Intro.
- Haga clic en la rampa de color que hay debajo de change_nbr para abrir el panel Simbología.
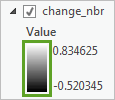
La simbología de la capa change_nbr viene determinada por una rampa de color y no por un compuesto RGB, ya que, como las otras capas NBR, solo contiene una banda.
- En el panel Simbología, en Esquema de color, expanda la lista desplegable y marque Mostrar nombres. A continuación, elija la rampa de color de verde a rojo denominada Número de condición.
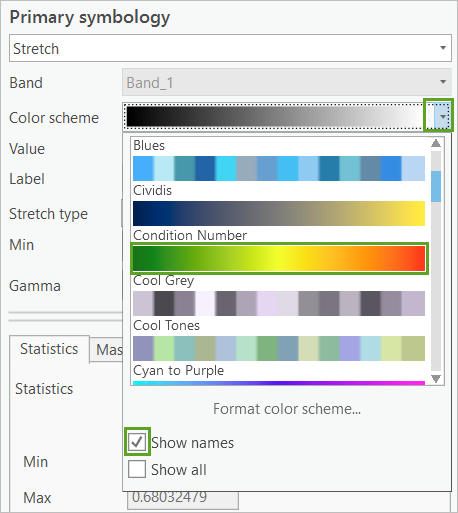
Sugerencia:
Para ver el nombre de un esquema de colores, seleccione el esquema o active la casilla Mostrar nombres situada en la parte inferior del menú Esquema color.
- En Tipo de extensión, elija Desviación estándar.
La simbología se actualiza.
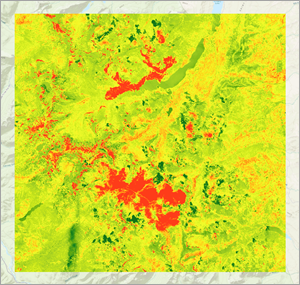
Ahora, los dos incendios están claramente demarcados en el mapa en color rojo intenso.
- Cierre el panel Simbología.
Ya no necesita las capas NBR originales, de modo que las eliminará.
- En el panel Contenido, haga clic con el botón derecho en la capa NBR_2014.tif y elija Eliminar.
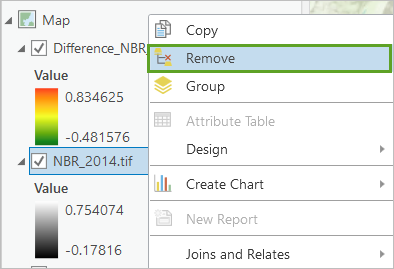
- Elimine la capa NBR_2015.tif.
- Guarde el proyecto.
Ahora tiene una imagen suficientemente clara de la extensión de los incendios para digitalizarlos como entidades poligonales y puede compartirla con los Servicios de gestión forestal de Montana. .
Digitalizar el área del incendio
En esta sección, primero creará una clase de entidad en la que almacenar los nuevos polígonos. A continuación, utilizará las herramientas de edición para dibujar las entidades poligonales siguiendo los límites aproximados de los dos incendios. Por último, calculará el área en acres para cada área quemada.
Crear una clase de entidad
Empezará creando una clase de entidad y, a continuación, usará las herramientas de edición para trazar el contorno del área quemada.
- En la cinta, haga clic en la pestaña Vista y, en el grupo Ventanas, elija Panel Catálogo.
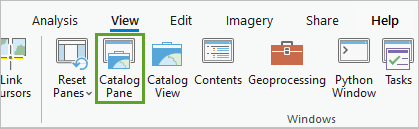
- En el panel Catálogo, abra la carpeta Bases de datos.
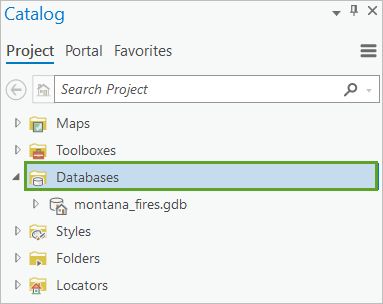
La carpeta contiene montana_fires.gdb, la geodatabase predeterminada del proyecto, donde creará la nueva clase de entidad.
- Haga clic con el botón derecho en montana_fires.gdb, apunte a Nuevo y elija Clase de entidad.
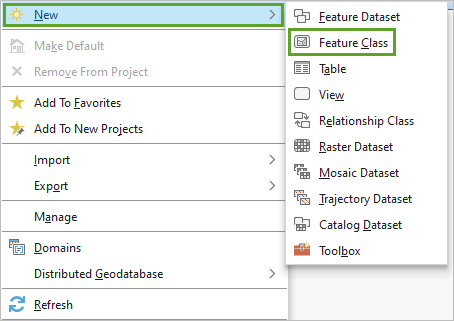
Aparece el panel Geoprocesamiento con la herramienta Crear clase de entidad.
- En el panel Crear clase de entidad, en Nombre, escriba Incendios. Deje los demás parámetros como están y haga clic en Finalizar.
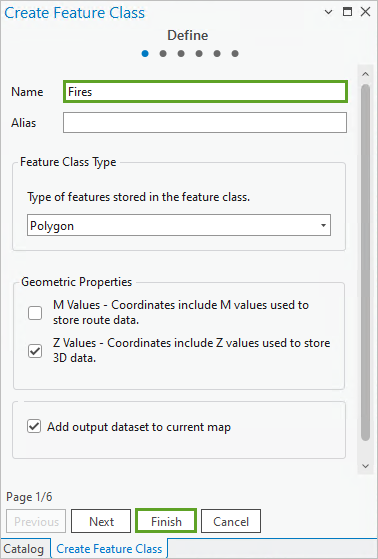
La nueva clase de entidad se crea y la nueva clase de entidad Incendios vacía se agrega al mapa y al panel Contenido. Como la simbología predeterminada de la nueva clase de entidad tiene un relleno sólido, puede resultar difícil trazar con precisión la entidad de mapa. A continuación, actualizará la simbología.
- En el panel Contenido, haga clic en el símbolo correspondiente a Incendios para abrir el panel Simbología.
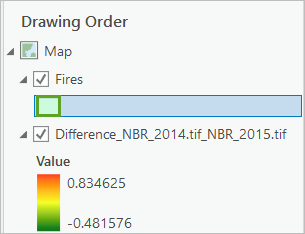
Nota:
El color de simbología de la capa se genera de forma aleatoria y puede diferir del de la imagen de ejemplo, pero no afecta a los resultados del análisis.
Aparece el panel Simbología. Como la simbología predeterminada de la nueva clase de entidad tiene un relleno liso, puede resultar difícil dibujar correctamente alrededor de la entidad geográfica de mapa en la que realiza el seguimiento.
- En el panel Simbología, en la pestaña Galería, elija la segunda opción, Contorno negro (2pts).
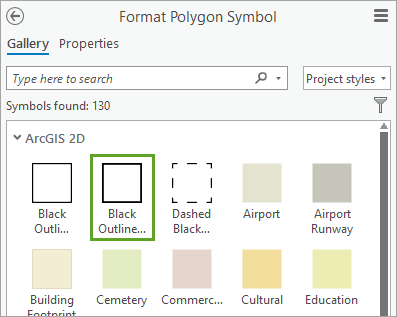
Nota:
Puede desplazar el puntero por encima de las opciones de símbolo para ver sus nombres completos.
La capa de la clase de entidad está configurada y lista para la edición.
Dibujar polígonos de límite
A continuación, usará las herramientas de edición para trazar los bordes de los incendios de Reynolds y Thompson digitalizando el área quemada.
- Acérquese al incendio de Reynolds Creek.
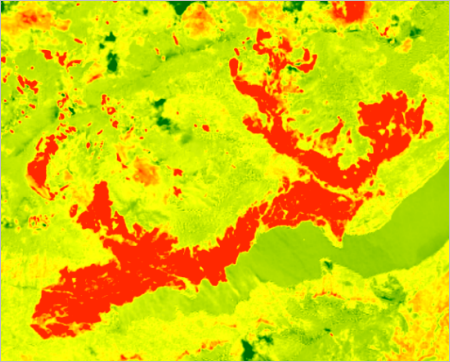
- En la cinta, haga clic en la pestaña Editar. En el grupo Entidades, haga clic en Crear.
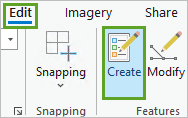
Aparece el panel Crear entidades. Contiene las capas para las que se pueden crear entidades.
- En el panel Crear entidades, haga clic en Incendios y luego en el botón Polígono.
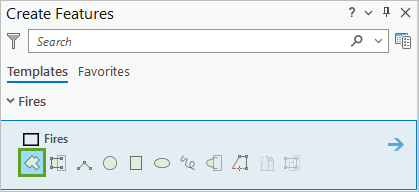
El puntero cambia a un punto de mira cuando lo desplaza por el mapa.
- Haga clic en cualquier punto del borde del área del incendio de Reynolds Creek para empezar a dibujar una entidad poligonal.
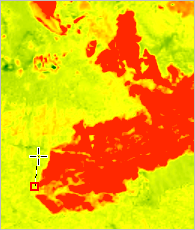
Si haces clic en cualquier otro punto, se insertará otro vértice.
Sugerencia:
Para navegar por el mapa mientras agrega vértices, mantenga pulsada la tecla C para cambiar a la herramienta Explorar, lo que le permite realizar un desplazamiento panorámico del mapa. Suelte la tecla C para volver a la herramienta Crear entidades.
- Agrega vértices a lo largo del borde del área del incendio.
Nota:
Cuantos más vértices agregues, más precisa será tu entidad. Como esto es solo un ejercicio, no se preocupe por crear una entidad perfecta, solo una que sea razonablemente precisa.
- Cuando haya terminado de insertar vértices, haga doble clic en el vértice final para terminar de crear la entidad.
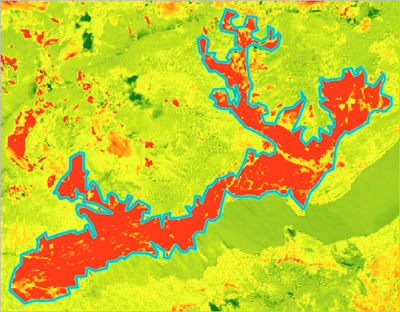
Nota:
Para modificar las ubicaciones de los vértices, haga clic en Editar vértices (en la pestaña Editar, en el grupo Herramientas) y modifique la posición de los vértices. Si lo prefiere, en la pestaña Editar, en el grupo Entidades, haga clic en Eliminar para eliminar toda la entidad y volver a empezar.
- Si está conforme con la entidad, en la pestaña Editar, en el grupo Administrar ediciones, haga clic en Guardar.
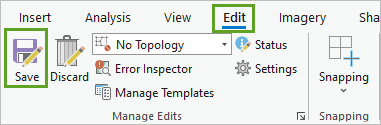
- En la ventana Guardar modificaciones, haga clic en Sí para guardar todos los cambios.
A continuación, digitalizará el área de incendio de Thompson.
- Pulse la tecla Esc para volver al modo de navegación de mapa.
- Aléjese y vuelva a acercarse al incendio de Thompson.
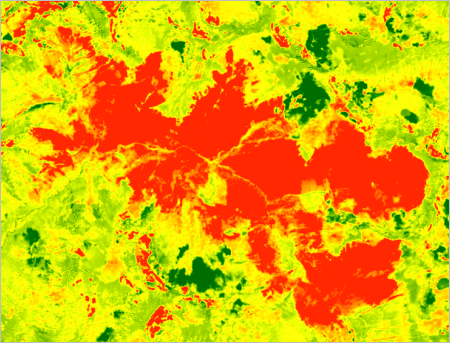
El incendio de Thompson es mayor que el incendio de Reynolds Creek, así que tardará más tiempo en digitalizarlo.
- Si es necesario, en la pestaña Editar, haga clic en Crear para abrir el panel Crear entidades.
- En el panel Crear entidades, en Fires, haga clic en el botón Polígono.
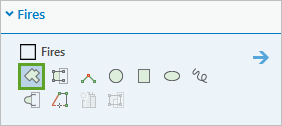
- Digitalice el incendio de Thompson.
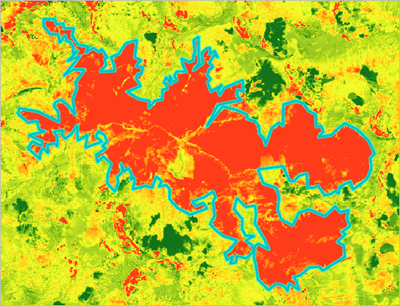
- Cuando esté conforme con su entidad, guarde las ediciones.
- Cierre los paneles Crear entidades y Simbología. En el panel Contenido, haga clic con el botón derecho en la capa change_nbr y elija Zoom a capa para volver a la extensión completa de las imágenes.
Nota:
Digitalizar entidades manualmente, como acaba de hacer, funciona bien cuando tiene un número pequeño de entidades. Al analizar áreas más grandes, es posible que desee explorar métodos de vectorización más automáticos, como la herramienta De ráster a polígono.
Agregar información de atributos
Has creado entidades para los dos incendios, pero actualmente no tienen información de atributos. Editarás la tabla de atributos para identificar cada incendio y calcular su superficie.
- En el panel Contenido, haga clic con el botón derecho en la capa Fires y elija Tabla de atributos.
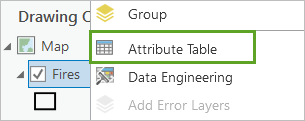
La tabla de atributos tiene dos entidades en el orden en el que se han digitalizado. Es posible que la última entidad que creó, el incendio de Thompson, siga seleccionada.
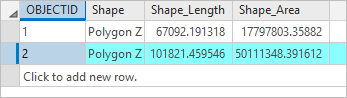
- En la cinta de la tabla de atributos, haga clic en el botón Borrar selección.

El perímetro y el área de los incendios ya se han calculado en los atributos Shape_Length y Shape_Area, pero esos cálculos están en metros cuadrados. Los acres son una unidad de medida más estándar para el área. Creará un nuevo atributo y lo rellenará con esa información.
- En la cinta de la tabla de atributos, haga clic en el botón Agregar campo.

Se abre la vista Campos con un campo vacío en la parte inferior. Agregará dos campos, uno para el nombre del incendio y otro para la superficie del incendio.
- En el nuevo campo, cambie el Nombre de campo a Nombre. Haga doble clic en la celda Tipo de datos y elija Text.
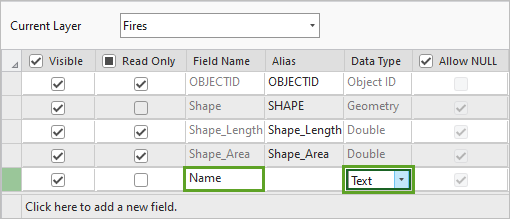
- En la cinta, en la pestaña Campos, en el grupo Cambios, haga clic en Guardar.
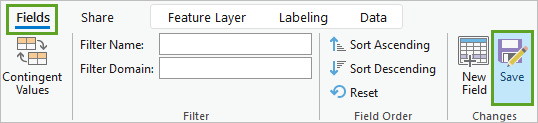
Nota:
Si tiene cambios sin guardar de cuando digitalizó las entidades de los incendios, no podrá guardar los cambios en la tabla de atributos. Si no puede guardar, cierre la tabla de atributos sin guardar, guarde los cambios de las entidades en la pestaña Editar y agregue otra vez el nuevo campo.
- Haga clic en la parte inferior de la lista de campos para agregar otro campo.
- Cambie el nombre del nuevo campo a Acres y el Tipo de datos a Flotante.
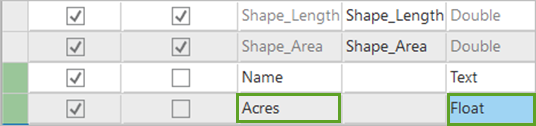
- En la cinta, haga clic en Guardar.
- Cierre la vista Campos para volver a la tabla de atributos.

Los campos están vacíos actualmente. Editará los campos Name directamente; sin embargo, para calcular la superficie, ejecutará una herramienta de geoprocesamiento.
- Haga doble clic en el campo Nombre de la primera entidad para editarlo. Escriba Reynolds Creek y pulse Intro.
- Cambie el nombre de la segunda entidad a Thompson.

- En la cinta, haga clic en la pestaña Editar. En el grupo Administrar ediciones, haga clic en Guardar. En la ventana de confirmación, elija Sí para guardar todas las ediciones.
- Haga clic con el botón derecho en el encabezado del campo Acres y elija Calcular campo.
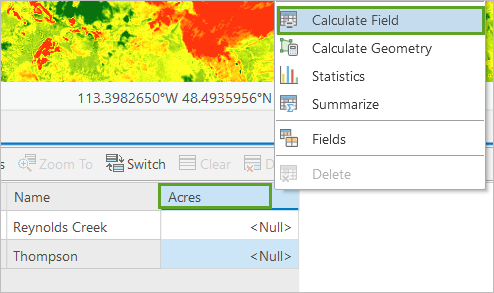
Se abre la herramienta Calcular campo. Esta herramienta le permite crear una expresión para determinar valores de campo. La clase de entidad Fires ya tiene un campo de área, pero está en metros cuadrados, no en acres. Un acre equivale a 4046,86 metros cuadrados, así que usará este índice de conversión para calcular la superficie en acres.
- En Expresión, en la columna Campos, haga doble clic en Shape_Area para agregarlo al cuadro de expresión. Haga clic en el operador de división y escriba 4046,86 detrás.
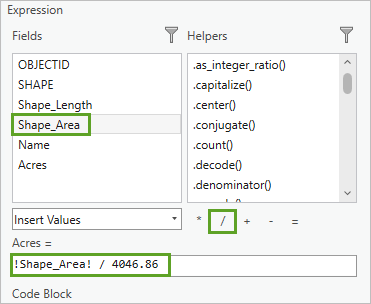
- Haga clic en Aceptar.

Se calcula el campo Acres. El incendio de Reynolds Creek tiene una extensión aproximada de 4.400 acres y el de Thompson, de unos 12.400 acres. Tus valores variarán porque has digitalizado las entidades de un modo diferente.
- Cierre la tabla de atributos de Incendios.
- Guarde el proyecto.
Ahora tienes entidades poligonales para los dos incendios con información de atributos sobre sus nombres y sus superficies en acres.
Compartir los resultados
En esta sección, publicará la clase de entidad Incendios en ArcGIS Online como una capa de entidades alojada a la que otros usuarios pueden acceder.
Compartir los resultados
Compartirá la clase de entidad Incendios en ArcGIS Online mediante la herramienta Compartir como capa web.
- En el panel Contenido, haga clic con el botón derecho en la capa Incendios, apunte a Uso compartido y elija Compartir como capa web.
Aparece el panel Compartir como capa web. Antes de compartir una capa, debes introducir metadatos para que se pueda buscar y catalogar.
- En el panel Compartir capa web, introduzca lo siguiente:
- En Nombre, sustituya el texto existente por Incendios_en_Glacier_National_Park. Agrega tu nombre o tus iniciales al final del nombre para hacerlo único.
- En Resumen, copie y pegue el texto Delimitación del perímetro de los incendios de Reynolds Creek y Thompson en Glacier National Park en agosto del verano de 2015. Los perímetros se han delimitado según la diferencia en el índice de calcinación normalizado.
- En Etiquetas, escriba Incendio, Reynolds Creek, Thompson, Glacier National Park, Montana y pulse Intro.
- En Compartir con, elija compartir con Todos o con su organización, según quién quiera que vea su capa web.
- Haga clic en Analizar.
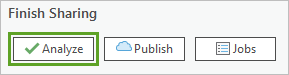
La capa se analiza para ver si contiene errores. Si faltan metadatos o si los datos contienen algún error, este se catalogará y se describirá para que pueda solucionarlo.
Pueden aparecer errores que indican que el campo Shape_Length no se puede utilizar como campo de visualización o que Permitir asignación de Id. numéricos únicos para compartir capas web está deshabilitado en Propiedades del mapa.
Actualizará los ajustes Propiedades de capa y Propiedades del mapa para resolver estos errores.
- En el panel Contenido, haga doble clic en la capa Incendios y, en la ventana Propiedades de capa, en el panel lateral, haga clic en Visualizar.
- En Campo de visualización, elija Nombre. Haga clic en Aceptar.
- En el panel Contenido, haga doble clic en Mapa.
- En la ventana Propiedades de mapa, en la opción General, active la casilla Permitir la asignación de Id. numéricos únicos para compartir capas web. Haga clic en Aceptar.
- En el panel Compartir como capa web, haga clic en Analizar.
Los errores se han resuelto y no hay más errores en los resultados del analizador.
- Haga clic en Publicar.
La capa se publica en ArcGIS Online.
- Haga clic en Administrar la capa web para ver la capa publicada en ArcGIS Online.
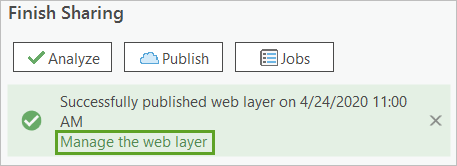
La página del elemento de su capa de entidades Incendios_en_Glacier_National_Park aparece en una ventana del navegador.
- Si se le pide, inicie sesión y haga clic en Abrir en Map Viewer.
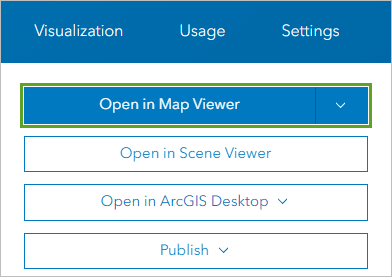
La capa que ha compartido que contiene los límites del incendio digitalizados aparece en el mapa.
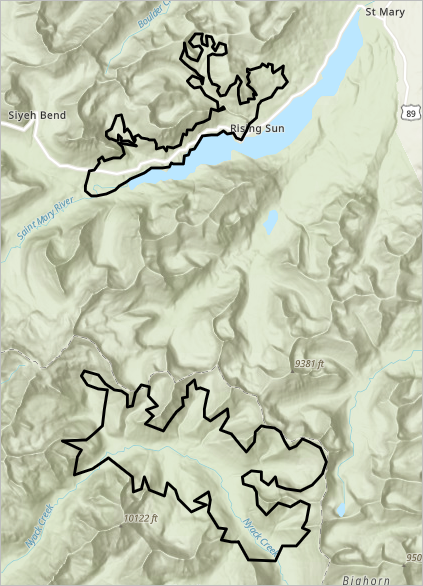
Puede agregar la capa a cualquier número de mapas, simbolizarla y compartirla.
En este tutorial, ha usado imágenes de Landsat para determinar la extensión de dos incendios. Primero estudió las imágenes a través de varias combinaciones de bandas espectrales para valorar visualmente la ubicación de los incendios. A continuación, calculó el índice de calcinación normalizado para resaltar las áreas quemadas. Por último, ha digitalizado los dos incendios y los ha compartido en ArcGIS Online. En un caso real, el Departamento de Gestión de Recursos y Forestal de Montana podría usar su capa para realizar estudios de sucesión de vegetación o para planificar recursos para incendios futuros en la zona.
Encontrará más tutoriales como este en la página Introducción a las imágenes y la teledetección.
