Create a layer and add features
Video
This tutorial is also available as a video.
Create a feature layer
For this project, you want to create a layer of data that you can maintain and use over time. Your immediate need is to advertise beach locations to volunteers, but later, you'll use the layer to record attendance and plan new events. If you only needed to create one map of beach locations, you could create a sketch layer more quickly than a feature layer. But because you anticipate using this layer in future maps and because you need to store multiple attributes for the data, you'll create a blank feature layer in your ArcGIS Online account instead.
Note:
You can learn how to create sketch layers in the documentation.
- Sign in to your ArcGIS organizational account.
Note:
If you don't have an organizational account, see options for software access.
- On the ribbon, click the Content tab.
- Click the New item button.

There are many item types in ArcGIS Online and many ways to add data. For your map, a feature layer is the best option; it can contain one feature for each beach, and store attributes about the name of the beach and the date and time of the event. You can edit the layer as information changes and reuse it in multiple maps.
- Click Feature layer.

Several options are available for creating a feature layer. You need something simple: one layer of points with only a few fields. It will be easiest to define this yourself rather than edit an existing layer or template.
- Choose Define your own layer and click Next.
- Under Specify name and type, delete Layer_1 and type Beach Cleanups. From the menu, choose Point layer.
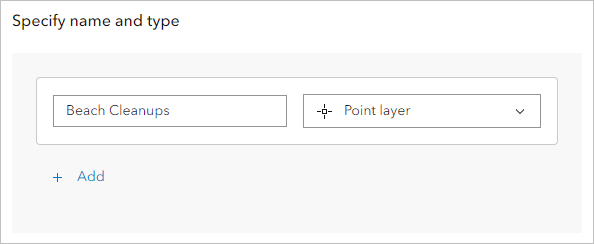
Feature layers can have multiple sublayers, but only one point layer is needed for the beach cleanup map.
- Click Next.
- For Title, add your name or initials (for example, Beach Cleanups Your Name).
Note:
You cannot create two layers in an ArcGIS organization with the same name. Adding your initials to a layer name ensures that other people in your organization can also complete this tutorial. Once a layer has been created, you can rename it in the map to remove your initials, which will not affect the name of the underlying data layer.
- For Summary, type Locations of beach cleanup events on Panglao Island.
- Click Save.
The item page for the new feature layer appears. The one sublayer—the point layer also named Beach Cleanups—is listed under the Layers section.

Add fields
You've created an empty layer. Next, you'll define fields to store attributes for the name of each beach and its cleanup date.
- On the ribbon, click the Data tab.

- Click the Fields button.

The layer has one field: OBJECTID. The OBJECTID field allows you to uniquely identify each feature in the layer.
- Click the Add field button.

- In the Add field window, click Text and select String.

- Click Next.
- For Field name and Display name, type Name.

- Click Add field.
The Name field appears in the field list.
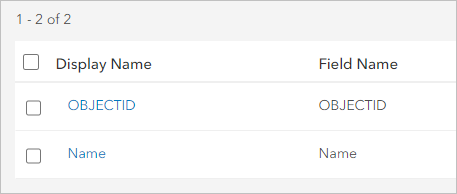
- Click the Add field button again. In the Add field window, click Dates and select Date.
- Click Next. Set the following properties:
- For Field name, type Cleanup_Date.
- For Display name, type Cleanup Date.

- Click Add field.
You have added two fields to the feature layer. You can add more fields later, including integer fields to record the number of volunteers who participated and how many bags of trash were collected.
Add features
You're ready to edit the feature layer and add features to it.
- On the ribbon, click the Overview tab. Click Open in Map Viewer.
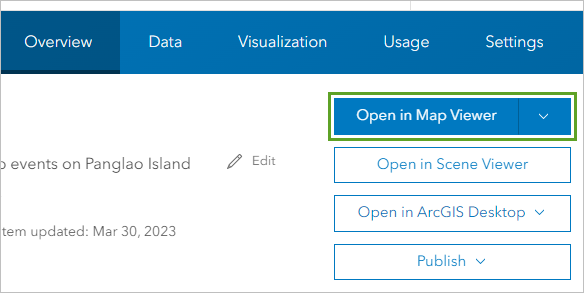
A map of the world appears. The Layers pane is open and contains the Beach Cleanups layer.
- On the map navigation controls, click the Search button.
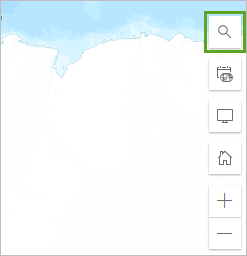
- In the Search tool, type Bolod, Panglao and press Enter.
The map zooms to Panglao Island in the Philippines. You'll change the basemap to make it easier to identify the beaches.
- On the Contents (dark) toolbar, click the Basemap button.
- In the Basemap pane, click Imagery Hybrid.

The beach becomes visible. Next, you'll use the editing tools to add features.
- On the Settings (light) toolbar, click the Edit button.

- In the Editor pane, under Beach Cleanups, click New Feature.
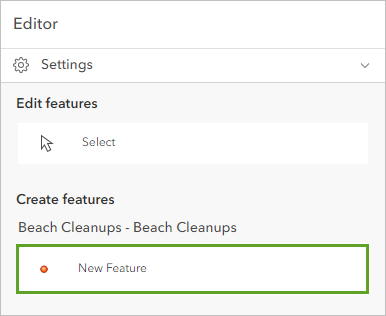
- On the map, click the sandy beach to the southeast of the Bolod label.
A point appears on the map.

- In the Create features pane, for Name, type Bolod Beach.
You can choose the dates for each cleanup later. For now, you can leave the Cleanup Date field blank.
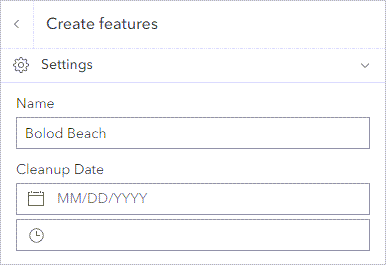
- Click Create.
- Search for the following locations and add features for the following beaches:
- Doljo, Panglao—Doljo Beach
- 9.586, 123.838—Bikini Beach
- Alona Beach—Alona Beach

- On the Settings toolbar, click the Edit button to close the Editor pane.
It's not necessary to save the layer or the map. Edits are automatically saved to the layer.
Review the new data
You have created a feature layer of beach cleanup locations on Panglao Island. You'll review your new data on the map and in its item page.
- On the map, zoom out until you can see all of the features.
- On the map, click one of the features.

A pop-up appears showing the name of the beach. There is an empty field for the cleanup date, which you'll define later.
- Close the pop-up.
You'll return to the layer's item page.
- On the Settings toolbar, click the Properties button.
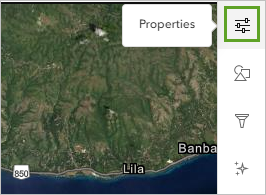
- In the Properties pane, expand the Information section. Under Source layer, click Beach Cleanups.

The item page reappears. It is open to the page for the sublayer.
- Click the Data tab.
The data table appears, listing the beach features you created. The Cleanup Date column is empty.

Once you've created a schedule for the beach cleanups, you can edit the dates here, or in the map. You can add more fields now, or after the beach cleanups have taken place.
Note:
To learn how to include images from the cleanup events, try the tutorial Show images in pop-ups.
In this tutorial, you learned how to create a feature layer, define fields, and edit a layer to add features.
You can find more tutorials in the tutorial gallery.


