Grenzdaten und Malaria-Daten hinzufügen
Zunächst verarbeiten Sie große allgemeine Datasets, um nicht benötigte Informationen zu entfernen und sich anschließend auf den gewünschten geographischen Interessenbereich zu konzentrieren. Zu diesem Zweck greifen Sie auf die globalen Grenzdateien der Verwaltungsgrenzen der Ebene 2 der Vereinten Nationen (United Nations Second Administrative Level Boundaries, UN SALB) zu. Die Grenzdateien dienen dann im weiteren Verlauf des Lernprogramms als Referenzdaten zum Analysieren und Visualisieren der Bevölkerung und der Malaria-Inzidenz.
Auf Grenzdaten zugreifen
Über das SALB-Programm wird eine globale Datensammlung von verlässlichen Geodaten für Länder bis hinunter zur zweiten subnationalen Ebene bereitgestellt. Sie enthält verbindliche, aufgeschlüsselte Geodaten zur Messung und Verfolgung der Fortschritte bei der Umsetzung der SDG-Ziele der Vereinten Nationen.
- Rufen Sie auf der SALB-Website der Vereinten Nationen die Datenseite für die Demokratische Republik Kongo auf.
Es stehen verschiedene Dateitypen für die Datasets zur Verfügung. Im CSV- und im Excel-Format werden die Grenzen nur in Tabellenform bereitgestellt und nicht als Polygon-Shapes. Die Formate GeoJSON und Rest API ermöglichen die Erzeugung eines Layers aus einer URL. Bei den Optionen Shapefile und Map Viewer handelt es sich um zusätzliche Dateitypen, die Sie zum Erstellen einer Kopie der Feature-Class im ArcGIS-Konto verwenden können. In diesem Lernprogramm erstellen Sie ihre eigene Kopie einer Feature-Class der Verwaltungsgrenzen der Ebene 2 und verwenden zum Erstellen des Feature-Class-Layers den GeoJSON-Link.
- Klicken Sie unter Räumliche Datasets neben den zuletzt verwendeten Verwaltungseinheiten (Polygon) mit der rechten Maustaste auf GeoJSON, und klicken Sie dann auf Link-Adresse kopieren.
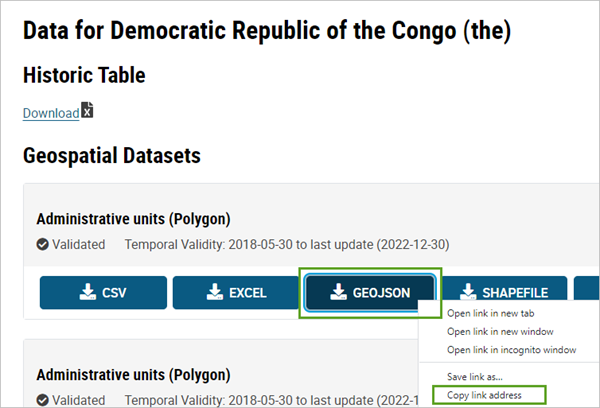
Die GeoJSON-URL wurde in die Zwischenablage kopiert. Öffnen Sie als Nächstes eine leere Karte in ArcGIS Online.
Tipp:
Die URL lautet https://geoportal.un.org/arcgis/sharing/rest/content/items/53ccd2a327e8402a892be58c6ffa595a/data.
- Melden Sie sich bei Ihrem ArcGIS-Organisationskonto an.
Hinweis:
Wenn Sie über kein Organisationskonto verfügen, informieren Sie sich über die Optionen für den Zugriff auf die Software.
- Klicken Sie auf dem Menüband auf Karte.

Daraufhin wird in Map Viewer eine leere Karte angezeigt.
- Klicken Sie auf der (dunklen) Werkzeugleiste Inhalt auf Hinzufügen , und wählen Sie Layer über URL hinzufügen aus.
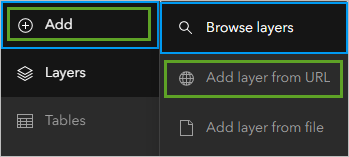
- Fügen Sie im angezeigten Fenster Layer hinzufügen unter URL die eben kopierte GeoJSON-URL ein. Wählen Sie GeoJSON für das Element Typ aus, und klicken Sie auf Weiter.
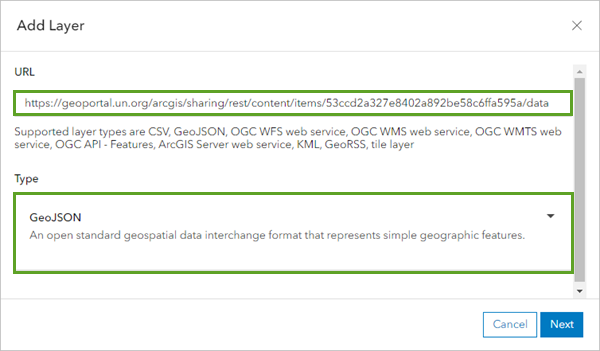
- Wählen Sie unter Wie möchten Sie diese Datei hinzufügen? die Option Gehosteten Feature-Layer erstellen und zur Karte hinzufügen aus, und klicken Sie auf Weiter.
- Geben Sie auf der nächsten Seite Folgendes ein:
- Geben Sie als Titel den Text DRC_SALB ein, und fügen Sie Ihren Namen oder Ihre Initialen hinzu.
- Geben Sie als Tags die Begriffe DRC, UN und SALB ein, und drücken Sie nach Eingabe jedes Tags die Tabulator- oder die Eingabetaste.
- Geben Sie unter Zusammenfassung den Text Secondary administrative level boundaries for the Democratic Republic of Congo from the UN SALB program ein.
Hinweis:
Sie dürfen in einer ArcGIS-Organisation nicht zwei Layer mit demselben Namen erstellen. Durch das Hinzufügen Ihrer Initialen an Layer-Namen wird gewährleistet, dass andere Benutzer in Ihrer Organisation dieses Lernprogramm ebenfalls absolvieren können. Nach Erstellung des Layers können Sie ihn in der Karte umbenennen, um Ihre Initialen zu entfernen. Dies hat keine Auswirkungen auf den Namen des zugrunde liegenden Daten-Layers.
- Klicken Sie auf Erstellen und zur Karte hinzufügen.
Der Layer DRC_SALB wird erstellt und zur Karte hinzugefügt.
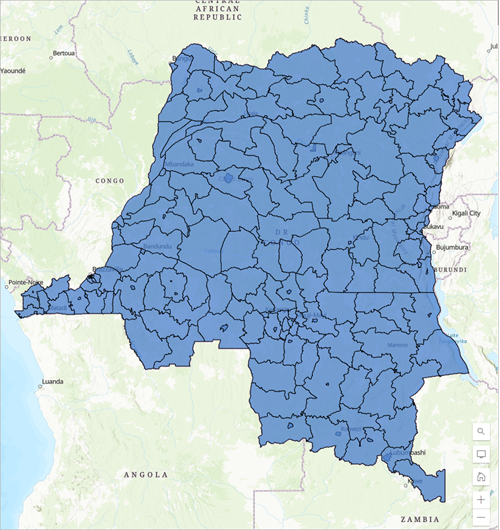
Es empfiehlt sich, die Karte zu speichern, bevor Sie fortfahren.
- Klicken Sie auf der Werkzeugleiste Inhalt auf Speichern und öffnen und anschließend auf Speichern unter.
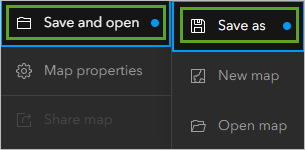
- Geben Sie im Fenster Karte speichern die folgenden Informationen ein:
- Geben Sie als Titel DRC malaria rates ein und danach Ihren Namen oder Ihre Initialen.
- Geben Sie als Tags die Begriffe DRC, UN und SDG3 und malaria ein, und drücken Sie nach Eingabe jedes Tags die Tabulator- oder die Eingabetaste.
- Geben Sie unter Zusammenfassung den Text Web map showing progress towards the UN SDG goal 3 for malaria in the Democratic Republic of Congo by second level administrative boundaries ein.
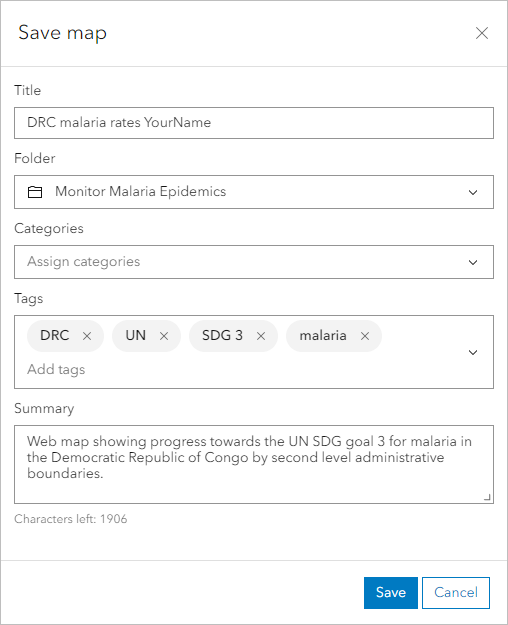
- Klicken Sie auf Speichern.
Damit haben Sie Grenzdaten aus der SALB-Datensammlung der Vereinten Nationen hinzugefügt. Als Nächstes fügen Sie Ihrer Karte die Malaria-Inzidenzdaten hinzu.
Malaria-Daten herunterladen und aufbereiten
Das Malaria Atlas Project (MAP) sammelt als Partner der Weltgesundheitsorganisation (WHO) die Malaria-Inzidenz-Daten weltweit. Die verfügbaren Daten mit der geringsten Untergliederung beziehen sich auf die Verwaltungsgrenze der Ebene 1. Da Sie mit Grenzdaten auf der Verwaltungsebene 2 arbeiten, verwenden Sie die Daten aus dem Bilddaten-Layer für Malaria-Inzidenzraten und verbinden diese mit dem Werkzeug Zonale Statistiken als Tabelle mit Ihren Grenzdaten. Durch die Möglichkeit, die Krankheitsraten in kleineren Verwaltungseinheiten zu überwachen und zu analysieren, können sich gezieltere und strategischere Interventionsmaßnahmen ergeben.
Hinweis:
Im Malaria Atlas Project werden die Zahlen und Inzidenzdaten auch in aggregierter Form veröffentlicht.
Da das SDG-Ziel der Vereinten Nationen darin besteht, die Malaria-Inzidenzrate zwischen 2016 und 2030 um 90 % zu senken, rufen Sie die Bilddaten-Layer für die Jahre 2016 und 2020 ab, um die bisherige Umsetzung dieses Ziels zu analysieren.
- Rufen Sie die Website mit den Daten zum Malaria Atlas Project auf.
Auf der Seite Data erhalten Sie viele nützliche Informationen über die Fallraten und Fallzahlen zweier wichtiger Arten von Malaria-Erregern. Auf dieser Datenseite laden Sie die Pixeldaten oder Bilddaten-Layer mit der Inzidenzrate des Erregers Plasmodium falciparum herunter, dem Stamm, der in der Demokratischen Republik Kongo in den Jahren 2016 und 2020 am weitesten verbreitet war.
- Klicken Sie oben links auf der Seite auf die Registerkarte Maps.
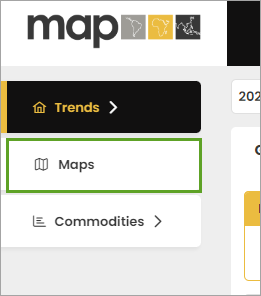
- Klicken Sie unter Layer Catalogue auf Malaria.
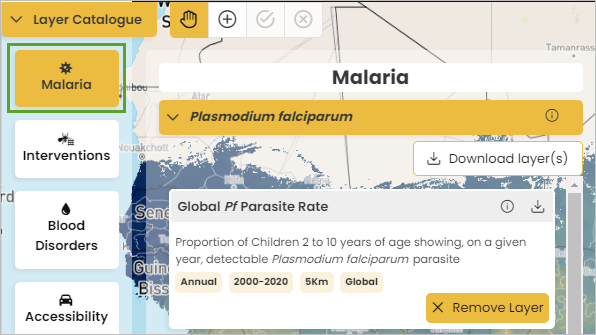
- Klicken Sie unter Global Pf Incidence Rate auf die Schaltfläche Download.
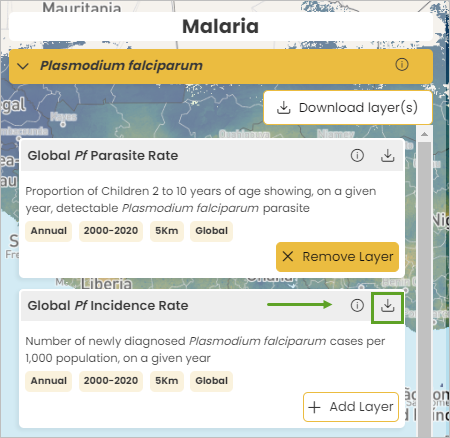
- Wählen Sie im Fenster Download Layer(s) from selection unter Extent Options die Option Clip to Country aus. Klicken Sie auf Select a Country to clip to, geben Sie in die Suchleiste des Dropdown-Menüs Congo ein, und wählen Sie Democratic Republic of the Congo aus.
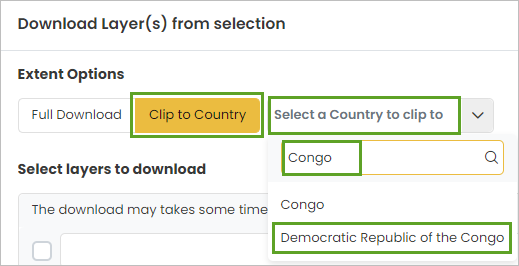
- Klicken Sie auf Herunterladen.
Es wird eine ZIP-Datei mit separaten Bilddaten-Layern der Demokratischen Republik Kongo für alle Jahre zwischen 2000 und 2020 heruntergeladen.
Hinweis:
Wenn beim Herunterladen der Daten ein Fehler auftritt, laden Sie eine Kopie der Bilddaten für 2016 und 2020 herunter.
- Extrahieren Sie die heruntergeladene ZIP-Datei.
Die extrahierte Datei enthält je einen Bilddaten-Layer für jedes Jahr. Sie sind an den Bilddaten für 2016 und 2020 interessiert.
- Rufen Sie in einem neuen Browser-Fenster oder einer Browser-Registerkarte die Seite "Inhalt" in ArcGIS Online auf.
- Klicken Sie auf Neues Element.
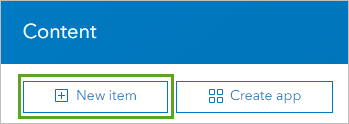
- Klicken Sie im Fenster Neues Element auf Bilddaten-Layer.
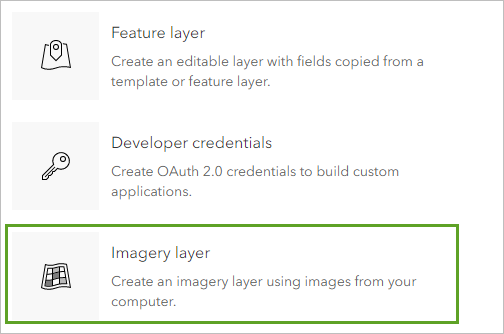
Daraufhin wird das Fenster Bilddaten-Layer erstellen mit der geöffneten Seite Schritt 1 – Starten angezeigt.
- Stellen Sie unter Wählen Sie die Layer-Typen aus, die Ihren Anforderungen am besten entsprechen sicher, dass Gekachelter Bilddaten-Layer ausgewählt ist, und klicken Sie auf Weiter.
- Wählen Sie für Wählen Sie eine Layer-Konfiguration basierend auf Ihren Bilddaten aus die Option Mehrere Bilddaten-Layer aus, und klicken Sie auf Weiter.
- Klicken Sie auf der nächsten Seite für Eingabebilddaten auswählen auf Durchsuchen.
- Navigieren Sie im Fenster Öffnen zum Speicherort des extrahierten Ordners, und klicken Sie bei gedrückter STRG-Taste auf die Dateien mit den Bilddaten von 2016 und 2020, um diese auszuwählen.
Hinweis:
Die bereitgestellte ZIP-Datei enthält nur diese beiden Dateien.
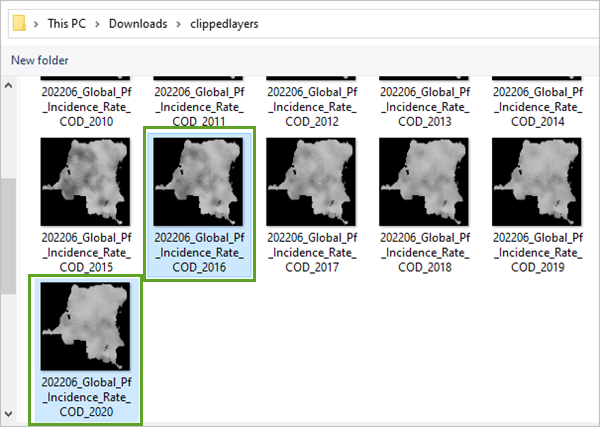
- Klicken Sie auf Öffnen.
Die Dateien werden unter Eingabebilddaten auswählen abgelegt. In der Spalte Upload-Status wird der Fortschritt angezeigt. Bei Beendigung des Uploads wird die Statusleiste grün.
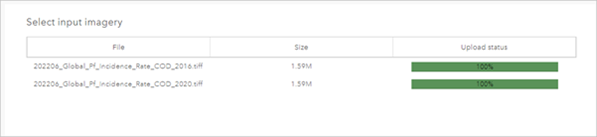
- Klicken Sie auf Weiter.
- Klicken Sie auf der Seite Elementdetails festlegen unter Titel auf Titel definieren.
- Klicken Sie im Fenster Titelvorlage für Bilddaten-Layer definieren auf Präfix, und geben Sie Malaria ein. Klicken Sie auf Suffix, und geben Sie Ihren Namen oder Ihre Initialen ein.
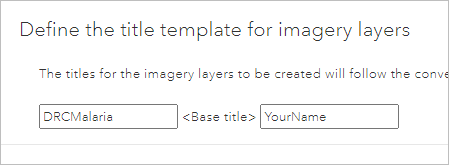
- Klicken Sie auf Übernehmen.
- Geben Sie als Tags die Begriffe malaria, drc und incidence rate ein, und drücken Sie nach Eingabe jedes Tags die Tabulator- oder Eingabetaste. Optional können Sie auch eine Eingabe unter Zusammenfassung vornehmen und die Bilddaten-Layer in einem Ordner Ihrer Wahl speichern.
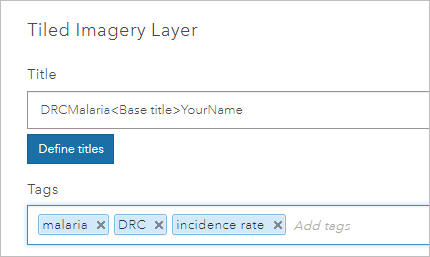
- Klicken Sie auf Erstellen.
Sie haben zwei Bilddaten-Layer mit den auf die Demokratische Republik Kongo zugeschnittenen Malaria-Inzidenzraten erstellt. Als Nächstes fügen Sie diese Daten der Webkarte hinzu.
Malaria-Daten zur Karte hinzufügen
Sie fügen die Bilddaten-Layer der Malaria-Inzidenzraten für 2016 und 2020 Ihrer Webkarte hinzu. Des Weiteren geben Sie den Layern kürzere und aussagekräftigere Namen.
- Öffnen Sie die Browser-Registerkarte mit der Webkarte mit den Malaria-Inzidenzraten der Demokratischen Republik Kongo.
- Klicken Sie ggf. auf der Werkzeugleiste Inhalt auf Layer. Klicken Sie im Bereich Layer auf die Schaltfläche Hinzufügen.
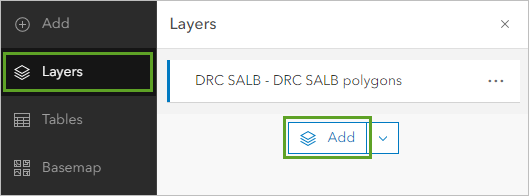
Daraufhin wird der Bereich Layer hinzufügen mit den Layern aus Eigene Inhalte angezeigt.
- Klicken Sie im Bereich Layer hinzufügen für die soeben erstellten Bilddaten-Layer auf die Hinzufügen-Schaltflächen.
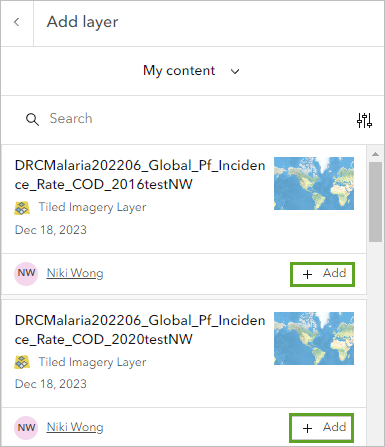
Die Layer werden Ihrer Karte hinzugefügt.
- Klicken Sie im Bereich Layer hinzufügen auf die Schaltfläche "Zurück".
Sie haben nun drei Layer auf der Karte. Bevor Sie fortfahren, geben Sie den Layern kürzere Namen, mit denen sich besser arbeiten lässt.
- Klicken Sie im Layer DRC_SALB auf die Schaltfläche Optionen und dann auf Umbenennen.
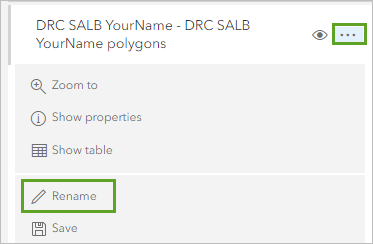
- Benennen Sie den Layer DRC_SALB um.
- Wenden Sie dabei die Vorgehensweise an, die Sie auch für die Umbenennung der Bilddaten-Layer Incidence raster 2016 und Incidence raster 2020 verwendet haben.
Die Layer-Namen werden aktualisiert.
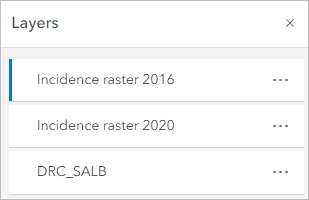
Die Layer werden hinzugefügt und können weiter analysiert werden.
Als Nächstes verwenden Sie die Analysewerkzeuge zum Verbinden der Bilddaten mit den Daten der Verwaltungsgrenzen.
Malaria-Daten mit Grenzdaten verbinden
Über die von Ihnen erstellten Bilddaten werden die Inzidenzdaten als Pixeldaten bereitgestellt. Dadurch erhalten Sie sehr detaillierte Informationen. Sie sind allerdings eher daran interessiert, anhand der der Daten auf der Ebene der Verwaltungsgrenzen politische und finanzpolitische Entscheidungen zu treffen. Verwenden Sie Analysewerkzeuge, um innerhalb der Verwaltungsgrenzen der Ebene 2 die Inzidenzraten zusammenzufassen.
Inzidenzraten nach Verwaltungsgrenzen berechnen
Als Erstes berechnen Sie mit dem Analysewerkzeug Zonale Statistiken als Tabelle die durchschnittlichen Malaria-Inzidenzraten nach den Verwaltungsgrenzen der Ebene 2 für die Jahre 2016 und 2020. Als Ergebnis dieser Analyse erhalten Sie zwei Tabellen mit einer Zusammenfassung der Malaria-Inzidenzen nach Verwaltungsgrenze.
Hinweis:
Wenn Sie keine ArcGIS Image for ArcGIS Online-Lizenz haben, können Sie Ihrer Karte stattdessen die Tabellen MalariaRate2016_SALB (Learn) und MalariaRate2020_SALB (Learn) hinzufügen und zum nächsten Abschnitt übergehen, um das Lernprogramm fortzusetzen.
Klicken Sie zum Hinzufügen der Tabellen im Bereich Inhalt auf Tabellen. Klicken Sie auf die Schaltfläche Hinzufügen. Suchen Sie in ArcGIS Online nach MalariaRate owner:Learn_ArcGIS, und klicken Sie auf die Schaltfläche Hinzufügen der beiden Tabellen.
- Klicken Sie auf der (hellen) Werkzeugleiste Einstellungen auf Analyse. Klicken Sie im Bereich Analyse auf Werkzeuge.
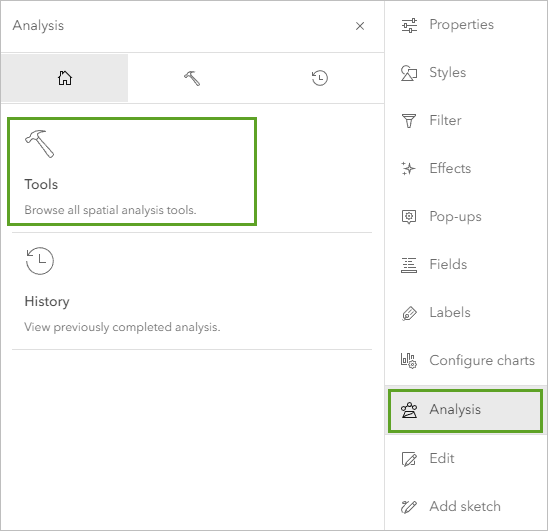
- Geben Sie in der Suchleiste Zonale Statistiken ein, und wählen Sie Zonale Statistiken als Tabelle aus.
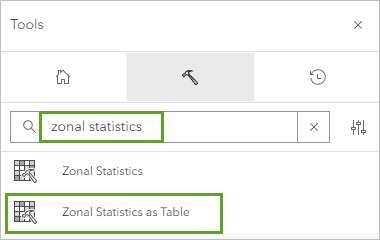
- Geben Sie im Werkzeug Zonale Statistiken als Tabelle die folgenden Parameter ein:
- Wählen Sie als Eingabe-Zonen-Raster oder -Features den Eintrag DRC_SALB aus.
- Wählen Sie als Zonenfeld, den Eintrag adm2nm aus, und klicken Sie auf Auswählen.
- Wählen Sie unter Eingabe-Werte-Raster das Raster Incidence raster 2016 aus.
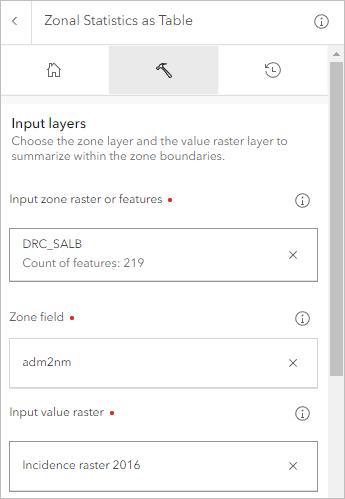
- Nehmen Sie im Abschnitt Einstellungen für statistische Analyse folgende Eingaben vor:
- Wählen Sie für Statistiktyp die Option Mittelwert aus.
- Geben Sie unter Ausgabe-Tabellenname den Namen MalariaRate2016_SALB ein.
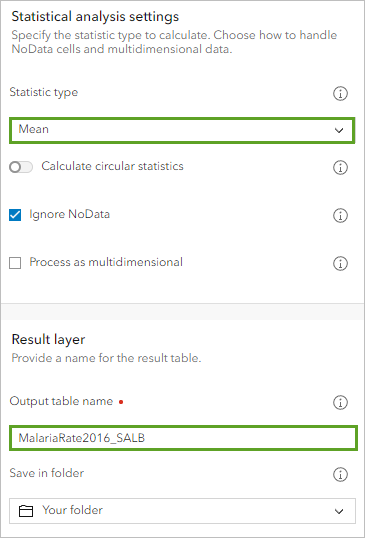
- Klicken Sie oberhalb der Schaltfläche Ausführen auf Credit-Anzahl schätzen.
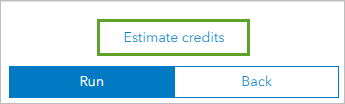
Für die Ausführung dieses Werkzeugs ist 1 Credit erforderlich.
Hinweis:
Weitere Informationen finden Sie unter Informationen zu Credits.
- Klicken Sie auf Ausführen.
Dieser Vorgang kann einige Minuten dauern.
- Klicken Sie im Bereich Analyse auf die Registerkarte Verlauf.
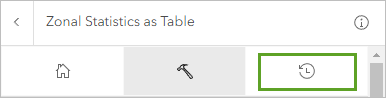
Während der Ausführung des Werkzeugs können Sie den Fortschritt überwachen.
Wenn die Ausführung des Werkzeugs beendet ist, wird die Tabelle zur Karte im Bereich Tabellen hinzugefügt.
- Klicken Sie auf der Werkzeugleiste Inhalt auf die Schaltfläche Tabellen.
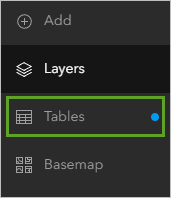
Der blaue Punkt neben Tabellen gibt an, dass eine neue Tabelle hinzugefügt wurde.
- Klicken Sie im Bereich Tabellen auf MalariaRate2016 SALB - ZonalStatisticsTable.
Die Tabelle wird angezeigt.
- Führen Sie ggf. einen Bildlauf durch, um die Kopfzeile Mean zu sehen.
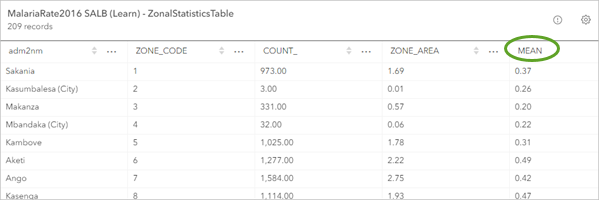
Das Werkzeug Zonale Statistiken als Tabelle hat die durchschnittlichen Malaria-Inzidenzraten innerhalb der Verwaltungsgrenzen der Ebene 2 berechnet. Damit diese Zahl aussagekräftiger wird, multiplizieren Sie sie mit 1.000, um die Rate je 1.000 Einwohner zu erhalten. Dazu verwenden Sie Arcade an späterer Stelle in diesem Lernprogramm. Zunächst berechnen Sie mit dem Werkzeug Zonale Statistiken als Tabelle die mittleren Inzidenzraten für die Daten aus dem Jahr 2020.
Ein Werkzeug kann in Map Viewer mit den gleichen Parametern erneut ausgeführt werden. Öffnen Sie das Werkzeug mit denselben Einstellungen, die Sie für die Inzidenzdaten 2016 vorgenommen haben, nehmen Sie die Anpassungen für 2020 vor, und führen Sie es aus, um die Tabelle mit den Inzidenzdaten für 2020 zu erstellen.
- Schließen Sie die Tabelle.
- Klicken Sie gegebenenfalls im Bereich Analyse auf die Registerkarte Verlauf.
- Klicken Sie neben dem zuletzt verwendeten Werkzeug Zonale Statistiken als Tabelle auf die Schaltfläche "Optionen" und dann auf Werkzeug öffnen.
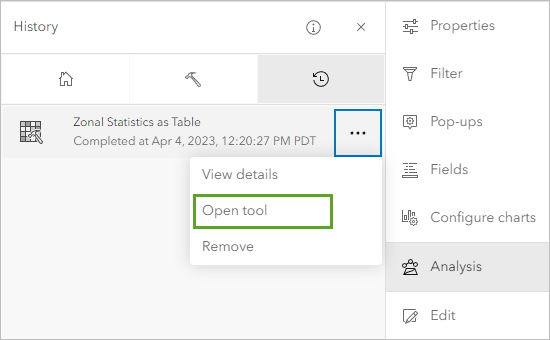
- Nehmen Sie im Werkzeug Zonale Statistiken als Tabelle folgende Anpassungen vor:
- Wählen Sie unter Eingabe-Werte-Raster das Raster Incidence raster 2020 aus.
- Geben Sie unter Ausgabe-Tabellenname den Namen MalariaRate2020_SALB ein.
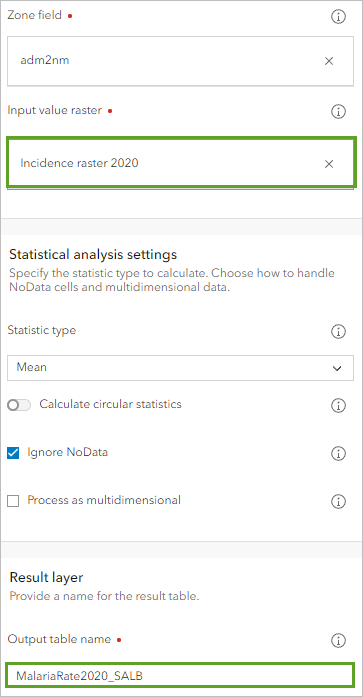
- Klicken Sie auf Ausführen.
Hinweis:
Für die Ausführung dieses Analysewerkzeugs ist 1 Credit erforderlich.
- Klicken Sie auf der Werkzeugleiste Inhalt auf Speichern und öffnen und dann auf Speichern, um die Karte zu speichern.
Sie haben nun zwei Tabellen mit den zusammengefassten Malaria-Inzidenzwerten der Jahre 2016 und 2020 für die Verwaltungsgrenzen der Ebene 2 der Demokratischen Republik Kongo. Diese Daten liegen zunächst nur in Tabellenform vor. Daher werden Sie sie nun mit dem Feature-Class-Layer verbinden, um sie auf der Karte zu visualisieren.
Tabellen mit dem Grenzen-Layer verbinden
In diesem Abschnitt werden Sie die Daten aus den Tabellen mit zonalen Statistiken mit dem Layer DRC_SALB verbinden. So können Sie die zusammengefassten Inzidenzraten für die Jahre 2016 und 2020 nach Verwaltungsgrenzen visualisieren.
- Klicken Sie im Bereich des Werkzeugs Zonale Statistiken als Tabelle auf die Schaltfläche "Zurück", um zum Bereich Werkzeuge zurückzukehren.
- Klicken Sie im Bereich Werkzeuge auf die Schaltfläche "Zurück". Suchen Sie auf der Registerkarte Werkzeuge nach dem Werkzeug Features verbinden und klicken Sie darauf.
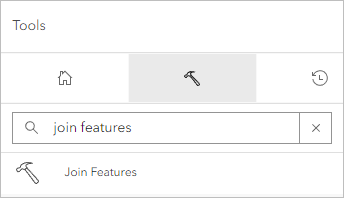
Das Werkzeug Features verbinden wird geöffnet.
Wählen Sie zum Verbinden von Features den Ziel-Layer aus. Das ist der Layer, dem Daten hinzugefügt werden. In diesem Szenario werden Sie Daten zum Layer DRC_SALB hinzufügen. Anschließend wählen Sie den Join-Layer aus. Das ist der Layer oder die Tabelle mit den Daten, die hinzugefügt werden sollen. Die Tabelle MalariaRate2016 SALB - ZonalStatisticsTable enthält die Daten, die mit dem Layer DRC_SALB verbunden werden sollen.
- Wählen Sie im Werkzeug Features verbinden als Ziel-Layer den Layer DRC_SALB aus. Wählen Sie als Join-Layer die Tabelle MalariaRate2016 SALB - ZonalStatisticsTable aus.
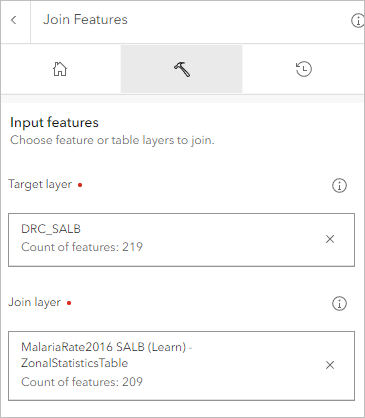
- Wählen Sie unter Join-Einstellungen im Abschnitt Attributbeziehung als Zielfeld das Feld adm2nm aus. Wählen Sie als Join-Feld das Feld adm2nm aus.
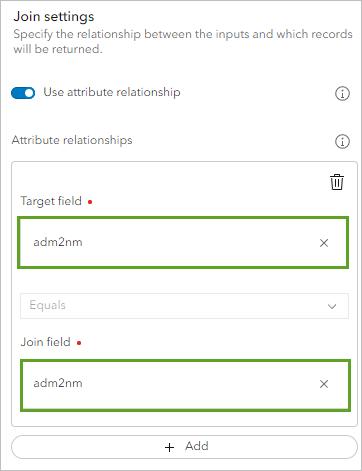
- Geben Sie als Ausgabenamen unter Ergebnis-Layer den Namen DRCSALB_2016 ein.
- Klicken Sie auf Ausführen.
Hinweis:
Für die Ausführung dieses Werkzeugs sind 0,418 Credits erforderlich.
Dem Bereich Layer wird ein neuer Layer mit dem Namen DRCSALB_2016 hinzugefügt.
- Klicken Sie im Bereich Layer für den Layer DRCSALB_2016 auf die Schaltfläche "Optionen" und dann auf Tabelle einblenden.
- Führen Sie in der Tabelle DRCSALB_2016 einen Bildlauf zum Feld MEAN durch.
Die Inzidenzwerte für 2016 aus der Tabelle incidence MalariaIncidence2016 SALB werden durch den Feature-Layer mit den Verwaltungsgrenzen der Ebene 2 verbunden.
Als Nächstes erstellen Sie wiederum mit dem Werkzeug Feature verbinden einen weiteren Layer mit den Inzidenzraten für 2016 und 2020 der Verwaltungsgrenzen der Ebene 2.
- Nehmen Sie im Werkzeug Features verbinden die folgenden Anpassungen vor:
- Wählen Sie als Ziel-Layer den Layer DRCAdmin_2016 aus.
- Ersetzen Sie unter Join-Layer den vorhandenen Layer durch den Layer MalariaRate2016 SALB.
- Geben Sie als Ausgabenamen den Namen DRCSALB_2016_2020 ein.
- Klicken Sie auf Ausführen.
Hinweis:
Für die Ausführung dieses Werkzeugs sind 0,418 Credits erforderlich.
- Öffnen Sie die Tabelle für DRCSALB_2016_2020, und sehen Sie sich die Felder MEAN und MEAN 1 an.
Das Feld MEAN enthält die mittleren Inzidenzraten für die Daten des Jahres 2016 und das Feld MEAN 1 diejenigen für 2020.
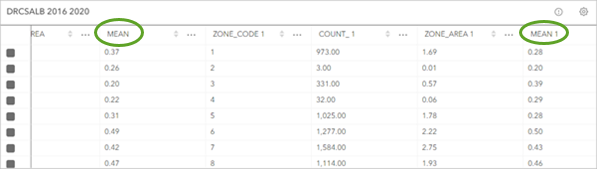
Nach Inzidenzraten stylen
Da sich die Inzidenzraten im SDG-Ziel der Vereinten Nationen auf je 1.000 Personen beziehen, müssen Sie die Werte mithilfe von Arcade mit 1.000 multiplizieren, damit die Daten in der im Ziel festgelegten Einheit visualisiert werden.
- Klicken Sie im Bereich Layer für alle Layer außer DRCSALB_2016_2020 auf die Schaltfläche Layer ausblenden.
- Stellen Sie im Bereich Layer sicher, dass der Layer DRCSALB_2016_2020 ausgewählt ist. Klicken Sie auf der Werkzeugleiste Einstellungen auf Styles.
- Klicken Sie im Bereich Styles unter Attribute auswählen auf Ausdruck.
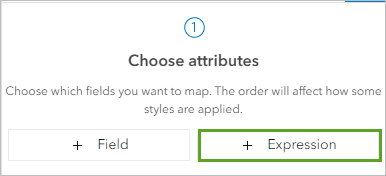
- Klicken Sie im Fenster Neuer Ausdruck auf die Registerkarte Profilvariablen. Klicken Sie auf die Pfeilschaltfläche neben $feature.
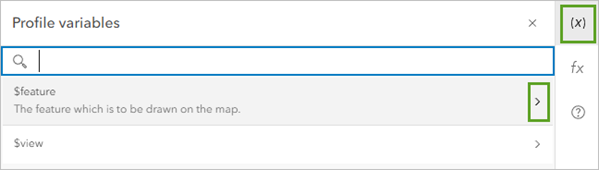
- Wählen Sie in der Liste der Variablen MEAN aus.
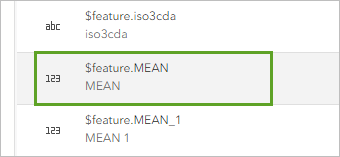
Der Arcade-Code für die Variable MEAN wird zum Ausdruck hinzugefügt.
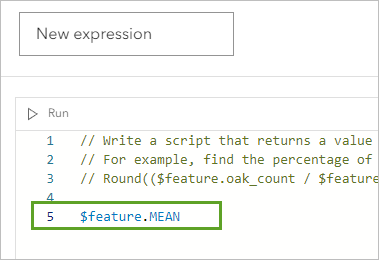
- Geben Sie am Ende des Ausdrucks *1000 ein.
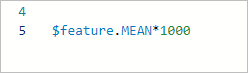
- Klicken Sie auf Ausführen, um den Ausdruck auf Fehler zu testen.
- Klicken Sie im Ausdruckstitel auf Neuer Ausdruck. Geben Sie 2016 Incidence Rate per 1,000 ein und drücken Sie die Tabulatortaste.
Der Ausdruckstitel wird aktualisiert.
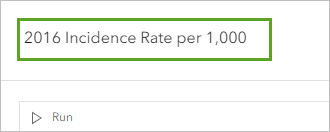
- Klicken Sie auf Fertig.
- Wählen Sie im Bereich Styles den Style Anzahl und Mengen (Farbe) aus.
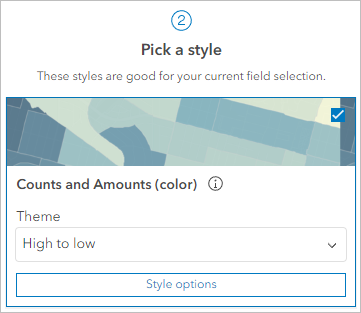
Der Layer wird anhand der Inzidenzrate für 2016 pro 1.000 Einwohner gestaltet.
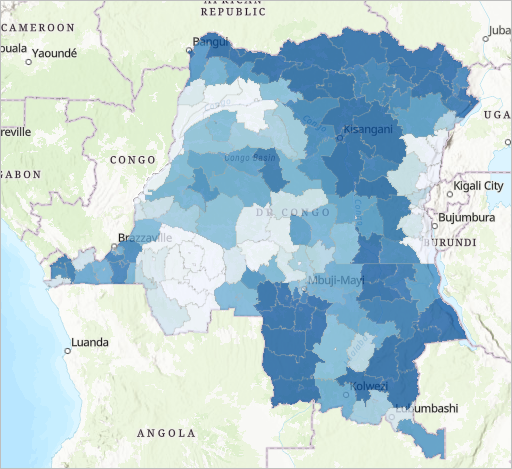
Als Nächstes gestalten Sie einen anderen Layer so, dass die Inzidenzraten für 2020 angezeigt werden.
- Klicken Sie im Bereich Layer neben dem Layer DRCSALB_2016_2020 auf Optionen und wählen Sie die Option Duplizieren aus.
Im Bereich Layer wird eine Kopie des Layers hinzugefügt. Benennen Sie diese Layer um, damit Sie sich merken können, welche Daten in ihnen dargestellt werden.
- Benennen Sie den Layer DRCSALB_2016_2020 in Incidence SALB 2016 um. Benennen Sie den kopierten Layer in Incidence SALB 2020 um.
- Wählen Sie den Layer Incidence SALB 2020 aus und klicken Sie im Bereich Styles auf 2016 Incidence Rate per 1,000.
- Ändern Sie im Fenster Ausdruck den Ausdruckstitel in 2020 Incidence rate per 1,000, und drücken Sie die Tabulatortaste.
- Löschen Sie den im Ausdruck vorhandenen Code. Wenden Sie das Gelernte an, um das Feld MEAN_1 hinzuzufügen, und multiplizieren Sie es mit 1.000.
Hinweis:
Klicken Sie auf der Registerkarte Profilvariablen auf den Pfeil neben $feature. Wählen Sie MEAN_1 aus. Geben Sie am Ende des Ausdrucks *1000 ein.
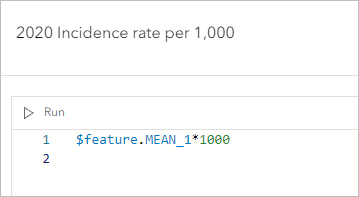
- Klicken Sie auf Fertig.
- Deaktivieren Sie im Bereich Layer die Sichtbarkeit des Layers Incidence SALB 2016.
Der Style dieser Karte spiegelt jetzt die Malaria-Inzidenzraten wider.
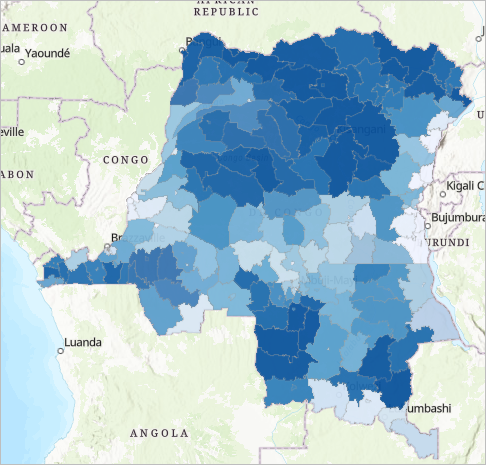
Sie haben die Malaria-Inzidenzdaten mit den Verwaltungsgrenzen der Ebene 2 der Demokratischen Republik Kongo verbunden und die Daten aus den Jahren 2016 und 2020 nach Inzidenz pro 1.000 Einwohner visualisiert. Dies ist lediglich ein visueller Vergleich der Inzidenzraten von 2016 und 2020. Aufschlussreicher wäre es, die Differenz zwischen den beiden Inzidenzraten im selben Maßstab zu berechnen, damit Sie die Veränderung zwischen den beiden Jahren vergleichen können.
Im nächsten Abschnitt gestalten Sie die Karte so, dass der Fortschritt zur Erreichung des SDG-Ziels sichtbar wird und Sie die Karte für die relevanten Akteure, die an der Umsetzung des Ziels beteiligt sind, freigeben können.
Die Karte gestalten und den Fortschritt überwachen
SDG-Ziel 3 sieht vor, die Zahl der Malariaerkrankungen pro 1.000 Menschen von 2016 bis 2030 um 90 Prozent zu senken. Gestalten Sie die Karte zur Fortschrittsüberwachung so, dass die prozentuale Veränderung der Werte zwischen 2016 und 2020 sichtbar wird, und konfigurieren Sie das Pop-up, sodass die Karte von den relevanten Akteuren, die an der Umsetzung des Ziels beteiligt sind, abgerufen werden kann.
Berechnen einer Prozentsatzänderung
Sie gestalten die Daten auf der Karte mit Arcade so, dass die prozentuale Veränderung der Inzidenzraten zwischen 2016 und 2020 dargestellt wird.
- Duplizieren Sie im Bereich Layer den Layer Incidence SALB 2020.
- Benennen Sie den kopierten Layer in SDG 3 Goal Progress um.
- Klicken Sie im Bereich Styles auf den vorhandenen Ausdruck.
Definieren Sie zunächst mithilfe von Arcade zwei Variablen für die Darstellung der Inzidenzwerte der beiden Jahre.
- Löschen Sie im Fenster Ausdruck den vorhandenen Text, und geben Sie var y2016= ein.
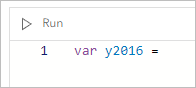
- Wählen Sie auf der Registerkarte Profilvariablen unter $features das Feld MEAN aus.
- Geben Sie im Fenster Ausdruck *1000 ein.
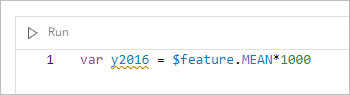
- Erstellen Sie die Variable y2020, oder fügen Sie den folgenden Code ein:
var y2020 = $feature.MEAN_1*1000
Als Nächstes berechnen Sie die prozentuale Veränderung zwischen 2016 und 2020.
- Kopieren Sie den folgenden Code, und fügen Sie ihn in die neue Zeile ein: return ((y2020 - y2016)/y2016)*100
- Klicken Sie auf Ausführen, um den Code auszuführen.
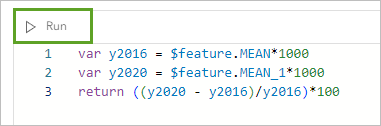
Die Ausgabe ist wie erwartet, enthält aber zu viele Nachkommastellen. Begrenzen Sie mit der Funktion Runden in Arcade die Anzahl der Stellen nach dem Dezimaltrennzeichen.
- Geben Sie hinter dem Code return Round( ein. Geben Sie am Ende der Codezeile , 2 ein.
Die gesamte Zeile sollte folgendermaßen aussehen:
return Round ((( y2020 - y2016 )/ y2016 )* 100 , 2 )
- Klicken Sie auf Ausführen.
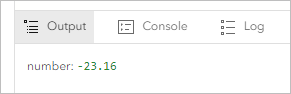
- Benennen Sie den Ausdruck in Change in incidence rate um.
- Klicken Sie auf Fertig.
Sie haben Arcade zur Berechnung der prozentualen Veränderung der Malaria-Inzidenzraten zwischen 2016 und 2020 für die Verwaltungsgrenzen der Ebene 2 der Demokratischen Republik Kongo verwendet.
Fortschritt bei der Umsetzung des Ziels mittels Style anzeigen
Nachdem Sie Ihre Daten vorbereitet und berechnet haben, gestalten Sie die Karte, damit sie übersichtlicher wird und freigegeben werden kann, sodass die Akteure ihre Planung zur Umsetzung des SDG-Ziels aufstellen können.
- Stellen Sie im Bereich Layer sicher, dass der Layer SDG 3 Goal Progress ausgewählt ist. Wählen Sie im Bereich Styles die Option Farbe und Größe aus.
- Wählen Sie für Design die Option Oberhalb und unterhalb aus. Klicken Sie auf Style-Optionen.
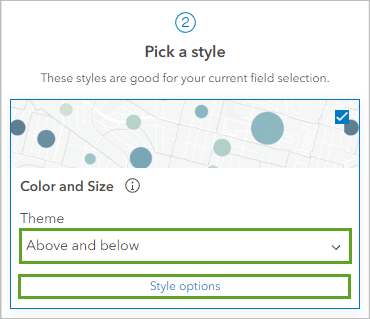
- Wählen Sie unter Symbolpaar die Option Kreise mit Pfeilen aus.
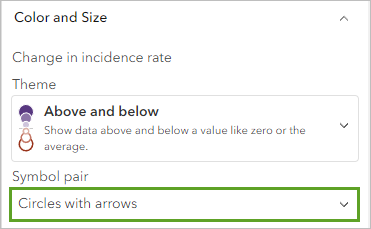
- Klicken Sie auf das Symbol unter Symbol-Style.
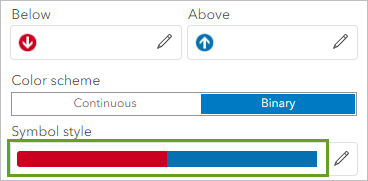
- Klicken Sie im Fenster Symbol-Style unter Füllfarbe auf den Farbverlauf Blau und Rot 6.
Tipp:
Zeigen Sie auf einen Farbverlauf, um seinen Namen einzublenden.
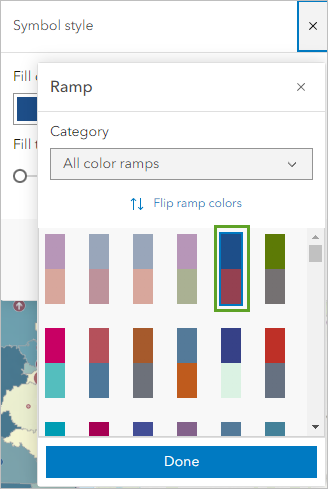
Das Histogramm im Bereich Style-Optionen zeigt, dass die Malaria-Inzidenzrate in den meisten Gebieten der Demokratischen Republik Kongo zwischen 2016 und 2020 gestiegen ist. Passen Sie nun die Obergrenze an, damit deutlich wird, in welchen Gebieten die Steigerung bei über 100 Prozent liegt.
- Ziehen Sie im Histogramm im Bereich Style-Optionen den oberen Schieberegler auf 100.
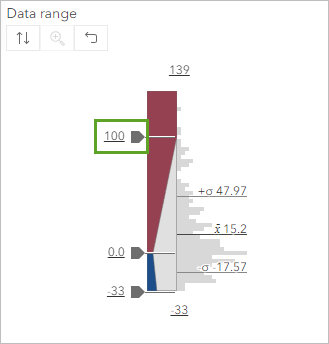
Die kleinsten Symbole sind sehr klein. Damit sie besser sichtbar werden, müssen Sie den Größenbereich anpassen.
- Ziehen Sie den linken Schieberegler für den Größenbereich auf 10.
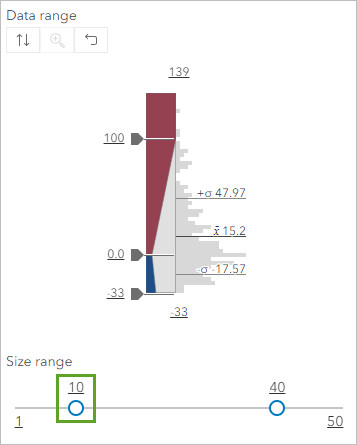
- Klicken Sie zweimal auf Fertig.
Die Layer wurden nun mit einem Style versehen.
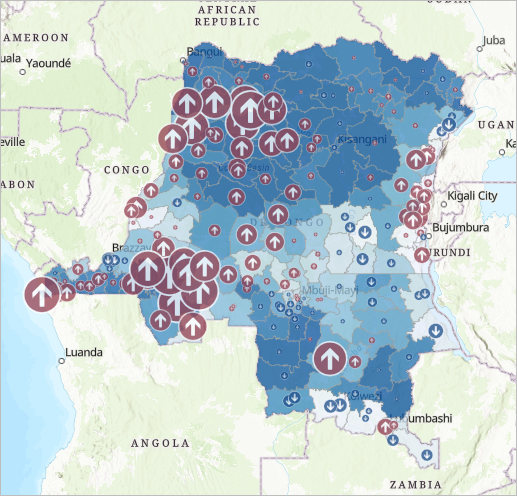
Die Standardgrundkarte ist sehr bunt und weist viele Details auf. Um die wichtigsten Daten auf der Karte hervorzuheben, verpassen Sie der Grundkarte ein neutraleres und minimalistischeres Design.
- Klicken Sie in der Werkzeugleiste Inhalt auf Grundkarte. Wählen Sie im Bereich Grundkarte den Eintrag Dunkelgrauer Hintergrund aus.
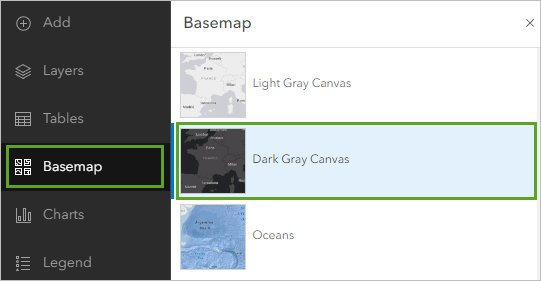
Die Grundkarte erhält eine neutralere Farbe und ein neutraleres Design.
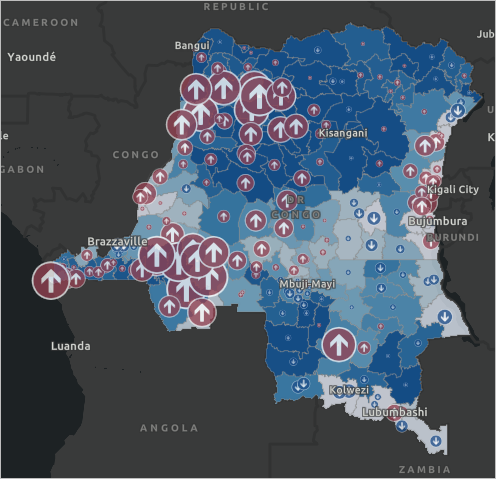
- Entfernen Sie im Bereich Layer die folgenden Layer:
- DRC_SALB
- Incidence raster 2016
- Incidence raster 2020
- DRCSALB_2016
Danach bleiben noch drei Layer erhalten.
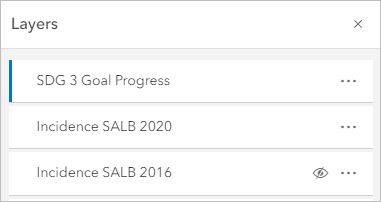
- Speichern Sie die Karte.
Konfigurieren von Pop-ups
Als Nächstes formatieren Sie die Pop-ups für die Layer. Es sollen nur Pop-ups für den Layer SDG 3 Goal Progress angezeigt werden. Daher deaktivieren Sie die Pop-ups für die anderen beiden Layer.
- Heben Sie im Bereich Layer den Layer Incidence SALB 2020 hervor, indem Sie darauf klicken. Klicken Sie auf der Werkzeugleiste Einstellungen auf Pop-ups.
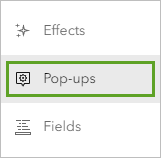
- Deaktivieren Sie im Bereich Pop-ups die Option Pop-ups aktivieren.
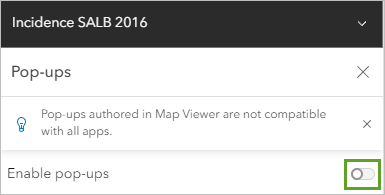
- Deaktivieren Sie die Pop-ups für den Layer Incidence SALB 2020.
Nun formatieren Sie die Pop-ups für den Layer SDG 3 Goal Progress. Sie haben zwar bereits Ausdrücke zum Gestalten von Layern erstellt, die Attributausdrücke in Pop-ups weisen allerdings ein anderes Arcade-Profil mit anderen Funktionen auf. Erstellen Sie nun Attributausdrücke für das Pop-up. Sie beginnen mit der Erstellung von Attributausdrücken für den Pop-up-Text.
Hinweis:
Weitere Informationen zu Arcade-Profilen finden Sie auf der Seite über Profile.
- Klicken Sie im Bereich Layer auf den Layer SDG 3 Goal Progress. Klicken Sie im Bereich Pop-ups unter Optionen auf Attributausdrücke.
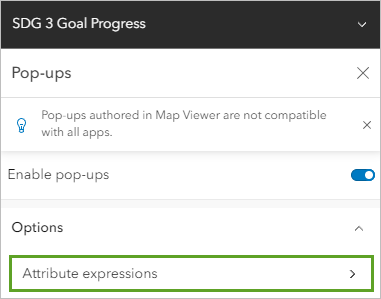
- Klicken Sie im Bereich Attributausdrücke auf die Schalfläche Ausdruck hinzufügen.
- Geben Sie dem Ausdruck den Namen Change in incidence rate. Löschen Sie im Fenster Ausdruck den vorhandenen Text, und geben Sie Round($feature.MEAN*1000,2) ein.
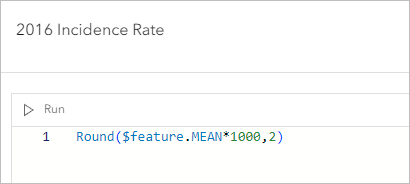
- Klicken Sie auf Fertig.
- Fügen Sie einen anderen Ausdruck für die Inzidenzrate 2020 mit dem Code Round($feature.MEAN_1*1000,2) hinzu.
Tipp:
Klicken Sie im Bereich Attributausdrücke auf Ausdruck hinzufügen. Geben Sie dem Ausdruck den Namen 2020 Incidence Rate. Geben Sie in Ausdruck Round($feature.MEAN_1*1000,2) ein. Klicken Sie auf Fertig.
- Fügen Sie einen dritten Ausdruck mit dem Namen Percent Change hinzu.
var y2016 = $feature.MEAN*1000 var y2020 = $feature.MEAN_1*1000 return Round(((y2020-y2016)/y2016)*100,2) - Klicken Sie im Bereich Attributausdrücke auf den Zurück-Pfeil.
- Klicken Sie auf Titel. Löschen Sie den vorhandenen Text, und klicken Sie auf die Schaltfläche Feld hinzufügen.
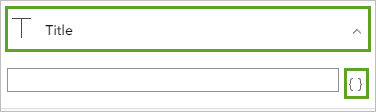
- Wählen Sie im Fenster Feld hinzufügen das Feld adm2nm aus, geben Sie ein Komma ein, klicken Sie auf Feld hinzufügen, und wählen Sie adm1nm aus.
Der Pop-up-Titel wird aktualisiert.
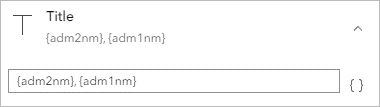
- Klicken Sie unter Felderliste, klicken Sie auf die Schaltfläche "Optionen" und dann auf Löschen.
- Klicken Sie auf Inhalt hinzufügen und dann auf Text.
Ein Texteditor wird angezeigt.
- Kopieren Sie den folgenden Text, und fügen Sie ihn ein:
2016 malaria incidence rate: {expression/expr0} per 1,000 2020 malaria incidence rate: {expression/expr1} per 1,000 Percent change: {expression/expr2}%Tipp:
Wenn Sie Text ohne Formatierung einfügen möchten, drücken Sie die Tastenkombination Strg+Umschalt+V.
- Markieren Sie den Text 2016 malaria incidence, und klicken Sie auf die Schaltfläche "Fett". Gehen Sie bei dem Text 2020 malaria incident rate und Percent change auf die gleiche Weise vor.
- Klicken Sie auf OK.
Die Pop-up-Vorschau wird mit dem aktualisierten Pop-up-Text angezeigt.
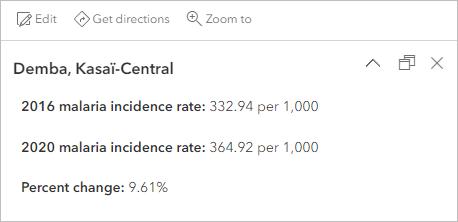
- Speichern Sie die Karte.
Die Karte freigeben
Als Letztes geben Sie die Webkarte für alle Benutzer frei, sodass Sie den Link mit den Akteuren teilen können.
- Klicken Sie auf der Werkzeugleiste Inhalt auf Karte freigeben.
- Wählen Sie im Fenster Freigeben die Option Alle (öffentlich) aus, und klicken Sie auf Speichern.
- Klicken Sie im Fenster Layer-Freigabe überprüfen auf Aktualisieren.
Sie haben Arcade zur Berechnung der prozentualen Veränderung der Malaria-Inzidenzraten zwischen 2016 und 2020 für die Verwaltungsgrenzen der Ebene 2 verwendet. Sie haben Pop-ups eingerichtet, in denen die Inzidenzrate für alle Verwaltungsgrenzen in den Jahren 2016 und 2020 sowie die prozentuale Veränderung angezeigt wird. Die Karte wurde gestaltet und ist nun für die Freigabe für die Akteure konfiguriert.
In diesem Lernprogramm hatten Sie die Aufgabe, die Umsetzung des SDG-Ziels 3 der Vereinten Nationen – die Reduzierung der Malaria-Inzidenzrate je 1.000 Bewohner um 90 % bis zum Jahr 2030 – zu überwachen. Sie haben die Daten der Verwaltungsgrenzen der Ebene 2 der Vereinten Nationen und die Malaria-Inzidenzdaten aus dem Malaria Atlas Project abgerufen. Sie haben die Malaria-Daten aus einem Bild- in einen Raster-Layer konvertiert, mithilfe der Analysewerkzeuge die zonalen Statistiken berechnet und die Malaria-Daten mit den Layern der Verwaltungsgrenzen verbunden. Um Ihre Karte für die Akteure, die an der Umsetzung dieses SDG-Ziels arbeiten, übersichtlich und ansprechend zu gestalten, haben Sie mithilfe von Arcade einen Style angewendet, der die prozentuale Veränderung anzeigt und Pop-ups mit den wichtigsten Daten konfiguriert. Abschließend haben Sie die Webkarte für alle Benutzer freigegen.
Weitere Lernprogramme finden Sie in der Lernprogrammgalerie.

