Eine Reise durch Südamerika in einer 3D-Animation
Eine globale Szene erkunden und konfigurieren
Die von Ihnen erstellte Animation konzentriert sich auf zwei Abschnitte von Humboldts Expedition: die Entdeckung des Casiquiare-Kanals in Venezuela, der den Rio Orinoco und den Rio Negro verbindet, sowie die Erforschung des Mount Chimborazo in Ecuador. Für jeden dieser Orte erstellen und zeigen Sie Lesezeichen an, die Sie dann später als Anlaufpunkte in der Animation verwenden. Ein Lesezeichen ist eine Abkürzung bei der Navigation zu einer Karte oder einer Szenenposition.
Zunächst erkunden und konfigurieren Sie eine globale 3D-Szene. Die Szene wird als Hintergrund für die Animation dienen.
- Laden Sie das Projekt Humboldt Animation ArcGIS Pro herunter, und öffnen Sie es.
Das Projekt wird mit einer globalen Szene geöffnet.
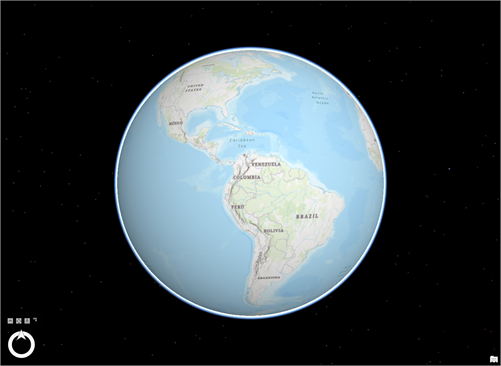
- Melden Sie sich mit Ihrem lizenzierten ArcGIS-Konto an, falls Sie dazu aufgefordert werden.
Hinweis:
Wenn Sie über keinen Zugriff auf ArcGIS Pro oder über kein ArcGIS-Organisationskonto verfügen, informieren Sie sich über die Optionen für den Zugriff auf die Software.
- Erkunden Sie die Szene, indem Sie klicken und die linke Maustaste gedrückt halten, um die Karte in die gewünschte Richtung zu ziehen und zu schwenken. Mit gedrückter rechter Maustaste können Sie die Ansicht vergrößern oder verkleinern. Mit gedrücktem Mausrad können Sie die Ansicht neigen oder um den Punkt drehen, auf den Sie geklickt haben. Statt mit der Maus können Sie auch mithilfe der Tasten B, C und V navigieren.
Standardmäßig wird in der Szene die Grundkarte Topografisch verwendet, die als Referenzkarte erstellt wurde. In diesem Projekt wird eine realistischere Darstellung der Stationen, die Humboldt bereist hat, angestrebt, daher verwenden Sie die Grundkarte Bilddaten.
- Klicken Sie auf dem Menüband auf die Registerkarte Karte. Klicken Sie in der Gruppe Layer auf die Schaltfläche Grundkarte, und wählen Sie Bilddaten aus.
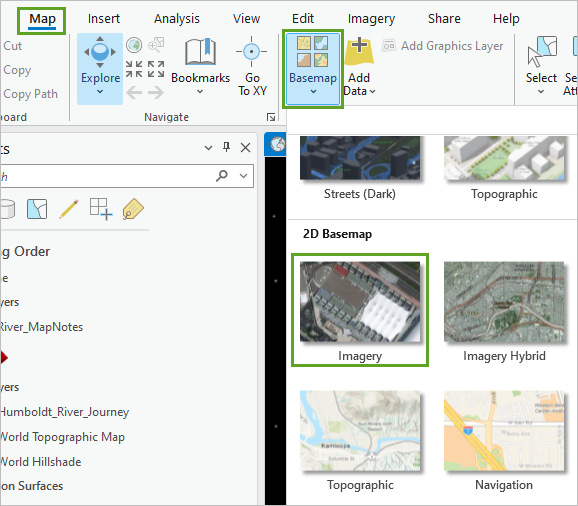
Die Grundkarte der Szene wird geändert und zeigt die Welt aus Satellitenperspektive an.
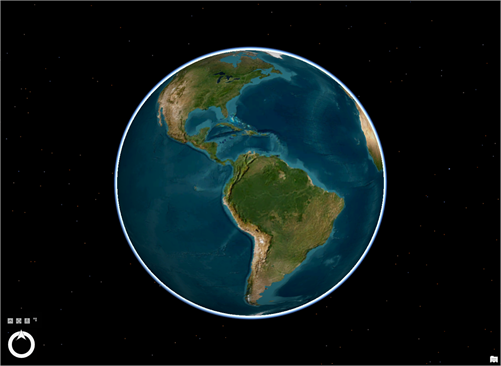
Durch die Grundkarte Bilddaten wirkt die Szene zwar realistischer, doch sie sieht immer noch etwas grell und künstlich aus, da keine atmosphärischen Effekte für ein natürlicheres Aussehen sorgen. Um eine realistischere Wirkung der Szene zu erzielen, aktivieren Sie atmosphärische Effekte.
- Doppelklicken Sie im Bereich Inhalt auf Scene.
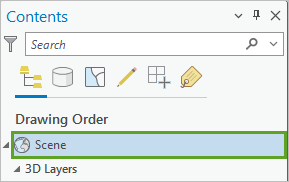
Das Fenster Karteneigenschaften wird angezeigt. In diesem Fenster können Sie mehrere Einstellungen für Ihre Szene ändern.
- Klicken Sie im Fenster Karteneigenschaften auf die Registerkarte Beleuchtung. Aktivieren Sie unter Atmosphärische Beleuchtung das Kontrollkästchen für Atmosphärische Effekte anzeigen.
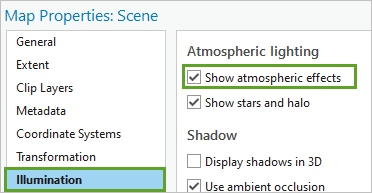
- Klicken Sie auf OK.
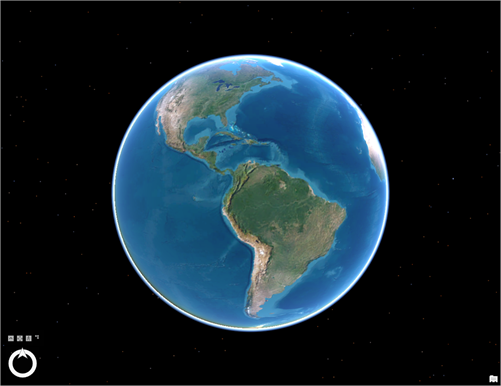
Aufgrund der atmosphärischen Effekte wird die Szene jetzt mit gedämpfteren Farbtönen angezeigt.
Nachdem Sie der Szene ein realistischeres Aussehen verliehen haben, beginnen Sie mit der Erkundung und fügen Humboldts Reise Punkte hinzu.
Den Projektinhalt erkunden
Ihre Animation führt durch Humboldts Reise im Jahr 1800 entlang des Orinoco im nördlichen Teil Südamerikas bis zum Casiquiare-Kanal in Venezuela.
Hinweis:
Weitere Informationen zu dieser historischen Reise und ihrer Bedeutung finden Sie unter Humboldt and Latin America (1799-1804).
- Klicken Sie auf der Registerkarte Karte in der Gruppe Abfrage auf Suchen
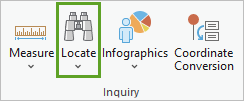
Daraufhin wird der Bereich Suchen geöffnet. In diesem Bereich können Sie nach einer bestimmten Position suchen und dorthin navigieren.
Tipp:
Durch Klicken auf den oberen Bereich und Ziehen lässt sich jedes Fenster in der ArcGIS Pro-Schnittstelle verschieben. Um den Bereich an einer neuen Stelle zu verankern, ziehen Sie ihn auf ein Verankerungsziel.
- Klicken Sie im Bereich Suchen auf die Suchleiste, geben Sie Orinoco River ein, und drücken Sie die Eingabetaste. Wählen Sie in der Liste der Suchergebnisse Orinoco River aus.
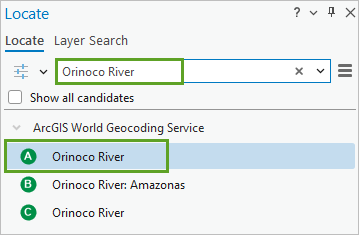
Die Karte wird auf den Orinoco in Venezuela gezoomt.
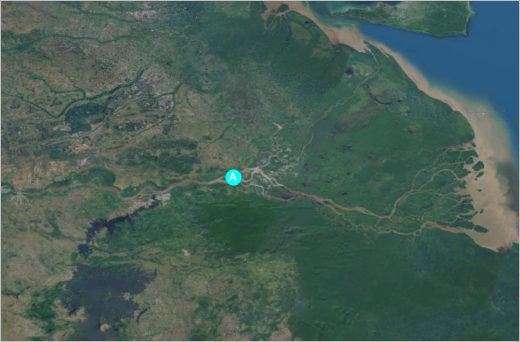
Hinweis:
Die Bilddaten werden regelmäßig aktualisiert, sodass das Beispielbild möglicherweise nicht genau mit dem übereinstimmt, was Sie auf dem Bildschirm sehen.
Der Orinoco – auf Spanisch Rio Orinoco – zählt zu den längsten Flüssen Südamerikas und durchfließt Venezuela in Richtung Westen zum Karibischen Meer. Zusammen mit seinen Nebenarmen bildet dieser Fluss eines der umfangreichsten Flusssysteme des Kontinents.
Auf der Suche nach dem Casiquiare-Kanal erkundete Humboldt einen großen Abschnitt dieses Flusses. Der Casiquiare-Kanal ist dafür berühmt, die größte natürliche Verbindung zwischen zwei verschiedenen Flusssystemen zu sein: dem Rio Orinoco im Norden und dem Rio Negro (Schwarzer Fluss) im Süden. Natürliche Verbindungen zwischen zwei Wassereinzugsgebieten sind sehr selten, und die Existenz dieses Kanals konnte bis zu seiner Bestätigung durch Humboldt im Jahr 1800 nur vermutet werden.
- Erweitern Sie im Bereich Inhalt den Layer Humboldt_River_Journey, und aktivieren Sie ihn.
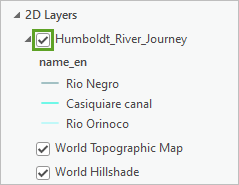
Dieser Layer enthält den Rio Orinoco, den Casiquiare-Kanal und den Rio Negro.
Das Projekt umfasst zudem mehrere Lesezeichen entlang Humboldts Reise. Sie machen sich mit den wichtigen Punkten der Reise vertraut.
- Klicken Sie auf dem Menüband der Registerkarte Karte in der Gruppe Navigieren auf Lesezeichen und dann auf Rio Orinoco Start.
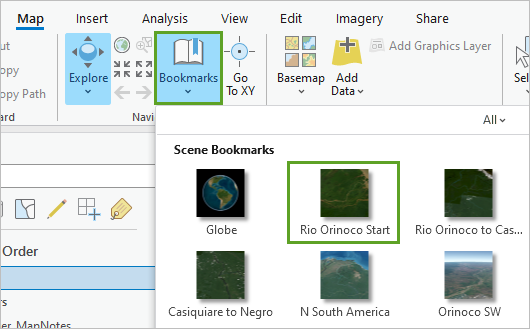
Die Szene wird auf die Mündung des Orinoco gezoomt.

- Wenden Sie das Gelernte an, um zum Lesezeichen Rio Orinoco to Casiquiare Canal zu navigieren.
Die Karte wird auf den Punkt gezoomt, an dem der Orinoco auf den Casiquiare-Kanal trifft.
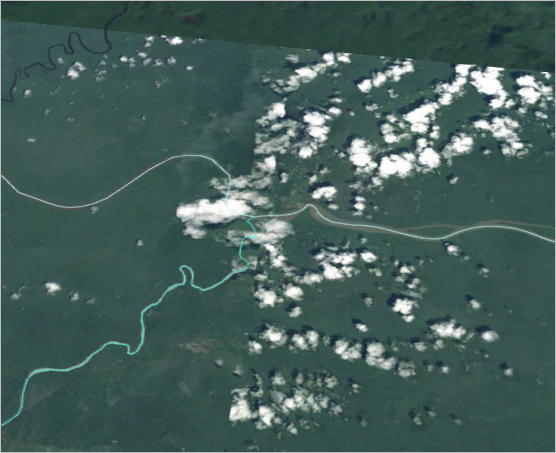
- Navigieren Sie zum Lesezeichen Casiquiare to Negro.
Die Szene wird auf den Punkt gezoomt, an dem der Casiquiare-Kanal auf den Rio Negro trifft.
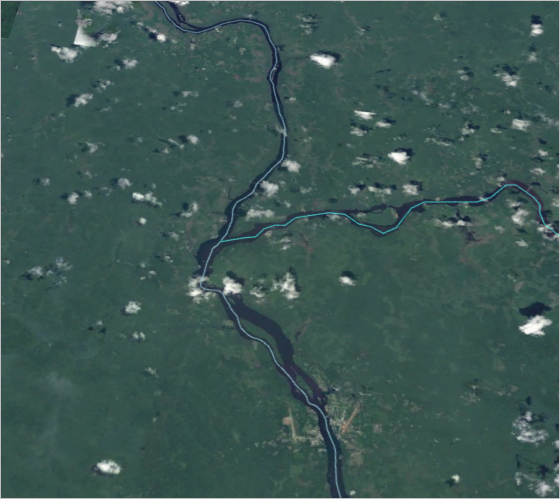
Nachdem Sie nun die wichtigen Punkte von Humboldts Expedition entlang des Flusses erkundet haben, erstellen Sie ein Lesezeichen für den Mount Chimborazo.
Erstellen eines Lesezeichens
Zwei Jahre nach Abschluss seiner Reise entlang der großen Ströme im nördlichen Südamerika bestieg Humboldt 1802 den Mount Chimborazo, der damals als höchster Berg der Welt galt.
Sie nehmen diesen Teil seiner Expedition in Ihre Animation auf. Zuerst erstellen Sie Lesezeichen für den Mount Chimborazo in Ihrer Szene.
- Verwenden Sie den Bereich Suchen, und navigieren Sie in der Szene zum Mount Chimborazo.
Tipp:
Klicken Sie auf der Registerkarte Karte in der Gruppe Abfrage auf Suchen Suchen Sie im Bereich Suchen nach Mount Chimborazo, und drücken Sie die Eingabetaste.
Die Szene wird auf die Lage des Mount Chimborazo in Ecuador gezoomt. Sie erstellen ein Lesezeichen für diese Ansicht, um die Lage des Berges zu zeigen.
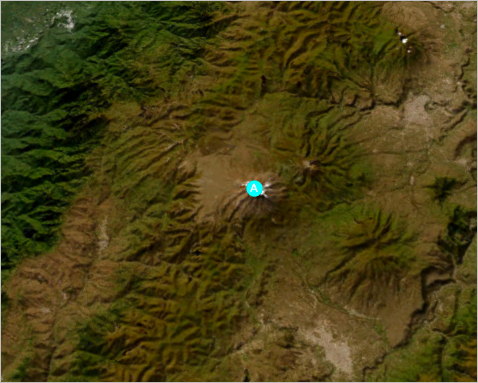
- Klicken Sie auf der Registerkarte Karte in der Gruppe Navigieren auf Lesezeichen, und wählen Sie Neues Lesezeichen aus.
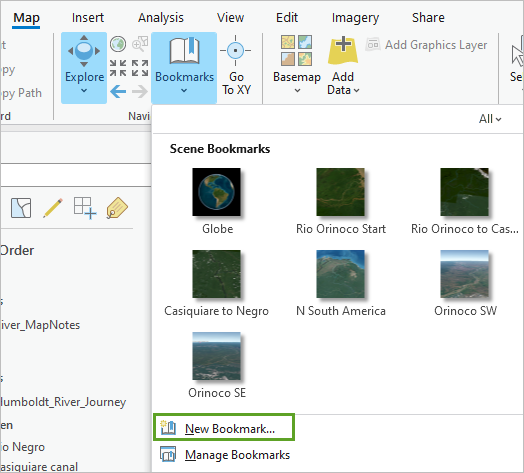
- Geben Sie im Fenster Lesezeichen erstellen unter Name den Namen Mount Chimborazo Overview ein, und klicken Sie auf OK.
Erstellen Sie dann ein weiteres Lesezeichen mit einer Nahansicht des Berges in 3D.
- Zoomen und neigen Sie die Szene, damit Sie eine bessere Sicht auf den Mount Chimborazo erhalten.
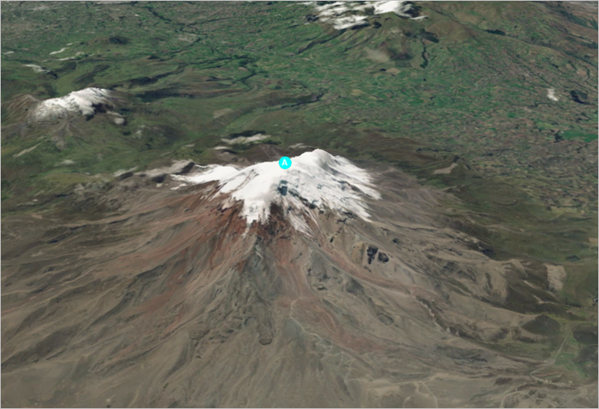
- Erstellen Sie ein Lesezeichen namens Mount Chimborazo.
Sie haben jetzt zwei Lesezeichen für den Mount Chimborazo erstellt, mit denen Sie die Animation konfigurieren.
- Schließen Sie den Bereich Suchen.
- Klicken Sie auf der Symbolleiste für den Schnellzugriff auf Speichern, um das Projekt zu speichern.

Kartennotizen erstellen
Um die Sichtbarkeit der einzelnen Standorte zu erhöhen, fügen Sie Kartennotizen mit Beschriftungen hinzu, damit der Betrachter weiß, was er gerade vor sich hat. Kartennotizen sind Symbole, mit denen sich im Handumdrehen Features zur Karte hinzufügen lassen. Das Projekt enthält einen Kartennotizen-Layer und Beschriftungen für die wichtigen Punkte, an denen die Flüsse aufeinandertreffen.
- Aktivieren Sie im Bereich Inhalt den Layer River_MapNotes.
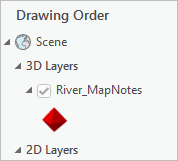
- Navigieren Sie zum Lesezeichen Rio Orinoco to Casiquiare Canal.

Durch die Beschriftung wird die Animation interessanter, und Benutzer können nachvollziehen, welcher Teil von Humboldts Reise gerade angezeigt wird. Als Nächstes erstellen Sie den Layer Map Notes und eine Beschriftung für den Mount Chimborazo.
- Navigieren Sie zum Lesezeichen Mount Chimborazo.
- Klicken Sie auf dem Menüband auf die Registerkarte Einfügen. Klicken Sie in der Gruppe Layer-Vorlagen auf Punkt-Kartennotizen.
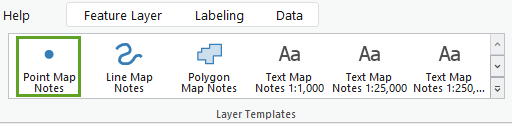
Ein neuer Punktnotizen-Layer wird im Bereich Inhalt in der Gruppe "3D Layer" hinzugefügt. Da der Punktnotizen-Layer noch keine Features enthält, wurde noch nichts zur Karte hinzugefügt. Als Nächstes erstellen Sie ein Feature.
- Klicken Sie auf dem Menüband auf die Registerkarte Bearbeiten. Klicken Sie in der Gruppe Features auf Erstellen.
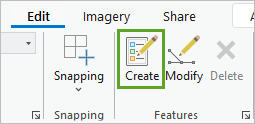
Der Bereich Features erstellen wird angezeigt.
- Klicken Sie im Bereich Features erstellen unter Punktnotizen auf Punktnotizen.
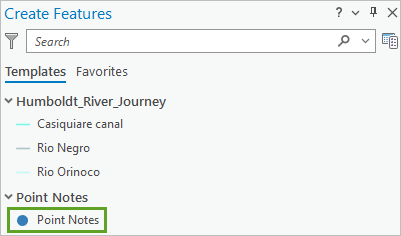
Wenn Sie auf Punktnotizen klicken, werden weitere Optionen angezeigt. Standardmäßig eingestellt ist die Erstellung von Punkt-Features – genau das, was Sie benötigen.
Der Mauszeiger in der Szene ändert sich. Durch Klicken auf die Karte erstellen Sie an Ort und Stelle ein Punkt-Feature.
- Klicken Sie in der Szene auf die Spitze des Mount Chimborazo, um einen Punkt hinzuzufügen.
Tipp:
Passen Sie die Szene ggf. an, in dem Sie zum Schwenken die Taste C und zum Neigen die Taste V gedrückt halten.
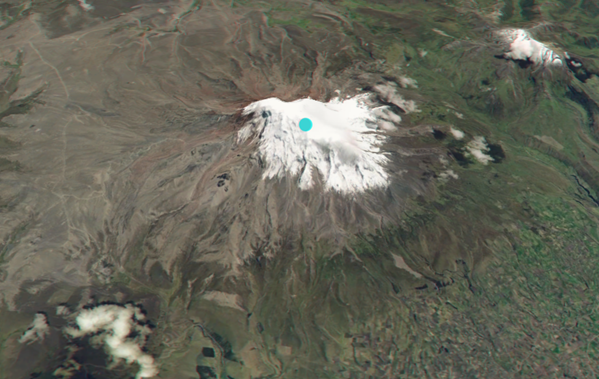
Tipp:
Wenn Sie die Punktplatzierung anpassen oder erneut durchführen möchten, können Sie auf "Rückgängig" klicken oder Strg+Z drücken. Sie haben auch die Möglichkeit, den Punkt zu löschen, indem Sie ihn auswählen und auf der Registerkarte Bearbeiten in der Gruppe Features auf die Schaltfläche Löschen klicken.
- Klicken Sie auf die Registerkarte Bearbeiten. Klicken Sie in der Gruppe Änderungen verwalten auf Speichern.
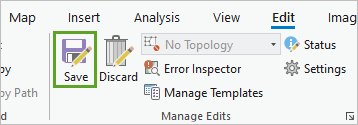
- Klicken Sie im Fenster Änderungen speichern auf Ja.
- Schließen Sie den Bereich Features erstellen.
Die Punktnotiz für den Mount Chimborazo wird gespeichert. Als Nächstes fügen Sie eine Beschriftung für den gerade erstellten Punkt hinzu.
Beschriftungen bearbeiten
Um einem Punktnotizen-Layer eine Beschriftung hinzuzufügen, bearbeiten Sie die Attributtabelle für den Feature-Layer. Der standardmäßige Beschriftungs-Style ist auf der Grundkarte Bilddaten nicht gut lesbar. Daher ändern Sie die Einstellungen des Beschriftungstext-Styles und der Platzierung.
- Klicken Sie im Bereich Inhalt unter 3D-Layer mit der rechten Maustaste auf den Layer Punktnotizen, und wählen Sie Attributtabelle aus.
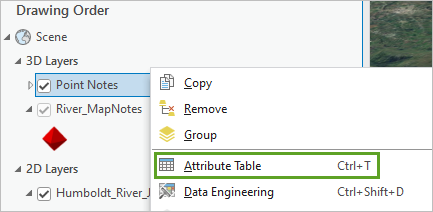
Die Attributtabelle wird geöffnet. Das erstellte Punkt-Feature ist in der Tabelle aufgelistet.
- Doppelklicken Sie in der ersten Zeile auf die Spalte Name, um sie zu bearbeiten. Geben Sie Mount Chimborazo ein, und drücken Sie die Eingabetaste.
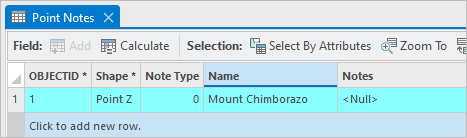
- Klicken Sie auf der Registerkarte Bearbeiten in der Gruppe Änderungen verwalten auf Speichern. Klicken Sie im Fenster Änderungen speichern auf Ja.
- Schließen Sie die Tabelle.
Das Punkt-Feature auf der Karte ist nun beschriftet.
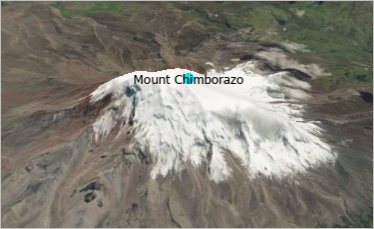
Als Nächstes bearbeiten Sie den Beschriftungs-Style so, dass er besser lesbar ist.
- Klicken Sie im Bereich Inhalt mit der rechten Maustaste auf Punktnotizen, und wählen Sie Beschriftungseigenschaften aus.
Der Bereich Beschriftungsklasse wird angezeigt.
- Klicken Sie im Bereich Beschriftungsklasse auf die Registerkarte Position. Erweitern Sie Platzierung, und wählen Sie Oberhalb des Punktes aus.
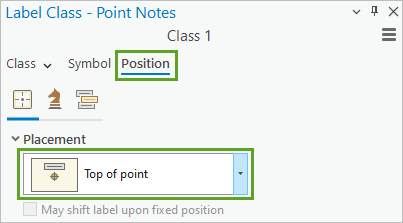
Die Beschriftung wird jetzt über dem Punkt in der Szene angezeigt. Als Nächstes passen Sie das Aussehen der Beschriftung so an, dass die Buchstaben sich besser von der Grundkarte "Bilddaten" abheben.
- Klicken Sie im Bereich Beschriftungsklasse auf die Registerkarte Symbol, und blenden Sie Aussehen ein. Wählen Sie als Schriftschnitt die Option Fett aus. Wählen Sie als Farbe eine weiße Farbe aus.
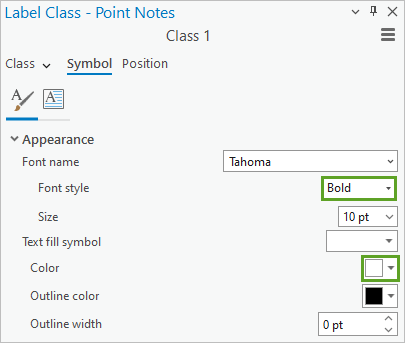
- Blenden Sie den Abschnitt Halo ein. Wählen Sie für das Halo-Symbol die Option Schwarze Füllung aus.
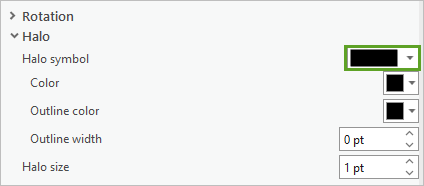
- Klicken Sie auf Übernehmen.
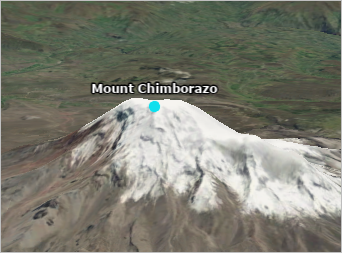
Der Beschriftungs-Style ist vollständig. Als Nächstes stylen Sie das Symbol für den Punktnotizen-Layer.
Hinweis:
Sie können die automatische Anwendung aktivieren, sodass Ihre Änderungen automatisch in die Karte übernommen werden.
- Blenden Sie im Bereich Inhalt den Layer Punktnotizen ein. Klicken Sie auf das Symbol für Punktnotizen.
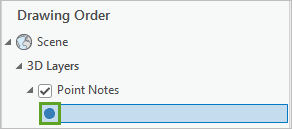
Der Bereich Symbolisierung wird angezeigt.
- Klicken Sie ggf. im Bereich Symbolisierung auf die Registerkarte Galerie, und wählen Sie Zentrierte Raute aus.
- Klicken Sie auf die Registerkarte Eigenschaften. Geben Sie als Größe den Wert 20 ein.
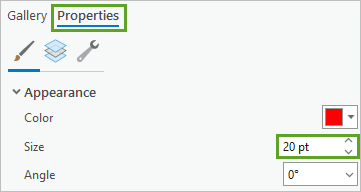
- Klicken Sie auf Übernehmen.
- Klicken Sie auf dem Menüband auf der Registerkarte Bearbeiten in der Gruppe Auswahl auf Aufheben.
- Speichern Sie das Projekt.
Sie haben ein Symbol und eine Beschriftung für den Mount Chimborazo erstellt und gestylt.
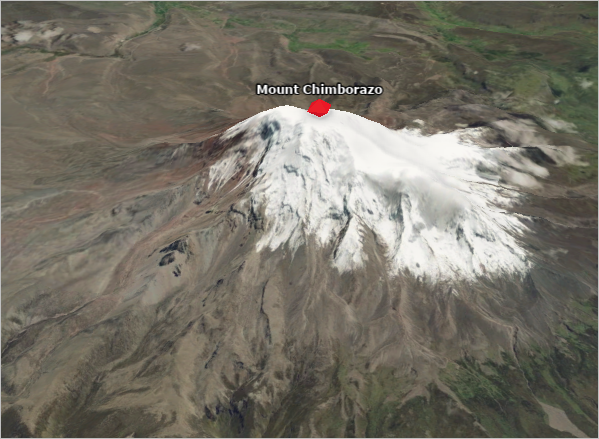
- Navigieren Sie zum Lesezeichen Globe.
Die Beschriftung für den Mount Chimborazo wird angezeigt. Die Beschriftung sollte erst dann sichtbar sein, wenn Sie den Berg näher herangezoomt haben. Sie passen die Einstellungen des Sichtbarkeitsbereichs an.
- Vergewissern Sie sich, dass im Bereich Inhalt der Layer Punktnotizen ausgewählt ist. Klicken Sie auf dem Menüband auf die Registerkarte Feature-Layer.
- Geben Sie auf der Registerkarte Feature-Layer in der Gruppe Sichtbarkeitsbereich unter Kleiner als den Wert 2000000 ft ein, und drücken Sie die Eingabetaste.
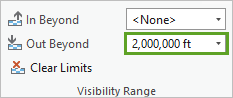
Jetzt ist die Sichtbarkeit so eingestellt, dass der Beschriftungs-Layer nicht über eine Kartenausdehnung von 2.000.000 Fuß hinaus sichtbar ist. Als Nächstes wechseln Sie zum Werkzeug Erkunden, um eine irrtümliche Bearbeitung zu verhindern.
- Klicken Sie auf dem Menüband auf die Registerkarte Karte. Klicken Sie in der Gruppe Navigieren auf Erkunden.
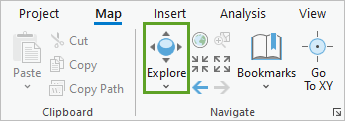
Sie haben mit einem Kartennotizen-Layer für den Mount Chimborazo ein Lesezeichen und eine Beschriftung erstellt, um die Lesezeichen und Beschriftungen für den Flussabschnitt von Humboldts Reise zu ergänzen. Erstellen Sie nun eine Anmiation für die gesamte Route.
Eine 3D-Animation erstellen
Stellen Sie sich bei der Gestaltung der Animation vor, dass Sie die Szene durch eine Kameralinse beobachten. Sie animieren die Kamera, indem Sie Schlüsselbilder bzw. feste Punkte erstellen, die von der Kamera herangezoomt werden. Auf der Grundlage der erstellten Schlüsselbilder bewegt sich die Kamera während der gesamten Animation durch die Szene. Sie beginnen mit einer Ansicht der gesamten Erde, vergrößern Südamerika und erstellen dann mehrere Schlüsselbilder, um den Flüssen zu folgen, die Humboldt entlang fuhr. Die Animation endet am Mount Chimborazo.
- Öffnen Sie, falls noch nicht geschehen, das Projekt Humboldt Animation in ArcGIS Pro , und navigieren Sie zum Lesezeichen Globe.
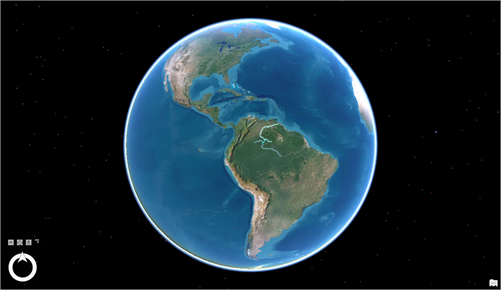
- Klicken Sie auf dem Menüband auf die Registerkarte Ansicht. Klicken Sie in der Gruppe Animation auf Hinzufügen.
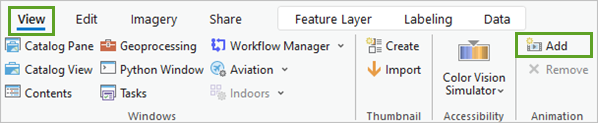
Die Registerkarte Animation wird im Menüband geöffnet, und der Bereich Animationszeitachse erscheint unter dem Scene Viewer. Der Bereich enthält derzeit nur eine Schaltfläche, und zwar Erstes Schlüsselbild erstellen.
Hinweis:
Wenn Sie den Bereich Animationszeitachse nicht sehen oder ihn versehentlich geschlossen haben, können Sie ihn mit der Schaltfläche Animation öffnen, indem Sie in der Gruppe Wiedergabe auf die Schaltfläche Zeitachse klicken.
- Klicken Sie im Bereich Animationszeitachse auf Erstes Schlüsselbild erstellen.
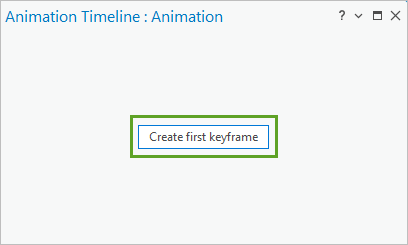
Eine Miniaturansicht der Karte wird zur Schlüsselbild-Galerie im Bereich Animationszeitachse hinzugefügt.
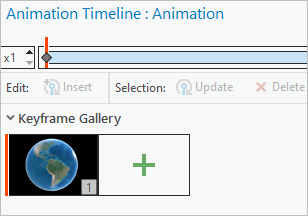
Die Miniaturansicht steht für Ihr erstes Schlüsselbild, das die erste Position in Ihrer Animation sein wird. Weitere Optionen und Werkzeuge für die Animation werden zum Bereich hinzugefügt.
- Navigieren Sie zum Lesezeichen Rio Orinoco Start.
- Klicken Sie im Bereich Animationszeitachse auf die Schaltfläche Nächstes Schlüsselbild anhängen.
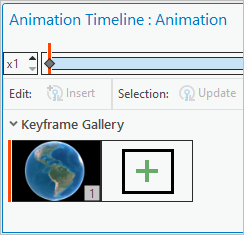
Im Bereich Animationszeitachse wird ein neues Schlüsselbild hinzugefügt.
Neue Schlüsselbilder werden automatisch am Ende der Zeitachse angefügt. Wenn die Animation des Flusses mit einer Übersichtsperspektive beginnt, kann der Betrachter besser erkennen, was in der Animation dargestellt wird.
Tipp:
Wenn Sie mit dem Aussehen eines Schlüsselbilds noch nicht zufrieden sind, klicken Sie auf seine Miniaturansicht in der Schlüsselbild-Galerie, um es auszuwählen. Passen Sie die Szene an, und klicken Sie auf Aktualisieren. Wenn Sie das Schlüsselbild ganz löschen möchten, klicken Sie auf Löschen.
Das wirkt nicht sehr dynamisch, und von der Landschaft rund um den Fluss ist auch nicht viel zu sehen. Durch Neigen der Szene werden der Fluss und das umliegende Gebiet besser sichtbar, wodurch eine ansprechendere Wirkung erzielt wird. Im nächsten Bild wird die Szene so ausgerichtet, dass der Betrachter parallel zur Erdoberfläche entlang des Orinoco blickt.
- Vergrößern Sie den Flussabschnitt, der nach dem Flussdelta beginnt.
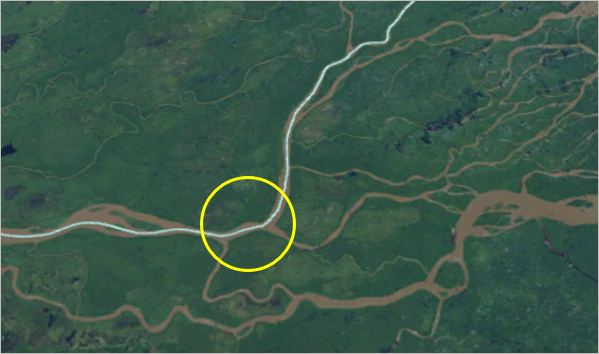
- Schwenken, zoomen und neigen Sie die Szene, bis Sie eine westwärts gerichtete Nahansicht des Flusses erreichen. Behalten Sie den Rio Orinoco dabei in der Mitte der Szene.
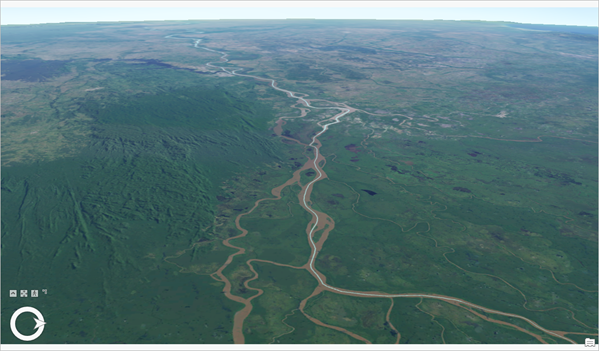
- Klicken Sie im Bereich Animationszeitachse auf die Schaltfläche Nächstes Schlüsselbild anhängen.
Ein drittes Schlüsselbild wird hinzugefügt.
Anschließend setzen Sie die Animation bis zu dem Punkt fort, an dem der Rio Orinoco auf den Casiquiare-Kanal trifft.
- Navigieren Sie zum Lesezeichen Rio Orinoco to Casiquiare.
- Zoomen, neigen und schwenken Sie die Ansicht so, dass der Orinoco in der Szene senkrecht verläuft und der Casiquiare-Kanal rechts liegt.

- Klicken Sie im Bereich Animationszeitachse auf die Schaltfläche Nächstes Schlüsselbild anhängen.
Ihre Animation umfasst eine Ansicht des Globus, die Mündung des Rio Orinoco und die Stelle, an der der Rio Orinoco und der Casiquiare-Kanal aufeinandertreffen. Insgesamt sind es vier Schlüsselbilder. Testen Sie die Animation, um sicherzustellen, dass alles reibungslos funktioniert.
- Klicken Sie im Bereich Animationszeitachse auf die Schaltfläche Wiedergabe.
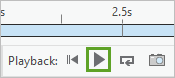
Beim Abspielen der Animation fällt auf, dass der Übergang zwischen dem Beginn des Orinoco und dem Zusammenfluss von Orinoco und Casiquiare verschwommen und zu schnell ausfällt, da die Kamera in kurzer Zeit eine große Entfernung zurücklegt. Da Humboldt diese beiden Stationen nicht direkt hintereinander bereist hat (wie in der Animation dargestellt), ist die Entfernung zwischen dem zweiten und dritten Schlüsselbild für die Animation unwichtig.
Für einen reibungsloseren Übergang fügen Sie an zwei Punkten mit Flussbiegungen zwei weitere Schlüsselbilder hinzu, um die Illusion einer Flussreise zu vermitteln. Es wurden bereits Lesezeichen im Projekt erstellt, die Sie verwenden können. Bei den Lesezeichen Orinoco SW und Orinoco SE handelt es sich um Ansichten des Flusses an zwei Stellen mit Flussbiegungen.
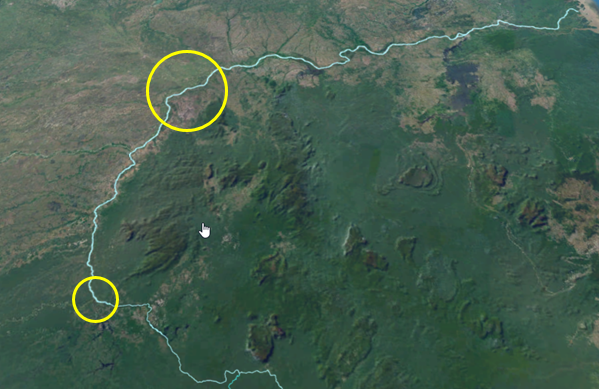
- Navigieren Sie zum Lesezeichen Orinoco SW.
- Klicken Sie im Bereich Animationszeitachse auf Nächstes Schlüsselbild anhängen.
Sie haben jetzt ein Schlüsselbild, in dem sich die Kamera an der ersten Biegung des Orinoco dreht. Das Schlüsselbild kommt jedoch nach dem Schlüsselbild, in dem der Orinoco auf den Casiquiare-Kanal trifft. Sie müssen die Reihenfolge der Schlüsselbilder ändern, sodass sie dem tatsächlichen Flusslauf entspricht.
- Ziehen Sie das fünfte Schlüsselbild zwischen das dritte und vierte Schlüsselbild.

Das Schlüsselbild für die erste Flussbiegung befindet sich jetzt an der richtigen Position in der Reihenfolge. Als Nächstes wenden Sie das Gelernte an, um ein Schlüsselbild für die zweite Flussbiegung hinzuzufügen.
- Navigieren Sie zum Lesezeichen Orinoco SE. Klicken Sie im Bereich Animationszeitachse auf die Schaltfläche Nächstes Schlüsselbild anhängen, und ziehen Sie das neue Schlüsselbild zwischen das vierte und fünfte Schlüsselbild.
Sie haben jetzt sechs Schlüsselbilder, in denen die Kamera Humboldts Fahrt auf dem Orinoco vom Beginn bis zum Casiquiare-Kanal zeigt.

Als Nächstes fügen Sie ein Schlüsselbild für die Stelle hinzu, an der der Casiquiare-Kanal auf den Rio Negro trifft.
- Wenden Sie das Gelernte an, um zum Lesezeichen Casiquiare to Negro zu navigieren und ein Schlüsselbild hinzuzufügen.
Sie haben die Animation von Humboldts Route auf den Flüssen mit sieben Schlüsselbildern abgeschlossen.
Die Gebirgsreise animieren
Um Ihr Video zu vervollständigen, animieren Sie auch den Mount Chimborazo, den Humboldt zwei Jahre nach der Kartierung der Verbindung des Casiquiare-Kanals mit den Flüssen Orinoco und Negro bestieg.
- Navigieren Sie zum Lesezeichen Mount Chimborazo Overview, und fügen Sie ein Schlüsselbild hinzu.
- Navigieren Sie zum Lesezeichen Mount Chimborazo, und fügen Sie ein Schlüsselbild hinzu.
Auf dem aktuellen Schlüsselbild ist der Berg nur aus einem Blickwinkel zu sehen. Um die Bedeutung des Chimborazo für Humboldts Expedition herauszustellen, fügen Sie weitere Schlüsselbilder hinzu, sodass der Berg in der Animation umkreist werden kann.
- Schwenken und neigen Sie die Szene, um den Berg aus einem anderen Blickwinkel zu zeigen. Behalten Sie den Berg dabei in der Bildmitte. Erstellen Sie ein neues Schlüsselbild, um den Berg aus diesem neuen Blickwinkel aufzunehmen.
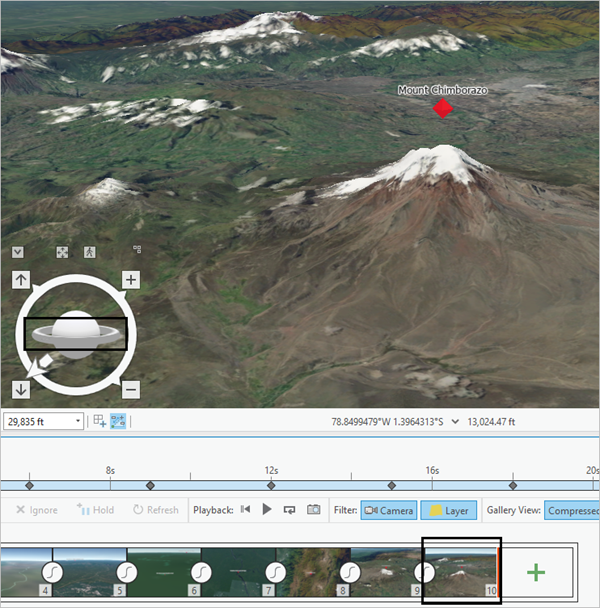
- Klicken Sie im Bereich Animationszeitachse auf die Schaltfläche Wiedergabe.
Beim Abspielen der Animation fällt auf, dass der Übergang zwischen dem Rio Negro und dem Mount Chimborazo verschwommen und zu schnell ausfällt, da die Kamera in kurzer Zeit eine große Entfernung zurücklegt. Da Humboldt diese beiden Stationen nicht direkt hintereinander bereist hat (wie in der Animation dargestellt), ist die Entfernung zwischen diesen Schlüsselbildern für die Animation unwichtig. Um den Übergang reibungsloser zu animieren, ändern Sie den Weg der Kamera.
Der Pfadtyp zu jedem Schlüsselbild wird im Bereich Animationszeitachse im Übergangsmodus zwischen den Schlüsselbildern in der Schlüsselbild-Galerie angezeigt. Der Übergangsmodus zwischen den Schlüsselbildern zeigt derzeit eine geschwungene Linie an, nämlich den festgelegten Pfad.
- Klicken Sie im Bereich Animationszeitachse auf den Übergangsmodus zwischen dem siebten und dem achten Schlüsselbild.
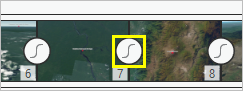
- Zeigen Sie auf Kamera.
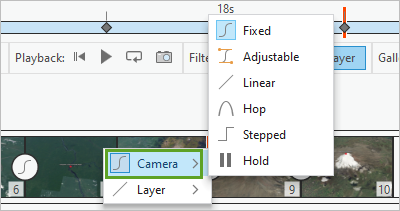
Es gibt mehrere Arten von Pfaden zwischen Schlüsselbildern: Festgelegt (der Standardpfad), Anpassbar, Linear, Sprung, Stufe und Halten. Bisher haben wir den Pfad des Typs Festgelegt verwendet, bei dem die Kamera sich gleichmäßig von Rahmen zu Rahmen bewegt. Mit "Linear" werden geradlinige Pfade zwischen den Punkten zurückgelegt, bei "Sprung" hat der Pfad die Form eines Bogens, und bei "Stufe" gibt es gar keinen Übergang.
Sprung-Übergänge eignen sich gut, um die Kamera schnell von einem Punkt zum anderen zu bewegen. Da das Gebiet zwischen dem Mount Chimborazo und dem Rio Orinoco für Ihre Zwecke irrelevant ist, wählen Sie den Sprung-Übergang zwischen den beiden Schlüsselbildern.
- Wählen Sie Sprung aus.
Der Übergang zwischen den beiden Schlüsselbildern wird jetzt auf Sprung gesetzt.
- Klicken Sie auf Wiedergeben, um die Animation in einer Vorschau anzuzeigen.
Der Übergang zwischen der Fluss- und der Gebirgsszene ist besser, aber der Zeitraum des letzten Schlüsselbildes für den Fluss wirkt zu kurz. Sie müssen die Schlüsselbildlänge anpassen.
- Klicken Sie auf das siebte Schlüsselbild, um es auszuwählen.
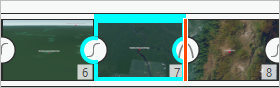
- Klicken Sie im Bereich Animationszeitachse auf Halten.
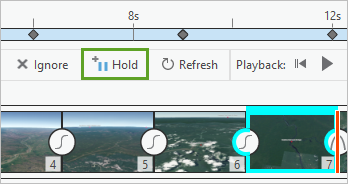
Am Ende des siebten Schlüsselbildes wird ein zweisekündiges Schlüsselbild hinzugefügt.
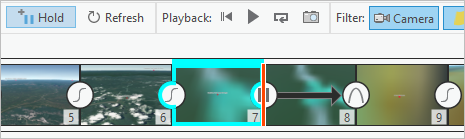
- Spielen Sie die Animation erneut ab. Überprüfen Sie, ob der Fluss immer im Kamerafokus verbleibt und ob die Übergänge nicht zu schnell sind.
Hinweis:
Wenn Sie die Animation im Bereich Film exportieren in eine Videodatei exportieren, nehmen Sie die gewünschten Einstellungen für die Auflösung, das Seitenverhältnis und die Bildrate vor. In der Vorschau des Videos wird die Szene möglicherweise nicht vollständig gerendert und ist unscharf. Dies hat jedoch keinen Einfluss auf die Auflösung und die Bildqualität, die Sie im Bereich Film exportieren festgelegt haben.
- Speichern Sie das Projekt.
Animation exportieren
Nachdem Sie eine Animation mit den wichtigsten Stationen von Humboldts Expeditionen erstellt haben, können Sie sie exportieren und freigeben.
- Klicken Sie auf der Registerkarte Animation in der Gruppe Export auf Film .
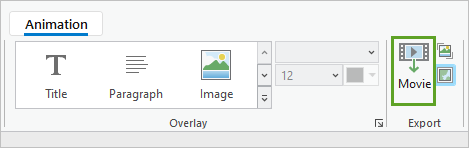
Der Bereich Film exportieren wird angezeigt. Exporte sind in verschiedene voreingestellte Videoformate möglich, darunter Formate für YouTube und Vimeo. Sie exportieren Ihre Animation in ein Format, das für das Hochladen nach YouTube geeignet ist.
- Klicken Sie im Bereich Film exportieren unter Voreinstellungen für Filmexport auf die Schaltfläche YouTube (evtl. bereits voreingestellt).
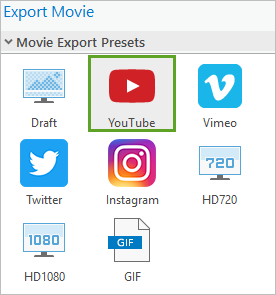
- Klicken Sie unter Dateiname auf die Ordnerschaltfläche.
Das Fenster Speicherort der Animationsdatei wird angezeigt. Dieses Fenster ermöglicht es Ihnen, den Speicherort für Ihre Animationsdatei anzugeben.
- Navigieren Sie zu einem Verzeichnis, in dem die Animation gespeichert werden soll. Benennen Sie die Datei mit Humboldt Animation und klicken Sie auf Speichern.
- Erweitern Sie Dateiexporteinstellungen. (Sie müssen möglicherweise den Bildlauf nach unten durchführen, um sie anzuzeigen.)
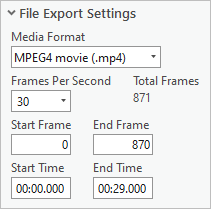
Mit diesen Optionen können Sie den Dateityp der Animation ändern und einstellen, wieviele Rahmen pro Sekunde abgespielt werden sollen. Für Ihre Zwecke sind die Standardeinstellungen ausreichend. Allerdings sollten Sie auf die Gesamtanzahl der Rahmen in der Animation achten. Diese hat Einfluss auf die Dauer des Exports der Animation. Für den Export einer Animation mit etwa 1.700 Rahmen in Standardqualität sind ca. 45 Minuten zu veranschlagen (die Zeit kann ja nach Computer schwanken).
Tipp:
ArcGIS Pro muss während des gesamten Exports geöffnet bleiben; Sie können jedoch währenddessen Ihren Computer anderweitig nutzen. Stellen Sie vor Beginn sicher, dass Sie genügend Zeit für den Exportvorgang haben.
- Erweitern Sie Erweiterte Einstellungen für Filmexporte.
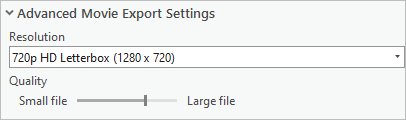
Mit diesen Optionen können Sie die Auflösung und Qualität der zu exportierenden Animation ändern. Wenn Sie die Animation für eine bestimmte Bildschirmgröße erstellen möchten, sollten Sie evtl. die Auflösung ändern. Falls die Animation jedoch von jedermann auf unterschiedlichen Bildschirmen angezeigt werden können soll, dann ist die Standardauflösung von 1280 x 720 in Ordnung.
Außerdem können Sie die Qualität der Animation ändern. Wird die Qualität herabgesetzt, führt das zu einer kleineren Dateigröße und einer verkürzten Hochladezeit, wobei die Animation selbst weniger detailreich sein wird.
- Ziehen Sie erforderlichenfalls den Schieberegler Qualität auf eine für Sie passende Position. Lassen Sie ihn ansonsten unverändert.
- Klicken Sie auf Exportieren.
Unten im Bereich Film exportieren wird der Exportfortschritt angezeigt. Je nach Länge der Animation und den gewählten Einstellungen kann der Export eine ganze Weile in Anspruch nehmen. Schließen Sie ArcGIS Pro nicht, solange der Export läuft.
Wenn der Export beendet ist, wird die Datei auf Ihrem Computer im zuvor angegebenen Verzeichnis gespeichert. Sie können die Datei dann nach YouTube oder in einen anderen Videofreigabedienst hochladen und sie freigeben.
- Speichern Sie das Projekt.
In diesem Lernprogramm haben Sie eine Szene mit Lesezeichen und Beschriftungen erkundet sowie Lesezeichen und einen Kartennotizen-Layer erstellt, um die Punkte für Ihre Animation zu identifizieren. Mithilfe von Lesezeichen und Beschriftungen haben Sie eine 3D-Animation gestaltet, die den Eindruck vermittelt, dass Sie auf den Spuren von Humboldts Expedition durch Südamerika fliegen.
Weitere Lernprogramme finden Sie in der Lernprogrammgalerie.
