Bandkombinationen vergleichen
Zu Anfang werfen Sie mithilfe der Landsat 8-Bilddaten einen ersten Blick auf die Feuernarbe. Nachdem Sie sich mit dem Untersuchungsgebiet vertraut gemacht haben, ändern Sie die Bandkombination der Bilddaten, um die verbrannten Flächen besser sehen zu können. Danach erstellen Sie eine benutzerdefinierte Kombination, um die Feuernarben hervorzuheben.
Das Projekt öffnen
Bevor Sie mit Ihrer Analyse beginnen, laden Sie ein Projektpaket herunter, das die Rohdaten für Ihre Zuweisung enthält, und öffnen es.
- Laden Sie das Projektpaket "Montana Fires" herunter. Wenn Sie dazu aufgefordert werden, laden Sie die Datei an einen leicht zu merkenden Speicherort herunter, z. B. in den Ordner "Dokumente".
Projektpakete umfassen alle Karten, Daten, Ordner und Toolboxes für ein Projekt.
Hinweis:
Je nach Web-Browser wurden Sie möglicherweise vor dem Herunterladen aufgefordert, den Speicherort der Datei auszuwählen. Bei den meisten Browsern werden Dateien standardmäßig in den Ordner "Downloads" auf dem Computer heruntergeladen, und Sie können anschließend das Paket an den gewünschten Speicherort verschieben.
Je nach Ihren Einstellungen wird das heruntergeladene Projektpaket automatisch in ArcGIS Pro geöffnet. Ist dies nicht der Fall, öffnen Sie es jetzt.
- Starten Sie ArcGIS Pro. Melden Sie sich mit Ihrem lizenzierten ArcGIS-Organisationskonto an, falls Sie dazu aufgefordert werden.
Hinweis:
Wenn Sie über keinen Zugriff auf ArcGIS Pro oder über kein ArcGIS-Organisationskonto verfügen, informieren Sie sich über die Optionen für den Zugriff auf die Software.
Wenn Sie ArcGIS Pro öffnen, haben Sie die Möglichkeit, ein neues Projekt zu erstellen oder ein vorhandenes Projekt zu öffnen. Wenn Sie bereits ein Projekt erstellt haben, wird eine Liste der zuletzt verwendeten Projekte angezeigt.
- Klicken Sie auf Anderes Projekt öffnen (falls Sie ArcGIS Pro bereits verwendet haben), anderenfalls auf Ein vorhandenes Projekt öffnen.
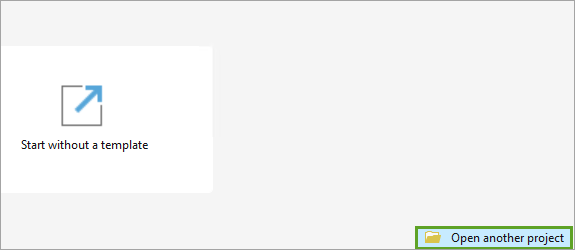
Danach suchen Sie nach dem Projekt, das Sie heruntergeladen haben.
- Im Fenster Projekt öffnen navigieren Sie zu dem Verzeichnis, in dem Sie das Projektpaket Montana_Fires abgelegt haben. Doppelklicken Sie auf das Paket, um es zu öffnen.
Das Projekt wird mit zwei Layern im Bereich Inhalt geöffnet.
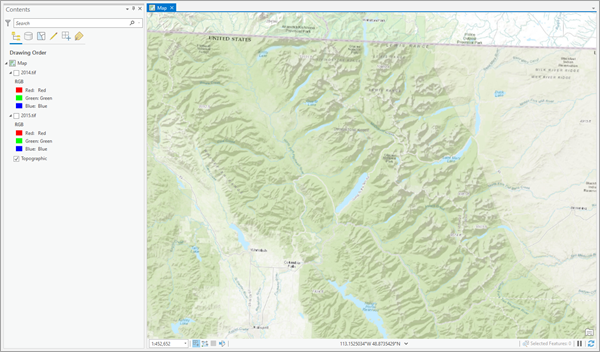
Die Layer 2014.tif und 2015.tif, sind Bilddaten-Layer und deaktiviert. Im Zentrum der Karte befindet sich der Glacier National Park in Montana mit mehr als 4.000 Quadratkilometern. Die Weltweite topografische Karte ist die Grundkarte, die für dieses Projekt verwendet wird.
Bilddaten verbessern
Nachdem Sie die Projektdaten bewertet haben, schauen Sie auf die Bilddaten, um sie für Ihre Zwecke zu optimieren. Die Layer 2014.tif und 2015.tif, sind zwei Landsat 8-Bilddaten-Layer, die einem Untersuchungsgebiet rund um den Thompson-Brand und den Brand am Reynolds Creek zugeordnet sind. Beide Bilder wurden in verschiedenen Jahren jeweils im August aufgenommen.
- Aktivieren Sie im Bereich Inhalt das Kontrollkästchen neben dem Layer 2014.tif, um ihn zu aktivieren. Klicken Sie mit der rechten Maustaste auf den Layer, und klicken Sie auf Auf Layer zoomen.
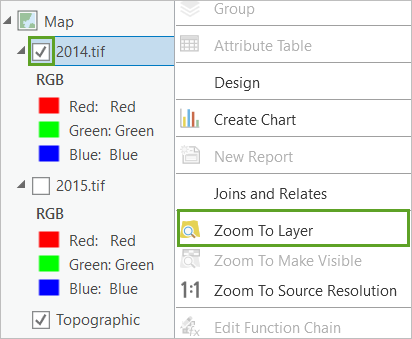
Die Kartenansicht wird auf die Bildposition vergrößert.
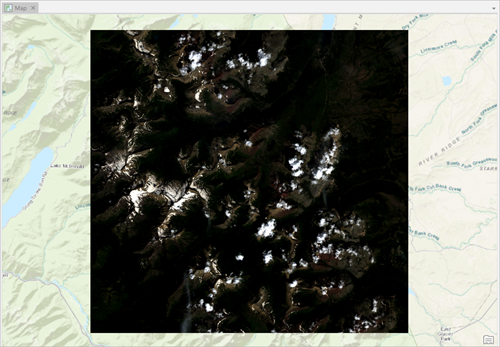
Das Symbol ist dunkel und schwer zu erkennen. Um die Sichtbarkeit zu verbessern, passen Sie die Werte für Helligkeit, Kontrast und Gamma an. Mit der Helligkeit stellen Sie ein, ob ein Bild heller oder dunkler angezeigt wird. Mit dem Kontrast wird bestimmt, wie stark sich Features voneinander unterscheiden sollen. Gamma legt die Beziehung fest, wie ein Bild Licht erkennt, außerdem dessen tatsächliche Leuchtkraft. Durch die jeweilige Einstellung eines höheren Wertes wird die Sichtbarkeit des Bilds verbessert.
- Klicken Sie bei Bedarf im Bereich Inhalt auf den Layer 2014.tif, um ihn auszuwählen.
- Klicken Sie auf dem Menüband auf die Registerkarte Raster-Layer. Erhöhen Sie in der Gruppe Korrektur die Layer-Helligkeit auf 20, den Layer-Kontrast auf 25 und den Gammawert auf 1,8. Drücken Sie die Eingabetaste.

Die Änderungen werden sofort im Bild angezeigt.
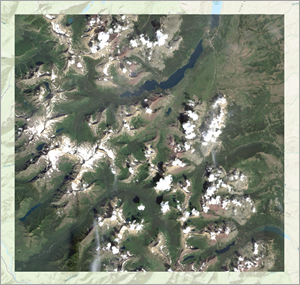
Jetzt können Sie die Umgebung detaillierter sehen. Das bergige Terrain weist Täler und Seen auf. Auf einigen Bergspitzen liegt Schnee, während andere von Wolken umhüllt sind. Da dieses Bild im August aufgenommen wurde, haben die Berge Gletscher oder sind dauerhaft schneebedeckt. Das Terrain scheint außerdem eine üppige Vegetation aufzuweisen. Die Art der Vegetation und Hangneigung der Berge haben Einfluss auf die Entwicklung und Ausbreitungsgeschwindigkeit von Bränden. So sah das Gebiet im Jahr 2014 aus, vor den Bränden "Reynolds Creek" und "Thompson". Als Nächstes überprüfen Sie die Bilddaten von 2015.
- Deaktivieren Sie im Bereich Inhalt den Layer 2014.tif, um ihn auszublenden. Aktivieren Sie den Layer 2015.tif, um ihn einzublenden.
Die Bilddaten 2015.tif werden angezeigt.

Das Bild für 2015 sieht von vornherein klarer aus als das für 2014, dennoch können ein paar Korrekturen bei der Helligkeit, beim Kontrast und bei den Gamma-Werten nicht schaden.
- Klicken Sie im Bereich Inhalt auf den Layer 2015.tif, um ihn auszuwählen.
- Erhöhen Sie auf der Registerkarte Raster-Layer in der Gruppe Korrektur den Wert für Helligkeit des Layers auf 10, für Kontrast des Layers auf 15 und für Gamma des Layers auf 1,5.

Die Bilddaten für 2015 unterscheiden sich von den Daten für 2014 in zwei wesentlichen Punkten. Zunächst sieht man eine große graue Wolke, die den mittleren Teil im Süden der Karte bedeckt. Bei dieser Wolke handelt es sich um Rauch aus dem Thompson-Brand, der zum Zeitpunkt der Aufnahme noch brannte.

Zweitens sieht man links über dem See in der Mitte des nördlichen Bildabschnitts einen langen rötlichen Streifen. Dies ist die Feuernarbe des Brands am Reynolds Creek, der zum Zeitpunkt der Aufnahme bereits gelöscht war.
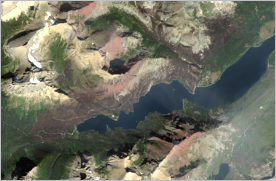
Beide Brände sind zwar sichtbar, aber deren exakte Grenzen sind unklar. Als Nächstes experimentieren Sie mit verschiedenen Bandkombinationen der Bilddaten, um eine Kombination zu finden, mit der die Brandschäden am deutlichsten hervorgehoben werden.
Verschiedene Bandkombinationen anzeigen
Mit Landsat-Bildern werden Spektrumsbereiche elektromagnetischer Wellenlängen dargestellt, darunter auch Bereiche, die für das menschliche Auge unsichtbar sind. Diese Bereiche werden Spektralbänder genannt. Die Bänder sind in der folgenden Tabelle beschrieben:
| Zahl | Name | Mit diesem Band am besten sichtbar |
|---|---|---|
1 | Schwebstoffhaltige Luft an der Küste | Flaches Wasser, feine Staubpartikel |
2 | Blau | Tiefes Wasser, Atmosphäre |
3 | Grün | Vegetation |
4 | Rot | Künstliche Gegenstände, Erde, Vegetation |
5 | Nahinfrarot | Uferlinien, Vegetation |
6 | Kurzwelleninfrarot 1 | Wolkendurchdringung, Boden- und Vegetationsfeuchte |
7 | Kurzwelleninfrarot 2 | Verbesserte Wolkendurchdringung, Boden- und Vegetationsfeuchte |
8 | Panchromatisch | Schwarzweiß-Bilder, mehr Detailschärfe |
9 | Zirruswolke | Zirruswolken |
10 | Thermisch 1 | Wärmekartenerstellung, geschätzte Bodenfeuchte |
11 | Wärmeinfrarot 2 | Verbesserte Wärmekartenerstellung, geschätzte Bodenfeuchte |
Die Bänder 2, 3 und 4 (Blau, Grün und Rot) bilden das für das menschliche Auge sichtbare Spektrum des Lichts. Mit der in Ihren Bilddaten derzeit verwendeten Bandkombination aus natürlichen Farben werden die Bilder aus den drei Bändern so dargestellt, wie sie für einen Menschen sichtbar wären. Als Nächstes ändern Sie die Bandkombination, um die Brände hervorzuheben und deren Grenzen besser zu erkennen.
- Überprüfen Sie im Bereich Inhalt, ob der Layer 2015.tif ausgewählt ist.
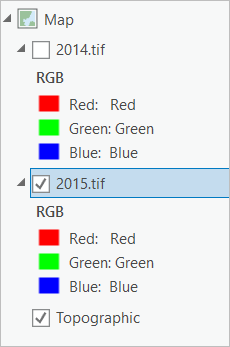
Unter dem Layer-Namen befinden sich die Bänder, die derzeit für das Bild verwendet werden: die Bänder "Blau", "Grün" und "Rot", die zusammen das sichtbare Licht ausmachen. Die Bänder "Rot" und "Grün" heben die Vegetation hervor, was zur Erkennung von Bränden genutzt werden kann, da der Kontrast zwischen stark bewachsenen Flächen, die vom Feuer verschont wurden, und Flächen, die bei einem Brand zerstört wurden, gut dargestellt werden kann. Durch die Verwendung eines weiteren Bandes, das die Vegetation hervorhebt, z. B. "Nahinfrarot" (Band 5), lässt sich der Kontrast verstärken.
- Klicken Sie auf der Registerkarte Raster-Layer in der Gruppe Rendering auf Bandkombination, und wählen Sie Infrarotfarbe aus.
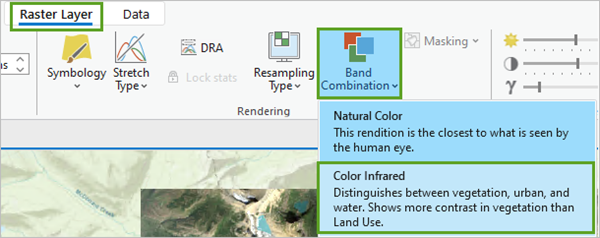
Das Bild wird jetzt mit der neuen Bandkombination angezeigt.

Im Bereich Inhalt ändern sich die Bänder unter dem Namen des Layers ebenfalls und zeigen an, dass dieses Bild die Bänder "Nahinfrarot", "Rot" und "Grün" (3, 4 und 5) kombiniert. Da das Nahinfrarotband für das menschliche Auge normalerweise nicht sichtbar ist, wird es über den roten Kanal angezeigt. Infolgedessen werden das rote und das grüne Band über den grünen und blauen Kanal angezeigt.
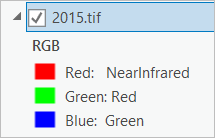
Hinweis:
Das Bild, das sich aus der Kombination von drei Bilddaten-Bändern ergibt und über den roten, grünen und blauen Kanal angezeigt wird, wird als RGB-Komposit bezeichnet. Jedes Band kann in jedem der drei RGB-Kompositkanäle verwendet werden, weshalb es möglich ist, das rote Band über den grünen Kanal darzustellen. In der Legende verweisen die Farbe des Symbols und das erste Wort auf die Kompositfarbe (oder den Kompositkanal), während das zweite Wort das gewählte Band bezeichnet.
Als Bilddatenanalyst werden Sie sich schnell an den Anblick von Bildern in diesen ungewöhnlichen Farbkombinationen gewöhnen.
Auf der Karte wird die Vegetation in Rot angezeigt. Beide Brandorte erscheinen in Dunkelbraun. Im Vergleich zum ursprünglichen Bild sind die Brände klarer zu erkennen, insbesondere der Brand am Reynolds Creek, nördlich des Sees. Der Thompson-Brand ist jedoch immer noch etwas vom Rauch verdeckt. Als Nächstes probieren Sie eine Bandkombination aus, die die Bänder "Kurzwelleninfrarot" (6 und 7) enthält, die Wolken durchdringt.
- Klicken Sie auf der Registerkarte Raster-Layer auf Bandkombination, und wählen Sie Land-/Gewässer-Schnittstelle aus.
Die Bänder werden aktualisiert und die Bilddaten entsprechend geändert.

Im Bereich Inhalt werden für die Bänder unter dem Layer die beiden Kurzwelleninfrarot-Bänder und das Nahinfrarot-Band angezeigt. In diesem Bild werden also die Bänder 5, 6 und 7 kombiniert. Der Hauptzweck dieser Kombination ist zwar die Abgrenzung von Land und Wasser, aber sie kann auch Nebelschleier durchdringen (oder in diesem Fall Rauch). Ausführend um den Thompson-Brand ist fast kein Rauch mehr zu sehen, wodurch seine Grenzen besser erkennbar sind. Allerdings erscheinen die verbrannten Flächen orangefarben, während die umliegenden Berghänge gelb erscheinen. Daher wird der Brand am Reynolds Creek, der sich bis in die Berge erstreckt, weniger gut sichtbar.
- Klicken Sie erneut auf Bandkombination und wählen Sie Vegetationsanalyse.
Die Bänder werden aktualisiert und die Bilddaten entsprechend geändert.
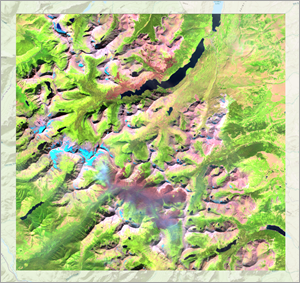
Bei dieser Kombination werden die Bänder "Rot", "Nahinfrarot" und "Kurzwelleninfrarot 1" verwendet (4, 5, 6). Auf diese Weise wird zum einen die Vegetation durch die Infrarotkombination betont und zum anderen werden die Rauchschwaden durch die Kombination "Land-/Gewässer-Schnittstelle" gelüftet. Ausführend um den Thompson-Brand ist zwar noch etwas Rauch zu erkennen, und der Brand am Reynolds Creek geht teilweise etwas über in die Berghänge, doch insgesamt hat sich die Darstellung im Vergleich zu vorher verbessert.
Könnte man den Rauch noch etwas mehr reduzieren, wäre dieses Bild wahrscheinlich am besten für die Digitalisierung der Feuernarben geeignet. Allerdings werden die drei betrachteten Kombinationen durch keine der verbleibenden Bandkombinationen verbessert. Um die Bilddaten an Ihre Anforderungen anzupassen, erstellen Sie eine benutzerdefinierte Bandkombination.
Eine benutzerdefinierte Bandkombination erstellen
Bis hierhin haben Sie vorkonfigurierte Bandkombinationen verwendet. Als Nächstes wählen Sie Ihre eigenen Bänder aus, um eine benutzerdefinierte Bandkombination zu erstellen und die Bandkombination "Vegetationsanalyse" zu verbessern, mit der der Rauch noch weniger sichtbar wird.
- Suchen Sie im Bereich Inhalt den Layer 2015.tif.
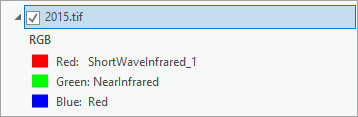
Die Bandkombination "Vegetationsanalyse" verwendet das Band "Kurzwelleninfrarot 1", um den Rauch zu verringern, und die Bänder "Nahinfrarot" und "Rot", um die Vegetation hervorzuheben. Durch das Ersetzen von "Kurzwelleninfrarot 1" durch "Kurzwelleninfrarot 2" wird die Durchdringung von Rauchschwaden (bzw. Wolken) verbessert.
- Klicken Sie mit der rechten Maustaste auf das Band ShortWaveInfrared_1 und wählen Sie ShortWaveInfrared_2 aus.
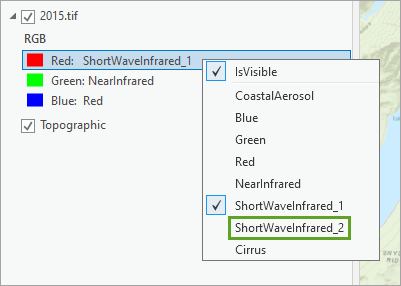
Hinweis:
Das Band "Panchromatisch" (Band 8) und die Bänder "Wärmeinfrarot" (10 und 11) wurden aus den in diesem Lernprogrammpaket bereitgestellten Daten entfernt, daher sind sie in der Liste der Bänder nicht aufgeführt.
Das Band ändert sich automatisch, genau wie das Bild auf der Karte. Der Unterschied auf der Karte ist nur marginal. Aber es ist erkennbar, dass der Brandschaden ein wenig deutlicher dargestellt wird. Als Nächstes ersetzen Sie das Band "Rot" durch das Band "Blau".
- Klicken Sie mit der rechten Maustaste auf die Farbe Blau, und wählen Sie Blau aus.
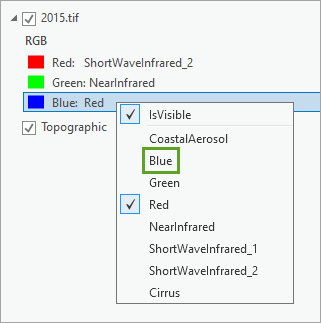
Das Bild auf der Karte ändert sich leicht. Der Rauch ist zwar noch sichtbar, aber nicht mehr so stark.
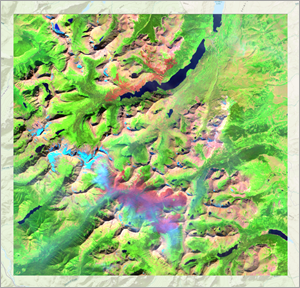
Sie sind nun mit der Darstellung der Brandschäden zufrieden. Um später leichter Zugriff auf diese Bandkombination zu haben, speichern Sie sie als eine der Standard-Kombinationen in der Registerkarte Raster-Layer ab.
- Klicken Sie auf der Registerkarte Raster-Layer auf Bandkombination, und wählen Sie Benutzerdefiniert aus.
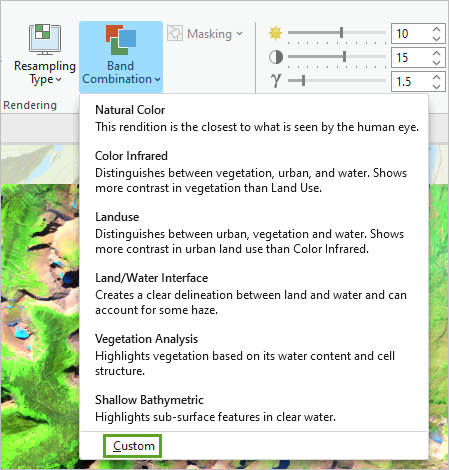
Das Fenster Benutzerdefinierte Bandkombination wird angezeigt.
- Wählen Sie Kurzwelleninfrarot_2 für Rot aus. Für Grün wählen Sie Nahinfrarot. Für die Farbe Blau wählen Sie Blau. Benennen Sie die benutzerdefinierte Bandkombination mit Burn Scar Analysis, und klicken Sie auf Hinzufügen.
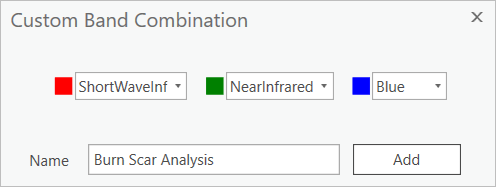
Die benutzerdefinierte Bandkombination wird dem Dropdown-Menü Bandkombination hinzugefügt, sodass Sie sie unkompliziert auf andere Bilddaten anwenden können (oder für das vorliegende Bild, falls Sie die Bandkombination erneut ändern).
Hinweis:
Benutzerdefinierte Bandkombinationen lassen sich erst nach einem Neustart von ArcGIS Pro aus der Liste entfernen.
- Speichern Sie das Projekt, indem Sie in der Symbolleiste für den Schnellzugriff auf die Schaltfläche Speichern klicken.
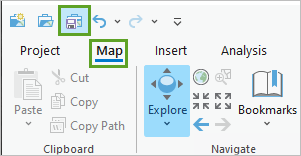
Sie haben die Bilddaten zweier Brände im Glacier National Park dargestellt: zunächst als natürliches Farbbild, danach mit anderen Bandkombinationen, wodurch die geschädigten Flächen stärker hervorgehoben werden. Zum Abschluss haben Sie eine benutzerdefinierte Bandkombination erstellt, mit der sich Feuernarben besonders gut hervorheben lassen. Obwohl sich diese benutzerdefinierte Kombination für die Bestimmung der genauen Grenzen von Feuernarben besser eignet, bedarf es dennoch einer genauen visuellen Untersuchung, um festzustellen, wo es gebrannt hat und wo nicht. Als Nächstes verwenden Sie eine mathematische Formel, "Brandindex" genannt, zur quantitativen Ermittlung verbrannter Flächen, wodurch Sie ein noch genaueres Bild über das Ausmaß der Feuersbrünste erhalten.
Brandfläche ermitteln
Zuvor haben Sie die Bilddaten durch unterschiedliche Kombinationen von Spektralbändern betrachtet, um Feuernarben visuell darzustellen. Als Nächstes verwenden Sie einen Index, mit dem Brandflächen quantitativ ermittelt werden. Mit diesem Index, der als Normierte Brandschadenrate (NBR) bezeichnet wird, wird die Schwere der Brandschäden durch einen mathematischen Vergleich der Bänder "Nahinfrarot" und "Kurzwelleninfrarot 2" (Band 5 bzw. 7) eines Bildes ermittelt.
Wenden Sie den NBR-Index auf die Bilddaten 2014.tif und 2015.tif an, und berechnen Sie anschließend die Differenz zwischen den beiden Bildern, um das Ausmaß der Veränderungen vor und nach dem Brand zu ermitteln. Das Ergebnis wird als mathematisch berechnete Brandschäden angegeben.
Normierte Brandschadenrate berechnen
Berechnen Sie zunächst den NBR-Index für das Bild "2014".
- Öffnen Sie bei Bedarf das Projekt Montana Fires.
- Wählen Sie im Bereich Inhalt den Layer 2014.tif aus. Klicken Sie auf dem Menüband auf die Registerkarte Bilddaten, und klicken Sie dann in der Gruppe Werkzeuge auf Indizes.

- Klicken Sie im Bereich Indizes auf NBR.
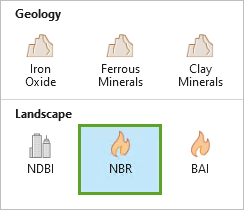
- Wählen Sie im Fenster NBR unter Near Infrared Band Index die Option 5 - Nearinfrared und unter Bandindex "Shortwave Infrared" die Option 7 - ShortWaveInfrared_2. Klicken Sie auf OK.
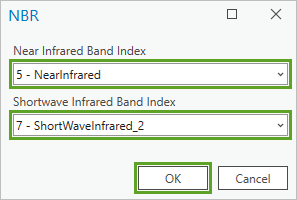
Daraufhin wird im Fenster Inhalt ein neuer Layer mit dem Namen NBR_2014.tif angezeigt.

Als Nächstes berechnen Sie den NBR-Index für das Bild "2015".
- Wählen Sie im Bereich Inhalt den Layer 2015.tif aus. Klicken Sie auf dem Menüband auf der Registerkarte Bilddaten in der Gruppe Werkzeuge auf Indizes.
- Klicken Sie im Bereich Indizes auf NBR.
- Wählen Sie im Fenster NBR unter Near Infrared Band Index die Option 5 - Nearinfrared und unter Bandindex "Shortwave Infrared" die Option 7 - ShortWaveInfrared_2. Klicken Sie auf OK.
Im Bereich Inhalt wird der Layer NBR_2015.tif hinzugefügt.
Änderungen an der NBR bestimmen
Als Nächstes führen Sie das Werkzeug Unterschied aus, um die Änderungen beim NBR-Index zwischen den beiden Bildern zu berechnen. Damit ermitteln Sie Flächen, deren NBR-Werte zwischen 2014 und 2015 stark angestiegen sind. Diese Flächen entsprechen den Brandschäden.
Sie berechnen also die Differenz NBR_2014.tif – NBR_2015.tif. Da mit dem Werkzeug Unterschied die Raster in der Reihenfolge verarbeitet werden, in der sie im Bereich Inhalt angezeigt werden, verschieben Sie NBR_2014.tif über NBR_2015.tif.
- Klicken Sie hierzu im Bereich Inhalt auf NBR_2014.tif, und ziehen Sie den Layer über den Layer NBR_2015.tif. Halten Sie die Taste Strg gedrückt, und klicken Sie auf NBR_2014.tif und auf NBR_2015.tif, um beide Layer auszuwählen.
Wählen Sie zum Berechnen von NBR_2014.tif - NBR_2015.tif zunächst NBR_2014.tif und dann NBR_2015.tif aus. Wenn zuerst NBR_2015.tif ausgewählt wird, wird die Differenz NBR_2015.tif - NBR_2014.tif berechnet, und Sie erhalten ein anderes Ergebnis.
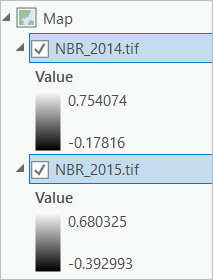
- Klicken Sie im Menüband auf der Registerkarte Bilddaten in der Gruppe Werkzeuge auf den Pfeil unter Verarbeiten, und wählen Sie Unterschied aus.
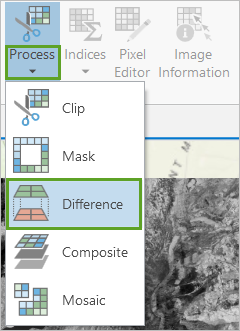
Daraufhin wird das Differenzraster Difference_NBR_2014.tif_NBR_2015.tif der Karte hinzugefügt.
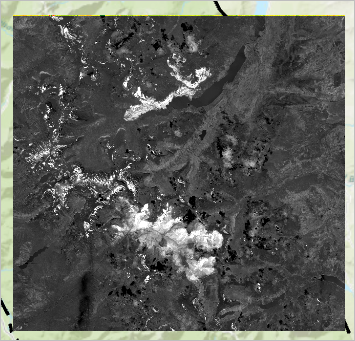
Die Brandflächen haben mittlerweile ein fast weißes Aussehen erhalten und setzen sich deutlich von den umliegenden grauen und weißen Flächen ab. Die übrigen weißen Flächen sind die schneebedeckten Gebirgsflächen, die im Allgemeinen mit den Brandflächen nichts zu tun haben. Sie können den Kontrast durch die Symbolgebung auf dem Bild verstärken. Zunächst ändern Sie jedoch den Namen des Layers.
- Klicken Sie im Bereich Inhalt auf Difference_NBR_2014.tif_NBR_2015.tif, um den Layer auszuwählen. Klicken Sie dann noch einmal auf den Namen, um den Layer umzubenennen. Geben Sie change_nbr ein, und drücken Sie die Eingabetaste.
- Klicken Sie auf den Farbverlauf unter change_nbr, um den Bereich Symbolisierung zu öffnen.
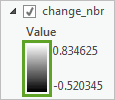
Die Layer-Symbolisierung für change_nbr wird statt durch ein RGB-Komposit durch den Farbverlauf bestimmt, da er, genau wie die anderen NBR-Layer, nur ein Band enthält.
- Blenden Sie im Bereich Symbolisierung für Farbschema die Dropdown-Liste ein, und aktivieren Sie Namen anzeigen. Wählen Sie anschließend den Verlauf von Grün zu Rot namens Bedingungswert aus.
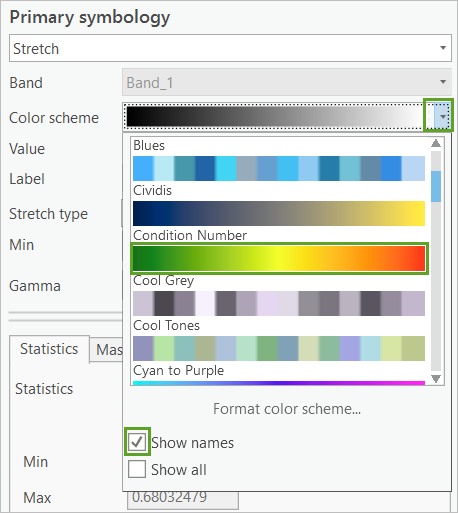
Tipp:
Um den Namen eines Farbschemas anzuzeigen, zeigen Sie entweder auf das Schema oder aktivieren das Feld Namen anzeigen im unteren Bereich des Menüs Farbschema.
- Wählen Sie als Streckungstyp die Option Standardabweichung aus.
Die Symbolisierung wird aktualisiert.
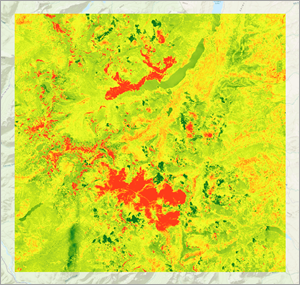
Beide Brände sind nun auf der Karte deutlich in Hellrot abgegrenzt.
- Schließen Sie den Bereich Symbolisierung.
Da Sie die ursprünglichen NBR-Layer nicht mehr benötigen, sollten Sie diese entfernen.
- Klicken Sie im Bereich Inhalt mit der rechten Maustaste auf den Layer NBR_2014.tif, und wählen Sie Entfernen aus.
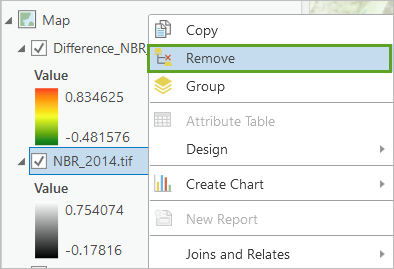
- Entfernen Sie den Layer NBR_2015.tif.
- Speichern Sie das Projekt.
Jetzt verfügen Sie über eine bildliche Darstellung der Ausmaße der beiden Brände, die klar genug ist, um sie in Form von Polygon-Features zu digitalisieren und für Ihre Kollegen bei der Forstverwaltung Montanas freizugeben. .
Die Brandfläche digitalisieren
In diesem Abschnitt erstellen Sie zunächst eine Feature-Class, in der Sie die neuen Polygone speichern. Anschließend zeichnen Sie die Polygon-Features mithilfe von Bearbeitungswerkzeugen und orientieren sich dabei an den ungefähren Grenzen der beiden Brände. Schließlich berechnen Sie die Fläche in Hektar für jeden Brandschaden.
Erstellen einer Feature-Class
Sie beginnen mit der Erstellung einer Feature-Class und verwenden dann Bearbeitungswerkzeuge, um den Umriss der Brandnarbe zu verfolgen.
- Klicken Sie auf dem Menüband auf die Registerkarte Ansicht, wählen Sie in der Gruppe Fenster den Bereich "Katalog" aus.
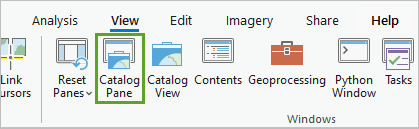
- Öffnen Sie im Bereich Katalog den Ordner Datenbanken.
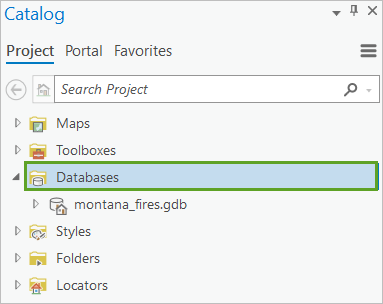
Der Ordner enthält montana_fires.gdb, die Standard-Geodatabase für das Projekt, in der Sie die neue Feature Class erstellen.
- Klicken Sie mit der rechten Maustaste auf montana_fires.gdb, zeigen Sie auf Neu, und wählen Sie Feature-Class aus.
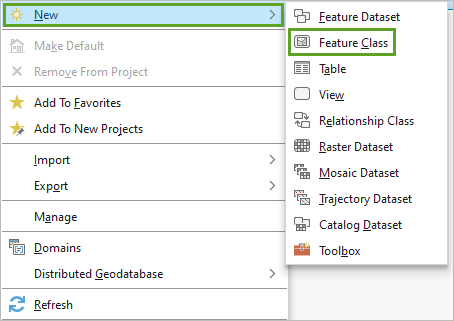
Der Bereich Geoverarbeitung wird mit dem Werkzeug Feature-Class erstellen geöffnet.
- Geben Sie im Bereich Feature-Class erstellen als Name Fires ein. Lassen Sie die übrigen Parameter unverändert, und klicken Sie auf Fertig stellen.
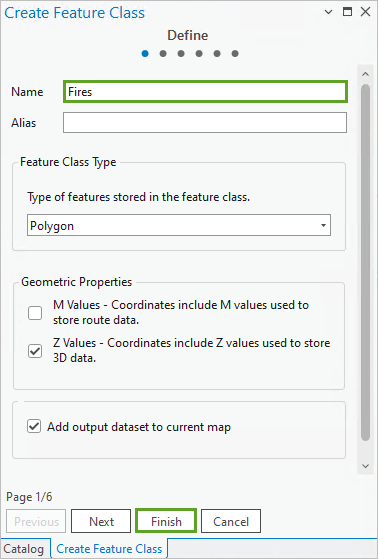
Die neue Feature-Class wird erstellt, und die neue leere Feature-Class Fire wird der Karte und dem Bereich Inhalt hinzugefügt. Da standardmäßig die Vollfarbenfüllung als Symbolisierung für die neue Feature-Class verwendet wird, ist es schwierig, das Karten-Feature genau zu verfolgen. Anschließend aktualisieren Sie die Symbolisierung.
- Klicken Sie im Bereich Inhalt auf das Symbol unter Fires, um den Bereich Symbolisierung zu öffnen.
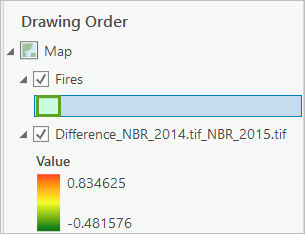
Hinweis:
Die Symbolisierungsfarbe des Layers wird nach dem Zufallsprinzip generiert und kann von der Beispielabbildung abweichen. Dies hat jedoch keine Auswirkungen auf die Analyseergebnisse.
Der Bereich Symbolisierung wird angezeigt. Da standardmäßig die Vollfarbenfüllung als Symbolisierung für die neue Feature-Class verwendet wird, kann es schwierig sein, um das gesamte Karte-Feature, das Sie verfolgen, herum zu zeichnen.
- Klicken Sie im Bereich Symbolisierung auf die Registerkarte Galerie, und wählen Sie die zweite Option Schwarze Umrisslinie (2 Pkte) aus.
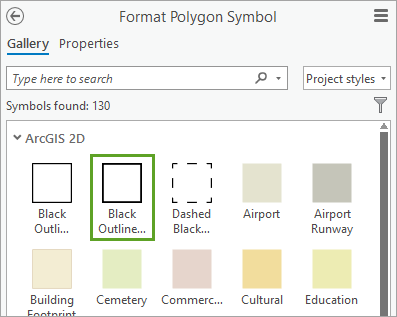
Hinweis:
Sie können mit der Maus auf die Symboloptionen zeigen, um ihre vollständigen Bezeichnungen zu sehen.
Der Feature-Class-Layer ist nun konfiguriert und kann bearbeitet werden.
Grenzpolygone zeichnen
Als Nächstes verwenden Sie Bearbeitungswerkzeuge, um die Grenzen der Reynolds- und Thompson-Brände zu verfolgen und die Brandnarbe zu digitalisieren.
- Zoomen Sie zum Brand am Reynolds Creek.
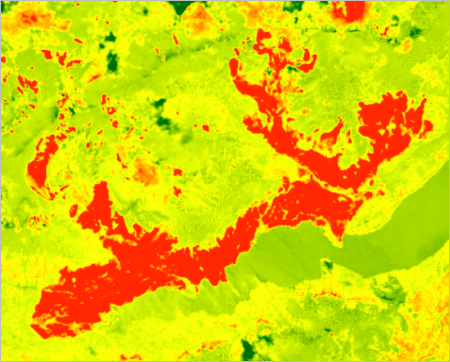
- Klicken Sie auf dem Menüband auf die Registerkarte Bearbeiten. Klicken Sie in der Gruppe Features auf Erstellen.
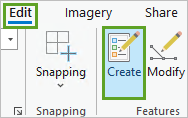
Der Bereich Features erstellen wird angezeigt. Er enthält die Layer, für die Sie Features erstellen können.
- Klicken Sie im Bereich Features erstellen auf Fires und dann auf die Schaltfläche Polygon.
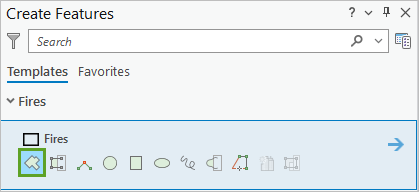
Wenn Sie den Zeiger über die Karte bewegen, nimmt er die Form eines Fadenkreuzes an.
- Klicken Sie auf eine beliebige Stelle auf dem Rand der Brandfläche am Reynolds Creek, um mit dem Zeichnen eines Polygon-Features zu beginnen.
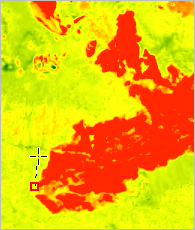
Wenn Sie an eine andere Stelle klicken, wird ein weiterer Stützpunkt platziert.
Tipp:
Um beim Hinzufügen von Stützpunkten in der Karte zu navigieren, halten Sie die C-Taste gedrückt, um zum Werkzeug Erkunden zu wechseln, mit dem Sie die Karte schwenken können. Lassen Sie die C-Taste los, um zum Werkzeug Features erstellen zurückzukehren.
- Fügen Sie entlang des Randes der Brandfläche weitere Stützpunkte hinzu.
Hinweis:
Je mehr Stützpunkte Sie hinzufügen, desto genauer wird Ihr Feature dargestellt. Da dies hier nur eine Übung ist, muss Ihr Feature nicht perfekt aussehen, sondern es reicht eine normale Näherung.
- Wenn Sie mit der Platzierung der Stützpunkte fertig sind, doppelklicken Sie auf den finalen Stützpunkt, um das Feature fertigzustellen.
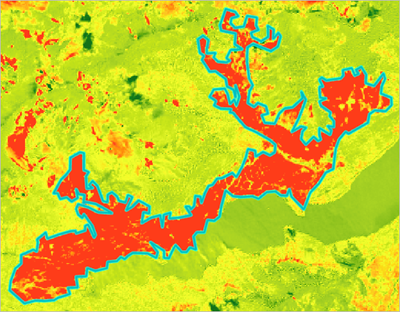
Hinweis:
Um die Positionen der Stützpunkte zu ändern, klicken Sie auf Stützpunkte bearbeiten (auf der Registerkarte Bearbeiten in der Gruppe Werkzeuge), und ändern Sie die Platzierung der Stützpunkte. Alternativ klicken Sie in der Registerkarte Bearbeiten unter der Gruppe Features auf Löschen, um das gesamte Feature zu löschen und von Neuem zu beginnen.
- Wenn Sie mit dem Feature zufrieden sind, klicken Sie in der Registerkarte Bearbeiten unter der Gruppe Änderungen verwalten auf Speichern.
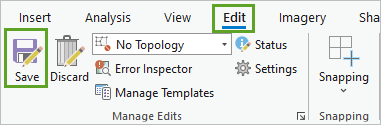
- Klicken Sie im Fenster Änderungen speichern auf Ja, um alle Änderungen zu speichern.
Als Nächstes digitalisieren Sie die Fläche des Thompson-Brandes.
- Drücken Sie die ESC-Taste, um zum Kartennavigationsmodus zurückzukehren.
- Verkleinern Sie die Ansicht des Thompson-Brandes, und zoomen Sie dann wieder zurück.
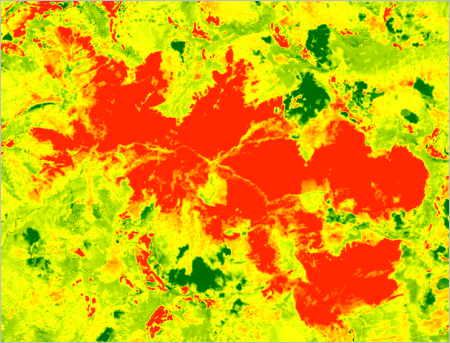
Der Thompson-Brand ist umfangreicher als der Brand am Reynolds Creek, daher wird dessen Digitalisierung länger dauern.
- Klicken Sie ggf. auf der Registerkarte Bearbeiten auf Erstellen, um den Bereich Features erstellen zu öffnen.
- Klicken Sie im Bereich Features erstellen unter Fires auf die Schaltfläche Polygon.
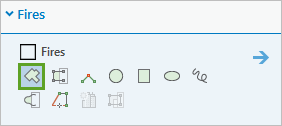
- Digitalisieren Sie den Thompson-Brand.
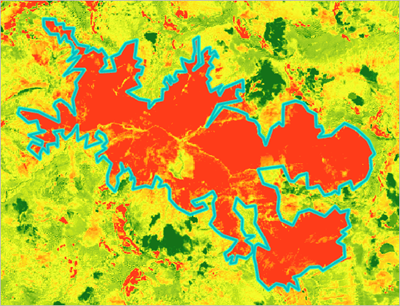
- Wenn Sie mit dem Feature zufrieden sind, speichern Sie die Änderungen.
- Schließen Sie die Bereiche Features erstellen und Symbolisierung. Klicken Sie im Bereich Inhalt mit der rechten Maustaste auf den Layer change_nbr, und wählen Sie Auf Layer zoomen, um zur vollen Ausdehnung der Bilddaten zurückzukehren.
Hinweis:
Das manuelle Digitalisieren von Features, wie Sie es gerade getan haben, eignet sich gut, wenn Sie eine kleine Anzahl von Features haben. Bei der Analyse größerer Flächen sollten Sie möglicherweise die Verwendung automatisierter Vektorisierungsmethoden wie das Werkzeug Raster in Polygon in Betracht ziehen.
Attributinformationen hinzufügen
Jetzt liegen zwar Features für beide Brände vor, aber sie besitzen noch keine Attributinformationen. Sie bearbeiten die Attributtabelle, um jeden Brand zu identifizieren und die jeweilige Brandfläche zu berechnen.
- Klicken Sie im Bereich Inhalt mit der rechten Maustaste auf den Layer Fires, und wählen Sie Attributtabelle aus.
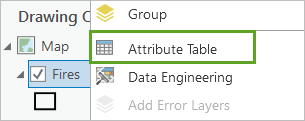
Die Attributtabelle enthält zwei Features. Diese sind in der Reihenfolge ihrer Digitalisierung angeordnet. Das zuletzt erstellte Feature, der Thompson-Brand, ist möglicherweise noch ausgewählt.
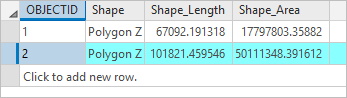
- Klicken Sie im Menüband der Attributtabelle auf die Schaltfläche Auswahl aufheben.

Der Umfang und die Fläche der Brände wurden bereits in den Attributen Shape_Length und Shape_Area berechnet, allerdings liegen die Werte in Quadratmetern vor. Eine für die USA praktischere Maßeinheit wären Acres. Sie erstellen ein neues Attribut und füllen es mit den entsprechenden Informationen aus.
- Klicken Sie im Menüband der Attributtabelle auf die Schaltfläche Feld hinzufügen.

Es öffnet sich die Ansicht "Felder". Diese enthält im unteren Bereich ein leeres Feld. Sie fügen zwei Felder hinzu: eines für den Namen des Brandes und eines für die Brandfläche.
- Ändern Sie den Feldnamen des neuen Felds in Name. Doppelklicken Sie auf die Zelle Datentyp, und wählen Sie Text aus.
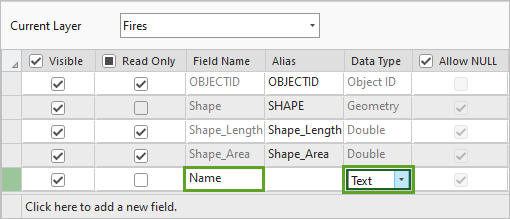
- Klicken Sie auf dem Menüband auf der Registerkarte Felder in der Gruppe Änderungen auf Speichern.
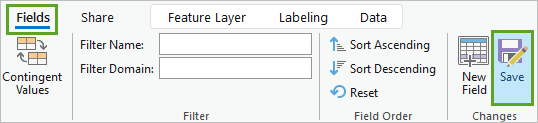
Hinweis:
Falls Sie ungespeicherte Änderungen vom Digitalisierungsvorgang der Brand-Features haben, können Änderungen in der Attributtabelle nicht gespeichert werden. Wenn Sie nicht speichern können, schließen Sie die Attributtabelle ohne zu speichern, speichern Sie die Änderungen an Ihren Features in der Registerkarte Bearbeiten und fügen Sie das neue Feld erneut hinzu.
- Klicken Sie in den unteren Bereich der Feldliste, um ein weiteres Feld hinzuzufügen.
- Ändern Sie den Namen des neuen Feldes in Acres und den Datentyp in Gleitkomma.
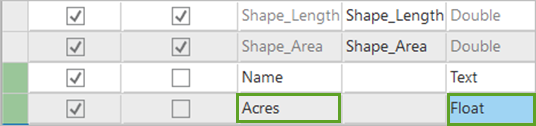
- Klicken Sie auf dem Menüband auf Speichern.
- Schließen Sie die Ansicht Felder, um zur Attributtabelle zurückzukehren.

Die Felder sind derzeit leer. Sie bearbeiten die Felder Name direkt, zur Berechnung der Fläche führen Sie jedoch ein Geoverarbeitungswerkzeug aus.
- Doppelklicken Sie auf das Feld Name des ersten Features, um es zu bearbeiten. Geben Sie Reynolds Creek ein und drücken Sie die EINGABETASTE.
- Ändern Sie den Namen des zweiten Features in Thompson.

- Klicken Sie auf dem Menüband auf die Registerkarte Bearbeiten. Klicken Sie in der Gruppe Änderungen verwalten auf Speichern. Klicken Sie im Bestätigungsfenster auf Ja, um alle Änderungen zu speichern.
- Klicken Sie mit der rechten Maustaste auf die Überschrift des Feldes Acres, und wählen Sie Feld berechnen aus.
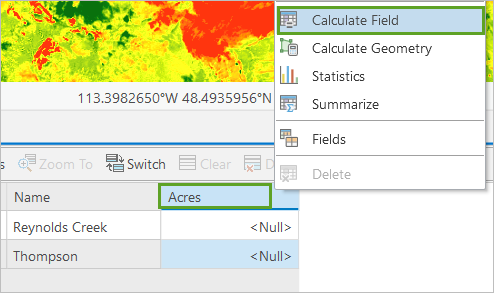
Das Werkzeug Feld berechnen wird geöffnet. Dieses Werkzeug ermöglicht die Erstellung eines Ausdrucks zur Bestimmung von Feldwerten. Die Feature-Class "Fires" enthält bereits ein Flächenfeld, allerdings mit der Einheit Quadratmeter, nicht Acres. Ein Acre entspricht 4046,86 Quadratmetern. Diesen Umrechnungsfaktor verwenden Sie zur Berechnung der Fläche.
- Doppelklicken Sie unter Ausdruck in der Spalte Felder auf Shape_Area, um es zum Ausdrucksfeld hinzuzufügen. Klicken Sie auf das Geteiltzeichen, und geben Sie dahinter 4046.86 ein.
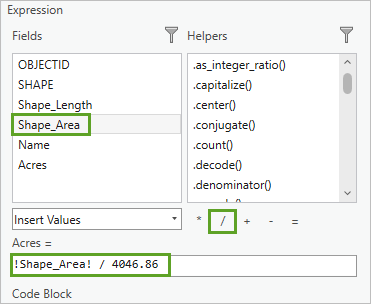
- Klicken Sie auf OK.

Das Feld Acres wird berechnet. Der Brand am Reynolds Creek hat eine Fläche von ca. 4.400 Acres, die Fläche des Thompson-Brands beträgt ca. 12.400 Acres. Ihre Werte können davon abweichen, da Sie Ihre Features auf andere Weise digitalisiert haben.
- Schließen Sie die Attributtabelle Fires.
- Speichern Sie das Projekt.
Jetzt verfügen Sie über Polygon-Features für beide Brände mit Attributinformationen zu ihrem Namen und ihrer Fläche.
Die Ergebnisse freigeben
In diesem Abschnitt veröffentlichen Sie die Feature-Class Fires in ArcGIS Online als gehosteten Feature-Layer, auf den andere zugreifen können.
Die Ergebnisse freigeben
Zum Freigeben der Feature-Class Fires in ArcGIS Online verwenden Sie das Werkzeug Als Web-Layer freigeben.
- Klicken Sie im Bereich Inhalt mit der rechten Maustaste auf den Layer Fires, zeigen Sie auf Freigabe, und wählen Sie Als Web-Layer freigeben aus.
Der Bereich Als Web-Layer freigeben wird angezeigt. Vor der Freigabe eines Layers sollten Sie Metadaten eingeben, damit nach ihm gesucht werden und er in einen Katalog aufgenommen werden kann.
- Geben Sie im Bereich Web-Layer freigeben Folgendes ein:
- Ersetzen Sie für Name den vorhandenen Text durch Glacier_National_Park_Fires. Ergänzen Sie diesen Namen mit Ihrem Namen oder Ihren Initialen, damit er eindeutig ist.
- Fügen Sie als Zusammenfassung den folgenden Text ein: Perimeter definition of the Reynolds Creek and Thompson fires in Glacier National Park during the summer of August 2015. Perimeters defined by difference in Normalized Burn Ratio.
- Als Tags geben Sie Fire, Reynolds Creek, Thompson, Glacier National Park, Montana ein und drücken dann die Eingabetaste.
- Wählen Sie unter Freigeben für aus, ob Sie den Web-Layer für Alle oder nur für Ihre Organisation freigeben möchten – je nach Ihrer Zielgruppe.
- Klicken Sie auf Analysieren.
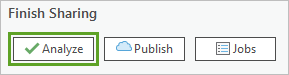
Der Layer wird auf Fehler analysiert. Sollten Metadaten fehlen oder die Daten fehlerhaft sein, wird der Fehler katalogisiert und beschrieben, damit er behoben werden kann.
Es können Fehler angezeigt werden, die besagen, dass das Feld Shape_Length nicht als Anzeigefeld verwendet werden kann oder dass "Zuweisung eindeutiger numerischer IDs für die Freigabe von Web-Layern zulassen" in den Karteneigenschaften deaktiviert ist.
Aktualisieren Sie die Einstellungen Layer-Eigenschaften und Karteneigenschaften, um diese Fehler zu beheben.
- Doppelklicken Sie im Bereich Inhalt auf den Layer Fires, und klicken Sie im Fenster Layer-Eigenschaften im Seitenbereich auf Anzeige.
- Wählen Sie für Anzeigefeld das Feld Name aus. Klicken Sie auf OK.
- Doppelklicken Sie im Bereich Inhalt auf die Karte.
- Aktivieren Sie im Fenster Karteneigenschaften in den Einstellungen Allgemein das Kontrollkästchen neben Zuweisung eindeutiger numerischer IDs für die Freigabe von Web-Layern zulassen. Klicken Sie auf OK.
- Klicken Sie im Bereich Als Web-Layer freigeben auf Analysieren.
Die Fehler wurden behoben, und in den Analyzer-Ergebnissen sind keine weiteren Fehler vorhanden.
- Klicken Sie auf Freigeben.
Der Layer wird in ArcGIS Online veröffentlicht.
- Klicken Sie auf Web-Layer verwalten, um den veröffentlichten Layer in ArcGIS Online anzuzeigen.
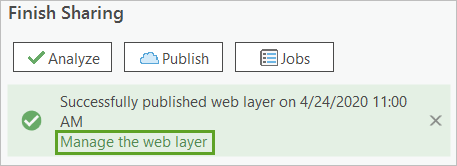
Die Elementseite für Ihren Feature-Layer Glacier_National_Park_Fires wird in einem neuen Browserfenster angezeigt.
- Melden Sie sich nach entsprechender Aufforderung an, und klicken Sie auf In Map Viewer öffnen.
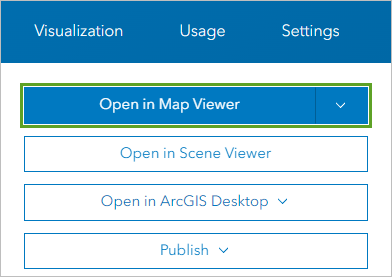
Der von Ihnen freigegebene Layer, der die digitalisierten Brandgrenzen enthält, wird auf der Karte angezeigt.
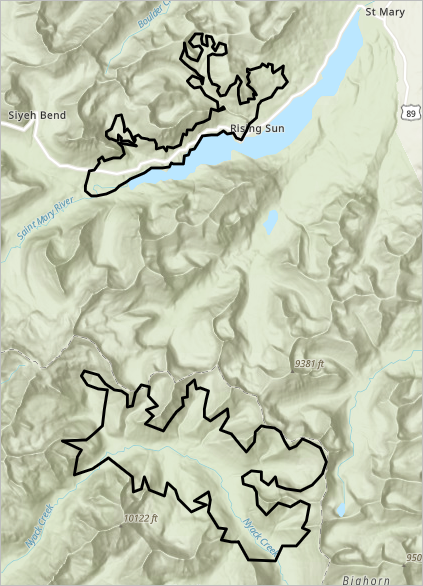
Der Layer kann zu unbegrenzt vielen Karten hinzugefügt sowie nach Belieben symbolisiert und freigegeben werden.
In diesem Lernprogramm haben Sie mithilfe von Landsat-Bilddaten die Ausdehnung zweier Brände ermittelt. Zuerst haben Sie die Bilddaten mithilfe verschiedener Kombinationen von Spektralbändern betrachtet, um sich einen visuellen Eindruck über die Brandorte zu verschaffen. Danach haben Sie die Normierte Brandschadenrate berechnet, um verbrannte Flächen besonders hervorzuheben. Abschließend haben Sie beide Brände digitalisiert und in ArcGIS Online freigegeben. In der Praxis könnte die Forstbehörde und Ressourcenverwaltung Montanas diesen Layer dann für Untersuchungen der Vegetationsentwicklung oder zur Vorbereitung auf künftige Brände in diesem Gebiet nutzen.
Weitere vergleichbare Lernprogramme finden Sie auf der Seite Introduction to Imagery & Remote Sensing.
