Lavastromgefahr erkunden
Wo besteht Gefahr durch einen Lavastrom?
Wie viel Zeit bleibt den Einwohnern beim Ausbruch eines Vulkans für die Evakuierung? Es kommt darauf an. Lava fließt bergab und wird auf steilem Untergrund immer schneller. In den frühen 1990er Jahren hatten die Bewohner von Kalapana, eine Stadt in der südöstlichen Region Puna, Tage oder sogar Wochen Zeit, sich auf einen Lavastrom vorzubereiten, der die Stadt letztendlich unter sich begrub. Im Gegensatz dazu erreichte 1950 ein Lavastrom, der den westlichen Hang von Mauna Loa hinabfloss, das Meer in ca. vier Stunden. Obwohl die Bodenbewegungen auf der Insel ständig von Wissenschaftlern beobachtet werden, weiß niemand, wie lange im Voraus die Bewohner bei einem Ausbruch am Fuße eines Berges gewarnt werden können.
Rettungsteams und Behörden können jedoch Evakuierungsszenarien planen. Das Wissen darüber, wo die Gefahr durch Lavaflüsse am größten ist und wie viele Menschen in diesen Gebieten leben, hilft Rettungskräften dabei, die Position von Evakuierungsunterkünften festzulegen, Ressourcen zu senden und weitere Maßnahmen einzuleiten. In diesem Abschnitt ermitteln Sie Gebiete, in denen eine große Gefahr durch Lavaströme besteht, indem Sie den Layer filtern.
- Wechseln Sie zur ArcGIS Online-Gruppe Analyze Volcano Shelter Access in Hawaii.
- Klicken Sie unter dem Abschnitt Zuletzt hinzugefügte Inhalte auf die Miniaturansicht der Karte Shelter Access Analysis, um sie zu öffnen.
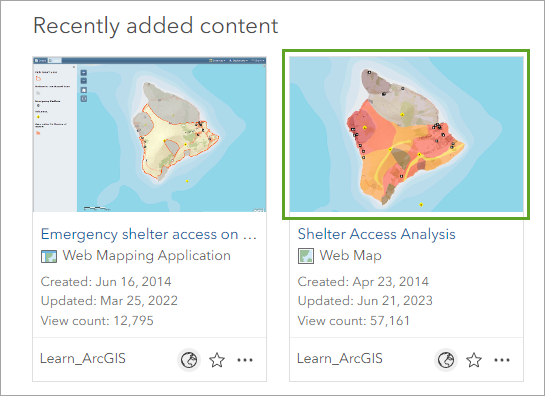
Die Karte zeigt die Insel Hawaii an.
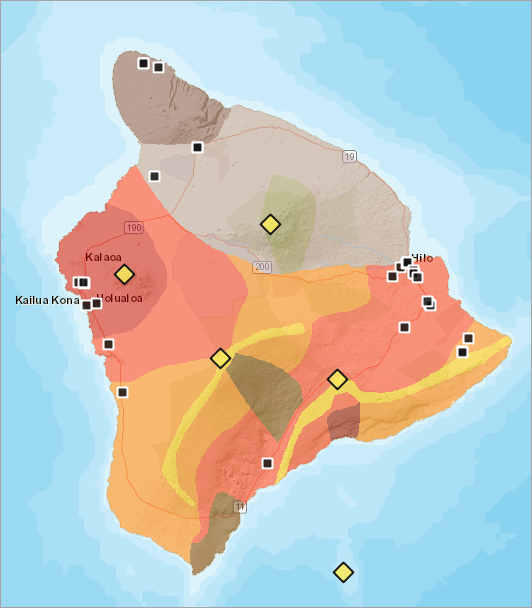
Wie in der Legende gezeigt, ist die Insel in neun Kategorien von Lavastromrisiken unterteilt, von extrem hoher Gefahr bis extrem niedriger Gefahr. Unter den teilweise transparenten Zonen symbolisieren Zählblöcke die Bevölkerungsdichte (Personen pro Quadratmeile) in Graustufen. Auf der Karte werden außerdem die Lage der Vulkane und die Standorte der Notunterkünfte angezeigt.
In diesem Lernprogramm wird Map Viewer verwendet.
- Klicken Sie ggf. im Menüband auf In Map Viewer öffnen.
- Melden Sie sich bei Ihrem ArcGIS-Organisationskonto an.
Hinweis:
Wenn Sie über kein Organisationskonto verfügen, informieren Sie sich über die Optionen für den Zugriff auf die Software.
- Klicken Sie auf der (dunklen) Werkzeugleiste Inhalt auf die Schaltfläche Layer. Klicken Sie auf den Layer Lava Flow Hazard Zones, um ihn auszuwählen.
- Klicken Sie auf der (hellen) Werkzeugleiste Einstellungen auf Filter.
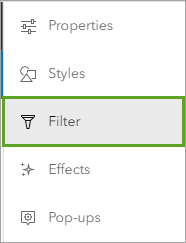
- Klicken Sie im Bereich Filter auf Ausdruck hinzufügen.
- Erstellen Sie den Ausdruck SEVERITYCODE ist High Hazard.
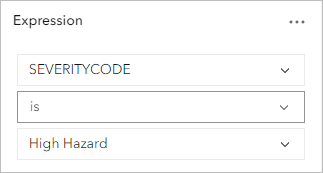
- Klicken Sie noch zwei weitere Male auf Ausdruck hinzufügen, und erstellen Sie die Ausdrücke SEVERITYCODE ist Very High Hazard und SEVERITYCODE ist Extremely High Hazard.
Sie verfügen nun über drei Ausdrücke. Bei der momentanen Filtereinstellung werden Features angezeigt, die mit allen Ausdrücken übereinstimmen. Das bedeutet, dass keine Daten aufgeführt werden, da jedes Feature über eine einzige Bewertung verfügt. Um Gefahrenzonen zu ermitteln, bei denen eines der drei Kriterien zutrifft, ändern Sie die Filterergebnisse dahingehend, dass mindestens ein Ausdruck eine Übereinstimmung aufweist.
- Klicken Sie unter Ergebnisse filtern auf Übereinstimmung mit allen Ausdrücken, und wählen Sie Übereinstimmung mit mindestens einem Ausdruck aus.
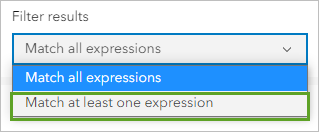
- Klicken Sie im Bereich Filter auf Speichern.
Die drei Zonen mit dem höchsten Gefahrenrisiko für Lavaflüsse werden jetzt auf der Karte angezeigt. Das sind die Gebiete, die Sie analysieren.
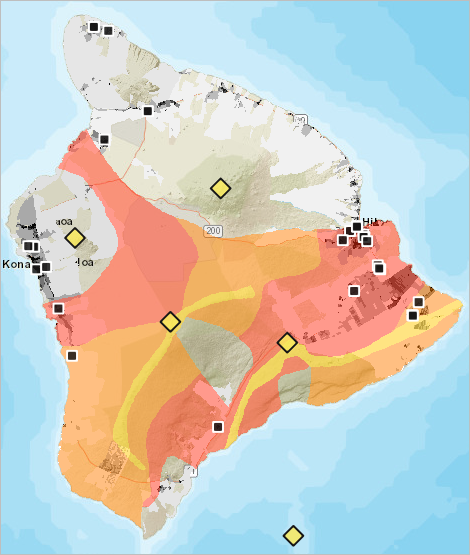
- Klicken Sie im Bereich Layer für Lava Flow Hazard Zones auf Optionen, und wählen Sie Umbenennen aus.
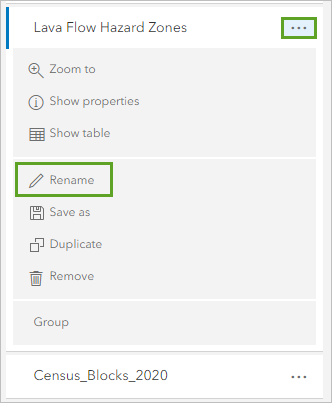
- Geben Sie dem Layer den Namen High Lava Flow Hazard Zones, und klicken Sie auf OK.
Wo befinden sich Menschen?
Als Nächstes ermitteln Sie anhand der Volkszählungsdaten, wo Menschen auf der Insel leben. Die Verteilung der Menschen und das Wissen darüber, wie viele Personen in Gebieten mit hohem Risiko leben, helfen dabei, Orte festzulegen, an denen Notunterkünfte gebraucht werden, und ihre erforderliche Größe zu ermitteln.
- Klicken Sie im Bereich Layer auf den Layer Census_Blocks_2020, um ihn zu aktivieren, und ziehen Sie ihn über den Layer High Lava Flow Hazard Zones.
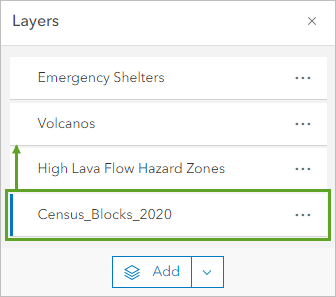
- Klicken Sie auf der (hellen) Werkzeugleiste Einstellungen auf Styles.
Der Layer wird aktuell durch das Attribut Total Population symbolisiert.
- Wählen Sie unter Style auswählen den Style Punktdichte aus.
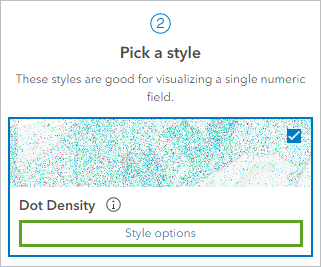
Der Layer wird im Style "Punktdichte" neu gezeichnet. Bei diesem Style werden dieselben Zählblock-Polygonbereiche verwendet, wobei jeder Punkt eine bestimmte Anzahl von Features darstellt. So kann z. B. jeder Punkt für 40 Menschen stehen. Im Style "Punktdichte" ist nicht erkennbar, wo sich die Features im Polygon tatsächlich befinden; die Punkte sind willkürlich im Polygon verteilt.
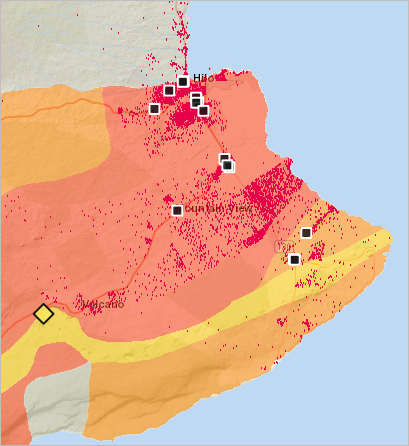
Der Großteil der Inselbevölkerung lebt in Küstennähe, wobei sich die Bevölkerung in Zentren in Kailua-Kona im Westen sowie Hilo im Osten konzentriert. Als Nächstes ermitteln Sie den Anteil der Bevölkerung, der sich in Gebieten mit einem hohen Risiko befindet.
- Klicken Sie auf Fertig.
- Klicken Sie auf der Werkzeugleiste Inhalt auf Speichern und öffnen. Klicken Sie auf Speichern unter.
- Geben Sie im Fenster Karte speichern unter Titel den Titel Hawaii Shelter Access Analysis ein, und fügen Sie Ihre Initialen hinzu.
- Klicken Sie im Fenster Karte speichern auf Speichern.
Erreichbarkeit von Notunterkünften analysieren
In welchen Gebieten besteht aktuell Zugang zu Notunterkünften bei Vulkanausbrüchen?
Als Nächstes analysieren Sie die Erreichbarkeit, indem Sie Fahrzeitgebiete im Umkreis der Notunterkünfte erstellen. Analysen von Reisegebieten verwenden entweder die Entfernung oder erwartete Fahrzeit entlang eines Straßennetzes, um das Gebiet innerhalb der Reichweite einer oder mehrerer angegebener Positionen anzuzeigen. Sie verwenden einen Fahrzeitwert von 15 Minuten, um eine Notunterkunft als leicht erreichbar zu definieren. Dieser Wert wurde willkürlich festgelegt und Sie können die Analyse zu einem späteren Zeitpunkt mit anderen Werten wiederholen, um zu sehen, wie sich die Ergebnisse ändern.
Mit dieser Analyse wird nicht versucht, Notfallbedingungen zu modellieren. In einem echten Notfall kann alles Mögliche passieren: Rettungswege können durch Lavaströme abgeschnitten werden; Straßen können verstopft sein; Notunterkünfte liegen möglicherweise im Fließpfad eines Lavastroms usw. Trotzdem ist die Möglichkeit, zu ermitteln, in welchen Gebieten der Insel Notunterkünfte leicht erreichbar sind und in welchen nicht, eine hilfreiche Planungshilfe.
- Klicken Sie auf der (hellen) Werkzeugleiste Einstellungen auf Analyse.
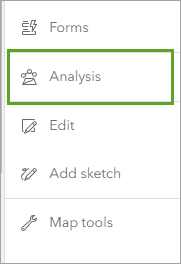
- Klicken Sie im Bereich Analyse auf Werkzeuge, suchen Sie nach Reisegebiete generieren, und wählen Sie das Werkzeug Reisegebiete generieren aus.
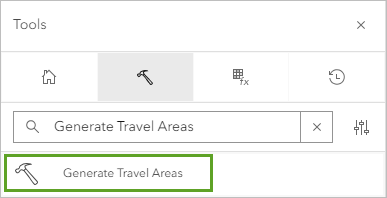
Das Werkzeug "Reisegebiete generieren" berechnet das Gebiet, das innerhalb einer bestimmten Fahrzeit erreicht werden kann oder in einer bestimmten Entfernung entlang eines Straßennetzes liegt. In diesem Fall möchten Sie eine Fahrzeit von 15 Minuten zu Notunterkünften berechnen.
- Klicken Sie für Eingabe-Layer auf Layer, und wählen Sie Emergency Shelters aus.
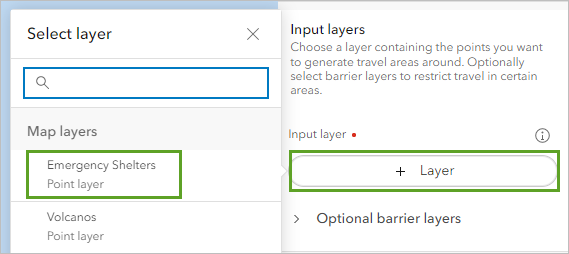
- Vergewissern Sie sich, dass für Reisemodus die Option Fahrzeit (Driving Time) ausgewählt ist.
- Geben Sie für Grenzwerte den Wert 15 ein, und klicken Sie auf Hinzufügen. Stellen Sie sicher, dass für Einheiten für Grenzwerte die Einstellung Minuten festgelegt ist.
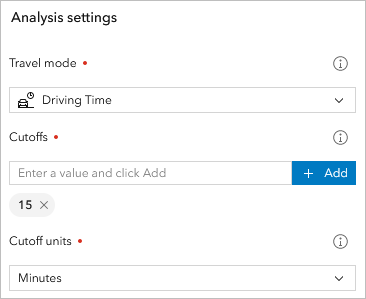
- Klicken Sie für Reiserichtung auf Von Eingabepositionen abgehend, und wählen Sie In Richtung Eingabepositionen aus.
Da die Menschen in Richtung Notunterkünfte fahren, wird davon ausgegangen, dass der Verkehrsfluss ungehindert ist und Fahrer die Geschwindigkeitsbegrenzung einhalten, wenn für den Parameter Ankunftszeit die Einstellung Zeit nicht angegeben ausgewählt ist. Diese Bedingungen gelten in einem Notfall höchstwahrscheinlich nicht; es ist jedoch nicht sinnvoll, die Verkehrsbedingungen an einem bestimmten Tag oder zu einer bestimmten Uhrzeit zugrunde zu legen.
- Klicken Sie für Überlappungsrichtlinie auf Überlappen, und wählen Sie Zusammenführen (Dissolve) aus.
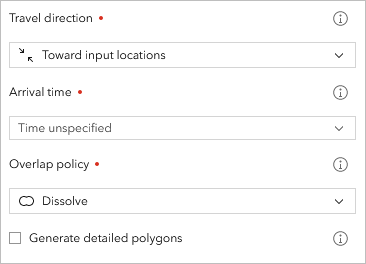
Die Standardoption Überlappen erstellt einen eindeutigen Fahrzeitbereich für jede Notunterkunft. Durch das Zusammenführen dieser Bereiche wird ein Ausgabe-Feature anstelle von vielen erstellt. Es wird der gleiche Gesamtbereich abgedeckt.
- Benennen Sie den Ergebnis-Layer Shelter in 15 Minutes, und fügen Sie Ihren Namen bzw. Ihre Initialen an, damit er in der Organisation eindeutig ist.
- Klicken Sie auf Credit-Anzahl schätzen.
Das Ausführen eines Analysewerkzeugs verbraucht Credits. Credits sind die in ArcGIS Online verwendete Währung. Sie werden bei bestimmten Transaktionen verbraucht, beispielsweise beim Ausführen von Analysen, beim Speichern von Features und bei der Geokodierung. Es empfiehlt sich, vor dem Ausführen einer Analyse zu überprüfen, wie viele Credits verbraucht werden. Beim Ausführen von Analysewerkzeugen werden die Credit-Kosten in der Regel durch Multiplikation der Feature-Anzahl mit den Credit-Kosten des Werkzeugs berechnet. Bei dieser Analyse werden 15 Credits verbraucht.
Hinweis:
Wenn Sie nicht über 15 Credits verfügen oder diese lieber nicht aufwenden möchten, fügen Sie den Layer Shelter in 15 minutes von Learn_ArcGIS hinzu, und fahren Sie mit Schritt 12 fort.
- Klicken Sie auf Ausführen.
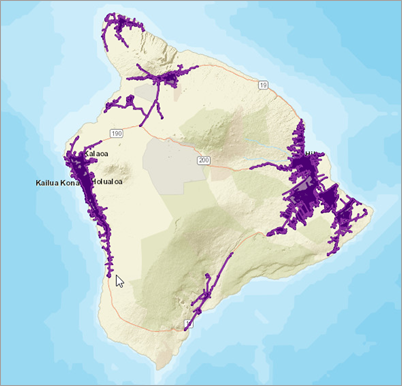
- Klicken Sie im Bereich Analyse auf die Registerkarte Verlauf.

Hier wird der Status des Werkzeugs angezeigt. Nach der Ausführung des Werkzeugs wird die Ausgabe auf der Karte angezeigt. Dieser zeigt die Gebiete auf der Insel an, die sich innerhalb einer Fahrzeit von 15 Minuten von einer Notunterkunft befinden.
Sie wissen nun, an welchen Orten Menschen innerhalb von 15 Minuten Fahrzeit zu einer Notunterkunft gelangen können, und konzentrieren sich im nächsten Schritt auf die Orte außerhalb dieser Gebiete. Um die Gebiete mit hohem Risiko ohne erreichbare Notunterkunft innerhalb von 15 Minuten zu ermitteln, verwenden Sie die Methode Radieren des Werkzeugs Layer überlagern. Das Werkzeug Layer überlagern kombiniert zwei Layer zu einem einzelnen Layer, indem eines der drei folgenden räumlichen Kriterien angewendet wird: "Überschneiden", "Vereinigen" oder "Radieren".
- Klicken Sie auf die Registerkarte Werkzeuge. Klicken Sie in der Kategorie Daten verwalten auf Layer überlagern.
- Wählen Sie für Eingabe-Features den Layer High Lava Flow Hazard Zones und für Layer überlagern den Layer Shelter in 15 minutes aus.
- Wählen Sie für Überlagerungstyp die Option Radieren aus, und geben Sie dem Ausgabe-Layer den Namen High risk areas without shelter.
- Klicken Sie auf Ausführen.
- Blenden Sie im Bereich Layer alle Layer mit Ausnahme von High risk areas without shelter aus.
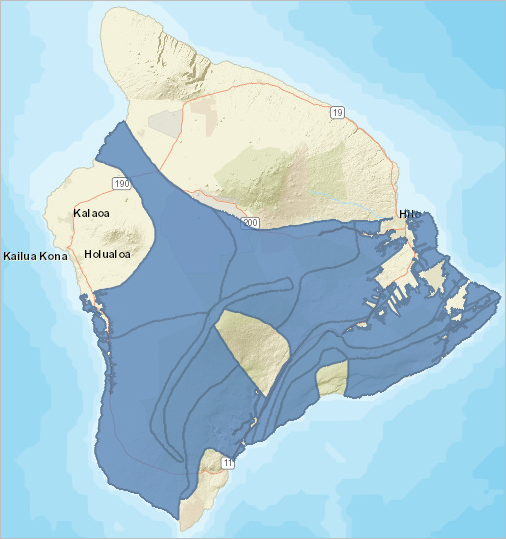
Sie wissen jetzt, in welchen Gebieten Notunterkünfte nicht innerhalb von 15 Minuten Fahrzeit erreicht werden können, und berechnen mit dem Werkzeug "Layer anreichern", wie viele Menschen in diesen Gebieten leben. Das Werkzeug "Layer anreichern" verwendet einen Datenaufschlüsselungsalgorithmus, um die Bevölkerung und andere Daten aus standardmäßigen statistischen Erhebungen (z. B. Blockgruppen) in Eingabe-Polygon-Features neu zu verteilen.
Eine weitere Methode für die Schätzung der gefährdeten Bevölkerung ist das Werkzeug "Zusammenfassen (innerhalb)", mit dem sich die Bevölkerung in den einzelnen Zählblöcken nach Zonen mit hohem Gefahrenrisiko zusammenfassen lässt. Einige Zählblöcke gehören zu mehreren Gefahrengebieten, deshalb können in diesem Fall mit dem Werkzeug "Layer anreichern" genauere Ergebnisse erzielt werden.
- Klicken Sie im Bereich Analyse auf die Schaltfläche "Zurück". Navigieren Sie im Bereich Werkzeuge zum Werkzeug Layer anreichern, und öffnen Sie es.
- Wählen Sie für Eingabe-Features den Layer High risk areas without shelter aus.
- Klicken Sie unter Anreicherungsdaten auf Variable.
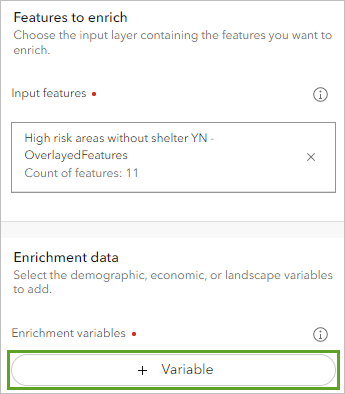
- Klicken Sie im Fenster Daten-Browser auf At Risk. Wählen Sie für At Risk-Variablen die Variable 2023 Total Population (Esri).
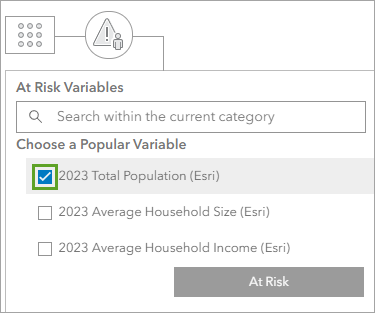
Die Variable wird der Auflistung Ausgewählte Variablen oben rechts hinzugefügt.
Hinweis:
Die Kategorie At Risk enthält viele weitere demografische Variablen, die für die Katastrophenhilfe und Evakuierungsplanung relevant sind. Sie können nach Bedarf weitere Indikatoren hinzufügen, z. B. Armut, Behinderungen, Altersabhängigkeit, Zugang zu Fahrzeugen und viele andere Variablen, die für das Verständnis der betroffenen Bevölkerung wichtig sein können. Beachten Sie, dass zusätzliche Variablen die unten geschätzten Credit-Kosten erhöhen.
- Klicken Sie im Daten-Browser auf Auswählen.
- Geben Sie dem Ergebnis-Layer den Namen Population in high risk areas without shelter access, gefolgt von Ihren Initialen.
Diese Analyse kostet 0,11 Credits.
Hinweis:
Wenn Sie zusätzliche Datenvariablen hinzugefügt haben, prüfen Sie dies im Rechner "Geschätzte Credit-Anzahl".
- Klicken Sie auf Ausführen.
Wenn die Analyse abgeschlossen ist, wird der Layer über die Karte gelegt.
Erreichbarkeit von Notunterkünften symbolisieren
Schließlich symbolisieren Sie die Daten, um zu zeigen, wo es große Bevölkerungsgruppen ohne Zugang zu Notunterkünften bei Vulkanausbrüchen innerhalb von 15 Minuten Fahrzeit von ihrem Wohnort gibt. Im letzten Abschnitt haben Sie mit dem Werkzeug "Layer anreichern" die Bevölkerung in Gebieten mit hohem Risiko berechnet, die Menschen leben jedoch nicht an gleichmäßig verteilten Orten. Sie setzen das Werkzeug "Layer überlagern" ein, um zu visualisieren, wo Menschen in diesen Gebieten leben, und schneiden den Zählblock-Layer auf die Größe des Layers mit Informationen zur Erreichbarkeit von Notunterkünften bei hohem Risiko zu.
- Klicken Sie im Bereich Analyse auf die Schaltfläche "Zurück". Klicken Sie in der Kategorie Daten verwalten auf Layer überlagern.
- Wählen Sie für Eingabe-Features den Layer Census_Blocks_2020 und für Features überlagern den Layer Population in high risk areas aus.
- Wählen Sie für Überlagerungstyp die Option Radieren aus.
- Geben Sie dem Ergebnis-Layer den Namen Population distribution, und klicken Sie auf Ausführen.
Der Layer Population distribution wird dem Bereich Layer hinzugefügt. Er sollte als eine Reihe von blauen Polygonen dargestellt werden – das Ergebnis der Kombination mehrerer Zählbezirke. Da jetzt alle Daten auf der Karte vorhanden sind, symbolisieren Sie sie.
- Aktivieren und deaktivieren Sie die Layer im Bereich Layer, und ordnen Sie sie so an, dass die folgenden Layer in dieser Reihenfolge auf der Karte dargestellt werden:
- Volcanos
- Emergency Shelters
- Population distribution
- Population in high risk areas without shelter access
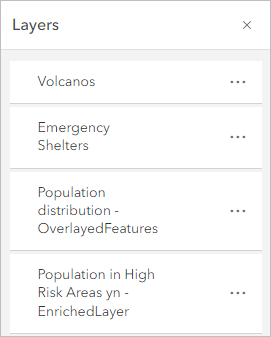
Es empfiehlt sich, Vektordaten mit Punkt-Features ganz oben zu zeichnen, Linien-Features darunter und Polygon-Features in der untersten Kartenlage.
- Klicken Sie im Bereich Layer auf Population distribution, um den Layer auszuwählen, und öffnen Sie den Bereich Styles.
Sie symbolisieren diesen Layer wie den ursprünglichen Volkszählungs-Layer mit dem Style "Punktdichte", jedoch in einer dunkleren Farbe.
- Klicken Sie für Attribute auswählen auf Feld, und wählen Sie 2020 Total Population aus. Klicken Sie auf Hinzufügen.
- Klicken Sie unter Style auswählen auf Punktdichte und dann auf Style-Optionen.
- Klicken Sie auf Symbol-Style. Wählen Sie für Punktfarbe den dunkelblauen Farbverlauf aus, und klicken Sie auf Fertig.
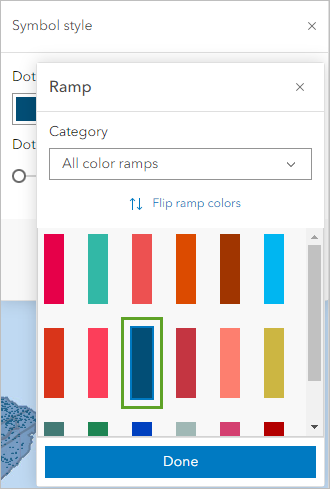
- Schließen Sie das Fenster Symbol-Style, und klicken Sie zweimal auf Fertig.
- Klicken Sie im Bereich Layer auf Population in high risk areas without shelter access, um den Layer auszuwählen, und öffnen Sie den Bereich Styles.
- Klicken Sie für Attribute auswählen auf Feld, und wählen Sie SEVERITY aus. Klicken Sie auf Hinzufügen.
- Klicken Sie für Typen (eindeutige Symbole) auf Style-Optionen.
- Klicken Sie im Bereich Style-Optionen auf das Symbol High Hazard.
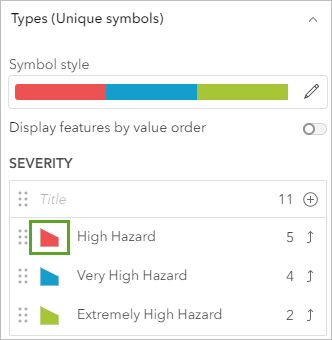
- Klicken Sie im Bereich Symbol-Style auf Füllfarbe, und geben oder fügen Sie den Hexadezimalcode ff2e14 ein.
- Ändern Sie die Symbole Very High Hazard und Extremely High Hazard entsprechend in ff7d00 und ffc800.
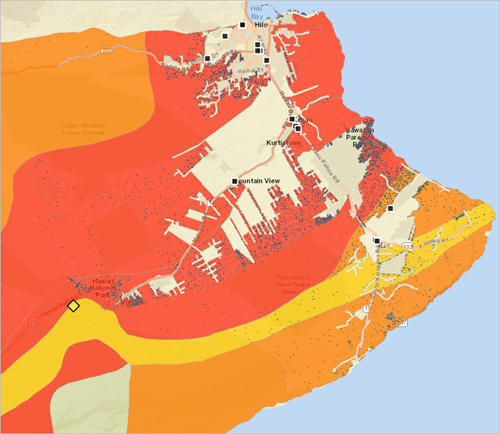
Die Gefahrenzonen stimmen nun mit der Symbolisierung des ursprünglichen Layers überein, sie wirken jedoch heller, da nicht der gleiche Transparenzwert auf den Layer angewendet wurde.
- Klicken Sie im Bereich Style-Optionen auf Fertig. Klicken Sie auf der Werkzeugleiste Einstellungen auf Eigenschaften. Ändern Sie in der Gruppe Aussehen die Einstellung Transparenz in 50 Prozent.
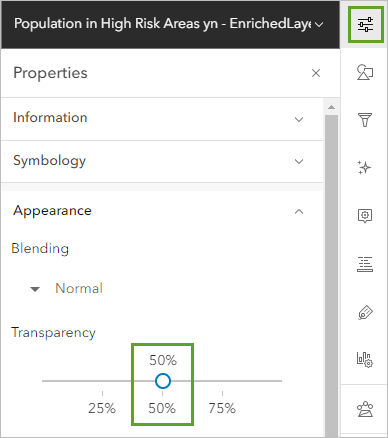
- Speichern Sie die Karte.
In diesem Lernprogramm haben Sie die Gefahr durch Lavaströme und die Bevölkerung analysiert und damit gezeigt, wo Bewohner der Insel Hawaii nicht innerhalb von 15 Minuten Fahrzeit zu einer Notunterkunft im Fall eines Vulkanausbruchs gelangen können. Basierend auf dieser Analyse bietet es sich an, weitere Orte für Notunterkünfte in der Nähe von Menschen zu identifizieren, die die vorhandenen Notunterkünfte nicht innerhalb von 15 Minuten erreichen können. Um die Analyse weiter zu verfeinern, können Sie auch versuchen, andere Fahrzeiten zu berechnen oder weitere Risikofaktoren für die Bevölkerung hinzuzufügen, damit Rettungskräfte Gebiete identifizieren können, in denen Einwohner Hilfe bei der Evakuierung benötigen.
Die Bedingungen, die Ihrer Analyse der Insel heute zugrunde lagen, können in einem Notfall anders aussehen, aber dennoch helfen Analysen wie diese lokalen Behörden und anderen Rettungskräften dabei, sich auf bestimmte Situationen vorzubereiten.
Weitere Lernprogramme finden Sie in der Lernprogrammgalerie.
